Kahit na native na sinusuportahan ng Windows 11 ang mga Android app, nananatili pa rin ang mga user sa mga emulator tulad ng BlueStacks upang magpatakbo ng mga Android app at laro sa kanilang PC.
Ang dahilan para sa nilalang na iyon ay simple – Kakayanin ng BlueStacks ang mga Android app at mga laro na mas mahusay kumpara sa katutubong WSA para sa Windows 11.
Gayunpaman, maraming user ang nahanap na nahaharap sa mga problema habang pinapatakbo ang BlueStacks emulator sa Windows 11. Ang mga user ng Windows 11 ay nakakakuha ng ‘Incompatible Windows Settings’ mensahe ng error habang inilulunsad ang emulator.
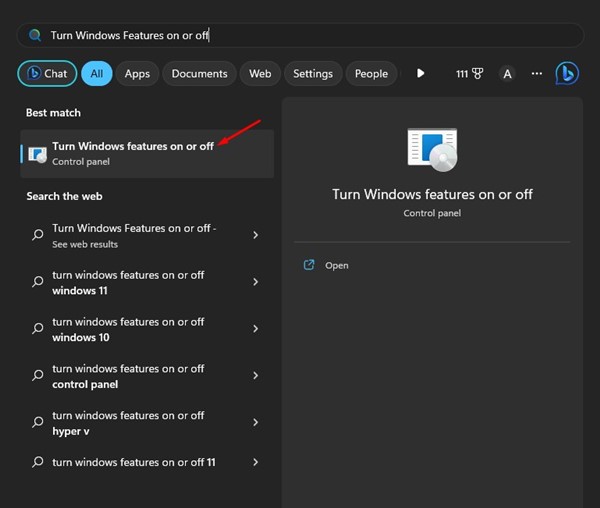
Ang buong mensahe ng error sa BlueStacks ay nagbabasa ng:
‘Incompatible Windows Settings
Upang ilunsad ang BlueStacks, dapat kang gumawa ng ilang pagbabago sa iyong Mga Setting ng Windows. Mayroon kaming FAQ na nagpapaliwanag nito nang detalyado’
Lalabas lang ang mensahe ng error kapag sinimulan ang BlueStacks emulator sa Windows 11, at nagbibigay ito sa iyo ng opsyon na Basahin ang pahina ng FAQ.
Paano Ayusin ang’Incompatible Windows Settings’Error sa BlueStacks?
Kung umasa ka sa BlueStacks para patakbuhin ang iyong mga paboritong laro sa Android sa PC, mararamdaman namin ang iyong sakit. Ngunit huwag mag-alala; ang error ay madaling maayos sa Windows 11.
Una, ang error ay pangunahing lumilitaw pagkatapos i-update ang Windows 11, ngunit ang pagbabalik ng operating system sa dati nitong estado ay hindi makakatulong. Narito ang maaari mong gawin upang ayusin ang mensahe ng error sa BlueStacks.
1. I-disable ang Hyper-V sa iyong Windows 11
Karaniwang lumalabas ang error na ‘Incompatible Windows Settings’ kapag nag-i-install ng BlueStacks 5 sa isang makina kung saan naka-enable ang Hyper-V. Kaya, maaari mong subukang huwag paganahin ang Hyper-V at pagkatapos ay patakbuhin ang BlueStacks emulator.
1. Una, mag-click sa paghahanap sa Windows 11 at i-type ang‘I-on o i-off ang Mga Feature ng Windows’. Susunod, mag-click sa pinakanauugnay na resulta mula sa listahan.
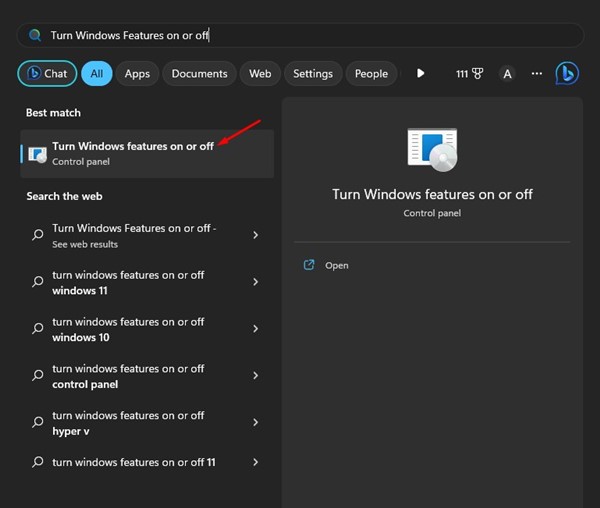
2. Bubuksan nito ang mga feature ng Windows. Dito kailangan mong mag-scroll pababa at palawakin ang opsyong Hyper-V.
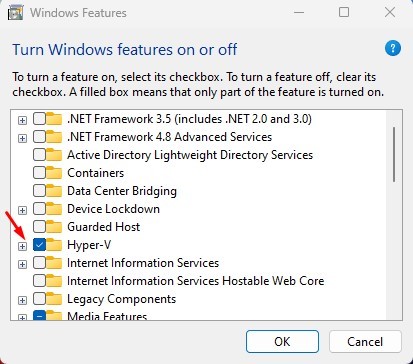
3. Ngayon alisan ng check ang Hyper-V, Hyper-V Management tool, at Hyper-V Platform.

4. Pagkatapos gawin ang mga pagbabago, i-click ang button na Ok at i-restart ang iyong computer.
Iyon na! Pagkatapos ng pag-restart, maaari mong patakbuhin ang BlueStacks 5 emulator sa iyong Windows 11 computer.
2. Huwag paganahin ang Windows Sandbox at Subsystem para sa Linux
Sa parehong opsyon sa Mga Tampok ng Windows, kailangan mo ring i-disable ang Windows Sandbox at Windows Subsystem para sa Linux. Narito ang kailangan mong gawin.
1. Buksan ang paghahanap sa Windows at i-type ang’Mga Tampok ng Windows‘. Susunod, buksan ang app na’Turn Windows feature on or off‘mula sa listahan.
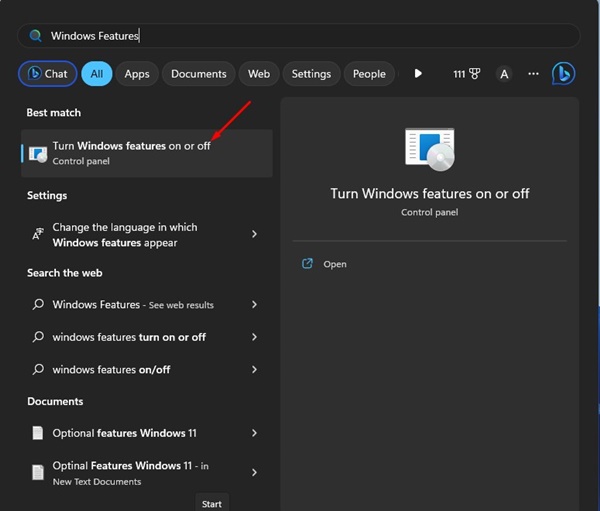
2. Susunod, mag-scroll pababa sa ibaba at alisan ng check ang’Windows Sandbox‘at’Windows Subsystem para sa Linux‘na mga checkbox.
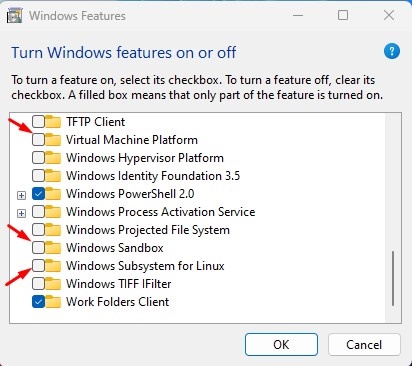
Ayan na! Pagkatapos gawin ang mga pagbabago, i-restart ang iyong Windows 11 computer at patakbuhin ang BlueStacks emulator. Sa pagkakataong ito, hindi mo na makukuha ang error.
3. Patakbuhin ang BlueStacks bilang isang administrator
Maraming user ang naghanap para sa BlueStacks ‘Incompatible Windows Settings’ na mensahe ng error sa Reddit. Ang isang tanyag na komento sa Reddit ay nagsasabi na ang pagpapatakbo ng BlueStacks bilang isang administrator ay malulutas ang isyu.
Ang pagpapatakbo ng BlueStacks bilang isang administrator ay nakatulong sa maraming mga user ng Reddit na malutas ang error na’Incompatible Windows Settings’. Kaya, maaari mo ring subukan iyon.
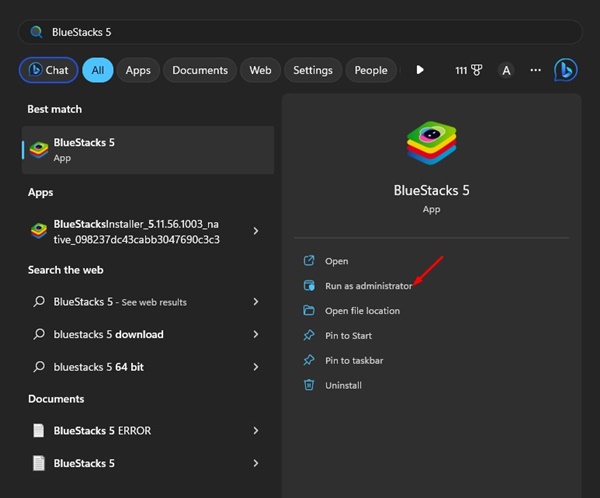
Upang patakbuhin ang BlueStacks bilang administrator, buksan ang paghahanap sa Windows 11 at i-type ang BlueStacks. Susunod, right-click sa BlueStacks at piliin ang’Run as administrator‘.
Ito ay tatakbo sa BlueStacks emulator na may mga karapatan ng administrator at ayusin ang’Mensahe ng error na hindi tugma sa Windows Settings.
4. I-install ang 32-bit BlueStacks
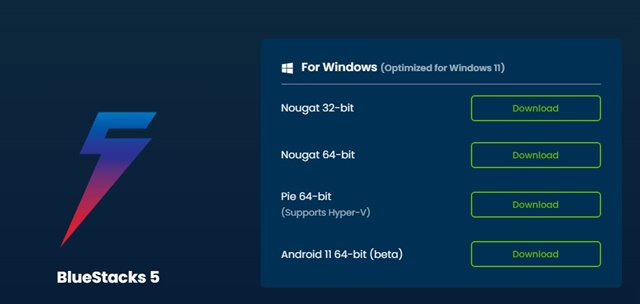
Ang BlueStacks 64-bit ay katugma lamang sa Hyper-V na pinagana. Kaya, kung gumagamit ka ng BlueStacks 64-bit, ngunit hindi pinagana ang Hyper-V, kailangan mong i-on ang Hyper-V o mag-install ng 32-bit BlueStacks.
Upang i-download ang BlueStacks 32-bit , kailangan mong buksan ang webpage na ito at mag-click sa’I-download’button sa tabi ng’Nougat 32-Bit’
Kapag na-download na, i-uninstall ang iyong kasalukuyang pag-install ng BlueStacks mula sa Windows 11. Maaari mo itong alisin sa Control Panel o Start Menu. At pagkatapos i-uninstall ang mas lumang pag-install, i-install ang BlueStacks 32-bit upang malutas ang error.
5. I-download at Patakbuhin ang Custom.exe file mula sa BlueStacks
Kung hindi pa naaayos ang problema sa iyong Windows 11, maaari kang mag-download at magpatakbo ng custom.exe file na ibinigay ng BlueStacks.
Hindi pinapagana ng file ang Hyper-V at inaalis ang lahat ng mga bakas nito. Dahil ang aktwal na sanhi ng problema ay Hyper-V, inirerekomenda ang pagpapatakbo ng file.
1. Una, i-download at patakbuhin ang custom.exe file sa iyong computer.
2. Idi-disable ng tool ang Hyper-V nang buo sa iyong system.
3. Kapag tapos na ang trabaho, makakakita ka ng pop-up na humihiling sa iyong i-restart ang iyong computer. Dapat mong i-click ang button na’Ok‘upang i-restart ang iyong PC.
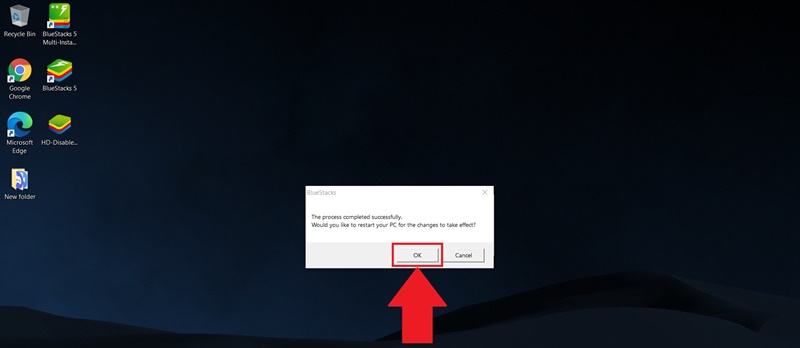
Iyon lang! Pagkatapos ng pag-restart, subukang patakbuhin muli ang BlueStacks emulator. Sa pagkakataong ito, hindi mo na makukuha ang error.
Basahin din: I-download ang BlueStacks Offline Installer Pinakabagong Bersyon (Windows at Mac)
Kaya, ito ang limang pinakamahusay na paraan upang ayusin ang ‘Incompatible Windows Settings’ na mensahe ng error sa BlueStacks 5 sa Windows 11. Kung maingat mong sinunod ang mga hakbang, naayos na sana ang problema. At kung kailangan mo ng higit pang tulong sa paglutas ng mensahe ng error sa BlueStacks 5 na ito, ipaalam sa amin sa mga komento.