Ipapakita sa iyo ng post na ito kung paano alisin ang pulong ng Microsoft Teams mula sa Outlook Invite. Sa pamamagitan ng default, itinakda ng Outlook ang MS Teams bilang default na provider, at kung minsan, gustong i-access ng mga user ang iba pang Add-in. Kung hindi mo gustong gamitin ang Mga Koponan bilang default, ang artikulong ito ay para sa iyo. Sa artikulong ito, aalamin natin ang mga paraan upang gawin ang pareho.
Paano alisin ang Microsoft Teams Meeting mula sa Outlook Invite
May tatlong paraan upang alisin ang Microsoft Teams Meeting mula sa Outlook Mag-imbita at ito ay:
Gamitin ang website ng Microsoft OfficeGamitin ang bersyon ng browser ng MS OutlookGamitin ang Outlook desktop app
Tingnan natin kung paano gawin ang parehong sa isang detalyadong bersyon.
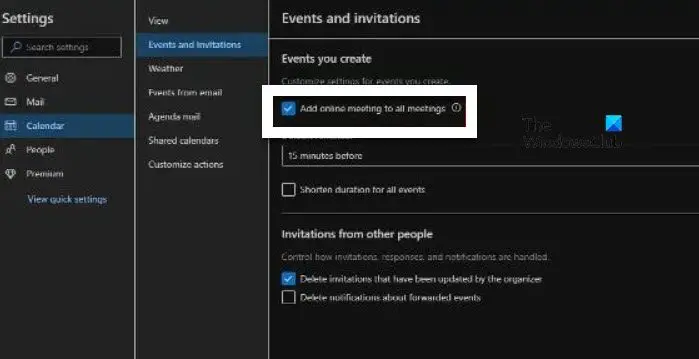
1] Gamitin ang website ng Microsoft Office
Sa unang paraan, pupunta tayo sa opisyal na website ng Microsoft Office o Microsoft 365 at pagkatapos ay gagawin ang mga pagsasaayos. Sundin ang mga hakbang na ibinigay sa ibaba upang gawin ang parehong,
Pumunta sa website ng Microsoft Office na office.com at mag-log in sa account. Sa kaliwang sulok sa itaas, piliin ang may tuldok na icon at pagkatapos ay ang Outlook mula sa menu (kung nakikita mo ang icon ng Outlook, hindi na kailangang mag-click sa icon na may tuldok). Mag-click sa icon ng Mga Setting, mag-scroll pababa upang mahanap, at piliin ang Tingnan ang lahat ng mga setting ng Outlook. Ngayon, piliin ang Kalendaryo > Mga Kaganapan at mga imbitasyon at alisin ang tsek sa Magdagdag ng online na pulong sa lahat ng mga pulong na opsyon.
Sa wakas, piliin ang button na I-save upang i-save ang mga pagbabago.
2] Gamitin ang bersyon ng Browser ng MS Outlook
Kung ayaw mong bisitahin ang opisyal na website ng Office, maaari kaming pumili para sa opisyal na website ng MS Outlook. Maa-access ito mula sa anumang browser gamit ang mga sumusunod na hakbang.
Mag-navigate sa website ng Microsoft Outlook na online.com at mag-log in sa iyong account. Button ng Bagong Kaganapan. Kung sakaling, hindi mo makikita ang anumang mga setting ng Mga Koponan, mag-click sa Higit pang mga opsyon. Kung hindi mo pa rin makita ang anumang nauugnay na mga setting, huwag nang magpatuloy habang tapos na ang iyong trabaho. Kung lalabas ang mga pulong ng Mga Koponan, i-off ang toggle para sa mga pulong ng Mga Koponan.
Matagumpay mong naalis ang pagpupulong ng MS Teams mula sa Outlook.
3] Gamitin ang Outlook desktop app
Kung ginagamit mo ang Outlook app sa iyong Windows PC, pagkatapos ay isagawa ang mga sumusunod na solusyon.
Hanapin at buksan ang Outlook app at pagkatapos mag-click sa tab na File. Ngayon, piliin ang Opsyon, at sa ibang pagkakataon, mag-click sa tab na Kalendaryo. Buksan ang drop-down na menu ng Magdagdag ng online na pagpupulong sa lahat ng pulong. Panghuli, alisan ng check ang kahon sa tabi ng Magdagdag online meeting sa lahat ng mga opsyon sa pagpupulong, at i-click ang Ok button.
Iyon na!
Paano ako mag-e-edit ng imbitasyon sa kalendaryo sa Outlook?
Maganda ang pag-edit ng imbitasyon sa kalendaryo sa Outlook simple at madali, at kung gusto mong gawin ang parehong, isagawa ang mga hakbang na binanggit sa ibaba:
Ilunsad ang Outlook at piliin ang icon ng Kalendaryo mula sa ibaba ng pahina. Mag-click sa kaganapan sa kalendaryo na gusto mong i-edit at piliin ang I-edit opsyon. Pumili ng alinman sa mga ibinigay na opsyon:Ang kaganapang itoIto at lahat ng sumusunod na kaganapanLahat ng kaganapan sa serye.Sa wakas, piliin ang alinman sa I-save o Ipadala na button.
Basahin: Paano i-blur ang background sa Microsoft Teams meeting
Paano ko ihihinto ang pagpupulong ng Microsoft Teams para sa lahat?
Ang host ay may pribilehiyong tapusin ang pulong sa anumang partikular na oras. Ang kailangan lang nilang gawin ay mag-click sa pababang arrow, na inilagay sa tabi ng Umalis at pagkatapos ay sa Tapusin ang pulong. Gagawin nito ang trabaho para sa iyo.