Kung nag-subscribe ka sa Netflix Premium plan, makakapagbigay ang iyong Apple TV 4K ng pinakamagandang audio at visual na karanasan. Maaari mong panoorin ang iyong mga paboritong palabas sa TV at pelikula anumang oras sa iyong Apple TV 4K. Ngunit isipin na nasira ang iyong mga binge plan sa weekend dahil huminto sa paggana ang Netflix.

Buweno, ito ay isang aktwal na buhay na bangungot para sa ilang mga gumagamit doon. At kung pamilyar din ito sa iyo, narito ang ilang gumaganang solusyon para matulungan kang alisin ang sitwasyon kapag hindi gumagana ang Netflix sa iyong Apple TV 4K.

1. Suriin ang Iyong Koneksyon sa Internet
Simula sa pangunahing solusyon, kailangan mong suriin ang lakas ng iyong koneksyon sa Wi-Fi o Ethernet. Maaari mong i-install ang Speedtest by Ookla app sa iyong Apple TV 4K at patakbuhin ito upang suriin ang bilis ng iyong internet. Maaari mo ring suriin ang lakas ng iyong koneksyon sa internet kung sakaling ang router ay pinananatiling malayo sa iyong Apple TV 4K. Ganito.
Hakbang 1: Sa home screen ng iyong Apple TV 4K, buksan ang Settings app.
Hakbang 2: Mag-scroll pababa at piliin ang Network.
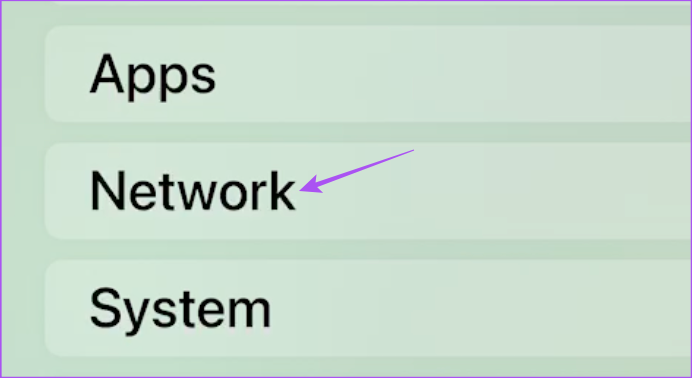
Hakbang 3: Suriin ang lakas ng signal ng iyong Wi-Fi network.
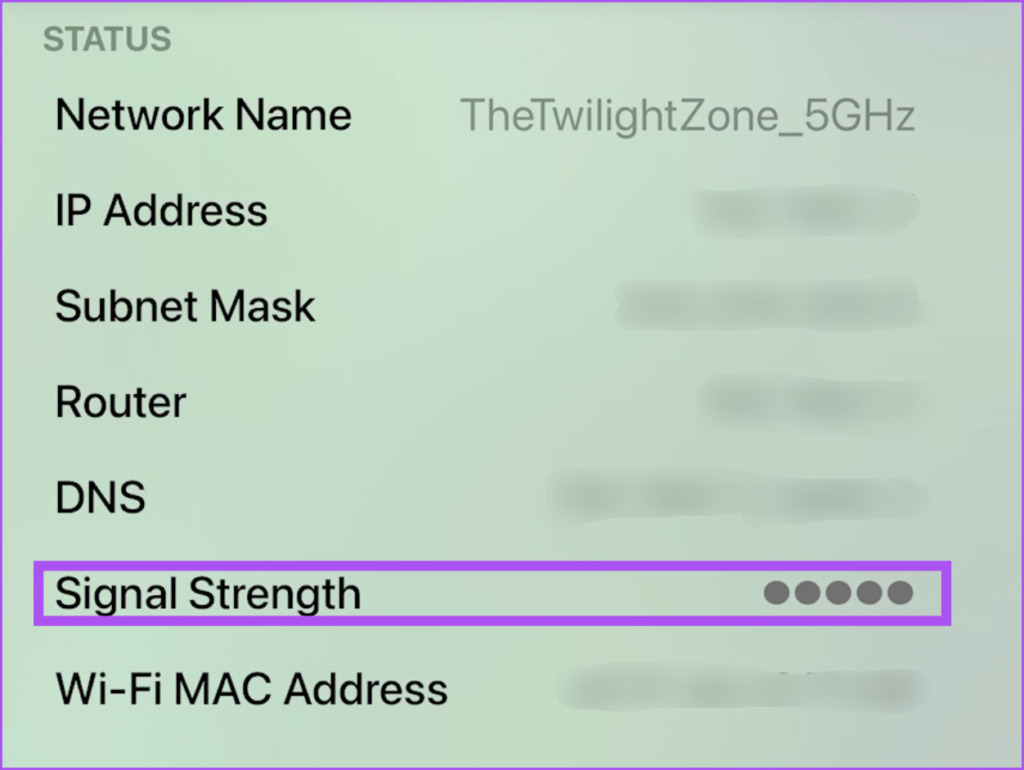
Kung mababa ito, ilapit ang router sa iyong Apple TV 4K.
2. Suriin kung Lumagpas na ang Limitasyon ng Device
Ang Netflix ay nagbibigay-daan na ngayon sa maximum na 5 device na maikonekta sa isang account. Depende sa napili mong plano, tingnan kung nalampasan na ang limitasyon ng device sa iyong Netflix account. Para dito, kailangan mong gamitin ang iyong computer.
Hakbang 1: Buksan ang web browser at buksan ang home page ng Netflix.
Hakbang 2: Mag-sign in sa iyong Netflix account.
Hakbang 3: I-click ang icon ng iyong profile sa kanang sulok sa itaas.

Hakbang 4: Pumili ng Account.
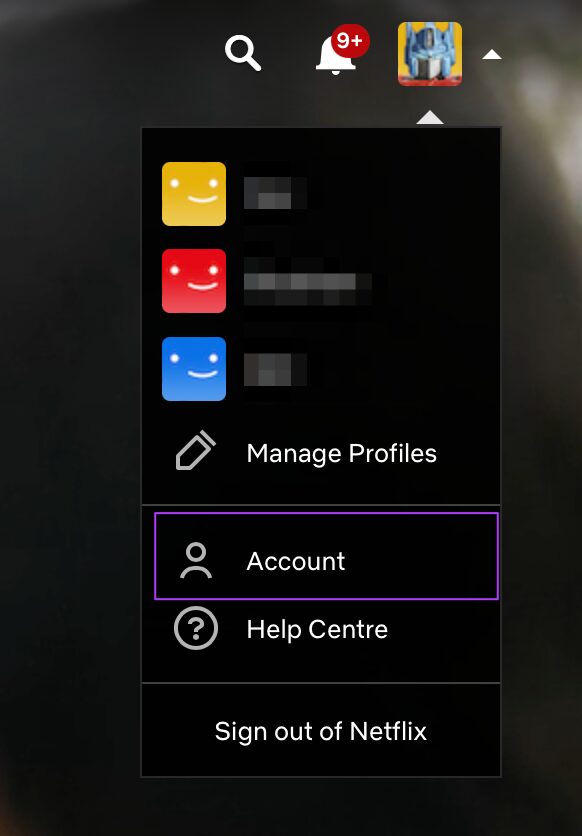
Hakbang 5: Mag-click sa Pamahalaan ang Access at Mga Device.

Hakbang 6: Mag-click sa Mag-sign Out sa tabi ng pangalan ng device na gusto mong alisin.
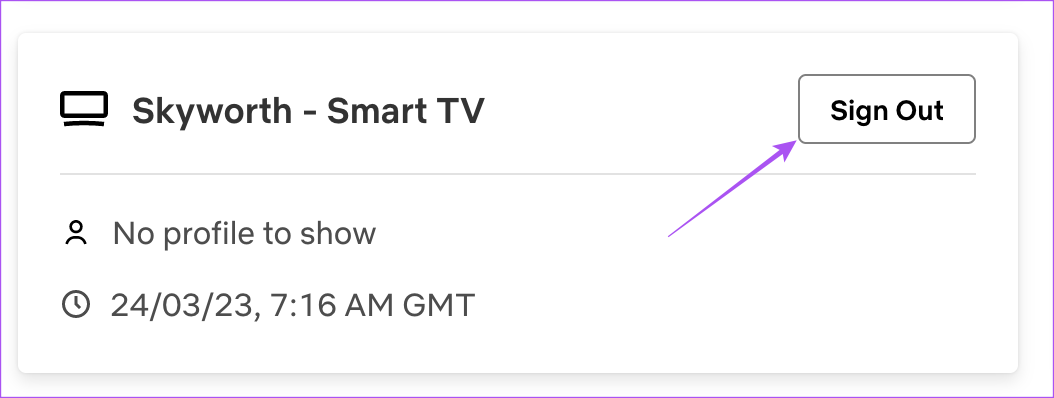
Hakbang 7: Pagkatapos mong alisin ito, buksan ang Netflix app sa iyong Apple TV 4K para tingnan kung nalutas na ang problema.
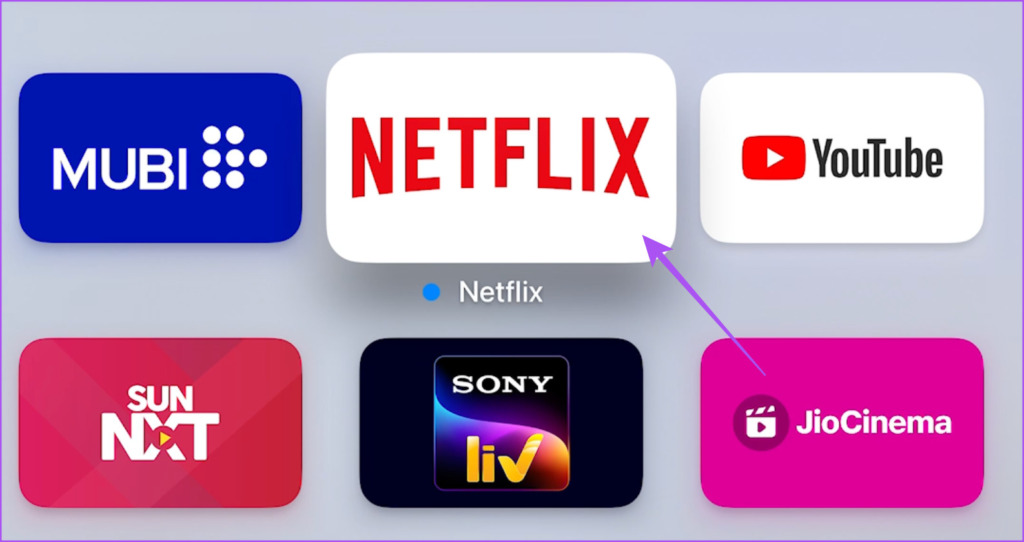
3. Force Quit at Muling Ilunsad ang Netflix
Tulad ng sa iyong iPhone, iPad, at Mac, maaari mong pilitin na huminto at i-restart ang mga app sa iyong Apple TV 4K kapag huminto ang mga ito sa gumagana nang maayos. Magagawa mo rin ito sa Netflix at bigyan ang app ng panibagong simula. Tandaan na gagana lang ang feature na ito kung pinagana mo ang Swipe at Click para sa iyong remote.
Hakbang 1: Sa iyong Apple TV 4K remote, pindutin nang dalawang beses ang TV button para ipakita ang background app windows.

Hakbang 2: Gamitin ang Left Navigation button upang hanapin ang Netflix app.
Hakbang 3: I-swipe pataas ang window ng Netflix app para pilitin umalis sa app.
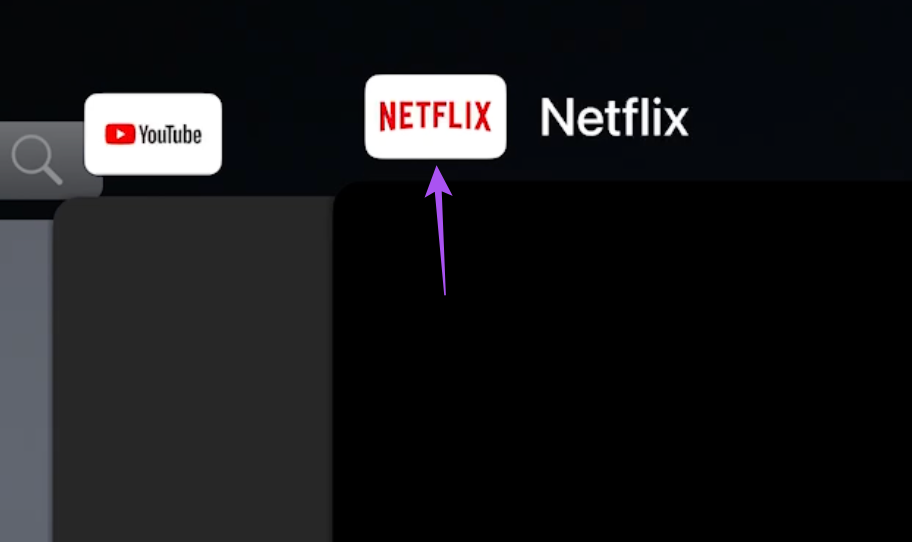
Hakbang 4: Ilunsad muli ang Netflix upang tingnan kung nalutas na ang problema.
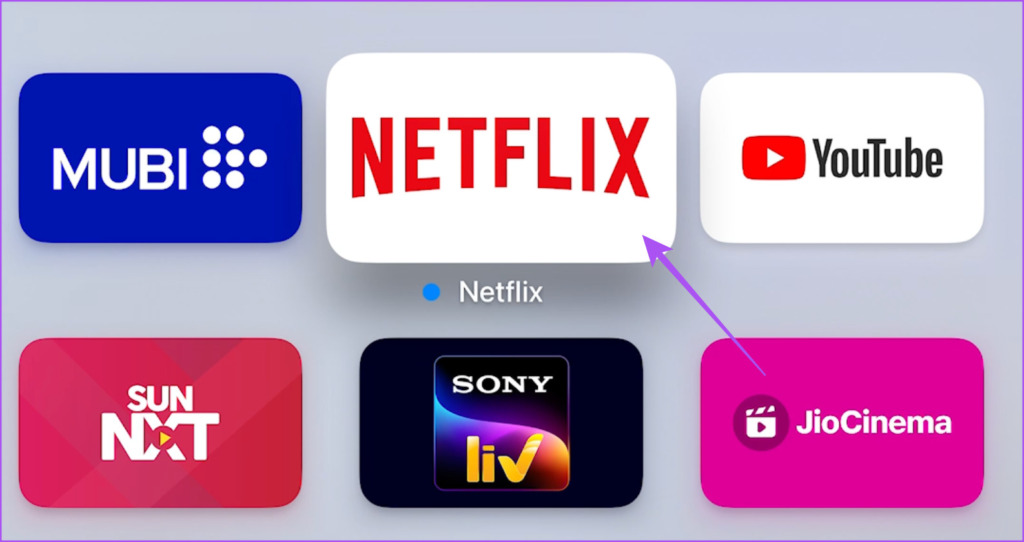
4. I-enable ang Background App Refresh
Kung marami kang streaming app na naka-install sa iyong Apple TV 4K, titiyakin ng Background App Refresh na mananatiling napapanahon ang iyong mga app habang tumatakbo sa background. Maaari mong tingnan kung ang Background App Refresh ay pinagana para sa Netflix sa iyong Apple TV 4K. Ganito.
Hakbang 1: Buksan ang Settings app sa iyong Apple TV 4K.
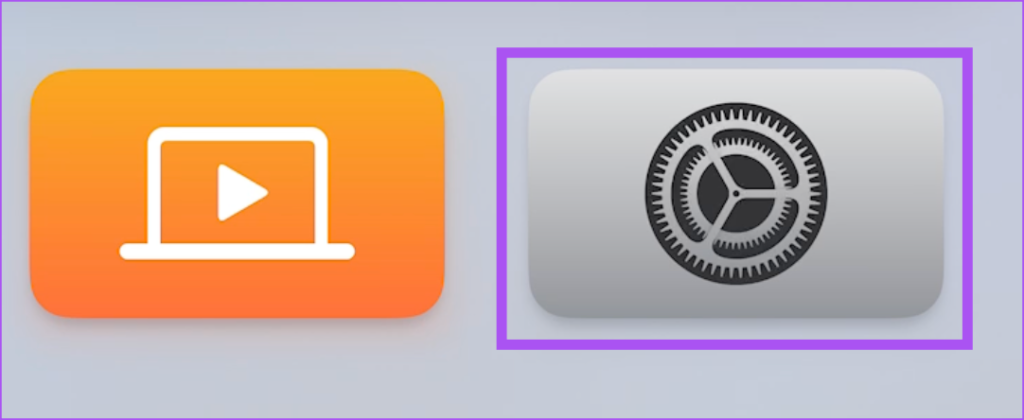
Hakbang 2: Mag-scroll pababa at piliin ang Apps.
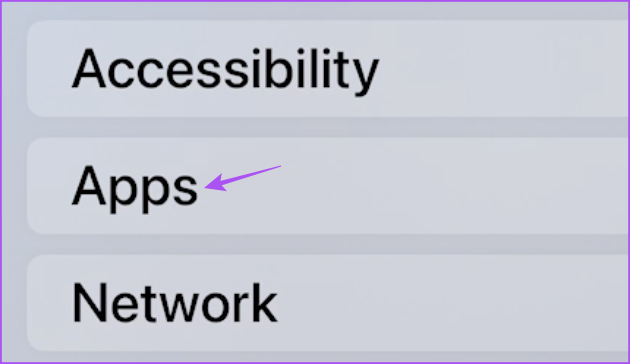
Hakbang 3: Mag-scroll pababa at piliin ang Netflix.
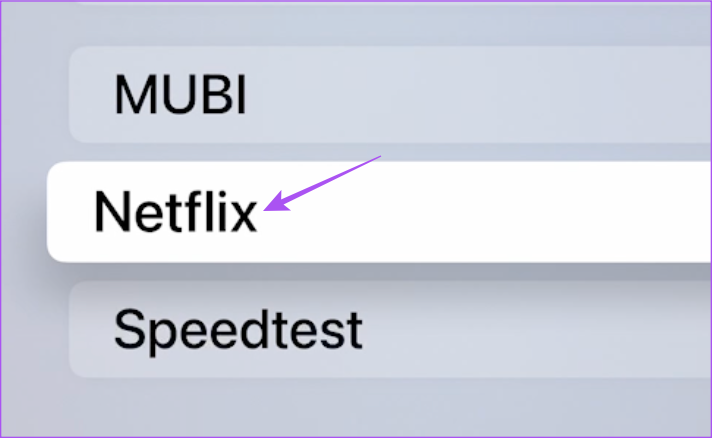
Hakbang 4: Piliin ang Background App Refresh upang paganahin ito.
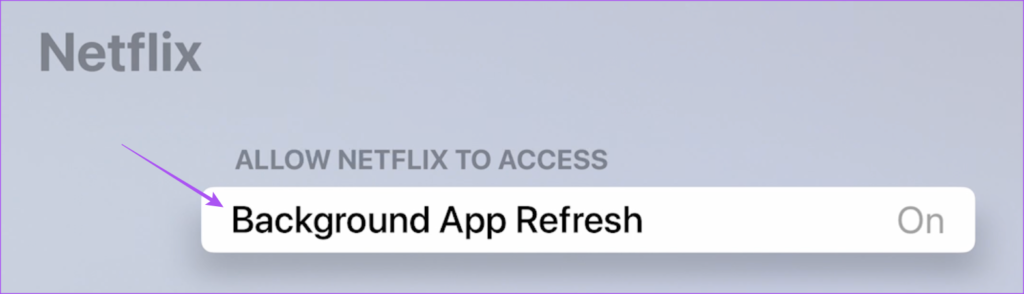
Hakbang 5: Isara ang Mga Setting at ilunsad ang Netflix upang tingnan kung nalutas na ang problema.
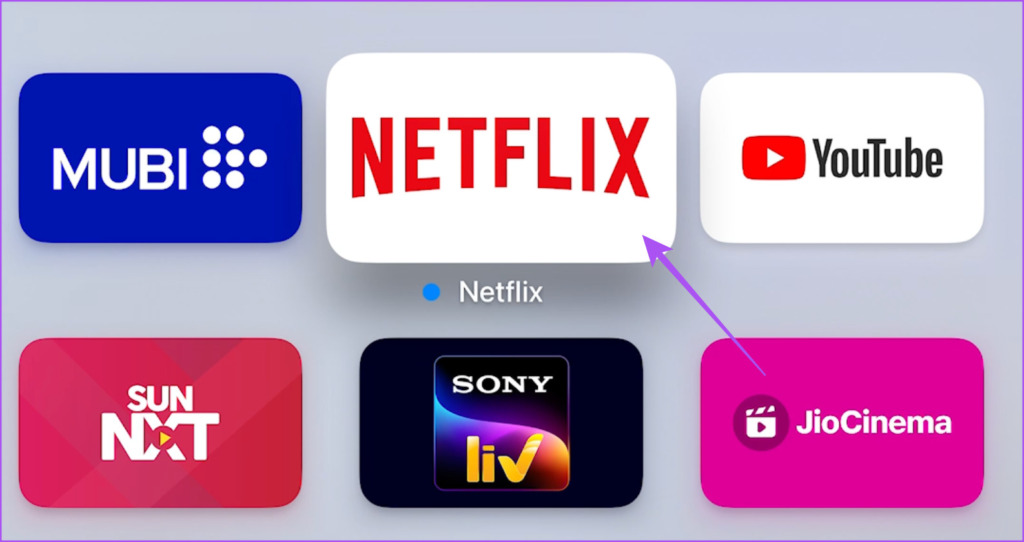
5. Mag-log In Muli sa Netflix
Maaari kang mag-sign out at mag-sign in muli sa iyong Netflix account sa iyong Apple TV 4K. Ito ay isa pang pangunahing ngunit epektibong solusyon kung hindi mo magawang mag-stream ng nilalaman sa app o hindi mo ito magagamit. Para sa hakbang na ito, kakailanganin mo ang iyong computer.
Hakbang 1: Buksan ang web browser at buksan ang home page ng Netflix.
Hakbang 2: Mag-sign in sa iyong Netflix account.
Hakbang 3: I-click ang icon ng iyong profile sa kanang sulok sa itaas.

Hakbang 4: Pumili ng Account.
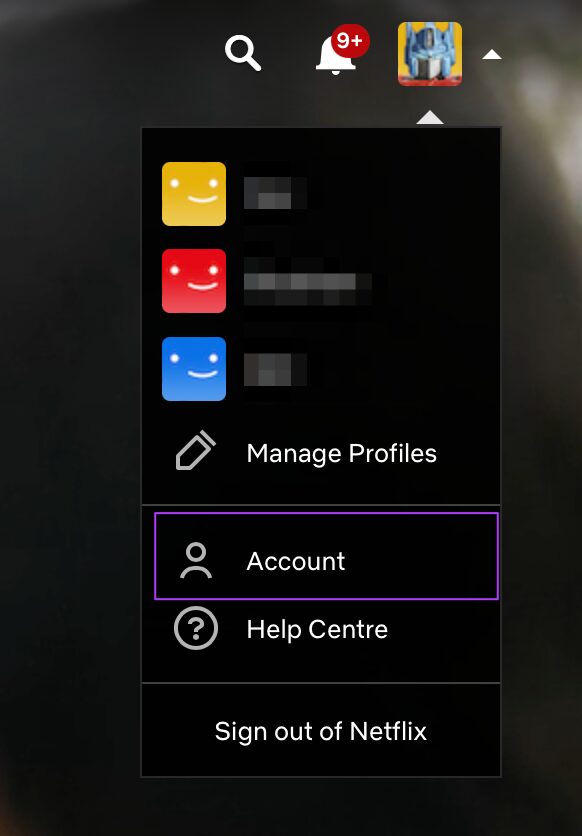
Hakbang 5: Mag-click sa Pamahalaan ang Access at Mga Device.

Hakbang 6: Mag-click sa Mag-sign Out sa tabi ng iyong Apple TV 4K.
Hakbang 7: Buksan muli ang Netflix sa iyong Apple TV 4K, mag-sign in sa iyong account, at tingnan kung ang problema ay nalutas.
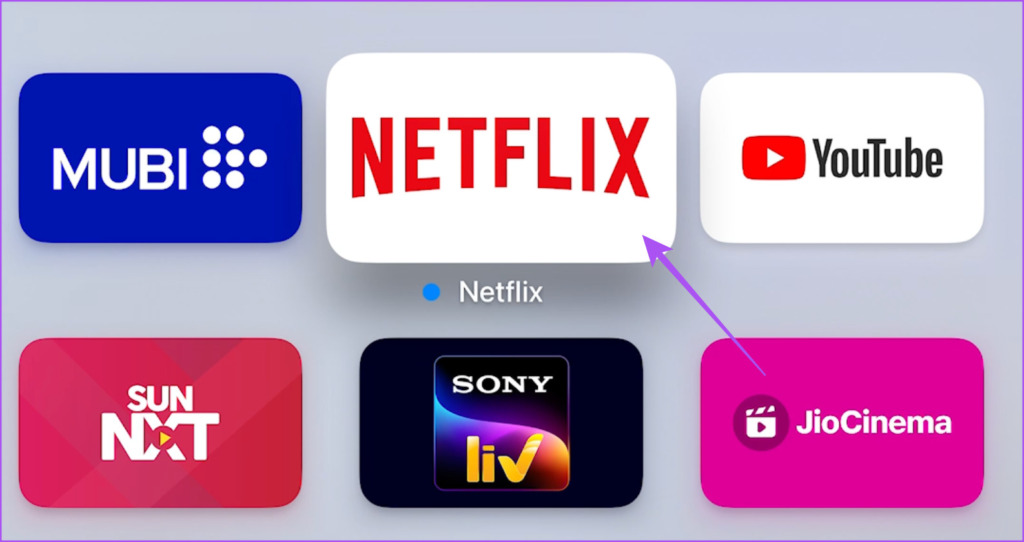
6. I-update ang Netflix App
Ang huling paraan ay i-update ang bersyon ng Netflix app na naka-install sa iyong Apple TV 4K. Aalisin nito ang anumang mga bug o aberya na maaaring magdulot ng isyung ito. Ganito.
Hakbang 1: Sa home screen ng iyong Apple TV 4K, buksan ang App Store.
Hakbang 2: Piliin ang Binili mula sa tuktok na Menu Bar.
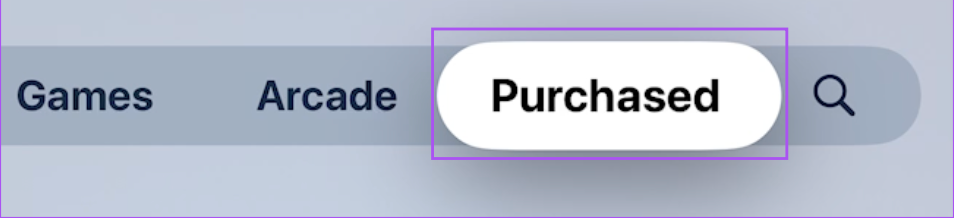
Hakbang 3: Piliin ang Lahat ng Apps mula sa kaliwang menu.
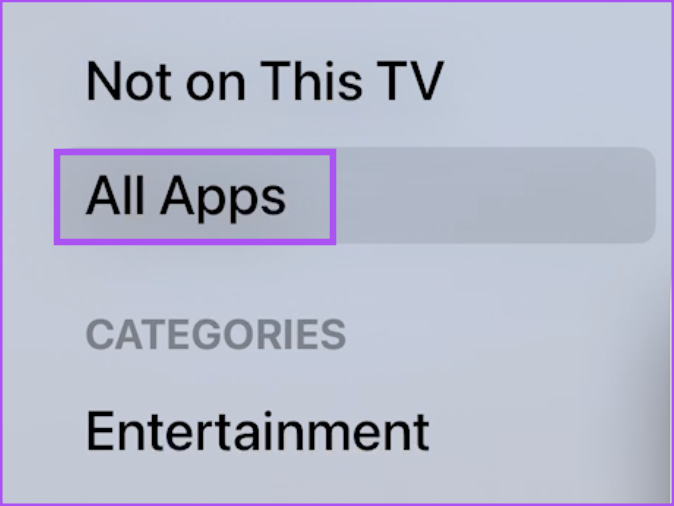
Hakbang 4: Tingnan kung available ang update sa bersyon para sa Netflix.
Hakbang 5: Pagkatapos i-install ang mga update, muling ilunsad ang Netflix at tingnan kung nalutas na ang problema.
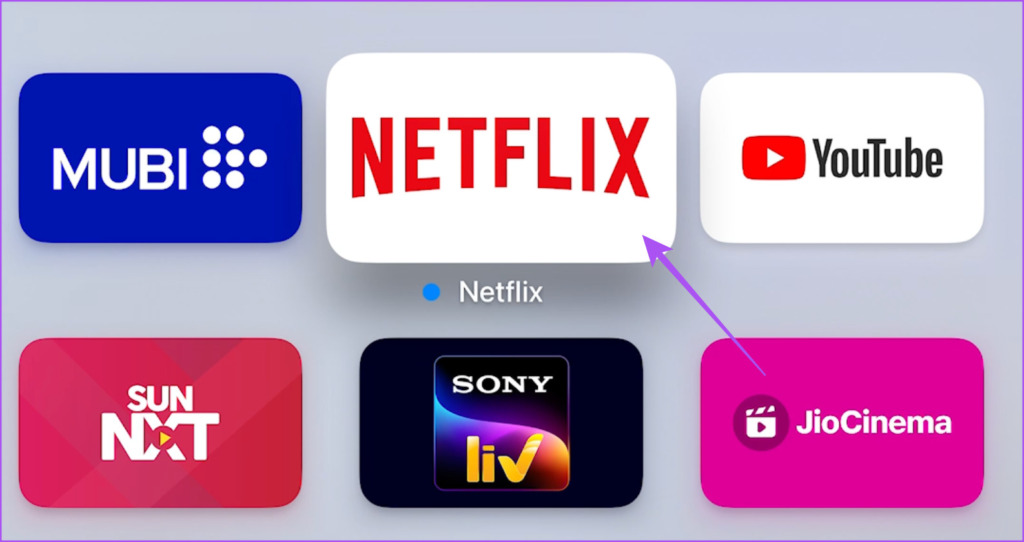
Netflix sa Apple TV 4K
Tutulungan ka ng mga solusyong ito na panoorin ang lahat ng content mo sa Netflix sa iyong Apple TV 4K. Basahin ang tungkol sa tampok na Netflix Spatial Audio sa aming nakatuong post.

