Ang Microsoft ay patuloy na nagdaragdag ng mga tampok at pinapahusay ang Edge browser nito, at ang Edge sidebar ay isa sa mga byproduct nito. Makakatulong ang sidebar na ito sa pagtiyak na ang lahat ng mahahalagang site at app ay madaling magagamit. Kaya, tingnan natin nang mabuti kung paano mo maa-access at mako-customize ang sidebar ng Microsoft Edge upang mapabuti ang iyong pagiging produktibo.
Gamitin ang mga opsyon sa menu upang paganahin o huwag paganahin ang sidebar sa Microsoft Edge o i-auto-hide ito gamit ang ang mga opsyon sa Edge sidebar. Bukod pa rito, maaari mo ring i-customize ang sidebar ng Microsoft Edge sa pamamagitan ng pagdaragdag ng mga madalas na ginagamit na site at app. Panatilihin ang pagbabasa upang malaman ang higit pa.
Bagama’t kapaki-pakinabang ang sidebar ng Edge para sa pag-access sa ilang mga function ng browser, maaaring tumagal ito ng karagdagang espasyo sa iyong pahina o maging sanhi ng mga pagkagambala. Kaya depende sa iyong paggamit, maaari mong paganahin o huwag paganahin ang Edge sidebar. Ganito.

Hakbang 1: Pumunta sa Paghahanap at i-type ang Edge. Pagkatapos, buksan ang browser mula sa mga resulta ng paghahanap.
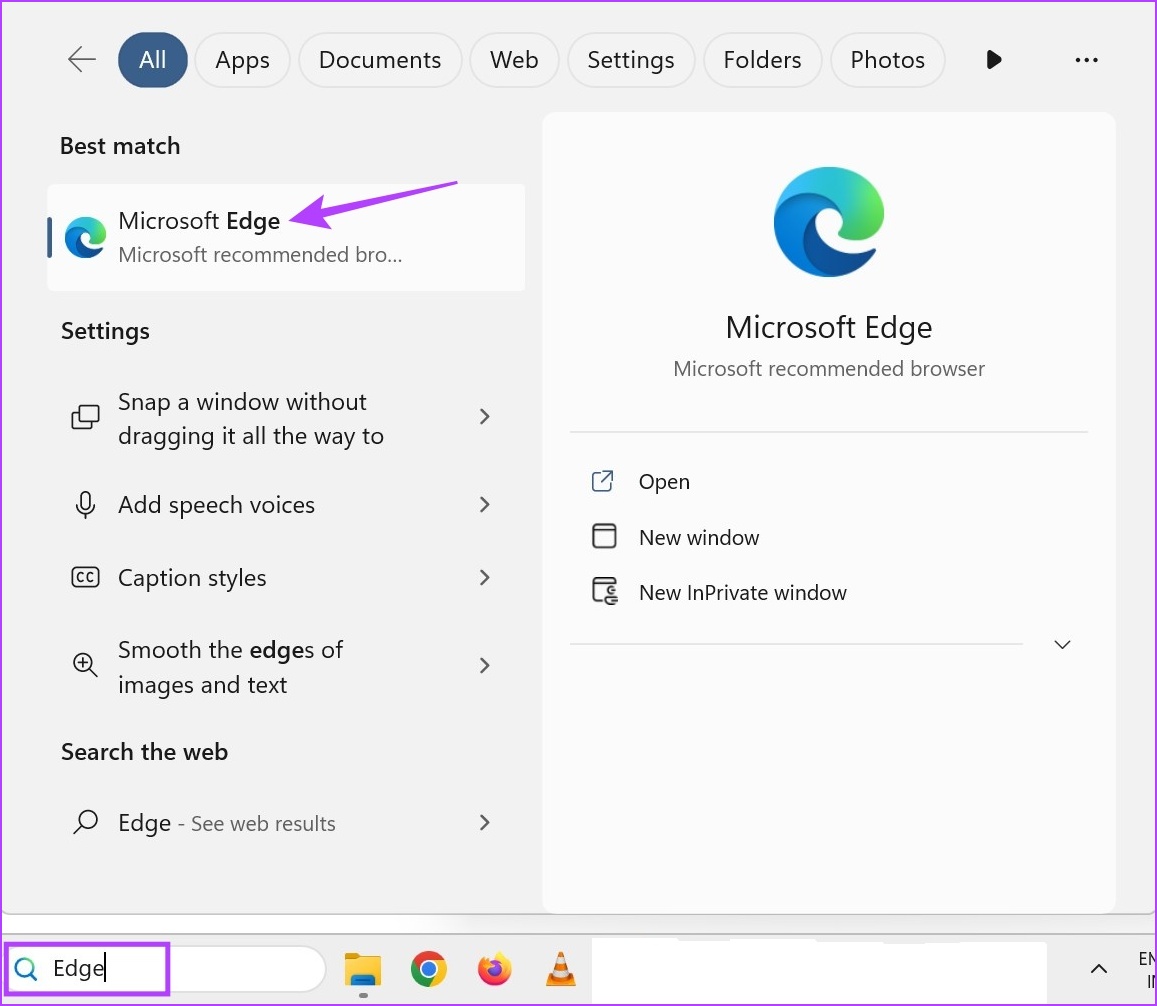
Hakbang 2: Dito, sa kanang sulok sa itaas, mag-click sa icon na may tatlong tuldok.
Hakbang 3: Mag-scroll pababa at mag-click sa Mga Setting.
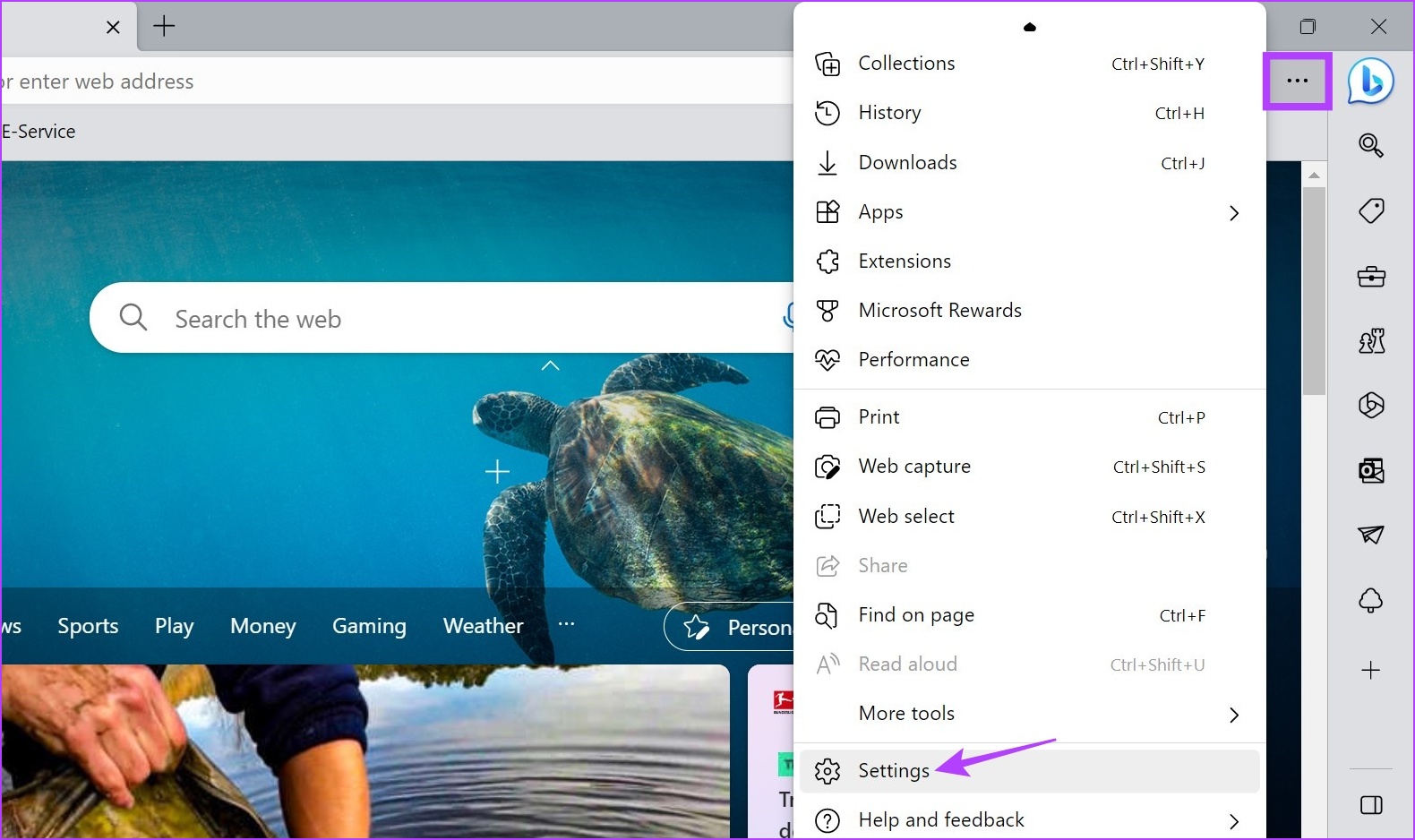
Hakbang 4: Mula sa mga opsyon sa menu, mag-click sa Sidebar.
Tip: Bilang kahalili, maaari mo ring i-type ang edge://settings/sidebar sa address bar ng Edge upang dumiretso ka sa pahina ng mga setting ng Sidebar.
Hakbang 5: Pagkatapos, i-on ang toggle para sa’Palaging ipakita ang sidebar’.
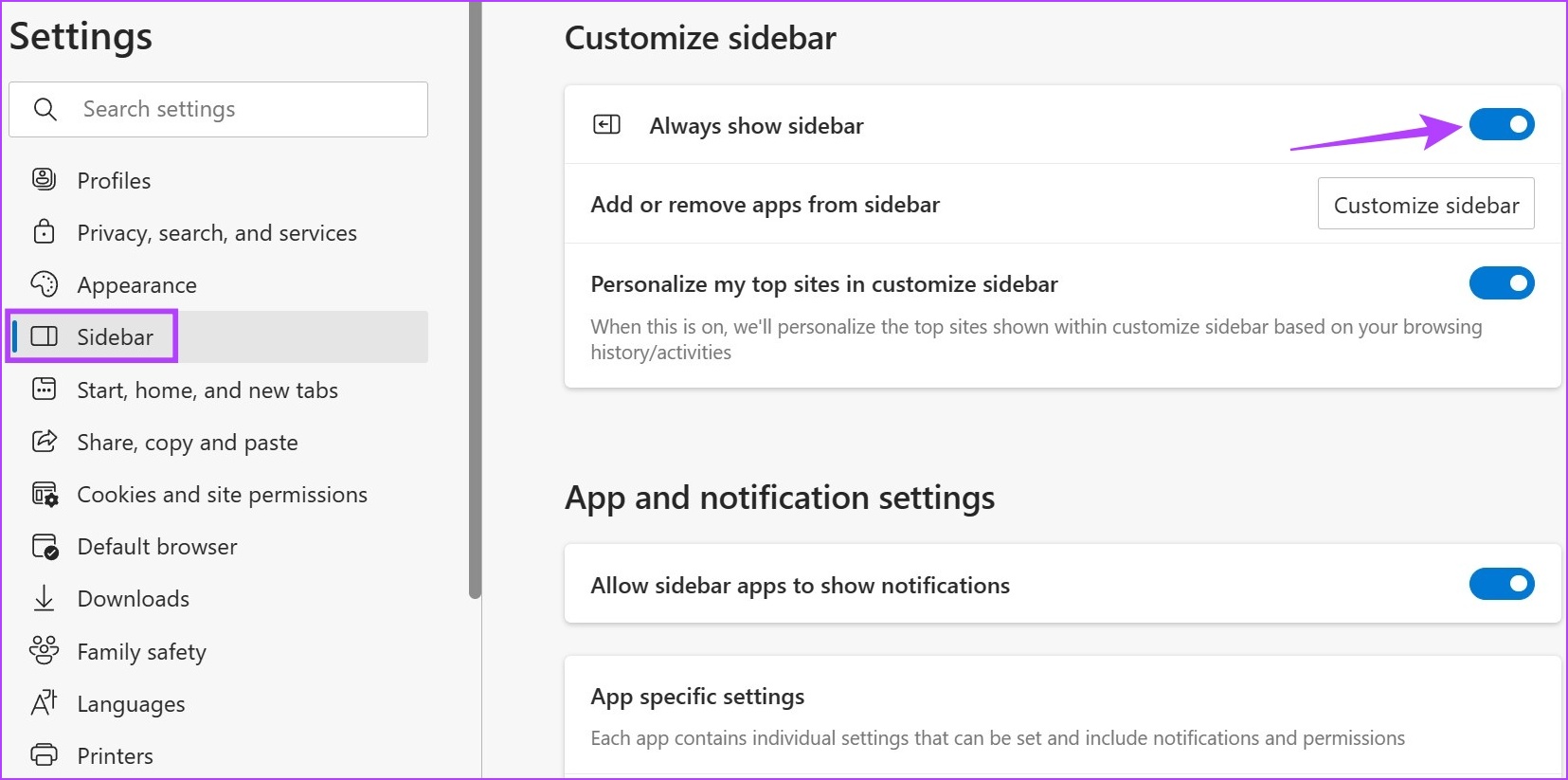
Paganahin nito ang sidebar sa Microsoft Edge. Kung gusto mong gawing invisible ang sidebar, sundin ang mga hakbang sa itaas at i-off ang toggle na’Palaging ipakita ang sidebar’. Dapat nitong i-disable ang sidebar sa Edge.
Habang maaari mong hindi paganahin ang sidebar ng Microsoft Edge gamit ang menu ng Mga Setting, maaari mo ring gamitin ang opsyong auto-hide upang mabilis na maitago ang sidebar. Hindi tulad ng nakaraang opsyon, itatago lamang nito ang sidebar at hindi ito idi-disable. Maa-access mo pa rin ito sa pamamagitan ng paggamit ng Discover menu. Sundin ang mga hakbang sa ibaba upang gawin ito.
Hakbang 1: Buksan ang Edge at pumunta sa sidebar.
Hakbang 2: Dito, mag-click sa icon ng Auto-hide sidebar.
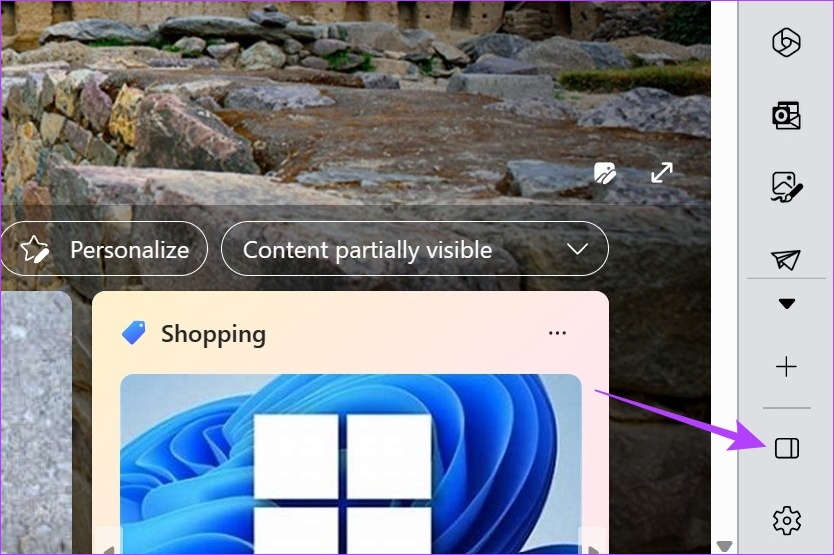
Kapag tapos na ito, hindi na makikita ang Edge sidebar. Gayunpaman, maa-access mo pa rin ito sa pamamagitan ng paggamit ng icon ng Bing. Ganito.
Hakbang 1: Mag-hover sa ibabaw o mag-click sa icon ng Bing. Gagawin nitong nakikita ang sidebar.
Tip: Maaari mo ring gamitin ang Control + Shift + Spacebar shortcut upang gawing nakikita ang Discover menu.
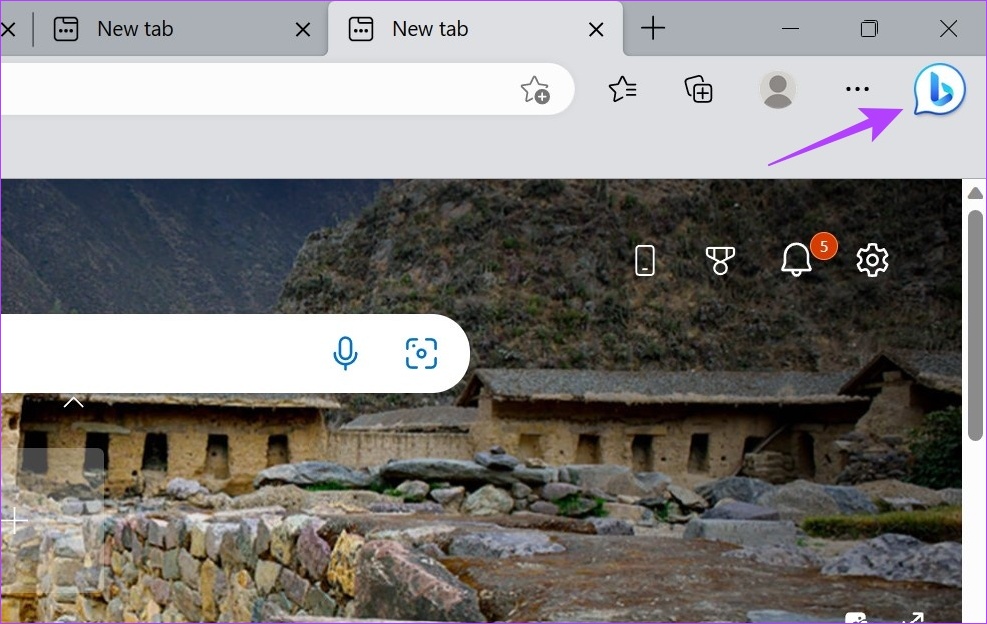
Hakbang 2: Ngayon, para panatilihing nakikita ang sidebar, mag-click sa icon na’Palaging ipakita ang sidebar’.
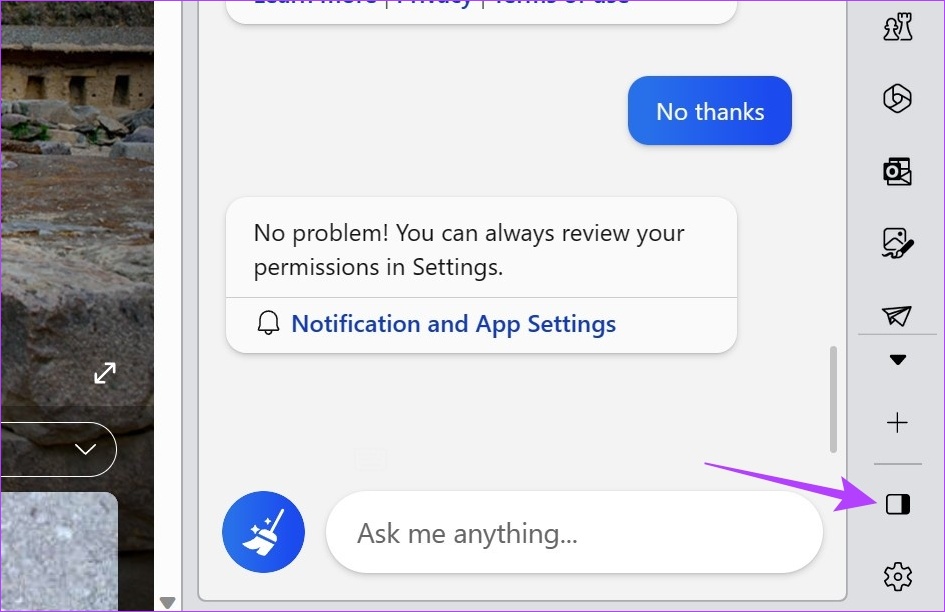
Gagawin nito ang makikitang muli ang sidebar sa Microsoft Edge. Ang opsyong ito ay mas madaling ma-access kaysa sa ganap na pag-disable sa sidebar.
Upang gawing mas madali ang pag-customize sa sidebar sa Edge, nagbigay ang Microsoft ng nakalaang icon ng Customize sidebar. Gamit ito maaari kang magdagdag ng anumang madalas na ginagamit na mga site o app sa sidebar menu. Sundin ang mga hakbang sa ibaba upang gawin ito.
Ang pagdaragdag ng mga site sa Edge sidebar ay nagbibigay-daan sa iyong mabilis na ma-access ang mga ito sa pag-click ng isang button. Maaari kang magdagdag ng ilang madalas na binibisitang site tulad ng Netflix, YouTube, Gmail, Amazon, WhatsApp, atbp. Kung hindi available ang site sa mga opsyon sa menu, maaari mo ring idagdag ang mga ito gamit ang URL ng site. Ang mga indibidwal na pahina ay maaari ding idagdag sa Edge sidebar. Ganito.
Hakbang 1: Buksan ang Edge at mag-click sa icon na plus upang i-customize ang sidebar.
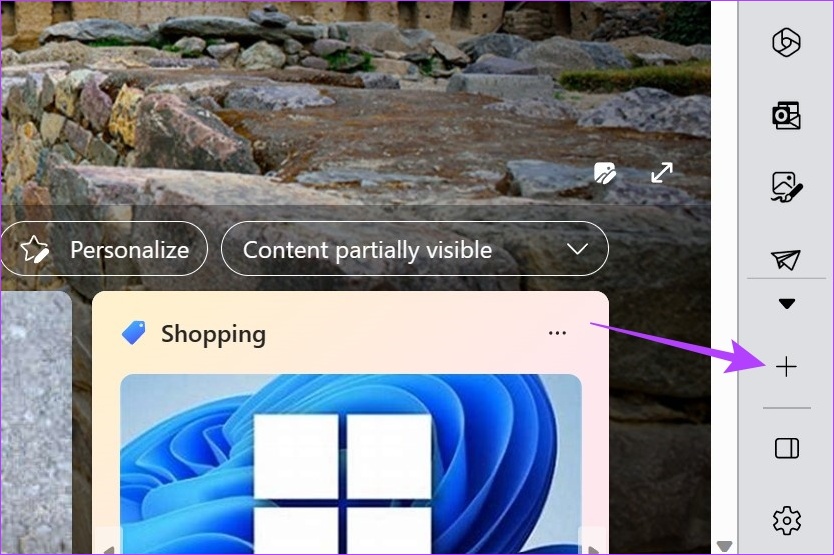
Hakbang 2: Dito, maaari kang mag-click sa mga site na kasalukuyang nakikita. Aalisin nito ang site mula sa menu at idagdag ito sa Edge sidebar.
Hakbang 3: Kung hindi mo mahanap ang site na iyong hinahanap, mag-click sa Ipakita higit pa. Palalawakin nito ang menu at ipapakita ang iyong iba pang madalas na binibisitang mga site.
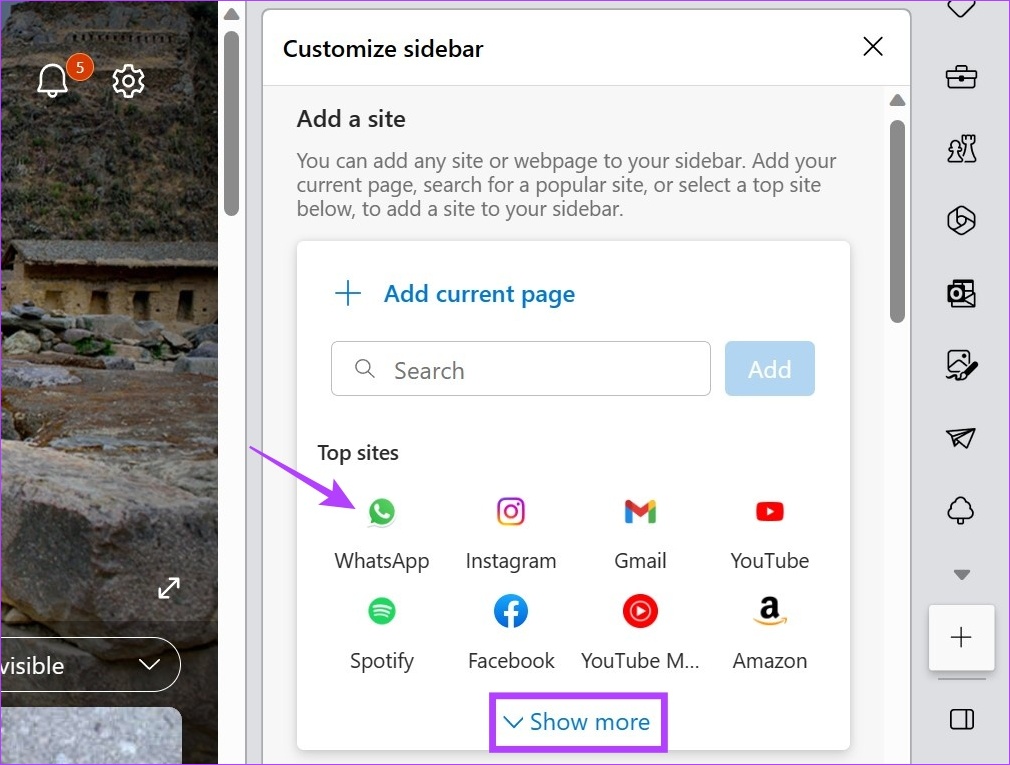
Hakbang 4: Kapag nahanap mo na ang nauugnay na site, i-click ito upang idagdag ito sa sidebar.
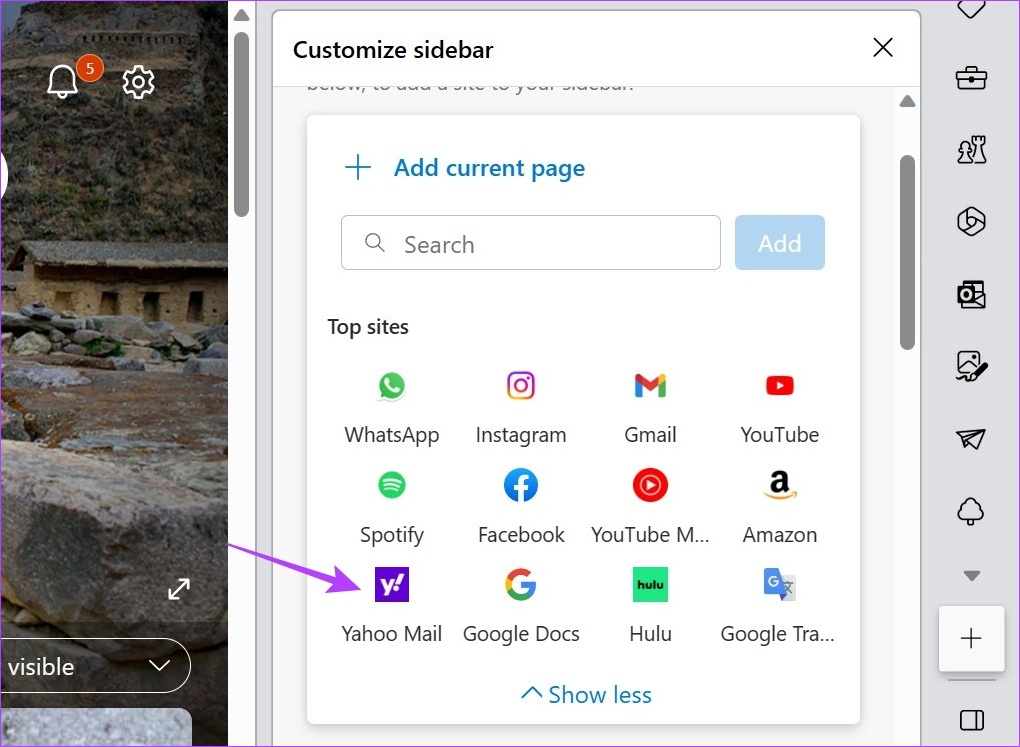
Hakbang 5: Upang idagdag ang kasalukuyang nakabukas na page sa Edge sidebar, pumunta sa page at buksan ang Customize sidebar menu.
Hakbang 6: Dito, mag-click sa’Magdagdag ng kasalukuyang pahina’.
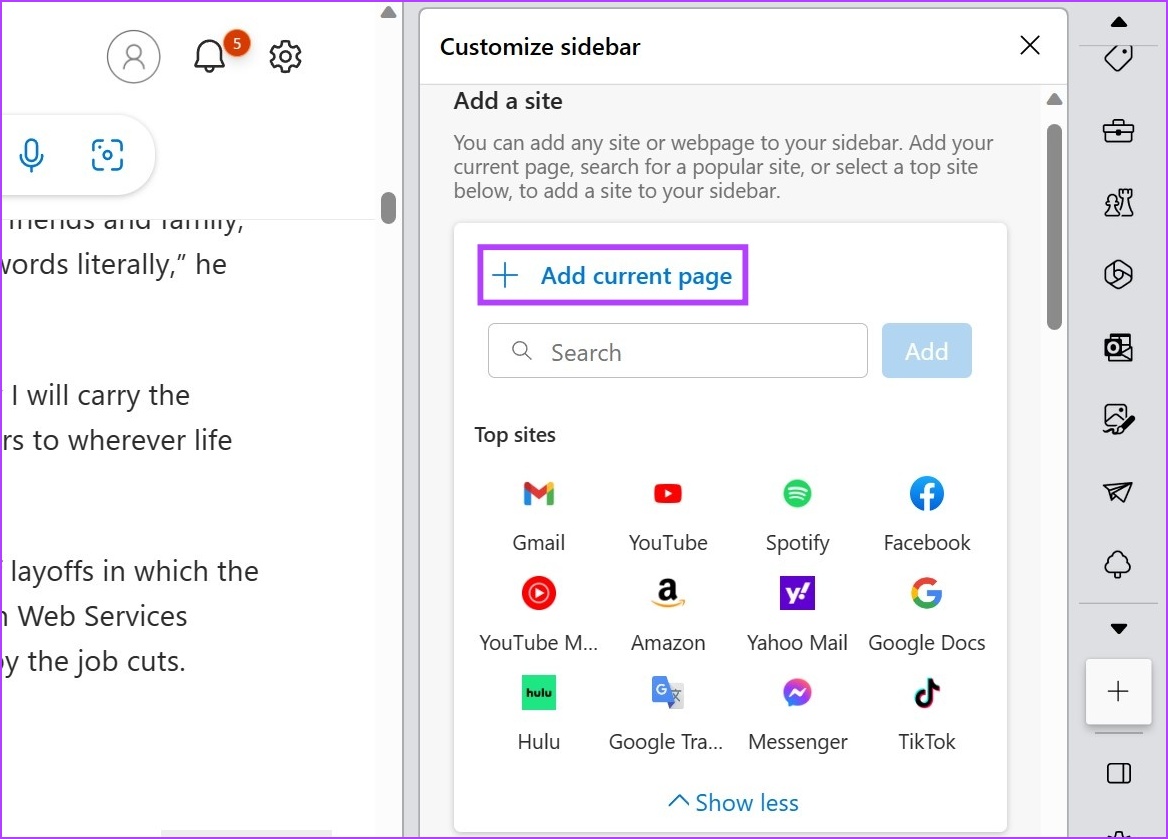
Idaragdag nito ang pahina sa sidebar ng Edge. Bukod pa rito, maaari ka ring magdagdag ng ilang partikular na site na hindi available sa menu na ‘Magdagdag ng site’. Ganito.
Hakbang 7: Pumunta sa Customize sidebar menu at mag-click sa Search bar.
Hakbang 8: Dito, i-type ang pangalan ng site na gusto mong idagdag at piliin ito mula sa mga mungkahi sa paghahanap.
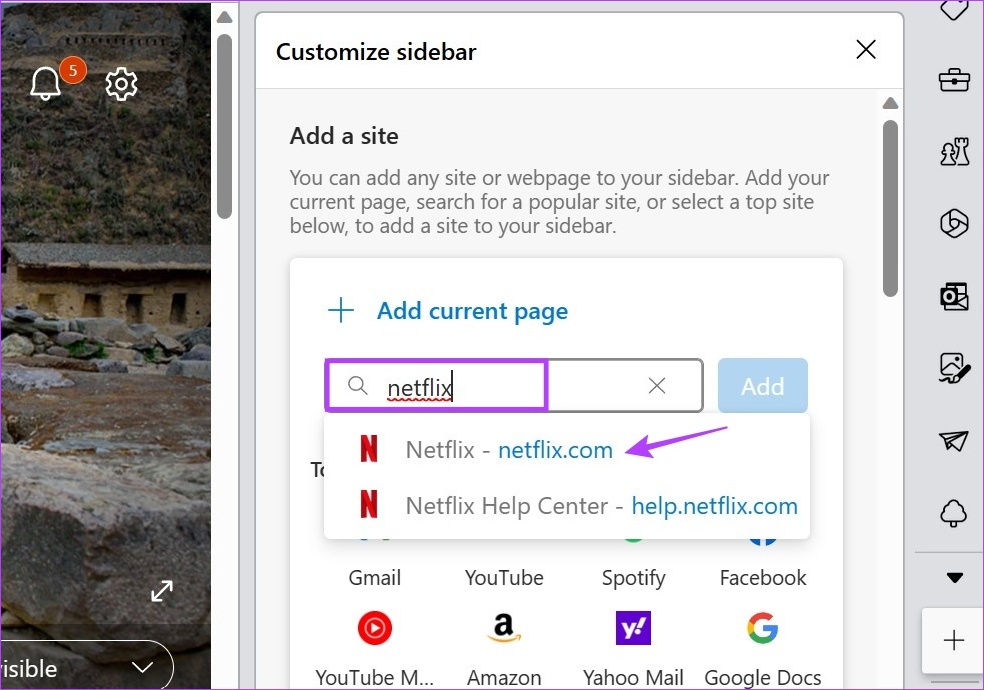
Hakbang 9: Pagkatapos, i-click ang Add.
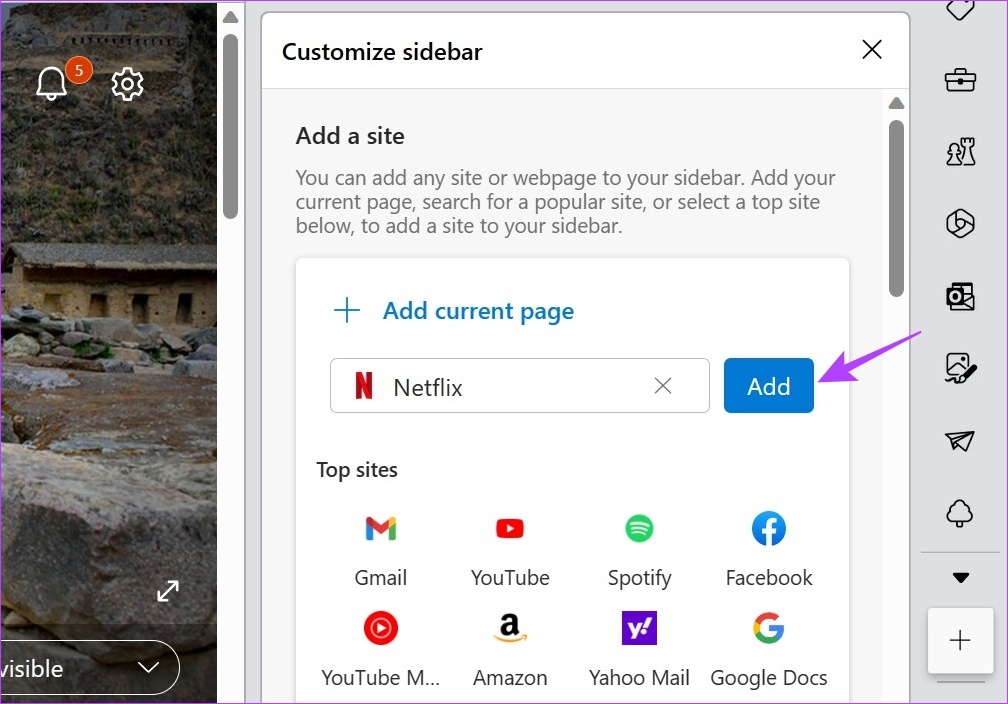
Agad nitong idaragdag ang site sa sidebar ng Edge. Kung sa tingin mo ay nagiging masyadong masikip ang sidebar, maaari mo ring alisin ang mga site sa Edge sidebar. Magbasa para malaman kung paano.
Hakbang 1: Sa Edge Sidebar, pumunta sa site na gusto mong alisin at mag-right click dito.
Hakbang 2: Pagkatapos, mag-click sa’Alisin sa sidebar’.
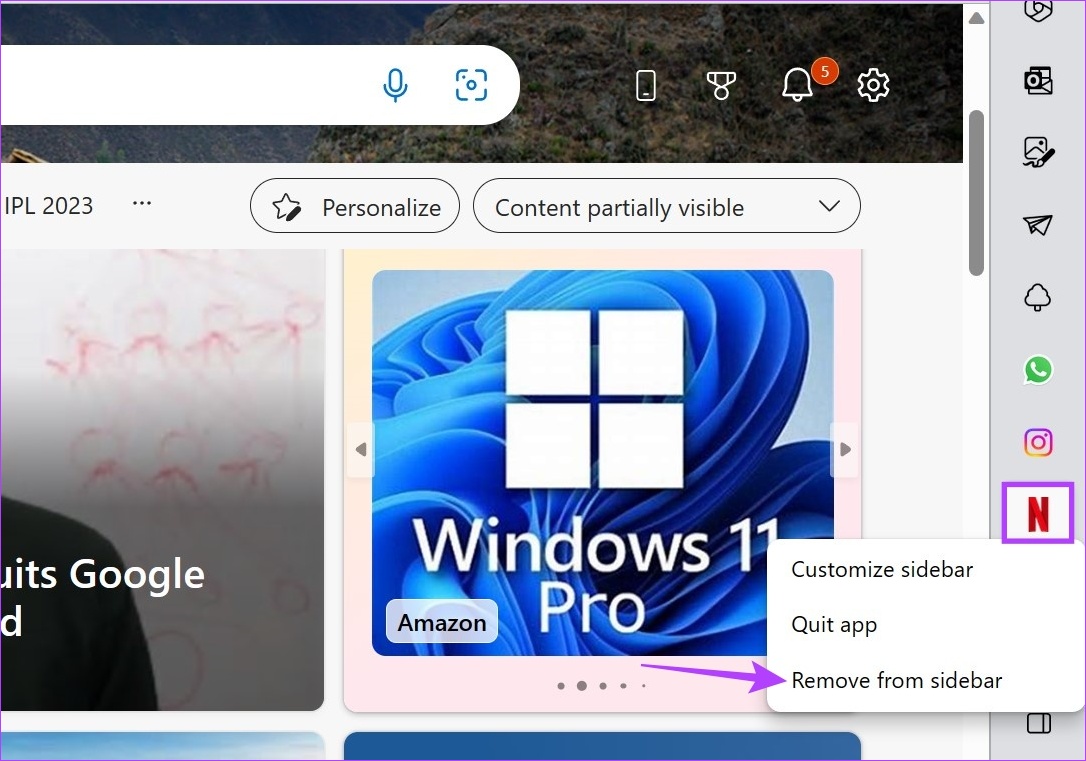
Agad nitong aalisin ang site mula sa sidebar ng Edge. Kung gusto mong alisin ang ibang mga site, ulitin ang proseso. Kung gusto mong idagdag muli ang alinman sa mga site, tingnan ang menu na’Magdagdag ng site’para sa mga site na dating naidagdag. Ang mga site o indibidwal na page na idinagdag nang hiwalay ay kailangang idagdag muli gamit ang URL ng site o sa pamamagitan ng pagbisita sa page ng site.
Maaari ka ring magdagdag o mag-alis ng mga app tulad ng Microsoft 365, Outlook, Skype, Search, at higit pa , lahat ay gumagamit ng icon ng customize na sidebar. Papayagan ka nitong i-access ang lahat ng Microsoft Office app, ang iyong Outlook inbox, maghanap ng isang bagay nang hindi nawawala ang iyong lugar, at higit pa. Magbasa para malaman kung paano.
Hakbang 1: Buksan ang Microsoft Edge at mag-click sa icon na plus para i-customize ang sidebar.
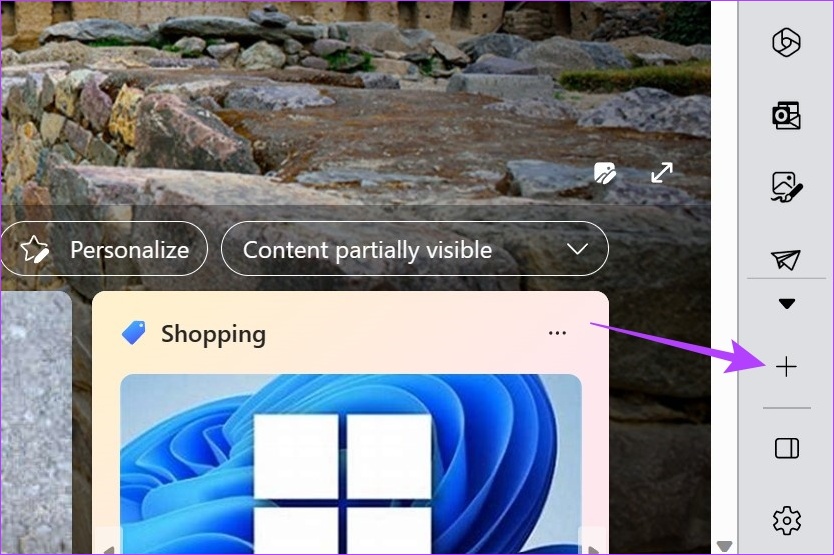
Hakbang 2: Pagkatapos, mag-scroll pababa sa seksyong Pamahalaan.
Hakbang 3: Dito i-on o i-off ang toggle.
Tandaan: Ang pag-on sa toggle ay lalabas ang app sa Edge sidebar samantalang ang pag-off sa toggle ay aalisin ito.
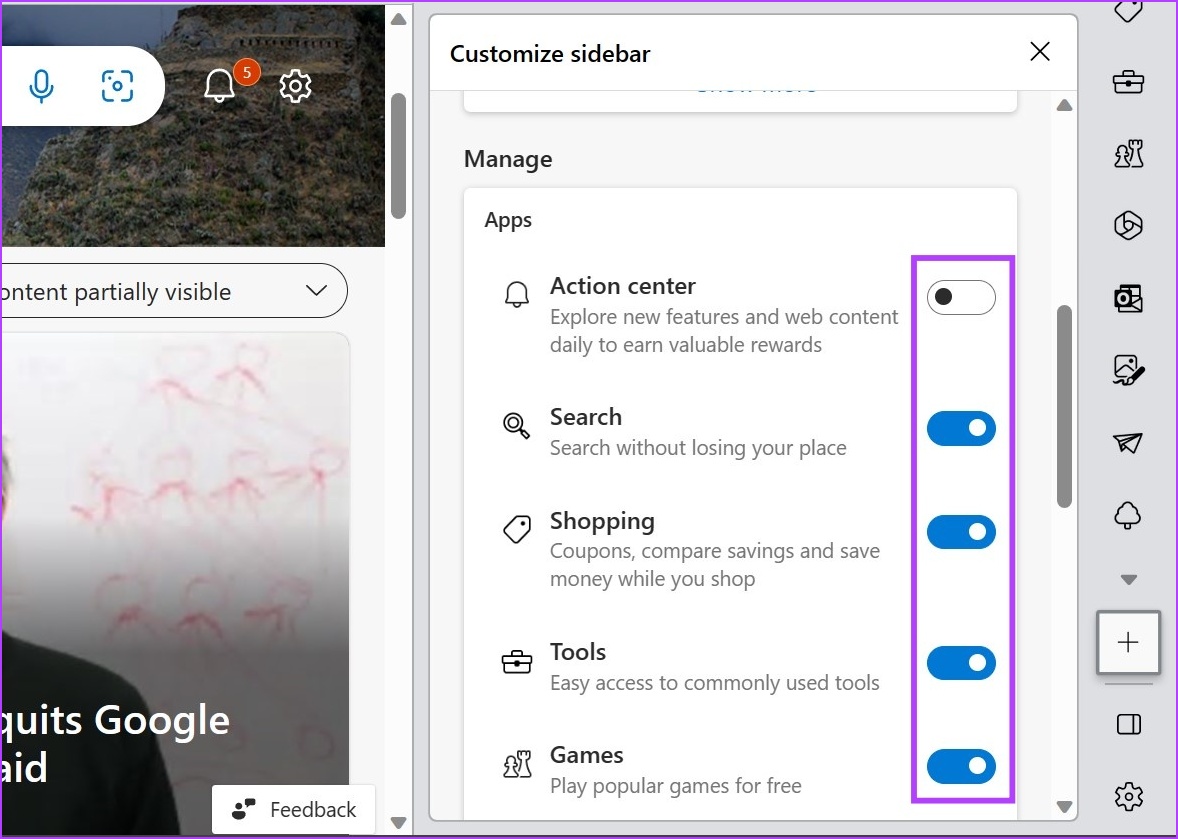
Bukod pa rito, maaari mo ring alisin ang app mula mismo sa sidebar. Ganito.
Hakbang 1: Sa sidebar ng Edge, pumunta sa may-katuturang app at mag-right-click dito.
Hakbang 2: Dito, mag-click sa’Itago mula sa sidebar’.
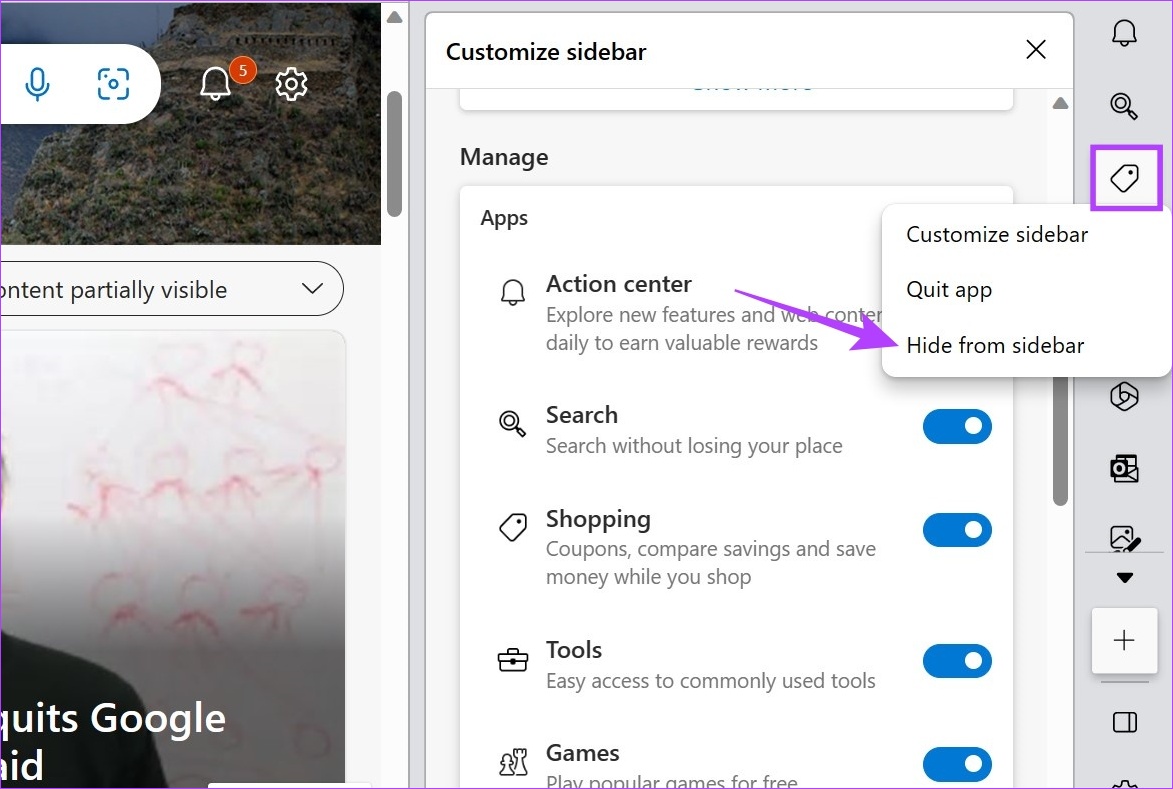
Aalisin nito ang app mula sa Edge sidebar.
1. Maaari mo bang alisin ang Bing button mula sa Edge?
Upang alisin ang Bing button mula sa Edge, pumunta sa search bar, i-type ang edge://settings/sidebar at pindutin ang enter. Sa sandaling magbukas ang pahina ng mga setting ng sidebar, mag-scroll pababa at mag-click sa Discover. Pagkatapos, i-off ang toggle para sa Show Discover.
2. Maaari mo bang permanenteng i-disable ang Edge sidebar?
Sa sandaling hindi mo pinagana ang Edge sidebar gamit ang nabanggit na paraan, mananatili itong hindi pinagana hanggang sa paganahin mo ito mula sa menu ng mga setting. Upang permanenteng huwag paganahin ang Edge sidebar sa Windows, gayunpaman, maaari mong kailangang i-access ang Group Policy Editor.
Upang makatulong na gawing mas naa-access ang iyong browser, narito ang lahat ng mga paraan na maaari mong i-customize ang sidebar ng Microsoft Edge. Maaari mo ring tingnan ang aming iba pang artikulo upang malaman ang higit pa tungkol sa pagharang o pagpayag sa mga pop-up sa Microsoft Edge at higit pang i-customize ang Edge sa paraang gusto mo.

