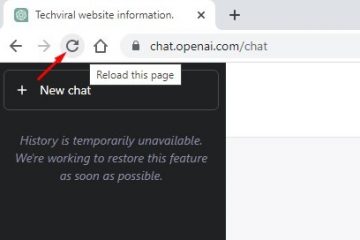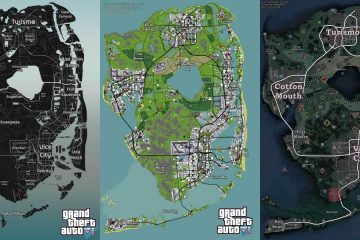Ang mga error sa Blue Screen of Death ay nangyayari sa bawat bersyon ng Windows, kabilang ang Windows XP, Windows 7, Windows Vista, Windows 10, atbp. Ang mas masahol pa ay ang Blue Screen na error ay hindi nagbibigay sa mga user ng anumang pagpipilian kundi i-restart. Kung alam mo ang ugat sa likod ng error sa BSOD, maaaring maging madali ang pag-troubleshoot dito.
Gayunpaman, kung hindi mo alam ang ugat, ang pag-troubleshoot sa mga BSOD ay maaaring nakakapagod at mapaghamong. Ang mga error sa BSOD sa Windows ay maaaring nauugnay sa hardware, software, temperatura, timing, mga sira na file ng system, mga virus, atbp. Ang dahilan kung bakit pinag-uusapan natin ang tungkol sa BSOD ay dahil maraming user ang nag-message sa amin tungkol sa ‘Kmode_exception_not_handled’ Mensahe ng error sa BSOD.
Ito ay isang error sa BSOD, na magpapa-restart sa iyong computer sa tuwing makakaharap mo ito. Kadalasang nakakaranas ang mga user ng ‘Kmode_exception_not_handled’ BSOD pagkatapos mag-install ng bagong hardware o software. Ngunit, nangyayari rin ito dahil sa sirang Windows registry, impeksyon sa virus, salungatan sa driver, lumang operating system, lumang device driver, atbp.
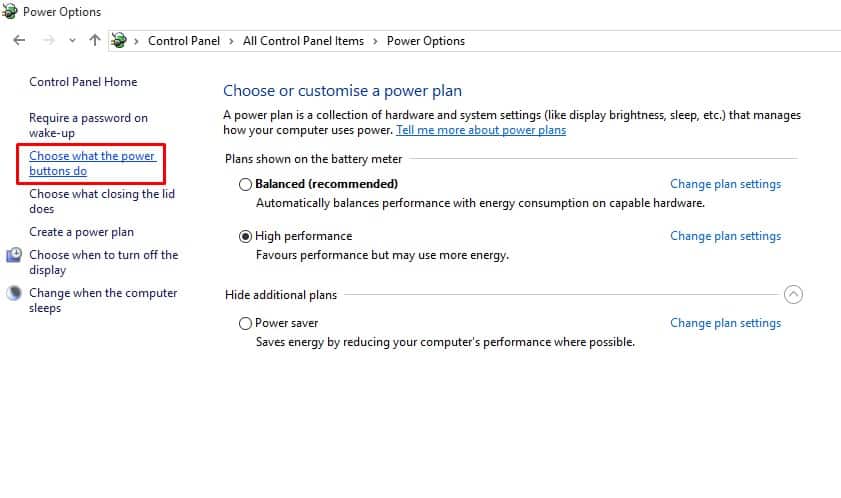
Pinakamahusay na Paraan Upang Ayusin ang KMODE_EXCEPTION_NOT_HANDLED Error
Ibabahagi ang artikulong ito ilan sa mga pinakamahusay na paraan upang matulungan kang ayusin ang’Kmode_exception_not_handled’mula sa Windows 10. Kaya, tingnan natin kung paano ayusin ang KMODE_EXCEPTION_NOT_HANDLED Blue Screen Error.
1. I-disable ang Mabilis na Startup
Para sa mga hindi nakakaalam, ang Fast Startup ay isang hybrid ng cold boot at hibernate na mga opsyon. Sa Mabilis na Startup, ang kernel session ay hindi sarado; ito ay hibernate. Ang pagpipiliang Mabilis na Startup ay tumutulong upang simulan ang iyong PC nang mas mabilis pagkatapos ng shutdown. Minsan, ang mabilis na pagpipilian sa pagsisimula ay nagti-trigger ng’KMODE_EXCEPTION_NOT_HANDLED’na BSOD na error. Narito kung paano ito i-disable.
1. Pumunta sa Control Panel > Power Option at mag-click sa Piliin kung ano ang ginagawa ng power button.
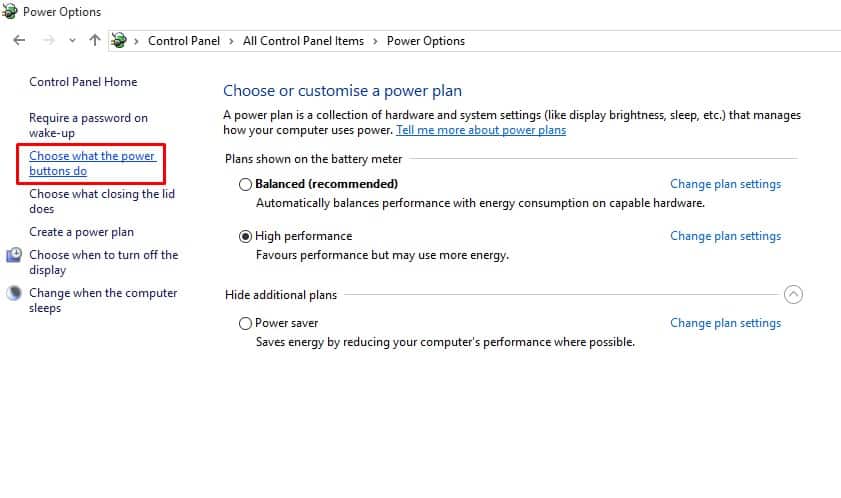
2. Sa susunod na screen, piliin ang opsyong Baguhin ang Mga Setting na kasalukuyang hindi available.

3. Ngayon alisan ng check ang I-on ang mabilis na pagsisimula (inirerekomenda).
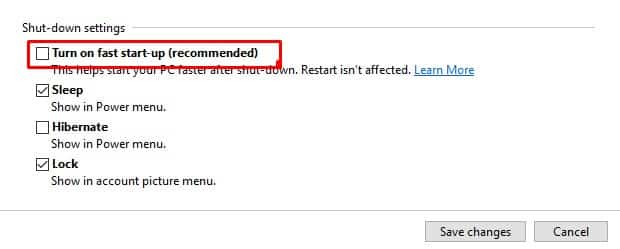
Iyon lang! Ngayon, i-restart ang iyong computer upang ilapat ang mga pagbabago.
2. I-update ang Mga Driver ng Device
Ang isang luma o sira na driver ng device ay kadalasang nagti-trigger ng’KMODE_EXCEPTION_NOT_HANDLED’na error sa Blue screen. Kaya, sa paraang ito, kailangang i-update ng mga user ang mga driver ng device para ayusin ang mensahe ng error sa BSOD. Ang pag-update ng mga kasalukuyang driver ay papalitan din ang mga sira na driver. Kaya, sundin ang ilang simpleng hakbang sa ibaba upang i-update ang mga driver ng device.
1. Buksan ang menu ng Paghahanap sa Windows 10 at hanapin ang Device Manager. Buksan ang Device Manager mula sa listahan.
2. Ngayon, makikita mo ang listahan ng lahat ng device na nakakonekta sa PC. Kailangan mong hanapin ang bahagi na may icon ng error. Mag-right-click dito at pagkatapos ay piliin ang opsyong I-update ang Driver.
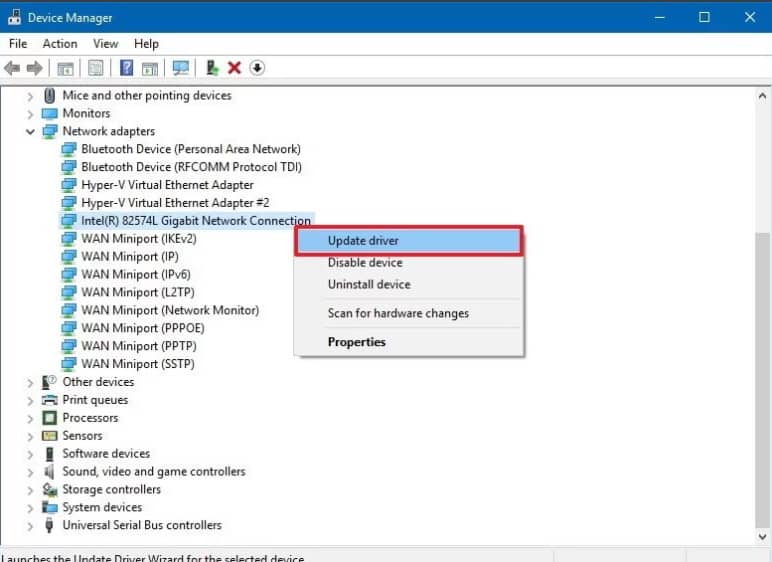
3. Sa susunod na hakbang, piliin ang opsyong Awtomatikong maghanap para sa na-update na software ng driver.
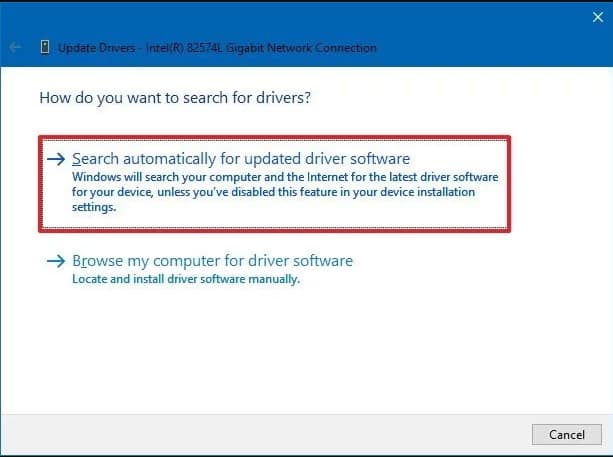
Iyon lang! Ngayon ay awtomatikong hahanapin ng Windows 10 ang mga update sa driver.
3. Patakbuhin ang SFC Command
Buweno, ang KMODE_EXCEPTION_NOT_HANDLED BSOD ay karaniwang nangyayari dahil sa sira o maling na-configure na CONFIG.SYS file. Upang malutas ito, dapat patakbuhin ng mga user ang utility ng System File Checker upang i-scan at i-restore ang mga sirang Windows system file. Sundin ang ilang simpleng hakbang sa ibaba upang patakbuhin ang SFC command sa Windows 10.
1. I-right-click ang Windows Start button at piliin ang Command Prompt (Admin) mula sa right-click na menu.
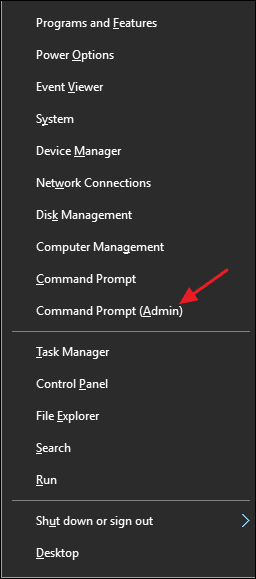
2. Ngayon, sa window ng command prompt, ilagay ang command sfc/scannnow nang walang mga panipi.

3. Kung magkakaroon ka ng anumang error pagkatapos ng pag-scan, patakbuhin ang SFC command sa safe mode.
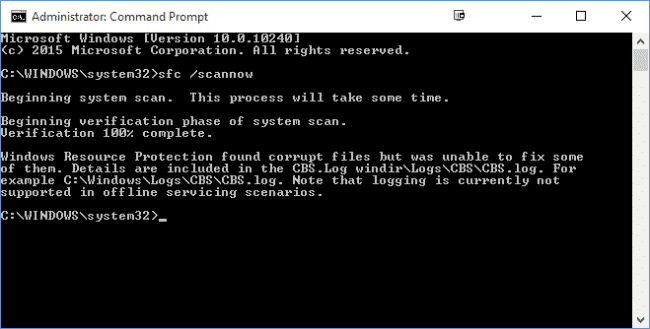
Iyon lang! Ngayon, i-restart ang iyong computer, at ang ‘KMODE_EXCEPTION_NOT_HANDLED’ ay aayusin.
4. I-uninstall ang Problemadong Software
Kung nakakaranas ka ng mga problema tulad ng madalas na mga error o ‘KMODE_EXCEPTION_NOT_HANDLED’ na mga error sa BSOD pagkatapos mag-install ng anumang bagong software, kailangan mong ibalik kaagad ang lahat ng pagbabago. Ang simpleng pag-uninstall ng software ay hindi maibabalik ang lahat ng mga pagbabago dahil ang software ay madalas na gumagawa ng mga pagbabago sa mga registry entries.
Kaya, pumunta sa Control Panel at alisin ang problemang software. Kapag naalis na, gamitin ang CCleaner para tanggalin ang mga registry entries. Kapag tapos na, i-restart ang iyong computer upang tingnan kung nalutas na ang isyu.
5. Patakbuhin ang tool ng Windows Memory Diagnostics
May Memory Diagnostics tool ang Windows ng Microsoft na nag-scan at nag-aayos ng mga problema sa memorya. Samakatuwid, kung ang KMODE_EXCEPTION_NOT_HANDLED BSOD error ay lilitaw dahil sa isang isyu sa memorya, dapat mong patakbuhin ang tool na ito upang malutas ang mga umiiral na isyu.
1. Una, mag-click sa paghahanap sa Windows at i-type ang Windows Memory Diagnostic.
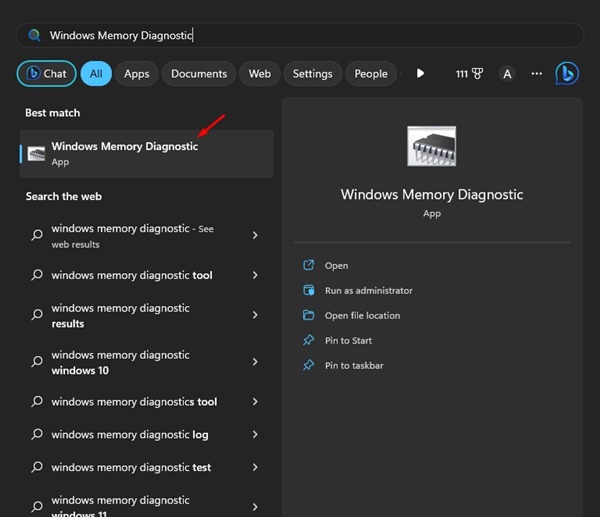
2. Susunod, buksan ang Windows Memory Diagnostic tool mula sa listahan.
3. Sa prompt na Suriin ang iyong computer para sa mga problema sa memorya, piliin ang opsyong’I-restart ngayon at tingnan kung may mga problema‘.
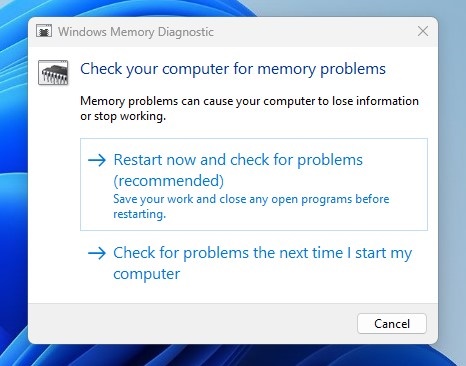
Iyon lang! Ngayon ang Windows Memory Diagnostic tool ay magre-restart ng iyong computer at hanapin ang mga problema sa memorya. Kung makakita ito ng anumang problema, awtomatiko nitong ilalapat ang pag-aayos.
Kaya, ito ang apat na pinakamahusay na paraan upang ayusin ang error na’KMODE_EXCEPTION_NOT_HANDLED’na Blue screen. Ipaalam sa amin sa kahon ng komento sa ibaba kung alam mo ang iba pang mga paraan upang ayusin ang error.