Ipinapakita ng Talaan ng mga Nilalaman
Maaga nitong buwan, binuksan ng Google ang beta na bersyon ng Nearby Share ng Android para sa Windows OS. Pagkatapos ng isang linggo ng pagsubok, available na ngayon ang Nearby Share para sa Windows at Chrome OS sa buong mundo at hindi na limitado sa United States. Maaari ka na ngayong maglipat ng mga file, larawan, dokumento, at mensahe mula sa iyong mobile papunta sa iyong PC at vice versa.
Ang Google’s Nearby Share ay isang feature na nagbibigay-daan sa mga user na madaling magbahagi ng mga file, link, at iba pang data sa pagitan ng iba’t ibang Mga Android device. Matagal nang umiral ang feature na pagbabahagi at mahalagang pinalitan ang mga third-party na app tulad ng SHAREit, ShareMe, Xender, at higit pa.
Sa pagtingin sa kasikatan ng feature, ngayon, naglabas ang Google ng Nearby Share app para sa Windows at Chrome OS ngayon. Nangangahulugan ito na ang mga user ay madali nang makakapagbahagi ng mga file sa pagitan ng mga Android device at Windows PC, nang hindi nangangailangan ng anumang karagdagang software o mga cable. I-download ang Nearby Share EXE file dito.
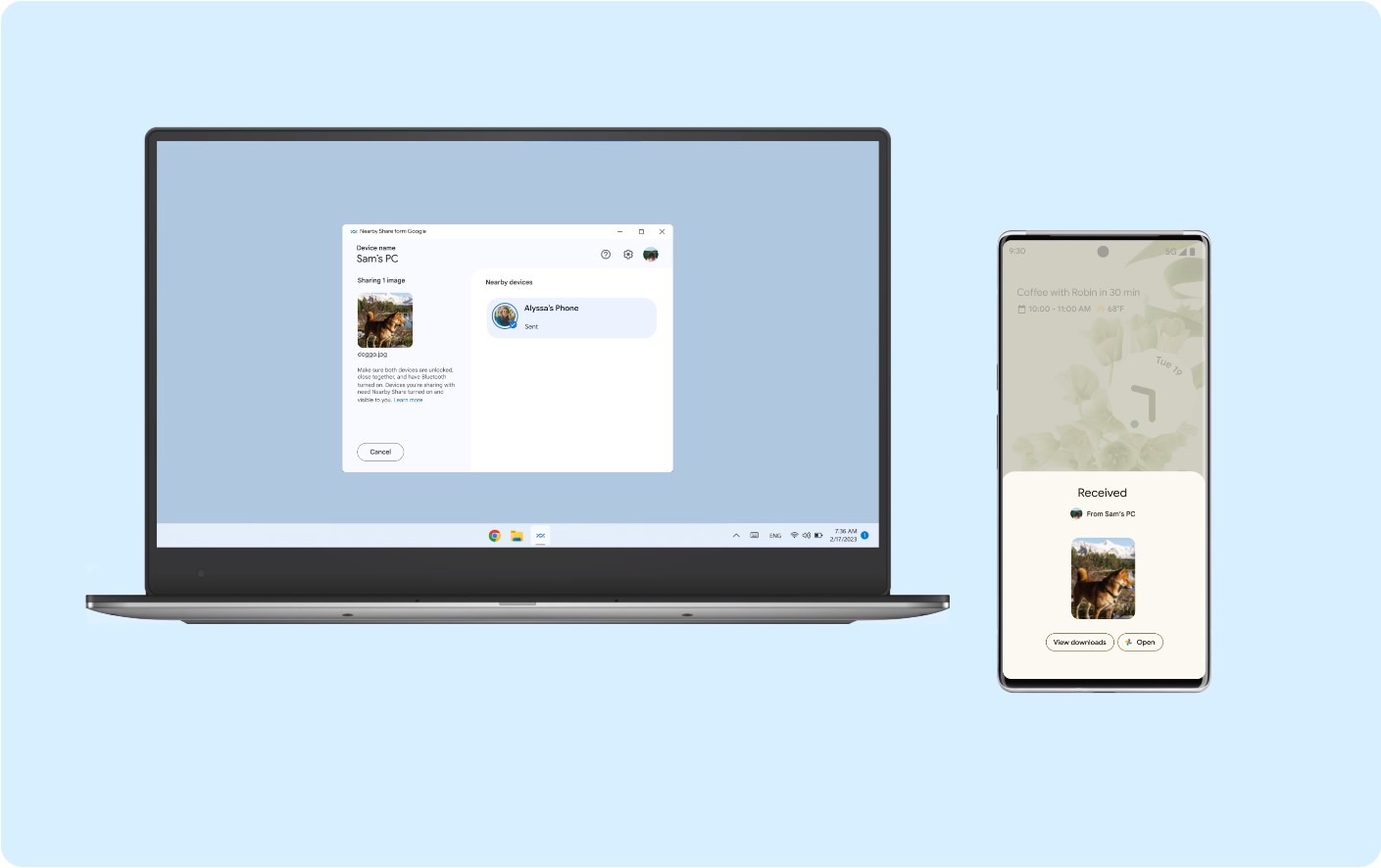
Ayon sa Nearby Share app page ng Google, ikaw maaaring magpadala at tumanggap ng mga larawan, video, dokumento, audio file, o buong folder sa pagitan ng mga kalapit na Android device at Windows PC. Maaari mo ring itakda kung sino ang makakatuklas sa iyong device at makakapagpadala ng mga file, lahat man ito, mga kaibigan at pamilya mo lang, o sarili mong mga device lang. Madaling magpadala sa pamamagitan ng drag-n-drop o right-click at piliin ang “Ipadala gamit ang Nearby Share”.
Tandaan na ito ay gumagana sa Windows 10 at Windows 11 64-bit na mga bersyon lamang. Ang mga ARM device ay maaaring suportado ng pinakabagong bersyon. Kinakailangan ang Bluetooth at Wi-Fi.
Nearby Share sa Android
Unang-una, kakailanganin mo ang pinakabagong Google Play Services APK. Ang Nearby Sharing update ay ilulunsad sa pamamagitan ng Play Services beta v20.26.12 o mas bago. Gagana ito sa Android 14, 13, 12, 11, 10, o 9 Pie sa hinaharap.
Mag-sign up para sa beta program ng Google Play Services mula dito. Dapat kang makatanggap ng update. Kung hindi, i-update ang iyong Play Services app mula dito. Kapag pinagana, pumunta sa isang file at piliin ang opsyon sa pagbabahagi. Dapat nitong buksan ang panel ng pagbabahagi ng Android. Piliin ang Nearby Sharing at magsisimula itong maghanap ng iba pang kalapit na device. I-configure ang mga bagay tulad ng pangalan ng iyong device, visibility, at kung aling mekanismo ang gagamitin para sa paglilipat ng file (Mobile data, Wi-Fi, o palaging ibahagi offline).
Maaari ka ring magdagdag ng bagong icon ng Nearby Share sa ilalim ng Quick Settings Panel. Mag-swipe pababa para ma-access.
I-download ang Nearby Share para sa Windows
I-download ang Nearby Share EXE para sa Windows mula sa Android, Telegram Channel, o direktang link dito. I-install ang BetterTogetherSetup EXE. Mag-sign in gamit ang iyong Google Account. O maaari mo itong gamitin nang hindi nagsa-sign in. Bigyan ng pangalan ang iyong Windows PC sa Nearby Share app. Itakda ang Pagtanggap sa Lahat. Handa ka na ngayong tumanggap o magpadala. Sa iyong Android device, mag-swipe pababa para buksan ang Quick Panel. Hanapin ang Nearby Share at ilunsad ito. Hanapin ang iyong Windows PC. Handa ka na ngayong magpadala o tumanggap ng anumang file!
Nearby Share sa Chromebook (ChromeOS)
Sa iyong Chromebook, sa kanang bahagi sa ibaba, piliin ang oras at pagkatapos ay Mga Setting Sa kaliwa, piliin ang Mga Nakakonektang Device Sa tabi ng “Nearby Share,” piliin ang I-set up Pumili ng pangalan para sa iyong device at piliin ang Tapos na Piliin ang iyong Visibility ng device >
Piliin ang iyong mga opsyon:
Lahat ng contact: Ang iyong device ay makikita ng iyong mga kalapit na contact habang naka-on at naka-unlock ang iyong screen. Ilang contact: Nakikita ang iyong device ng mga kalapit na contact na pipiliin mo habang naka-on at naka-unlock ang iyong screen. Nakatago: Makikita lang ang iyong device kapag may sumubok na magbahagi ng nilalaman at ginawa mong nakikita ang iyong device. Piliin ang Kumpirmahin Mangyaring paganahin ang JavaScript upang tingnan ang mga komentong pinapagana ng Disqus.


