Kaya kamakailan ay lumipat ka mula sa isang Windows laptop patungo sa Apple MacBook at kailangan mo pa rin ng tulong sa pag-unawa kung paano kumopya at mag-paste ng text at mga file sa MacBook mula sa isang window patungo sa isa pa. Well, nakarating ka sa tamang lugar. Sa ibaba, sinabi namin ang iba’t ibang paraan na maaari mong gamitin upang kopyahin at i-paste sa MacBook.
Talaan ng mga Nilalaman
Paano Kopyahin at I-paste sa MacBook Gamit ang Mga Keyboard Shortcut
Tulad ng mga Windows computer, pinapayagan ka rin ng MacBook na kumopya at mag-paste ng text at mga file gamit ang mga keyboard shortcut. Sa katunayan, narito ang isang listahan ng 200+ kapaki-pakinabang na mga shortcut sa Keyboard ng Mac na dapat mong tingnan upang gawing mahusay ang iyong daloy ng trabaho. Habang gumagana ang karamihan sa mga keyboard shortcut sa Windows gamit ang Control key, gumagana ang mga shortcut na iyon sa Command key sa Mac.
Sa ibaba, idinetalye namin kung paano mo maaaring kopyahin at i-paste ang teksto sa MacBook gamit ang mga keyboard shortcut. Ang mga hakbang ay nananatiling pareho kung nais mong kopyahin ang mga file at i-paste ang mga ito sa ibang lokasyon.
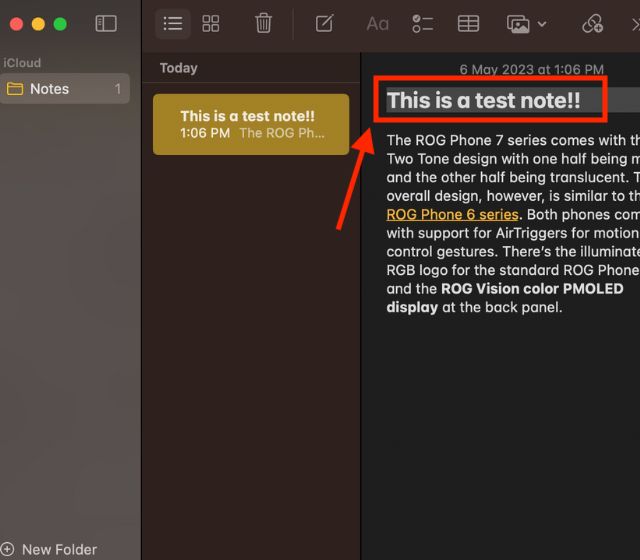
1. I-click at i-drag ang cursor para piliin ang text na gusto mong kopyahin.
2. Kapag na-highlight na ang text, pindutin ang “Command + C” key combination para kopyahin ang text sa clipboard.
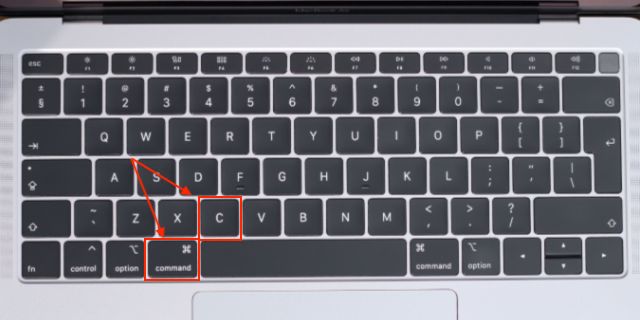
3. Ngayon, buksan ang dokumento kung saan mo gustong i-paste ang nakopyang teksto.
4. Pindutin ang “Command + V” mga key nang sabay upang i-paste ang text.

Tandaan: Upang alisin ang orihinal na pag-format ng kinopyang text at itugma ito sa pag-format ng patutunguhang dokumento, pindutin ang “Option + Shift + Command + V” mga susi.
Paano Kopyahin at I-paste sa MacBook Gamit ang Trackpad
Upang kopyahin at i-paste ang text at mga file sa MacBook gamit ang trackpad, kailangan mo munang paganahin ang “Secondary Click” na feature sa mga setting sa iyong Mac. Narito kung paano ito gumagana:
1. Buksan ang System Settings sa iyong MacBook.
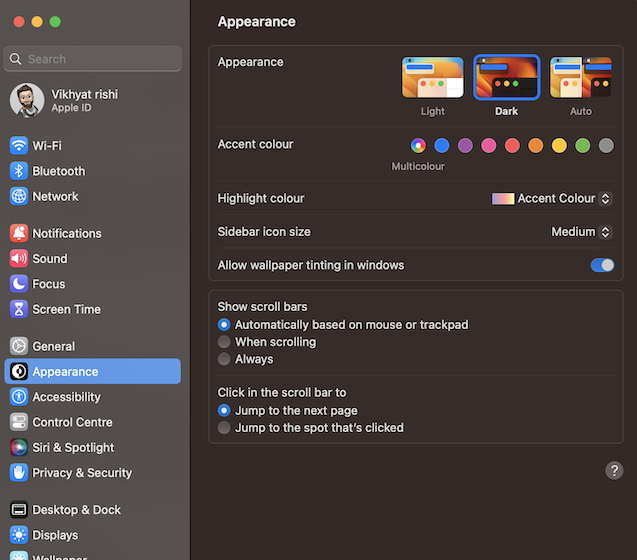
2. Mag-scroll pababa at buksan ang “Trackpad” tab mula sa kaliwang sidebar.
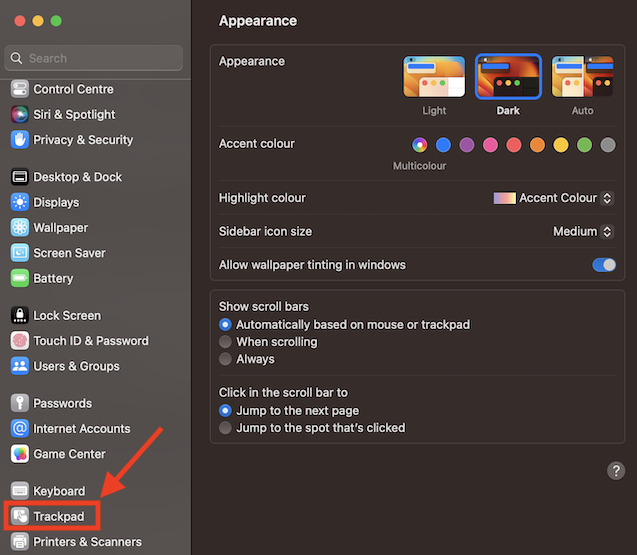
3. Ngayon, sa ilalim ng seksyong “Ipuntos at Pag-click” , hanapin ang mga setting ng pangalawang pag-click at piliin ang opsyon na “Mag-click o Mag-tap gamit ang Dalawa” mula sa drop-down na menu. Maaari ka ring pumili ng iba pang mga opsyon sa iyong kaginhawahan.
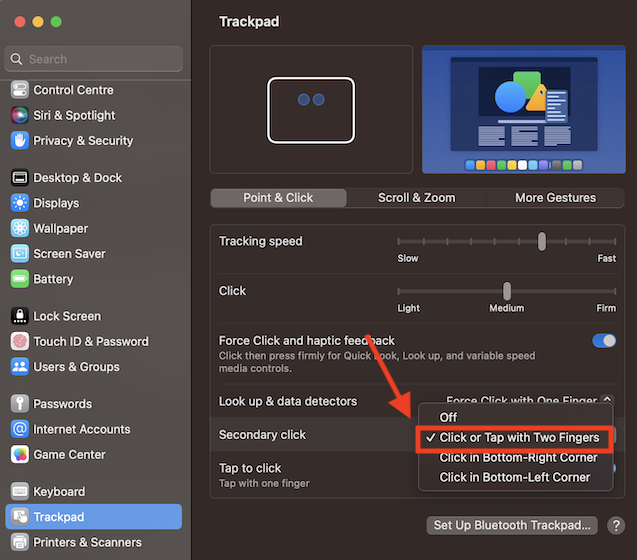
Ganito mo mapagana ang tampok na pangalawang pag-click sa MacBook. Kapag pinagana, maaari mong kopyahin at i-paste sa MacBook gamit ang trackpad. Narito kung paano ito gumagana:
1. I-click at i-drag ang cursor sa ibabaw ng teksto upang i-highlight ito.
2. Ilagay ang cursor sa napiling text at i-tap ang “trackpad gamit ang dalawang daliri” para magbukas ng drop-down na menu.

3. Ngayon, mag-click sa opsyon na “Kopyahin” upang kopyahin ang napiling text.

4. Susunod, pumunta sa dokumento kung saan mo gustong i-paste ang teksto. Ilagay ang cursor sa gustong posisyon at i-tap muli ang trackpad gamit ang dalawang daliri.
5. Piliin ang opsyong “I-paste” mula sa drop-down na menu upang i-paste ang kinopyang text.
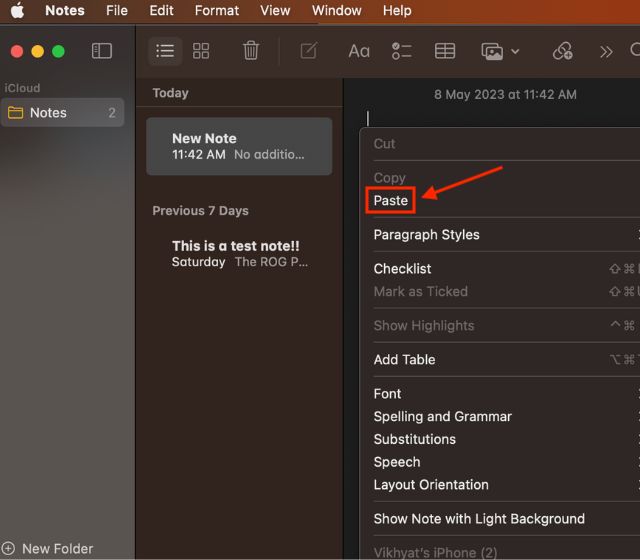
Paano Kopyahin at I-paste ang Teksto at Mga File sa MacBook Gamit ang Menu Bar
Kung hindi mo bagay ang pagkopya at pag-paste gamit ang mga keyboard key at trackpad, magagawa mo rin ito gamit ang Ang menu bar din ng MacBook. Sa ibaba, detalyado namin kung paano gumagana ang pamamaraang ito.
1. I-click at piliin ang file na gusto mong kopyahin.
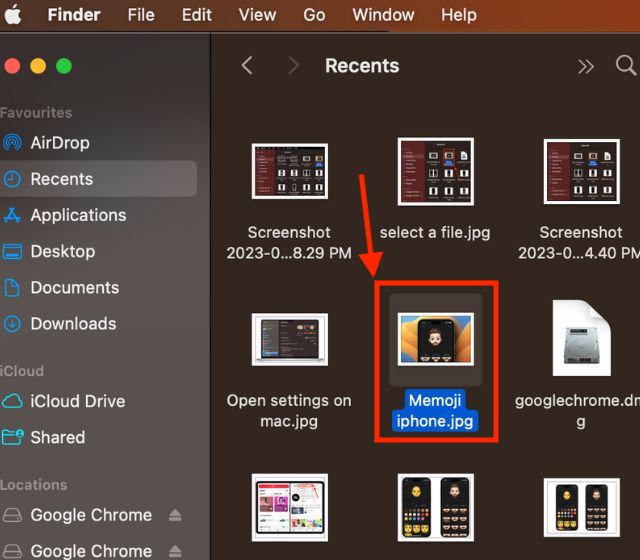
2. I-click ang button na “I-edit” sa menu bar sa tuktok ng screen.
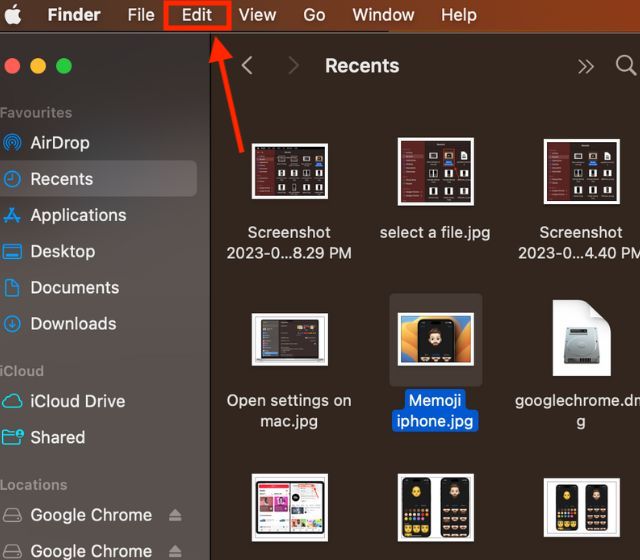
3. Susunod, i-click ang opsyong “Kopyahin ang [filename]” mula sa drop-down na menu upang kopyahin ang napiling file.
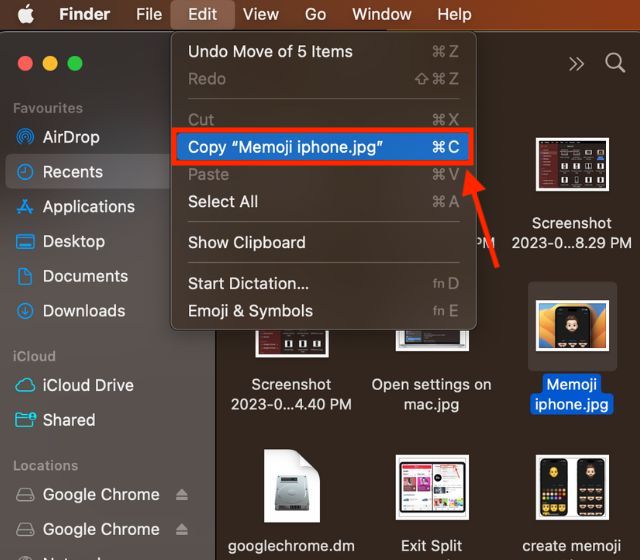
4. Ngayon, magbukas ng bagong dokumento o lokasyon at i-click muli ang button na “I-edit” sa menu bar.
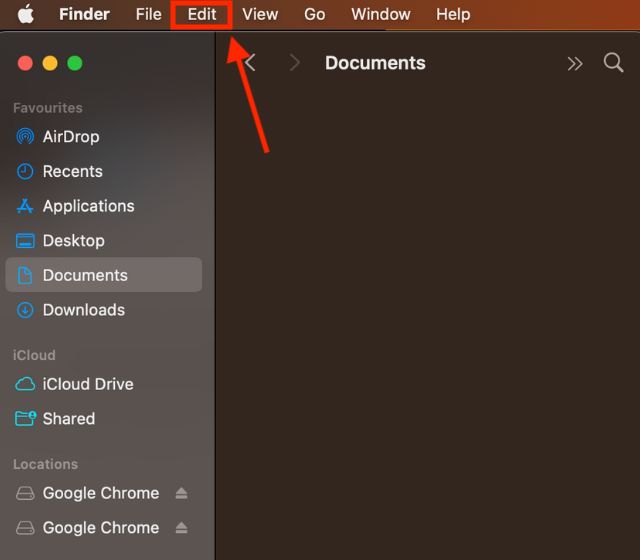
5. I-click ang opsyong “I-paste ang Item” upang dalhin ang nakopyang file o text sa bagong lokasyon.
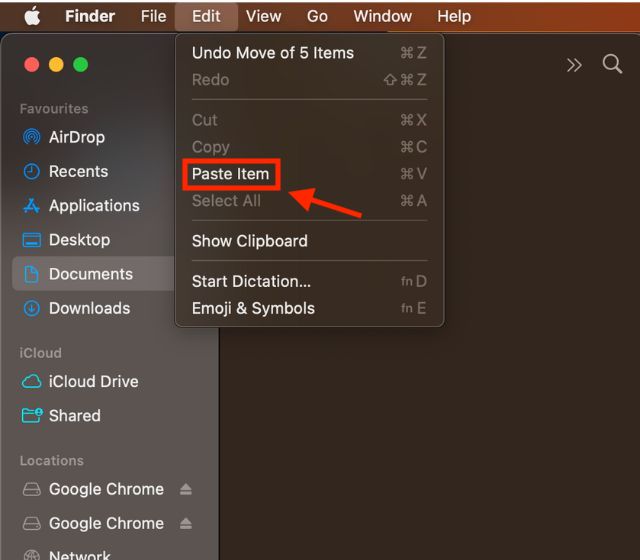
Paano Kopyahin at I-paste sa MacBook mula sa Iba pang Mga Apple Device
Salamat sa masidhi nitong niniting na ecosystem, ang Apple ay may feature na”universal clipboard“na nagbibigay-daan sa iyong kumopya ng text, larawan , o video sa isang Apple device at i-paste ito sa isa pa. Ngunit para gumana ito, dapat mong paganahin ang feature na”Hanoff”sa iyong MacBook at iPhone o iPad. Kapag na-enable mo na ang feature na Handoff, narito ang ilang bagay na kakailanganin mong tiyakin:
Dapat naka-sign in ang MacBook at iPhone o iPad gamit ang parehong Apple ID. Dapat na pinagana ang feature na Handoff sa parehong mga device Dapat na naka-on ang Bluetooth at WiFi para sa parehong device.
Ngayong natupad mo na ang mga kinakailangan, narito kung paano mo maaaring kopyahin at i-paste ang mga file o text sa pagitan ng dalawang Apple device:
1. Kopyahin ang text o file sa iyong iPhone na gusto mong i-paste sa iyong MacBook.

2. Sa iyong MacBook, buksan ang lokasyon kung saan mo gustong i-paste ang text o file. Pagkatapos, i-paste gamit ang alinman sa mga pamamaraan na tinalakay sa itaas.
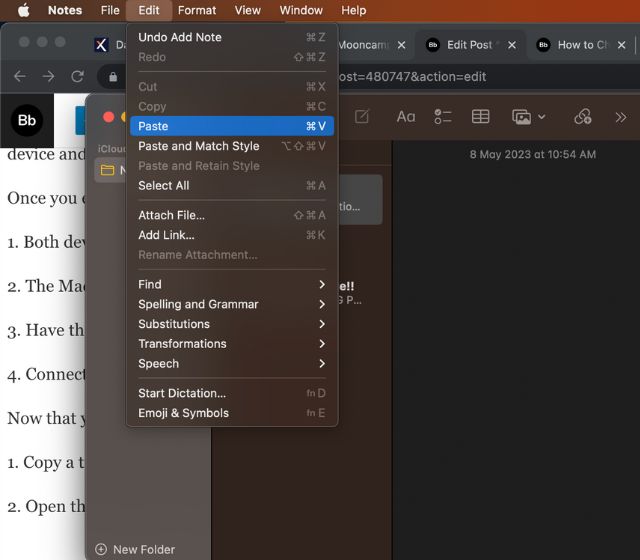
Kung ang unibersal na clipboard ay hindi gumagana para sa iyo, sumangguni sa aming gabay sa kung paano ayusin ang pangkalahatang clipboard na hindi gumagana ang isyu sa pagitan ng iPhone at Mac.
Mga Madalas Itanong
1. Ano ang shortcut para sa pagkopya at pag-paste sa Mac?
Gumamit ng Command + C para kopyahin at Command + V para i-paste sa iyong MacBook o iba pang mga Mac device.
2. Paano kopyahin at i-paste sa MacBook gamit ang Windows keyboard?
Ang Windows key sa iyong keyboard ay katumbas ng Command key sa iyong Mac, kaya gagamitin mo ang “Windows + C” mga key para kopyahin at ang “Windows + V” key para i-paste.
3. Bakit hindi ko makopya at i-paste sa Mac?
Kung hindi mo makopya at i-paste ang mga file sa iyong MacBook, maaaring kailanganin mong baguhin ang setting ng pahintulot ng mga file o folder at ang patutunguhang disk, server , o folder.
Paano mo kokopyahin at i-paste sa MacBook Pro nang walang mouse?
Upang kopyahin at i-paste ang isang bagay sa MacBook Pro, maaari kang gumamit ng mga keyboard shortcut – Cmd +C para sa kopya at Cmd + V para sa paste.
Mag-iwan ng komento
May ilang kaduda-dudang pagpipilian sa disenyo sa Redfall, isang mishmash ng half-baked na sikat na Arkane formula. Gustung-gusto ko ang mga laro na ginawa ng Arkane Studios, na ang Dishonored ay naging isang pamagat na muli kong binibisita paminsan-minsan para sa kakaibang lumilitaw na gameplay nito. At […]
Narito ang monitor ng BenQ PD2706UA, at kasama nito ang lahat ng mga kampanilya at sipol na pinahahalagahan ng mga gumagamit ng pagiging produktibo. 4K na resolution, mga factory-calibrated na kulay, isang 27-inch na panel, isang ergonomic stand na madaling i-adjust, at higit pa. Mayroon itong maraming […]
Ang Minecraft Legends ay isang laro na pumukaw sa aking interes sa orihinal nitong pagpapakita noong nakaraang taon. Ngunit, aaminin ko na hindi ako aktibong nasubaybayan nang maayos ang laro hanggang sa mas malapit kami sa opisyal na paglabas nito. Pagkatapos ng lahat, mahal ko […]