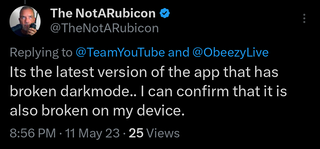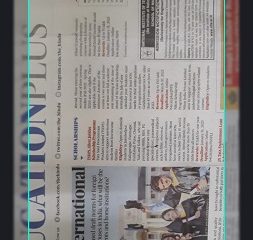Maaari kang mag-download at mag-install ng iba’t ibang app sa iyong Mac upang umangkop sa iyong mga pangangailangan. Kung na-install mo ang parehong mga app sa iyong Mac at iPhone, maaari mong direktang paganahin ang mga push notification sa iyong Mac nang hindi kinakailangang suriin ang iyong iPhone sa lahat ng oras. At kung hindi mo agad susuriin ang isang notification mula sa Control Center, ang mga notification badge ay nagsisilbing iyong paalala.
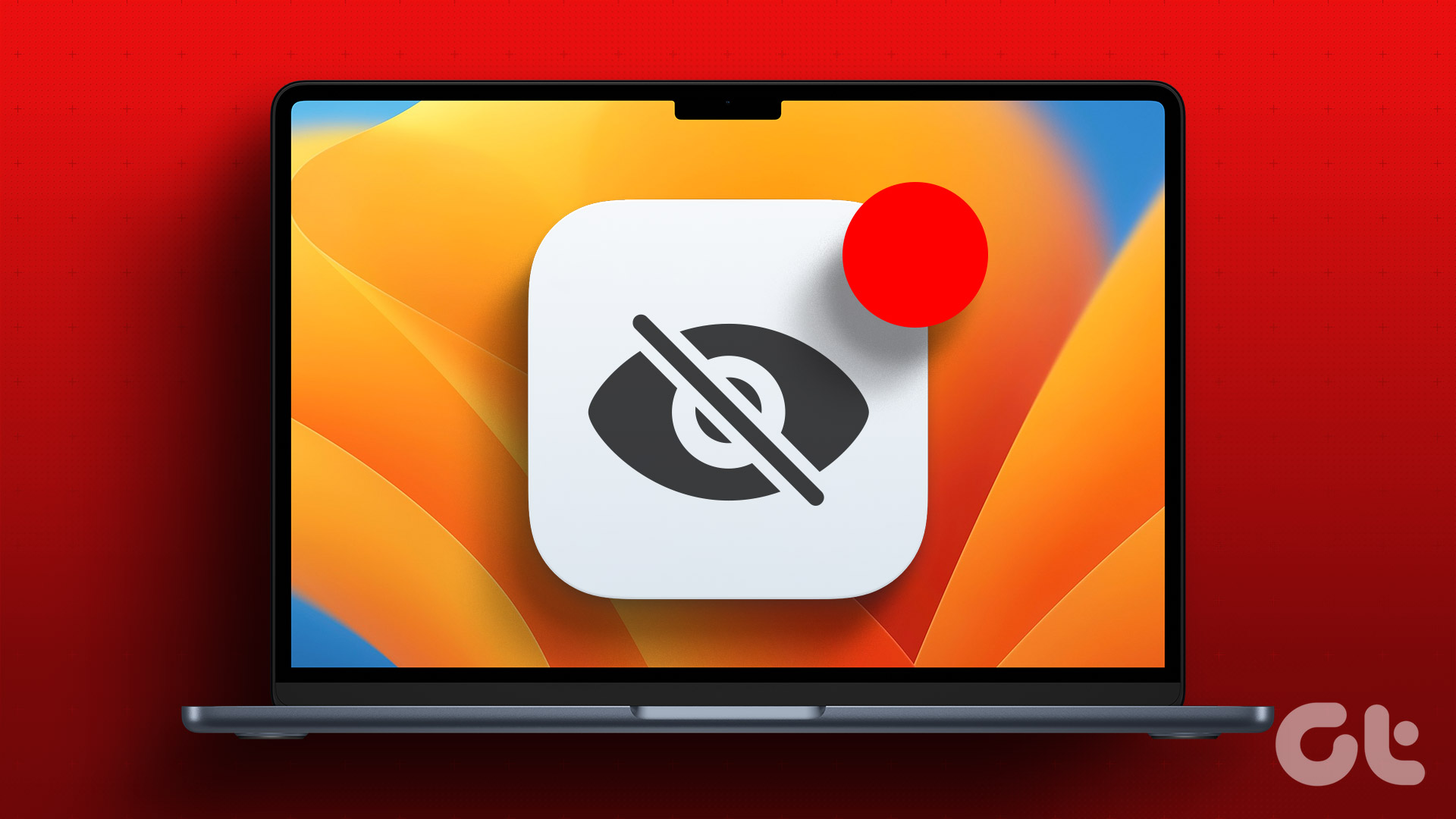
Ngunit nagrereklamo ang ilang user na hindi nila makita ang mga notification badge para sa mga app sa kanilang mga Mac. Kung pamilyar ito, narito ang mga pinakamahusay na paraan upang ayusin ang mga notification badge na hindi lumalabas para sa mga app sa iyong Mac.
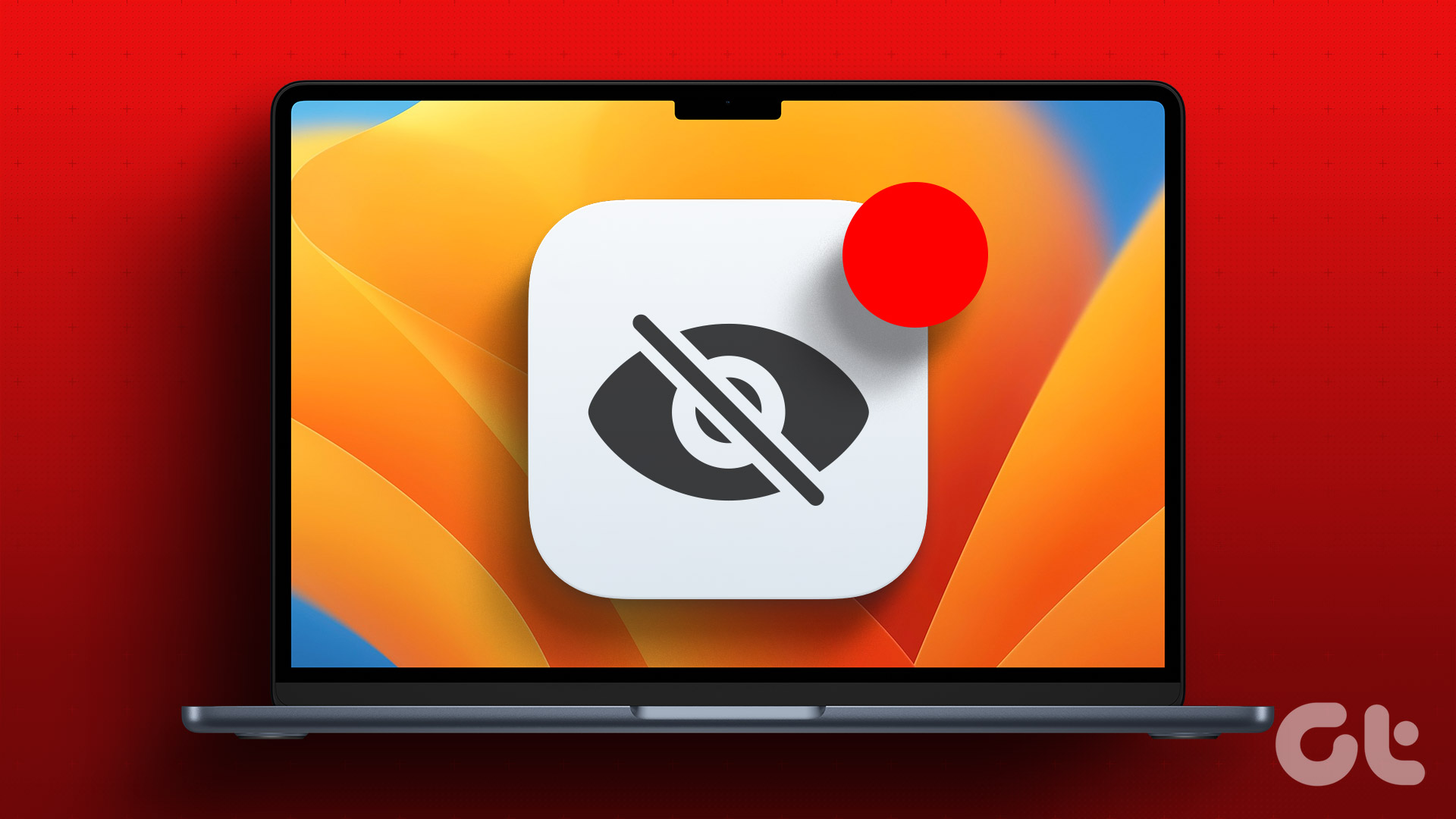
1. Tingnan ang Mga Setting ng Notification ng App
Una, kakailanganin mong suriin ang mga setting ng notification para sa mga app sa iyong Mac. Maaaring na-off mo ang mga notification para sa isang app (o higit pa) para maiwasan ang anumang abala habang ginagawa ang iyong trabaho. Narito kung paano tingnan ang mga setting ng mga notification sa Mac.
Hakbang 1: Pindutin ang Command + Spacebar keyboard shortcut upang buksan ang Spotlight Search, i-type ang System Settings, at pindutin ang Return.
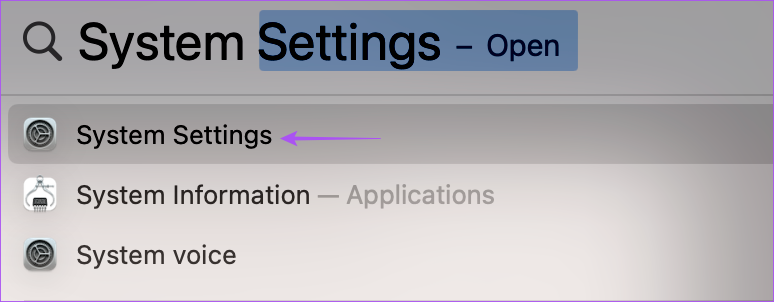
Hakbang 2: Kailan lalabas ang window ng System Settings, mag-click sa Notifications mula sa kaliwang sidebar.
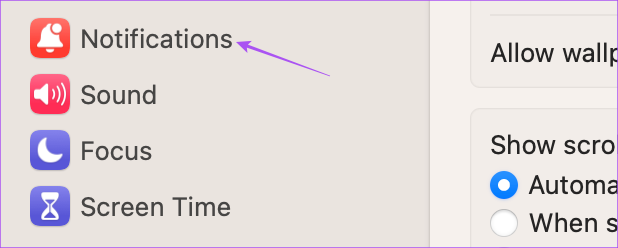
Hakbang 3: Sa ilalim ng seksyong Mga Notification ng App, piliin ang app kung saan hindi mo nakikita ang badge.
Hakbang 4: I-click ang toggle sa tabi ng Notifications upang paganahin ang mga ito.
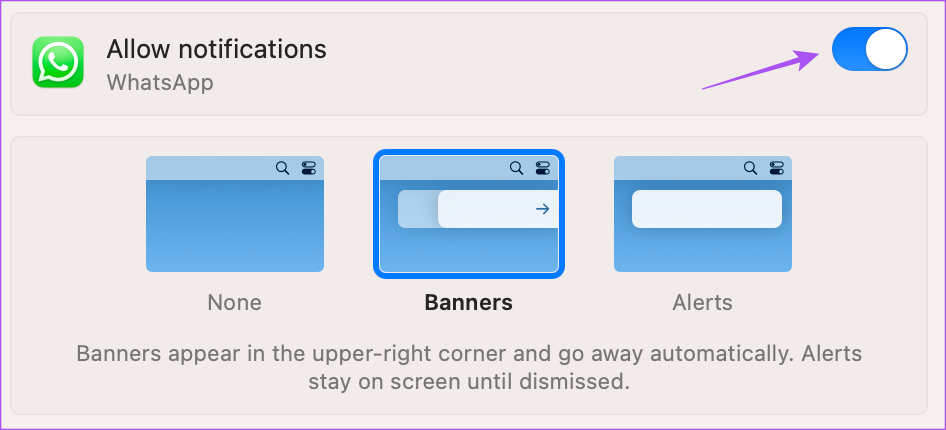
Hakbang 5: Isara ang toggle sa tabi ng Icon ng Badge Application upang paganahin ito.

Hakbang 6: Isara ang window, maghintay ng ilang oras, at tingnan kung ang problema ay nalutas.
2. Suriin ang Mga Setting ng Focus Mode
Pinipigilan ng Focus Mode sa iyong Mac ang mga notification mula sa mga napiling app sa loob ng isang yugto ng panahon habang tinatapos mo ang ilang gawain sa iyong araw. Kaya maaari mong i-off ang iyong mga setting ng Focus Mode kung sakaling hindi lumalabas ang mga notification badge sa iyong Mac.
Hakbang 1: Mag-click sa Control Center sa kanang sulok sa itaas ng menu bar.

Hakbang 2: Mag-click sa pangalan ng Focus Mode.
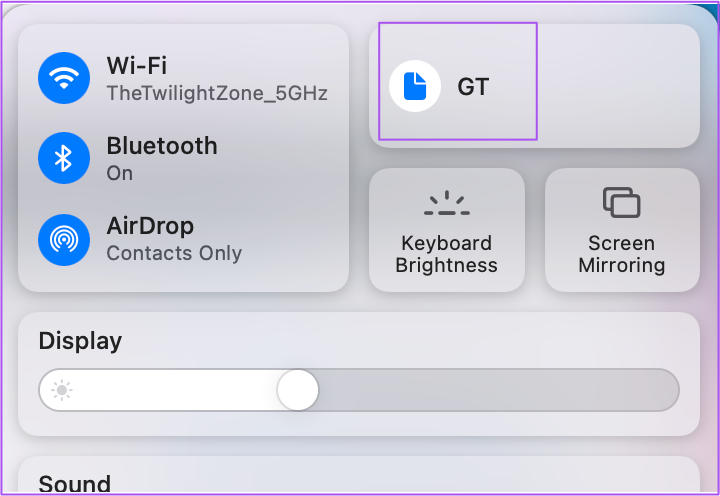
Hakbang 3: Mag-click sa Focus Mode na kasalukuyan mong ginagamit para i-off ito.
Hakbang 4: Maghintay ng ilang oras at tingnan kung nalutas na ang problema.
3. I-restart ang Iyong Mac
Kung patuloy mong ginagamit ang iyong Mac sa loob ng mahabang panahon, iminumungkahi namin na i-restart ito upang i-reload muli ang lahat ng iyong app. Bibigyan nito ang iyong system ng bagong simula.
Hakbang 1: I-click ang logo ng Apple sa kaliwang sulok sa itaas sa menu bar.
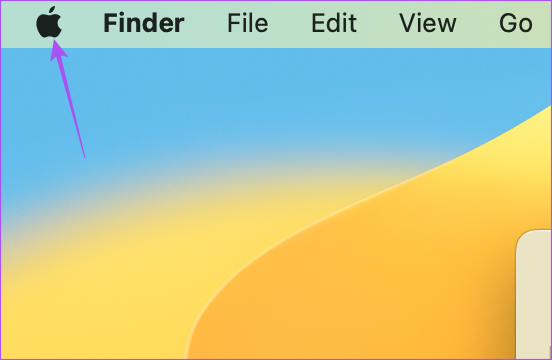
Hakbang 2: Piliin ang I-restart. p> 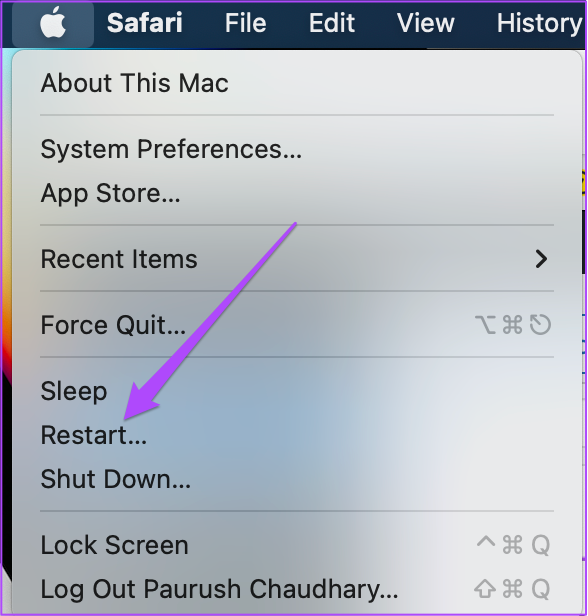
Hakbang 3: Pagkatapos mag-restart ang iyong Mac, tingnan kung nalutas na ang problema.
4. I-disable ang Low Data Mode
Low Data Mode sa iyong Mac ay nagbibigay-daan sa mababang paggamit ng data sa Wi-Fi o Ethernet. Ngunit maaari rin itong maging hadlang para sa mga notification badge at pagkaantala sa pagpapakita ng mga ito sa itaas ng mga app. Iminumungkahi naming i-disable ito at tingnan kung nalutas na ang problema.
Hakbang 1: Pindutin ang Command + Spacebar keyboard shortcut upang buksan ang Spotlight Search, i-type ang System Settings, at pindutin ang Return.
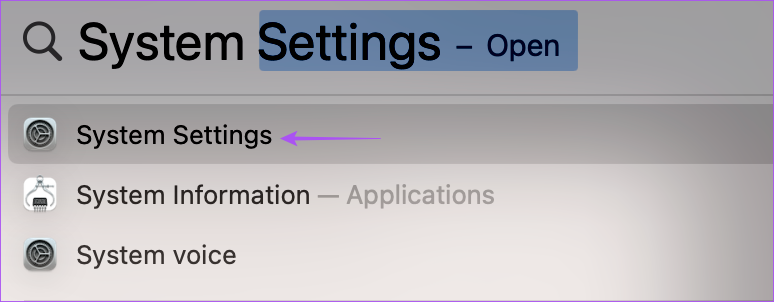
Hakbang 2: Piliin ang uri ng Network na iyong ginagamit mula sa kaliwang sidebar. Nagpapakita kami ng Wi-Fi bilang isang halimbawa.
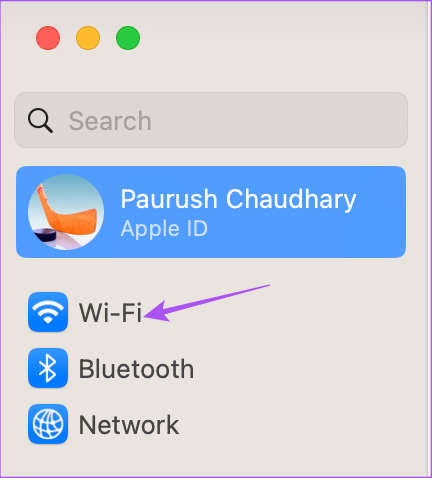
Hakbang 3: Mag-click sa Mga Detalye sa tabi ng nakakonektang Wi-Fi network.

Hakbang 4: I-click ang toggle sa tabi ng Low Data Mode upang huwag paganahin ang feature.
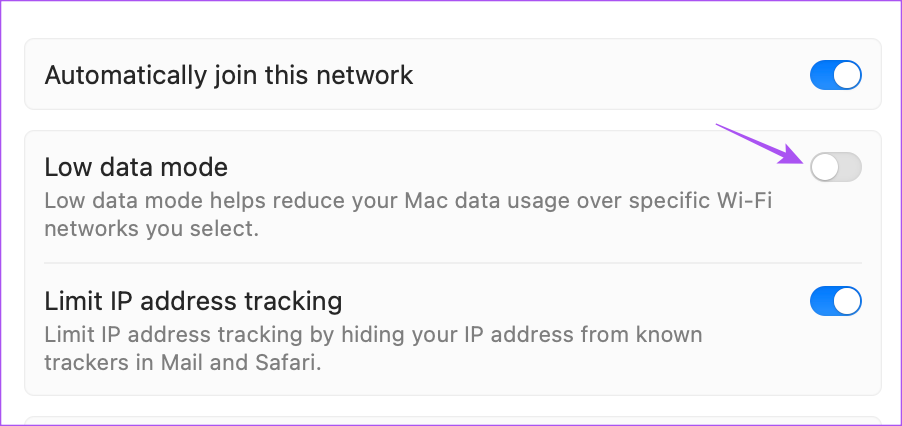
Hakbang 5: I-click sa Ok sa kanang bahagi sa ibaba para kumpirmahin.
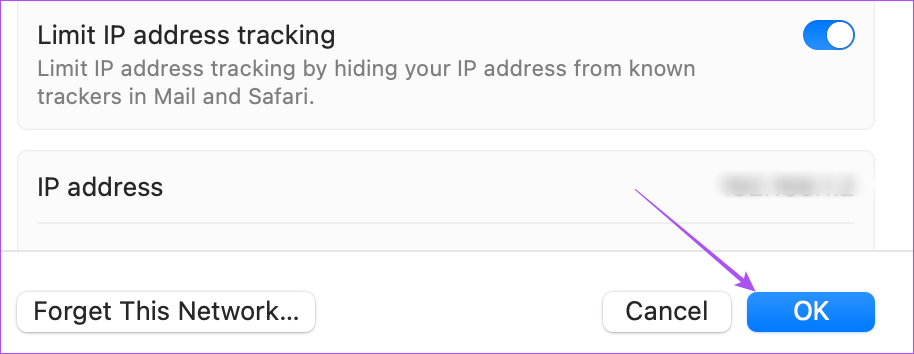
Hakbang 6: Isara ang window at tingnan kung nalutas na ang problema.
5. I-disable ang Low Power Mode
Low Power Mode ay nakakatulong sa pagtitipid sa buhay ng baterya ng iyong Mac kapag wala kang charger. Ngunit maaari rin itong makaapekto sa mga notification badge na huminto sa pagpapakita para sa mga app sa iyong Mac.
Hakbang 1: Pindutin ang Command + Spacebar keyboard shortcut upang buksan ang Spotlight Search, i-type ang System Settings, at pindutin ang Return.
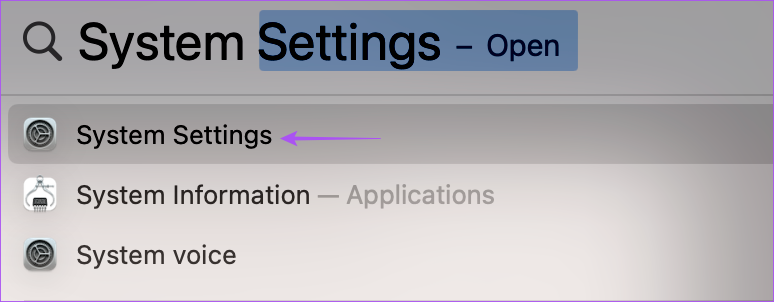
Hakbang 2: Mag-scroll pababa at mag-click sa Baterya mula sa kaliwang sidebar.
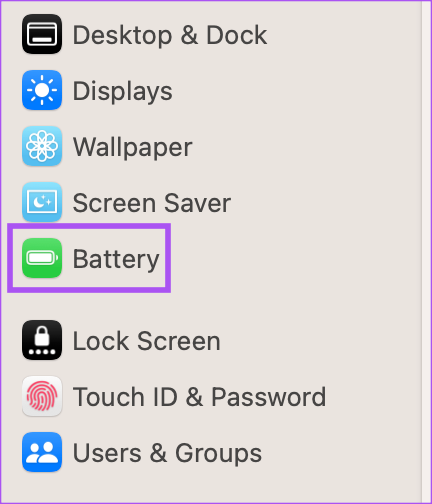
Hakbang 3: I-click ang drop-down na menu sa tabi ng Low Power Mode.

Hakbang 4: Piliin ang Huwag kailanman i-disable ang Low Power Mode. p> 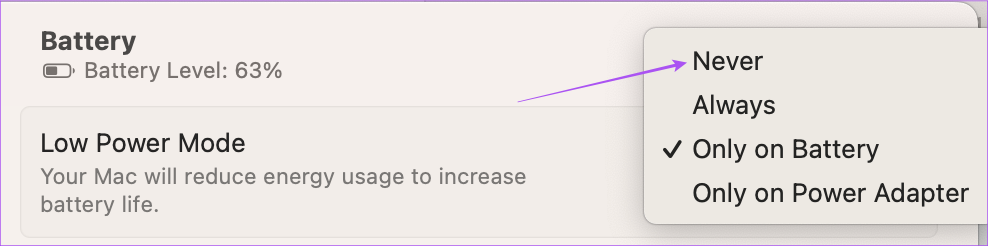
Hakbang 5: Isara ang window at tingnan kung nalutas na ang problema.
6. Gamitin ang Safe Mode
Ang paggamit ng Safe Mode sa iyong Mac ay isang advanced na solusyon, at inirerekumenda lang namin ang pag-opt para dito kung ang lahat ng mga solusyon na nabanggit sa itaas ay gumana ngayon lang. Pinipigilan ng Safe Mode ang panghihimasok ng third-party na app at pinapayagan ang mga system app na mag-boot sa iyong Mac. Mababasa mo ang aming post para malaman kung paano gamitin ang Safe Mode sa iyong Mac at tingnan kung malulutas nito ang isyu.
7. I-update ang Iyong Mga App
Maaaring may ilang isyu sa kasalukuyang bersyon ng (mga) app na naka-install sa iyong Mac na nagiging sanhi ng paghinto ng paglabas ng mga notification badge. Iminumungkahi naming i-install ang pinakabagong bersyon ng mga app na naka-install sa iyong Mac at tingnan kung nalutas na ang problema. Kung nag-install ka ng mga app mula sa App Store, narito kung paano i-update ang mga ito.
Hakbang 1: Pindutin ang Command + Spacebar keyboard shortcut upang buksan ang Spotlight Search, i-type ang App Store, at pindutin Bumalik.
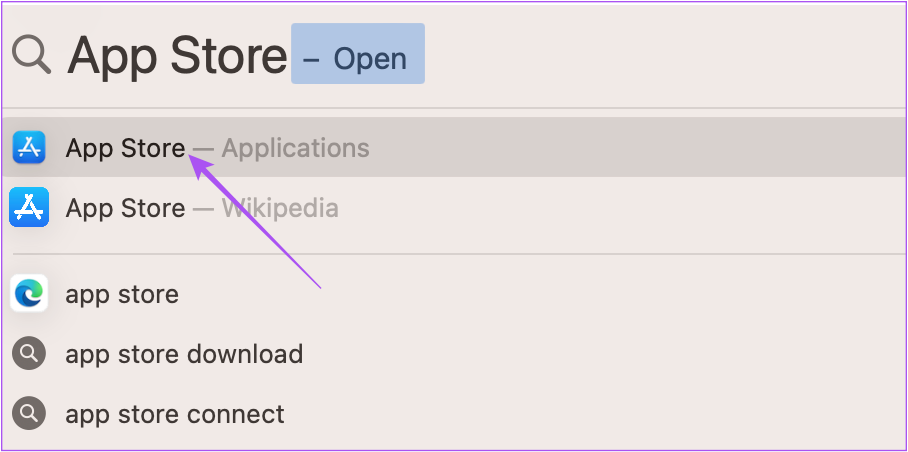
Hakbang 2: Mag-click sa Mga Update mula sa kaliwang sidebar.
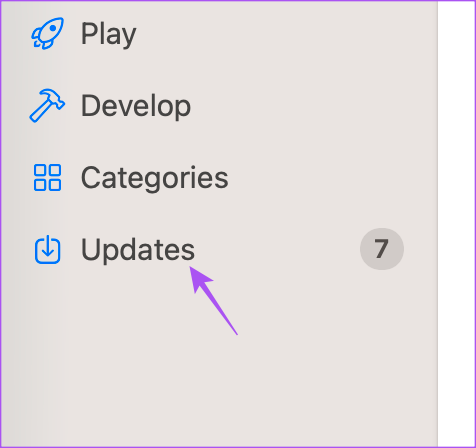
Hakbang 3: Pindutin ang Command + R keyboard shortcut upang i-refresh ang mga Update na available.
Hakbang 4: Mag-click sa Update sa tabi ng pangalan ng app para i-install ito.
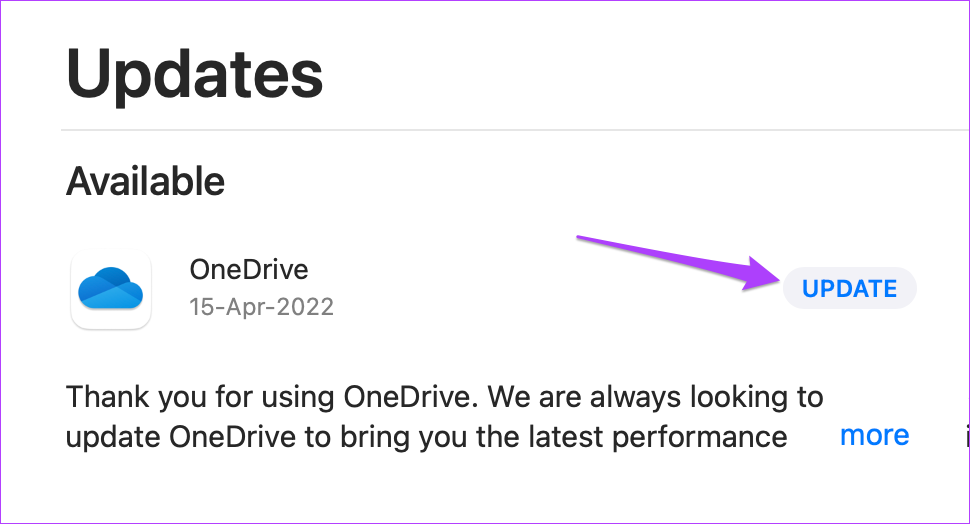
Hakbang 5: Pagkatapos i-install ang mga update sa app, isara ang App Store at tingnan kung nalutas na ang problema.
8. I-update ang macOS
Panghuli, inirerekomenda namin ang pag-update ng bersyon ng macOS upang alisin ang anumang mga bug o aberya na nagdudulot ng isyung ito. Ang paggamit ng na-update na software sa iyong Mac ay palaging inirerekomenda.
Hakbang 1: Pindutin ang Command + Spacebar na keyboard shortcut upang buksan ang Spotlight Search, i-type ang Check For Software Updates, at pindutin ang Return.
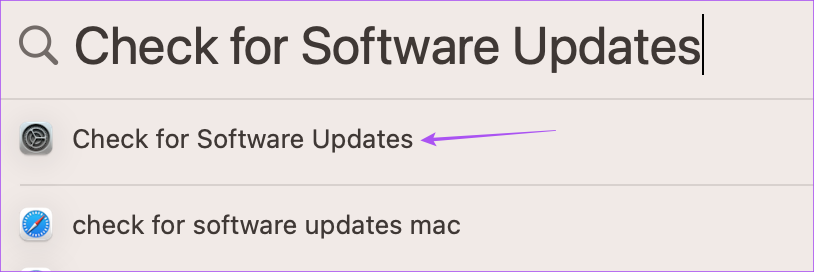
Hakbang 2: Kung may available na update, i-download at i-install ito. Pagkatapos nito, tingnan kung nalutas na ang problema.
Tingnan ang Mga Notification sa Mac
Dapat makatulong ang mga solusyong ito sa pagpapakita ng mga notification badge sa iyong Mac. Maaari mong basahin ang aming post para malaman kung paano i-customize ang Notification Center sa iyong Mac.