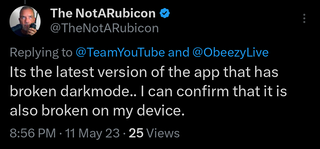Mga Rating ng Editor: Mga Rating ng User:[Kabuuan: 0 Average: 0] @media(min-width: 500px) { } @media(min-width: 800px) { }
Docsy ay isang all-in-one na app sa pamamahala ng dokumento ng app para sa Android at iOS na magagamit mo para sa Pag-scan, Pag-sign at Pagbabahagi ng iyong mga dokumento pati na rin ang pamamahala sa kanila nang madali at ginhawa. Nagbibigay din ang app ng nako-customize na mga template para sa iyong mga dokumento at mga tool sa pag-edit na makakatulong sa iyo sa paglikha ng mga mukhang propesyonal na mga dokumento sa loob lamang ng ilang segundo.
Ipinagmamalaki ng Docsy ang ilang mahusay at karaniwang mga tampok gaya ng auto-detection ng mga gilid ng dokumento, paglagda sa mga dokumento gamit ang mga pirmang nakasulat sa kamay, pag-iimbak ng mga lagda para magamit sa hinaharap, mga filter para sa tunay na karanasan sa pag-scan, at higit pa. Tingnan natin kung paano gumagana ang app.
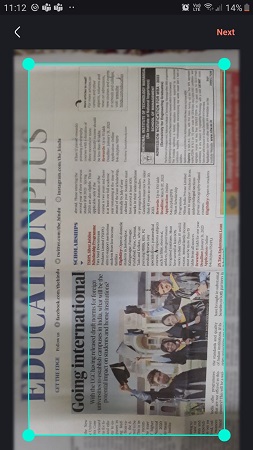
Gumagana:
1. I-tap ang link na ito upang i-download at i-install ang Docsy mula sa Google Play Store.
2. Ilunsad ang Docsy app at mag-sign in gamit ang iyong mga kredensyal sa Google.
3. Piliin kung gusto mong mag-scan ng Dokumento o ID card, ilagay ang dokumento nang eksakto sa frame at i-tap ang Scan button sa ibabang gitna ng screen.
4. Mapapansin mo na ang mga gilid ng iyong dokumento ay awtomatikong matutukoy. Depende ito sa ilang salik tulad ng pag-iilaw, kalinawan ng dokumento atbp. Kung sakaling hindi awtomatikong matukoy ang mga gilid, maaari mong i-tap at i-drag ang mga handle sa kani-kanilang mga posisyon kung kinakailangan.
5. I-tap ang’Next’at hintayin na makuha at maproseso ang dokumento. Para i-rotate ang dokumento, i-tap ang ‘Rotate’ na button sa ibaba.
6. Upang pagandahin ang dokumento gamit ang mga built-in na template gaya ng Magic color, Grayscale, Gamma at higit pa, i-tap ang ‘Enhance’ na button at piliin ang naaangkop na filter.
7. Pagkatapos mong matapos ang lahat ng naunang hakbang, oras na para lagdaan mo ang dokumento kung kinakailangan. Para dito, i-tap ang button na ‘Mag-sign’. Kung ito ang unang pagkakataon na gagamit ka ng Docsy, dapat mong i-tap ang ‘Magdagdag ng Lagda’ at gamitin ang Signature Panel sa susunod na screen upang ipasok ang iyong sulat-kamay na lagda. Maaari mong dagdagan ang lapad ng stroke gamit ang slider sa ibaba. Maaari ka ring pumili ng kulay para sa signature stroke. Panghuli, i-tap ang ‘I-save’ para i-save ang lagda para magamit sa hinaharap.
8. Ngayon, i-tap ang naka-save na lagda at ilagay ito sa nais na posisyon sa dokumento. Maaari mong gamitin ang kani-kanilang mga hawakan sa mga sulok ng lagda upang paikutin, baguhin ang laki atbp. Upang idikit ang lagda sa dokumento, i-tap ang button na ‘Mag-sign page’ sa ibaba.
9. Panghuli, i-tap ang button na ‘I-save’, palitan ang default na pangalan kung kinakailangan at i-tap muli ang ‘I-save’ para i-save ang nilagdaang dokumento sa iyong device.
10. I-tap ang ‘Ibahagi’ sa susunod na screen para ibahagi ang nilagdaang dokumento sa sinumang gusto mo.
11. I-tap ang button na’Home’sa ibaba ng screen upang mag-navigate sa dashboard kung saan maaari mong tingnan ang isang listahan ng lahat ng mga dokumentong na-scan at na-save mo.
Mga Pangwakas na Komento:
Mag-tap dito upang i-download at i-install ang Docsy mula sa Google Play Store.