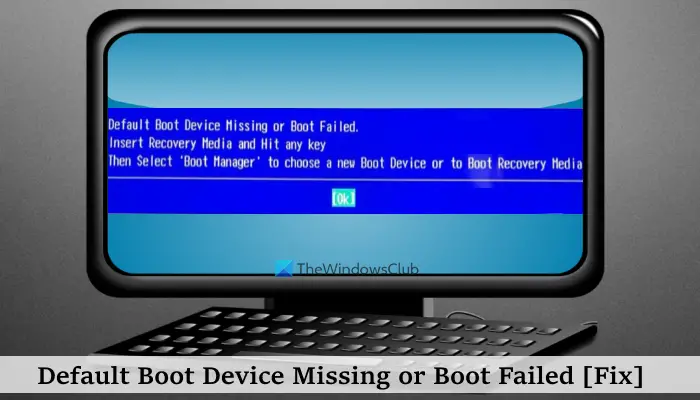Ang ilang mga gumagamit ay nagreklamo tungkol sa problemang ito na kapag sinimulan nila ang kanilang computer, hindi ito nag-boot. Sa halip, ipinapakita ang isang Default na Boot Device na Nawawala o Nabigo ang Boot na kulay asul na screen sa kanilang Windows 11/10 system. Ang error na ito ay maaaring sanhi kung ang boot sequence o boot order ay hindi tama, Windows boot file ay sira, ang system partition ay hindi naka-set active, may problema sa hard drive mismo, atbp. Sa ibaba makikita mo ang kumpletong mensahe ng error para sa problemang ito:
Nawawala ang Default na Boot Device o Nabigo ang Boot.
Ipasok ang Recovery Media at Pindutin ang anumang key
Pagkatapos ay Piliin ang’Boot Manager’para pumili ng bagong Boot Device o sa Boot Recovery Media
Nawawala ang Default na Boot Device o Nabigo ang Boot [Ayusin]
Upang ayusin ang Default na Boot Device Nawawala o Boot Failed error sa Windows 11/10, gamitin ang mga sumusunod na pag-aayos. Bago iyon, i-restart ang iyong PC dahil gumana ito para sa isa sa mga apektadong user.
Suriin ang boot sequence at boot modeRebuild Boot Configuration Data fileGawin ang Windows Startup Repair gamit ang Installation MediaSiguraduhin na ang Primary Partition ay ActiveReset BIOS settings para defaultSuriin ang hard disk.
Suriin natin ang mga solusyong ito nang paisa-isa.
1] Suriin ang boot sequence at boot mode
Ito ang isa sa mahahalagang solusyon para ayusin itong Default na Boot Device na Nawawala o Boot Failed na problema sa iyong Windows 11/10 system. Kung ang boot order o boot sequence ay binago at ang iyong hard disk ay inilagay sa 2nd o ilang iba pang posisyon sa boot priority, kung gayon ang iyong system ay hindi makakapag-boot at ang error na mensahe ay maaaring lumitaw. Kaya, dapat mo munang suriin ang pagkakasunud-sunod ng boot at itama ito. Bilang karagdagan, tinitiyak mo rin na ang tamang boot mode ay napili. Upang suriin at baguhin ang boot order at boot mode, sundin ang mga hakbang na ito:
I-off ang Windows 11/10 PC o laptopPindutin ang Power button at paulit-ulit na pindutin ang isang function key na sinusuportahan para sa iyong PC/laptop para makapasok sa BIOS setup. Halimbawa, kung gumagamit ka ng HP laptop/computer, pagkatapos ay gamitin ang F10 key upang ma-access ang BIOS setupSa BIOS setup, lumipat sa tab na Boot gamit ang mga arrow keyHanapin ang boot priority mode o Boot Option Priority.. Kung ang iyong boot hard disk ay wala sa unang posisyon, pagkatapos ay baguhin ang boot sequence upang itakda ang iyong hard disk sa itaas. Kailangan mong gumamit ng mga arrow key at pagkatapos ay pindutin ang Enter key upang itakda ang Boot Option PriorityNow itakda ang Boot Mode sa Legacy Support (kung gumagamit ng MBR partition disk) o UEFI (kung gumagamit ng GPT system disk) na available sa parehong tab Pindutin ang F10 hotkey upang I-save at Lumabas.
Ngayon ay dapat mag-boot ang iyong system at aayusin ang problema.
2] Magsagawa ng Windows Startup Repair gamit ang Installation Media
Ang Startup Repair ay isang built-in na feature ng Windows 11/10. Kung may ilang problema sa mga boot file na kailangan upang magsimula ng isang operating system, kung gayon ang tampok na Startup Repair ay makakatulong sa iyo na mahanap at ayusin ang mga file na iyon. Dahil hindi ka makapag-boot sa iyong system, kailangan mong magsagawa ng Startup Repair gamit ang installation media para sa iyong Windows 11/10 system.
Kailangan mo munang lumikha ng Windows bootable USB o DVD drive gamit ang ibang system at ikonekta ito sa iyong system. Ngayon mag-boot mula sa media sa pag-install at lilitaw ang setup ng pag-install ng Windows. Hindi mo kailangang isagawa ang proseso ng pag-install. Sa halip, sa setup ng pag-install ng Windows, mag-click sa opsyong Ayusin ang iyong computer.
Ngayon ay piliin ang Troubleshoot > Advanced na mga opsyon > Startup Repair. Sundin ang ibinigay na mga tagubilin upang simulan ang diagnosis at ayusin ang mga isyu. Dapat itong gumana.
Kaugnay: Hindi lumalabas ang Hard Drive sa Boot Menu sa Windows PC
3] Muling Buuin ang Boot Configuration Data file
Muling itayo ang BCD file. Ang BCD o kung hindi man ay kilala bilang Boot Configuration Data ay naglalaman ng mga parameter ng configuration ng boot kung paano simulan ang iyong Windows. Kung masira ang configuration file, kakailanganin mong buuin muli ang BCD o Boot Configuration Data file. Karaniwan, kapag nasira ang BCD, nagreresulta ito sa mga hindi ma-boot na sitwasyon
4] Tiyaking Aktibo ang Primary Partition
Kung ang pangunahing partition kung saan matatagpuan o naka-install ang Windows ay hindi nakatakda bilang aktibong partition, mabibigo din ang Windows na mag-boot at maaari mong makita itong Default na Boot Device na Nawawala o Boot Failed error. Kaya, upang ayusin ito, siguraduhin na ang pangunahing partisyon ay nakatakda bilang aktibong partisyon. Muli, dahil hindi ka makapag-boot sa Windows, kakailanganin mong gumamit ng media sa pag-install ng Windows para dito. Ikonekta ang installation media at sundin ang mga hakbang na ito:
Kapag lumitaw ang Windows Setup screen pagkatapos ikonekta ang installation media, gamitin ang Repair your computer optionPiliin ang Troubleshoot na opsyonAccess Advanced na opsyon at mag-click sa Command Promptupang buksan ang isang nakataas na CMD windowType diskpart command at pindutin ang EnterExecute list disk command at ang mga available na hard disk ay makikita sa Command Prompt window na may mga numero ng disk tulad ng Disk 0, Disk 1, Disk 2, atbp., laki ng disk, at iba pang impormasyonPiliin ang iyong hard disk. Halimbawa, kung ang iyong hard disk ay Disk 0, pagkatapos ay i-execute ang select disk 0 na utos para piliin itoIpatupad ang list partition o list volume command upang tingnan ang mga available na partition para sa iyong hard disk Ngayon piliin ang pangunahing partition kung saan naka-install ang Windows. Kaya, kung ang Windows ay naka-install sa partition 1, pagkatapos ay i-execute ang select partition 1 commandSa wakas, execute active command at ang iyong primary partition ay itatakda bilang activeIsara ang CMD windowIdiskonekta ang installation media USB o DVD drive at i-restart ang iyong systemNgayon ay dapat makita ng system ang primary partition at i-boot ang Windows.
5] I-reset ang mga setting ng BIOS sa default
Kung ang mga solusyon sa itaas ay hindi tumulong at nabigo ang Windows na i-boot o i-load ang operating system, dapat mong i-reset ang mga setting ng BIOS sa default. Pagkatapos i-reset ang BIOS sa mga default na halaga, dapat mo ring itakda ang boot order, boot mode, atbp. Ngayon tingnan kung ang operating system ay magsisimula.
6] Suriin ang hard disk
Suriin kung ang iyong hard drive ay konektado nang maayos sa iyong PC dahil ang isang maluwag na koneksyon ay maaaring gawin ang hard drive na hindi naa-access. Posible rin na ang iyong hard disk ay sira o may depekto. Ang pinakamagandang opsyon para suriin ang hard disk ay magtungo sa awtorisadong service center at hayaan ang technician na suriin ito. Kung ang hard disk ay maaaring ayusin o ang data ay maaaring mabawi, kung gayon ito ay mabuti at mabuti dahil maaari mong muling i-install ang Windows. Ngunit, sa kaso ng isang pagkabigo sa hard drive, kailangan mong palitan ito. Kung nag-expire na ang warranty ng hard disk, kailangan mong bumili ng bagong hard disk.
Sana ay makakatulong ito.
Paano ko aayusin ang nabigong boot device?
Kung sinubukan mong gumamit ng USB drive o DVD disk kung saan mag-boot para sa pag-install ng Windows at natanggap mo ang error na nabigo ang napiling boot device, pagkatapos ay i-disable ang Secure Boot sa iyong Windows 11/10 system upang ayusin ang isyu. Kung hindi iyon makakatulong, gumawa nang maayos ng installation media gamit ang Media Creation Tool o gumawa ng bootable USB drive gamit ang Rufus o isa pang sikat na tool at pagkatapos ay subukang muli upang malutas ang problema.
Paano ko aayusin ang aking BIOS boot device?
Kung i-on mo ang iyong system at sa halip na i-load ang OS, magpapakita ito ng error sa Boot Device Not Found at sinenyasan kang mag-install ng operating system sa iyong hard disk, dapat mong suriin ang koneksyon sa boot drive. Tiyaking nakakabit nang maayos ang cable sa boot drive at motherboard. Kung hindi nalutas ang problema, gumamit ng bootable USB drive para mag-boot sa Advanced Recovery mode, at pagkatapos ay muling buuin ang Boot Configuration Data gamit ang bootrec/rebuildbcd command sa Command Prompt window.
Susunod na basahin: Ayusin ang 0xc0000225, Nabigo ang pagpili ng boot dahil hindi ma-access ang isang kinakailangang device.