Alamin kung paano pagsamahin ang maraming larawan nang patayo, pahalang, o sa isang freeform na canvas nang direkta mula sa iyong iPhone at iPad nang libre.
May mga sitwasyon kung saan maaaring mangailangan ka ng pinagsama-samang larawan na binubuo ng maraming indibidwal mga larawan, gaya ng pagsasama-sama sa harap at likod ng isang ID card sa isang larawan para sa pag-print, pag-upload, o pag-email, o pagsali sa iba’t ibang mga screenshot ng isang text na pag-uusap o mahabang artikulo.
Bukod sa pagtahi, ikaw maaaring pagsamahin ang dalawa o higit pang mga larawan sa isang malayang nae-edit na digital canvas upang gumawa ng collage ng mga larawan.
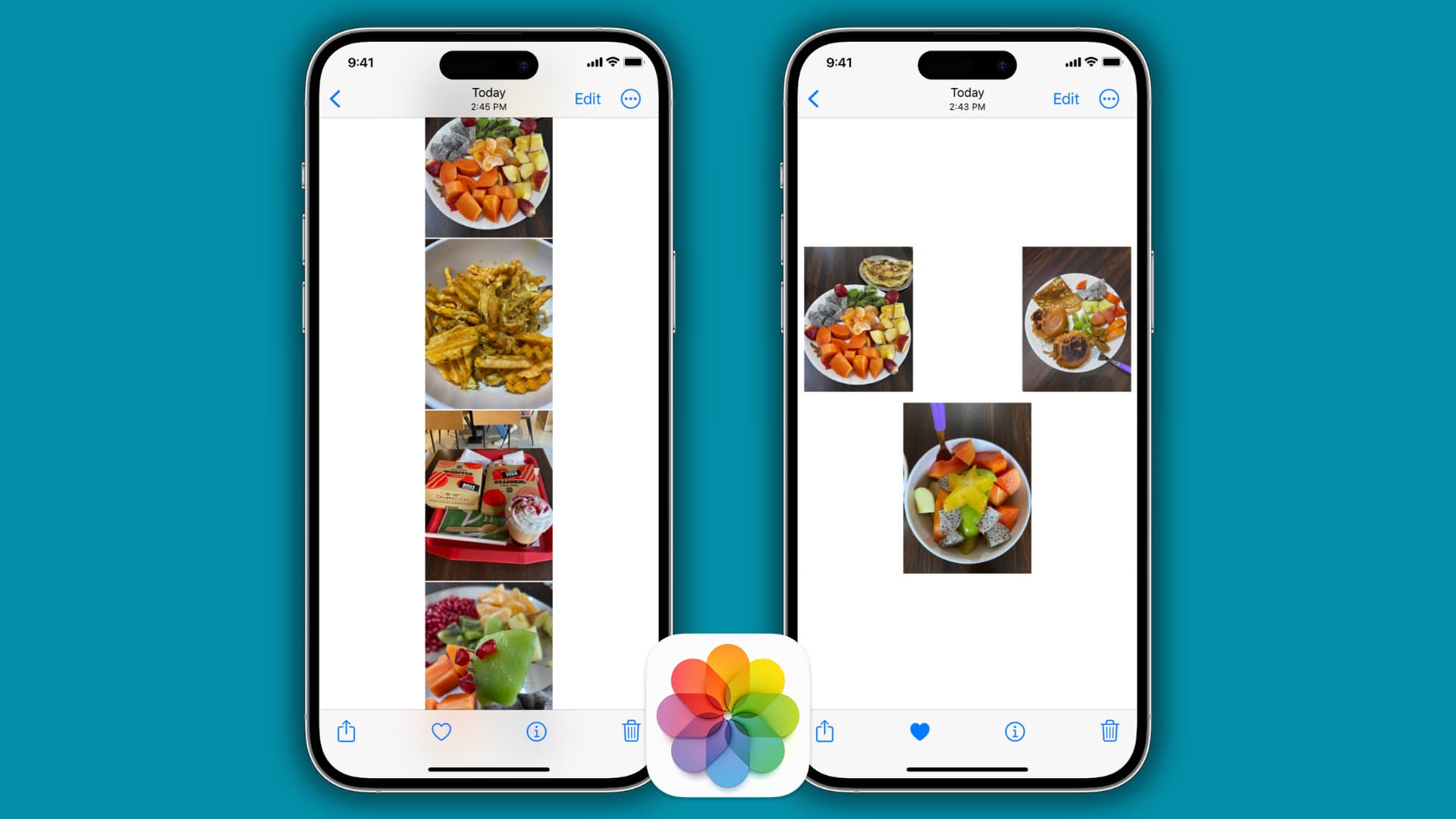
Tutulungan ka ng tutorial na ito na mag-stitch at pagsamahin ang mga larawan sa iyong iPhone o iPad.
Mag-stitch ng maraming larawan nang patayo o pahalang
May tatlong paraan para gawin ito.
Paggamit ng Stitch Photos
1) I-download ang libreng Stitch Photos app sa iyong iPhone o iPad at buksan ito.
2) Kapag nasa loob ka na ng app, i-tap ang Lahat ng Larawan mula sa itaas upang makita ang lahat ng iyong larawan.
3) I-tap ang dalawa o higit pang mga larawan upang piliin ang mga ito.
4) Ngayon, i-tap ang Stitch Vertical o Stitch Horizontal. p> 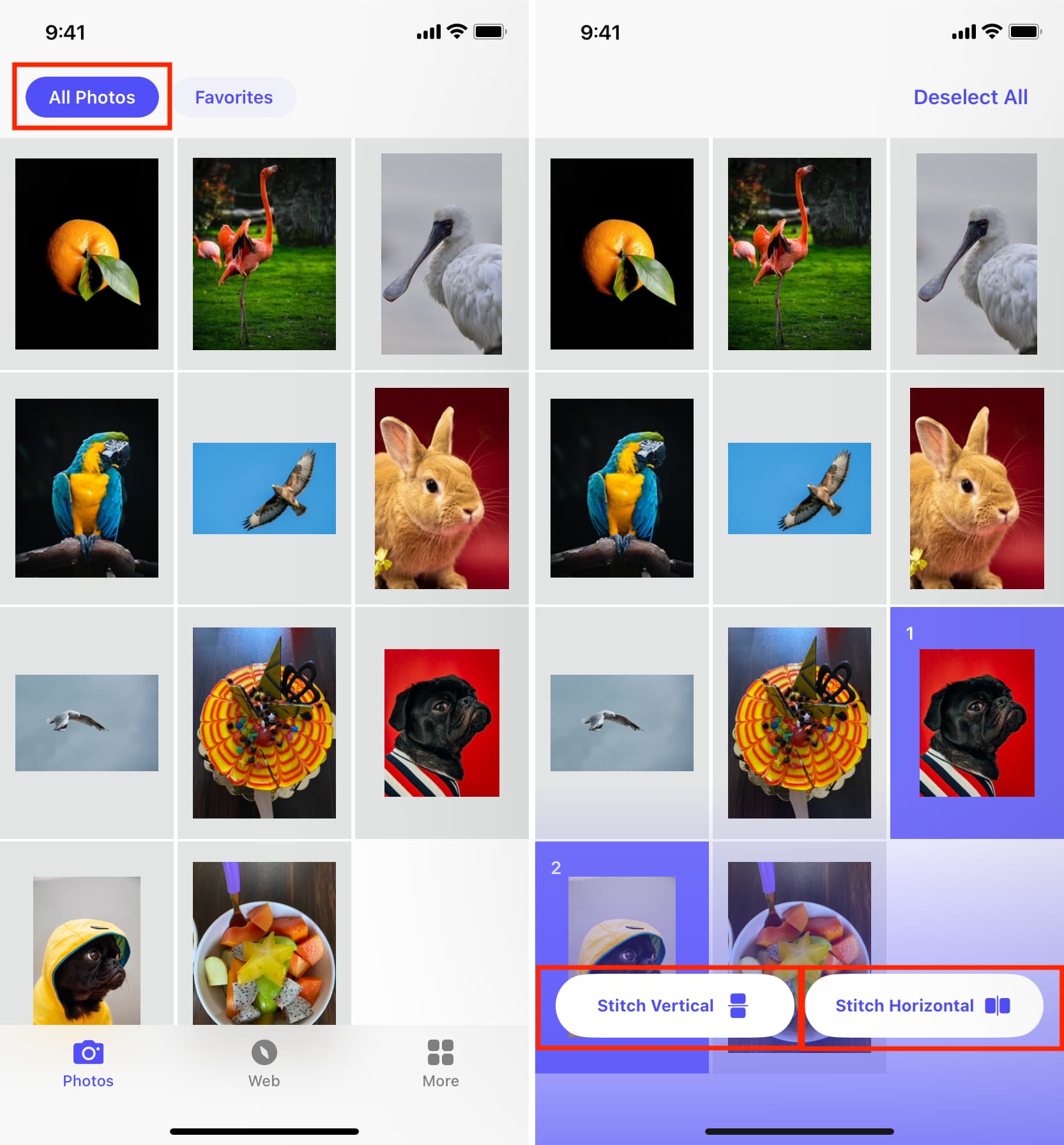
5) Tatahiin ng app ang lahat ng napiling larawan nang patayo o pahalang. Opsyonal, maaari kang gumawa ng mga karagdagang pagsasaayos tulad ng pagputol ng isang bahagi ng larawan, pag-crop sa mga gilid sa pamamagitan ng pag-drag sa mga larawan, o baguhin ang pagkakasunud-sunod ng mga napiling larawan.
6) Pagkatapos pag-edit, i-tap ang button na I-save.
7) Pumili ng laki, format, at kalidad ng larawan, at i-tap ang I-save o Ibahagi > I-save sa Library upang idagdag ang huling larawan sa iPhone Photos app o i-tap ang I-save sa, at bubuksan nito ang iOS Share Sheet kung saan mo ito maipapadala sa pamamagitan ng AirDrop, Mail, o iba pang app.
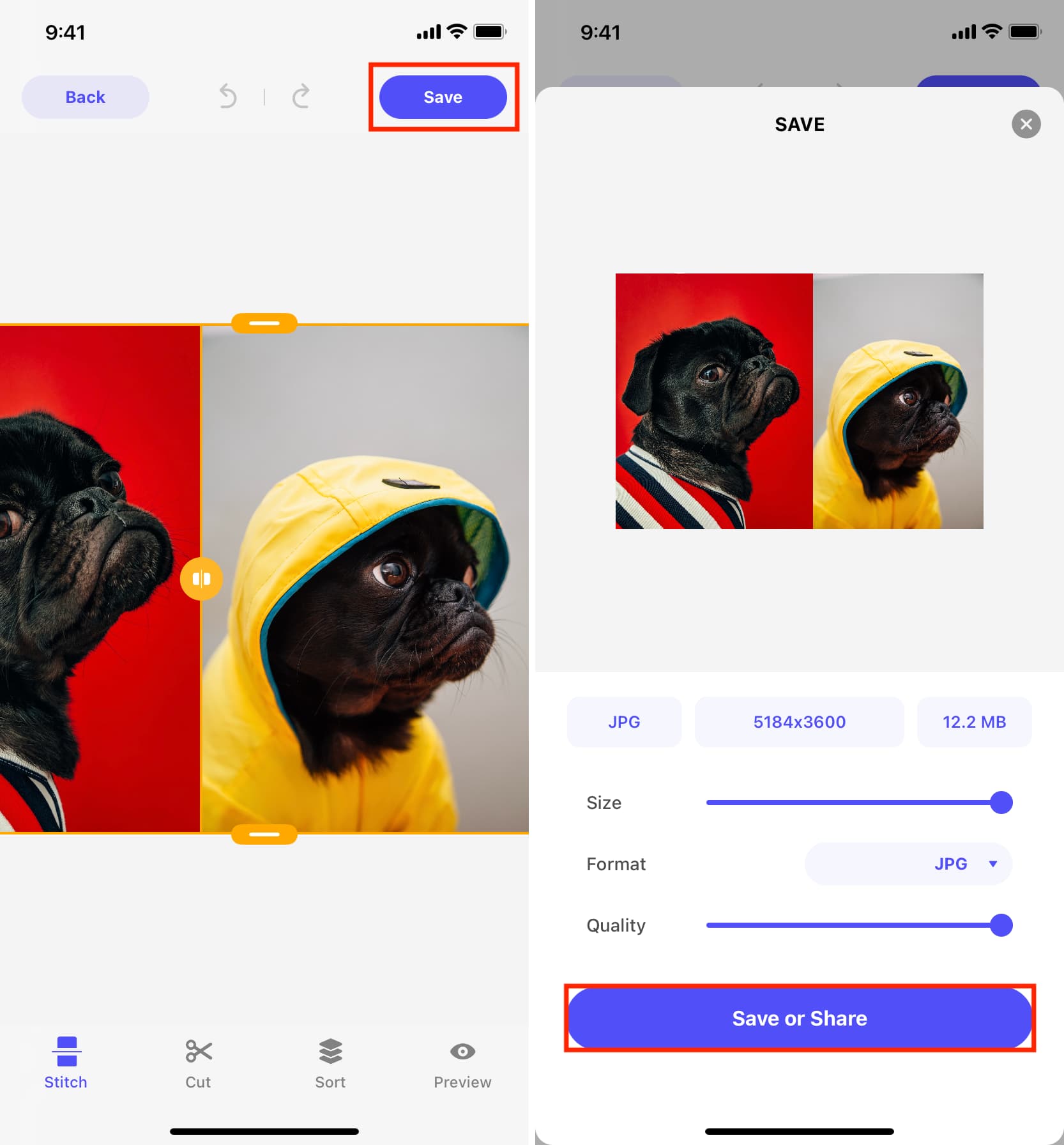
Paggamit ng Picsew
1) Buksan ang Picsew, pumili ng dalawa o higit pang mga larawan, at i-tap ang Vertical at Pahalang.
2) I-tap ang Mga Tool mula sa itaas.
3) I-tap ang icon ng hangganan at piliin ang pangalawang opsyon. Magdaragdag ito ng puting divider sa pagitan ng mga larawan. Pagkatapos ay maaari mong i-tap ang icon ng gear at pumili ng isa pang kulay.
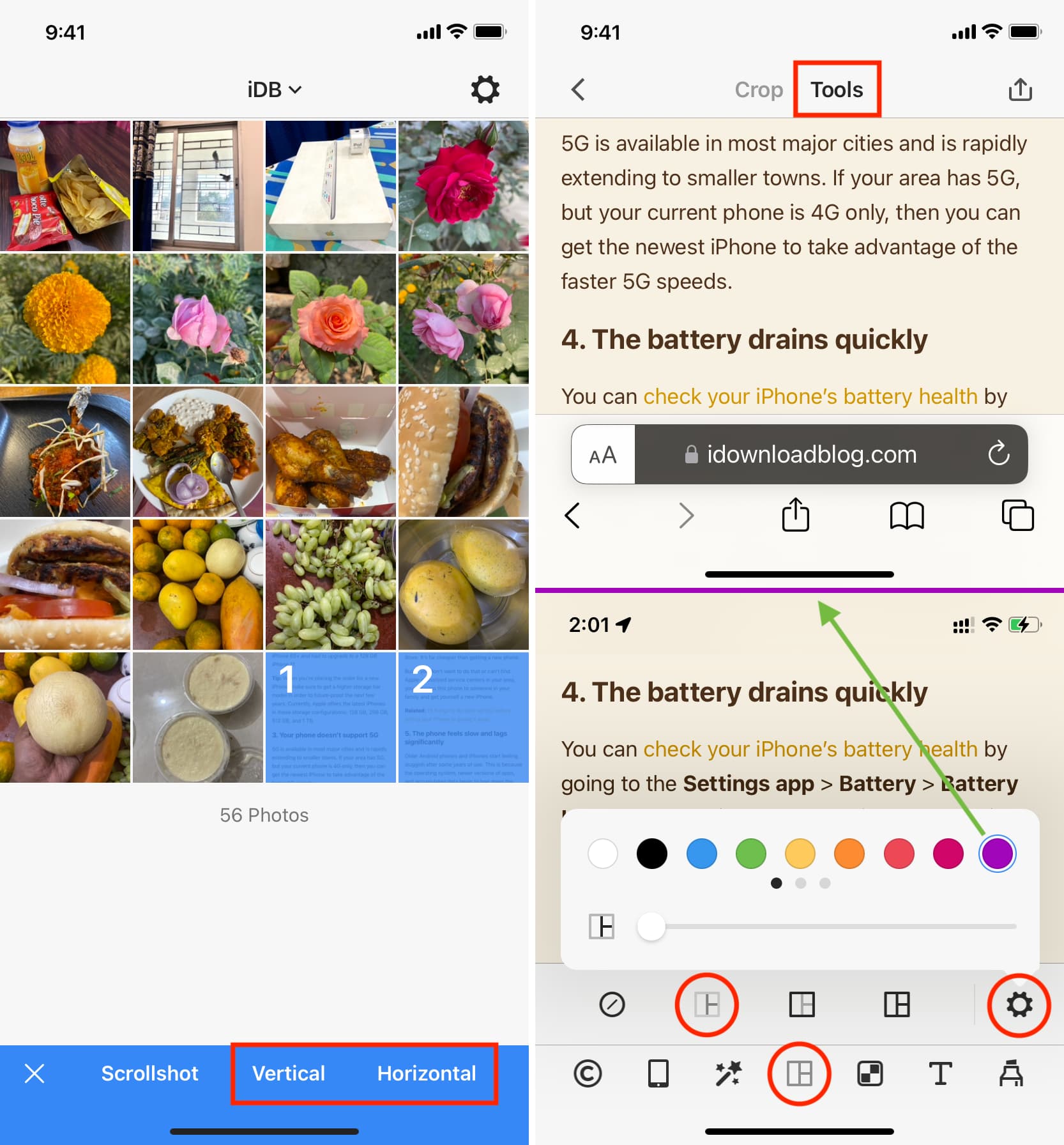 Makikita mo ang purple divider na idinagdag ko sa pagitan ng dalawang screenshot.
Makikita mo ang purple divider na idinagdag ko sa pagitan ng dalawang screenshot.
4) I-tap ang button na ibahagi mula sa itaas, at piliin ang I-export ang Larawan sa Mga Larawan o gamitin ang isa sa iba pang mga opsyon para ibahagi ito.
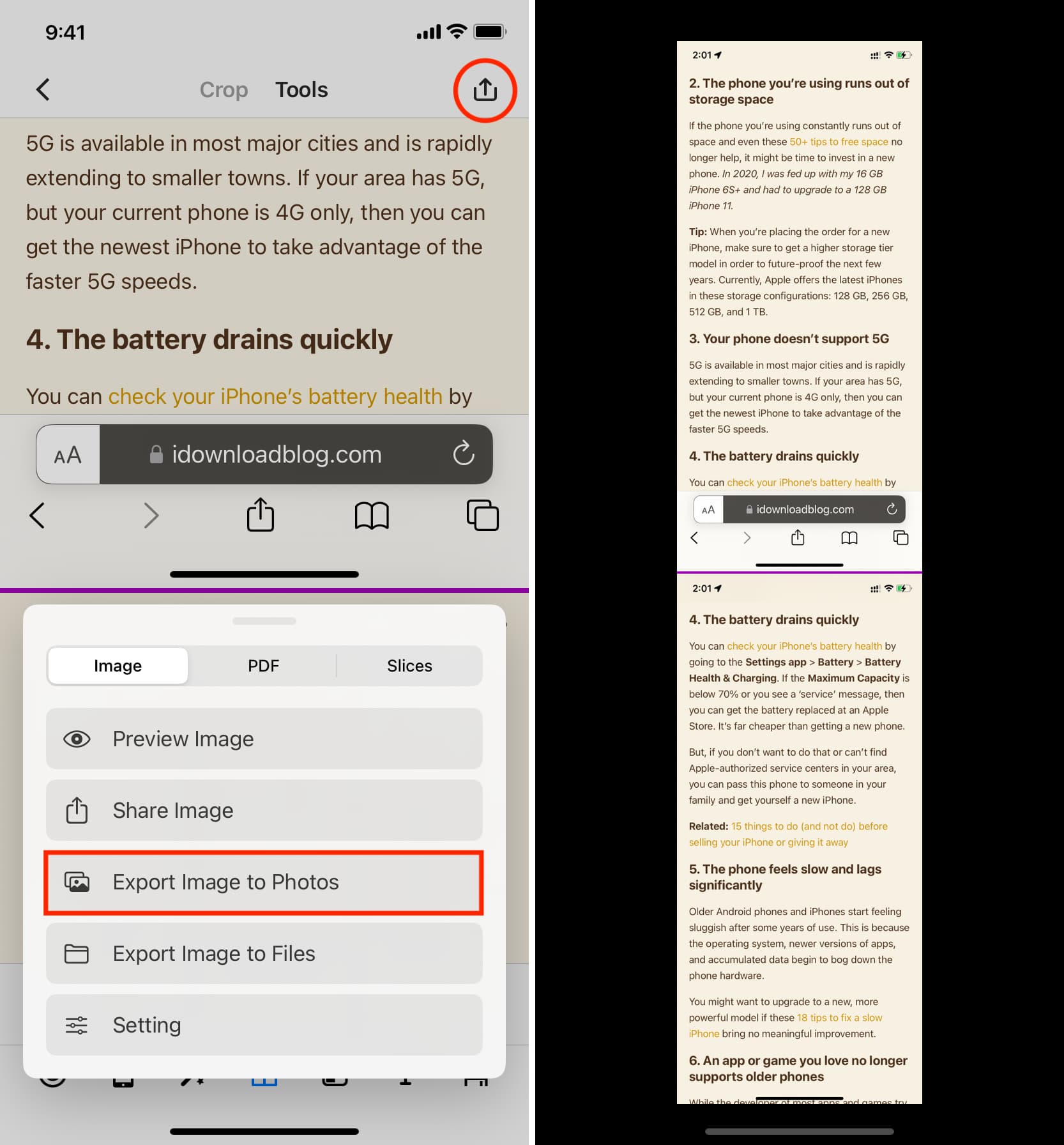 Ang screenshot sa kanan ay mula sa aking iPhone Photos app na nagpapakita ng matangkad at tinahi na larawan.
Ang screenshot sa kanan ay mula sa aking iPhone Photos app na nagpapakita ng matangkad at tinahi na larawan.
Paggamit ng shortcut
Maaari mong i-tap ang itong iCloud na link upang idagdag ang shortcut nang direkta sa iyong iPhone o iPad at simulang gamitin ito kaagad. O, maaari mong sundin ang mga hakbang sa ibaba upang gawin ang shortcut at turuan ang iyong sarili kung paano ito gumagana.
1) Buksan ang Shortcuts app at i-tap ang button na plus mula sa kanang itaas.
2) I-tap ang Magdagdag ng Aksyon.
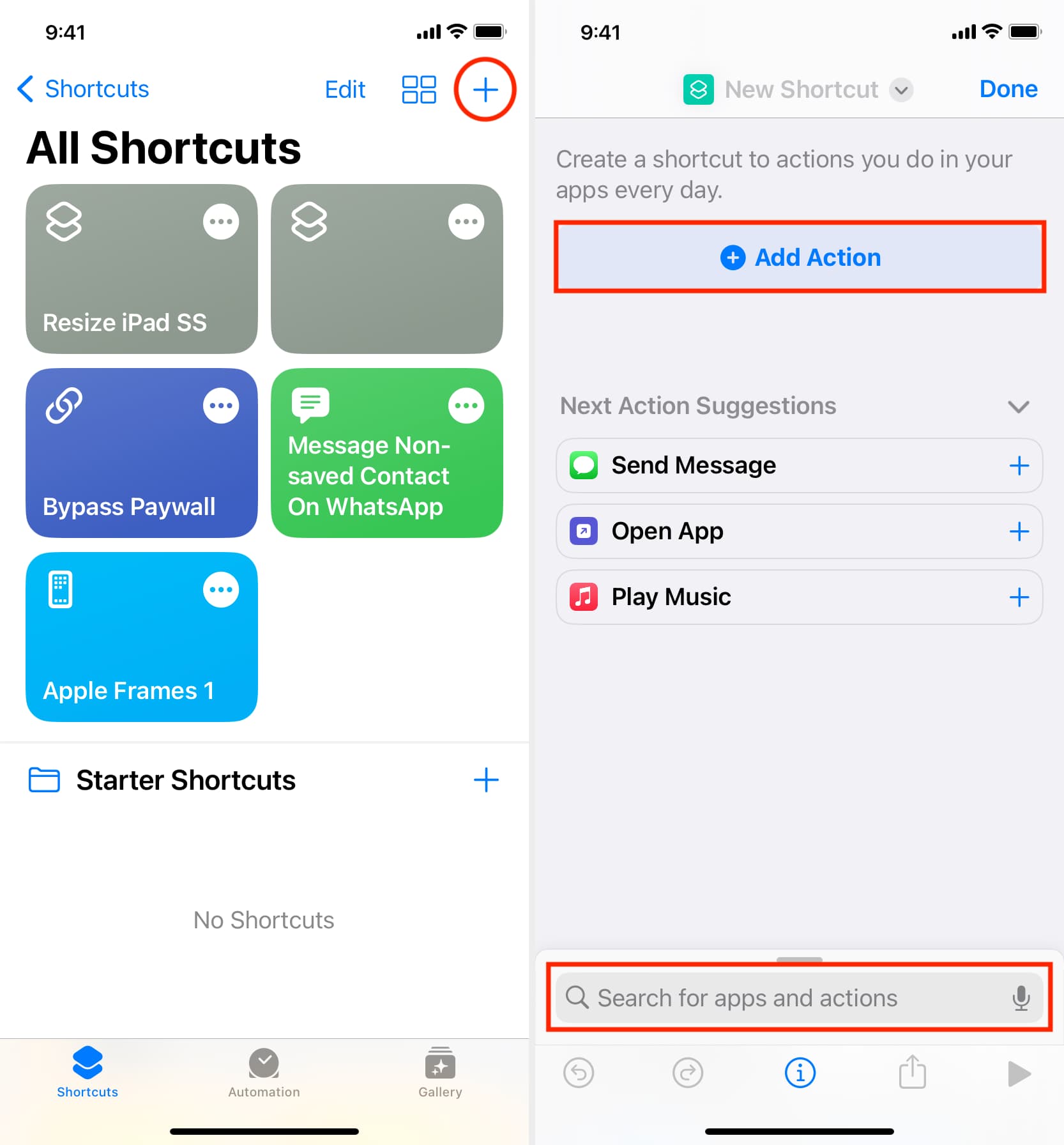
3 ) Maghanap para sa Pumili ng Mga Larawan at i-tap ito mula sa mga resulta
4) I-tap ang maliit na arrow sa susunod upang Pumili ng mga larawan at paganahin ang Pumili ng Maramihan.

5) Ngayon, i-type ang Combine Images sa ibabang search bar at idagdag ito sa shortcut na iyong ginagawa.
6) Maaari mong iwanan ang shortcut na ito upang itahi ang mga larawan nang pahalang o i-tap ang Pahalang at piliin ang Patayo o Magtanong Bawat Oras. Mas gusto ko ang opsyong Ask Each Time dahil nag-aalok ito sa akin ng pinakamahusay sa parehong mundo. Maaari kong piliin ang alinman sa Pahalang o Patayo ayon sa aking mga pangangailangan.
7) Opsyonal: I-tap ang arrow sa pagkilos na Combine at tukuyin ang espasyo sa pagitan ng mga larawan. Mukhang maganda sa akin ang 10, ngunit maaari kang magtakda ng isa pang numero o iwanan ito sa zero.
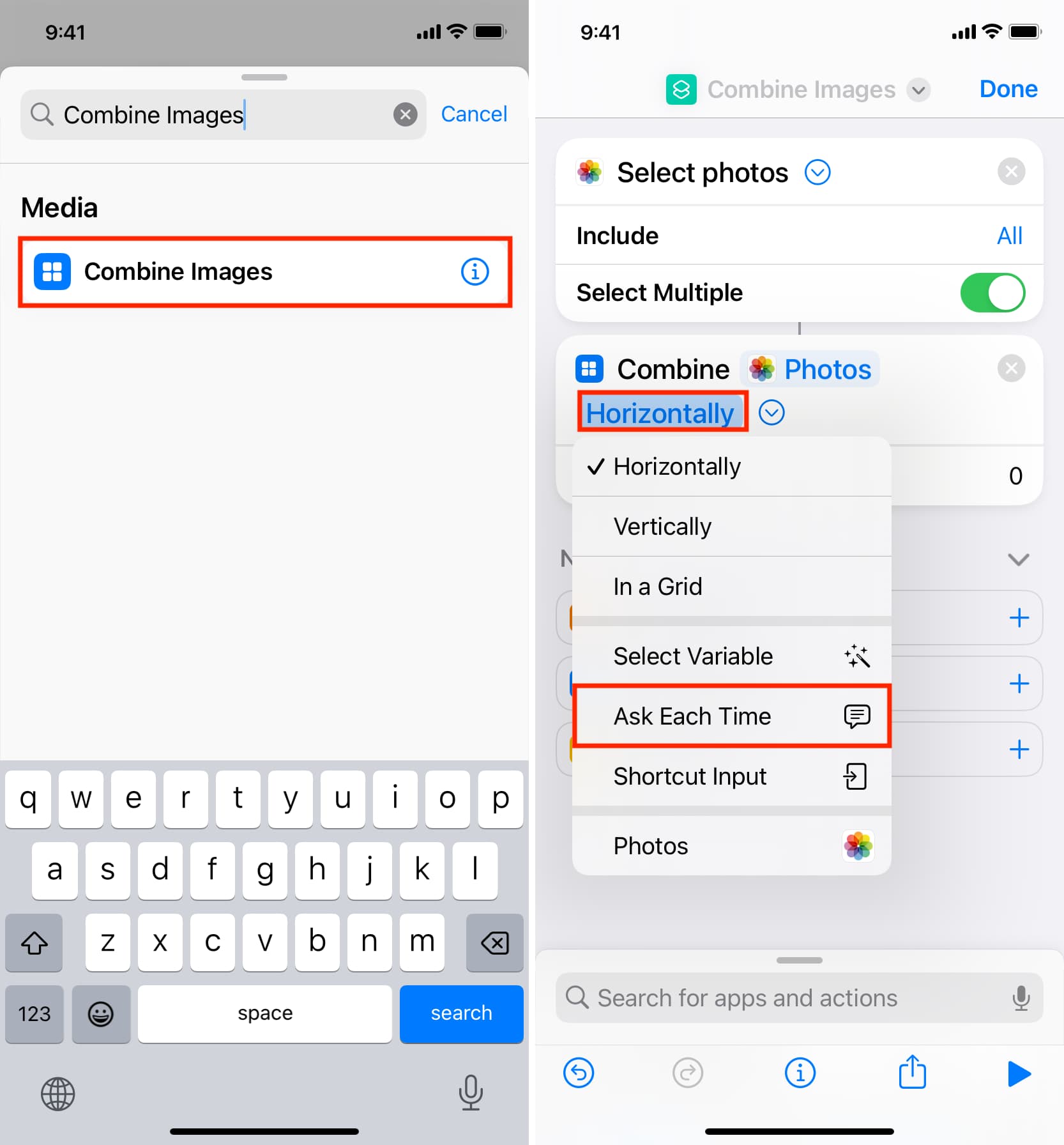
8) Ang pangunahing bahagi ng shortcut ay binuo. Ngayon ay kailangan naming magdagdag ng isang aksyon sa shortcut na magse-save ng stitched file sa Photos app. Upang gawin iyon, i-type ang I-save sa Photo Album sa ibabang box para sa paghahanap at i-tap upang idagdag ito. Awtomatikong dapat nitong sabihin ang Save Combined Image to Recents. Maaari mong i-tap ang Mga Kamakailan at pumili ng isa pang album ng larawan.
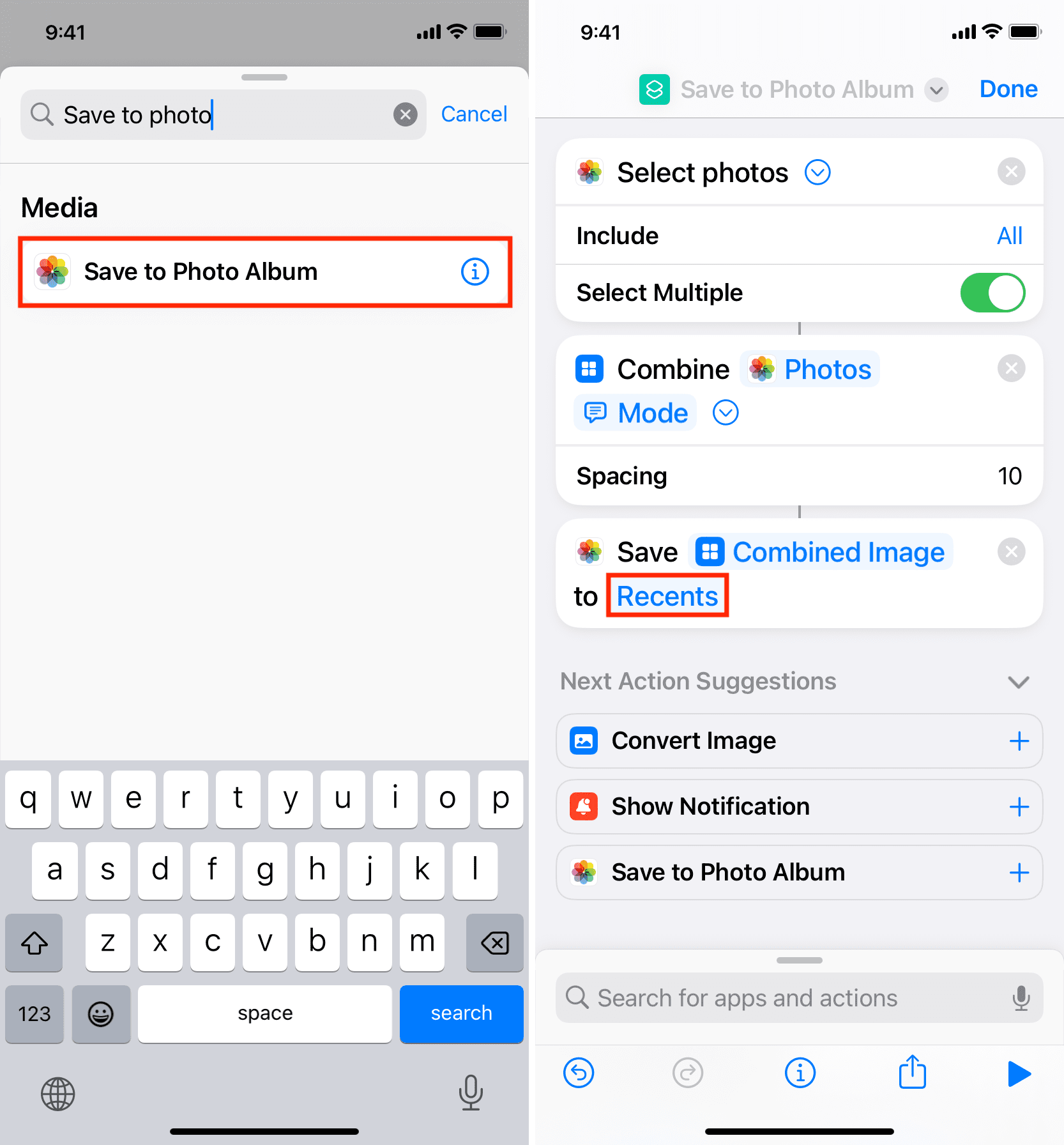
9) Bigyan ng anumang pangalan ang iyong shortcut sa pamamagitan ng pag-tap sa kasalukuyang pangalan mula sa itaas at pagpili ng Palitan ang pangalan. Maaari mo ring baguhin ang kulay at glyph ng icon nito.
10) Sa wakas, i-tap ang Tapos na.
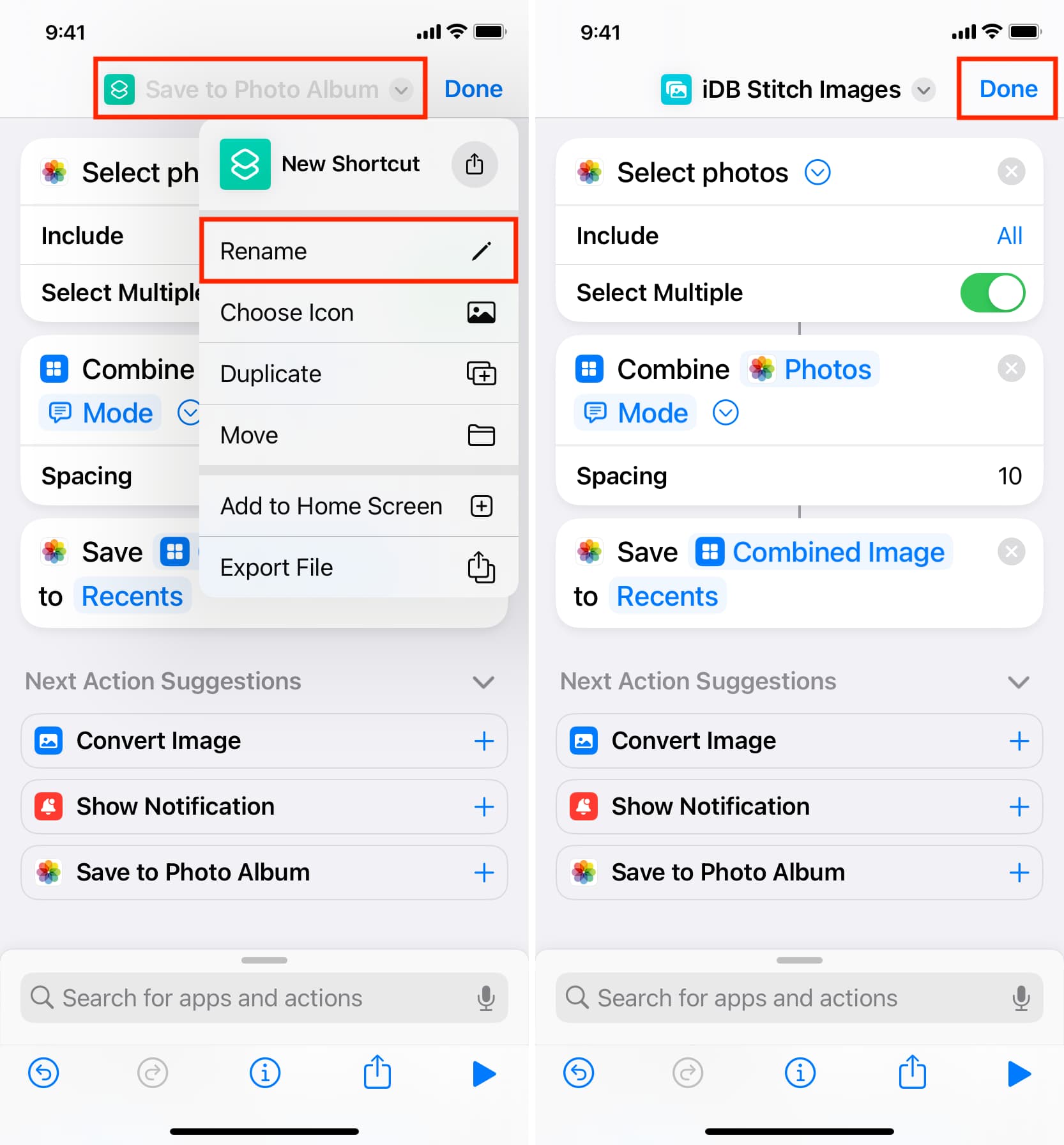
Gamitin ang shortcut
1) I-tap ang shortcut, pumili ng dalawa o higit pang mga larawan, at i-tap ang Idagdag.
2) Piliin ang Pahalang o Patayo.
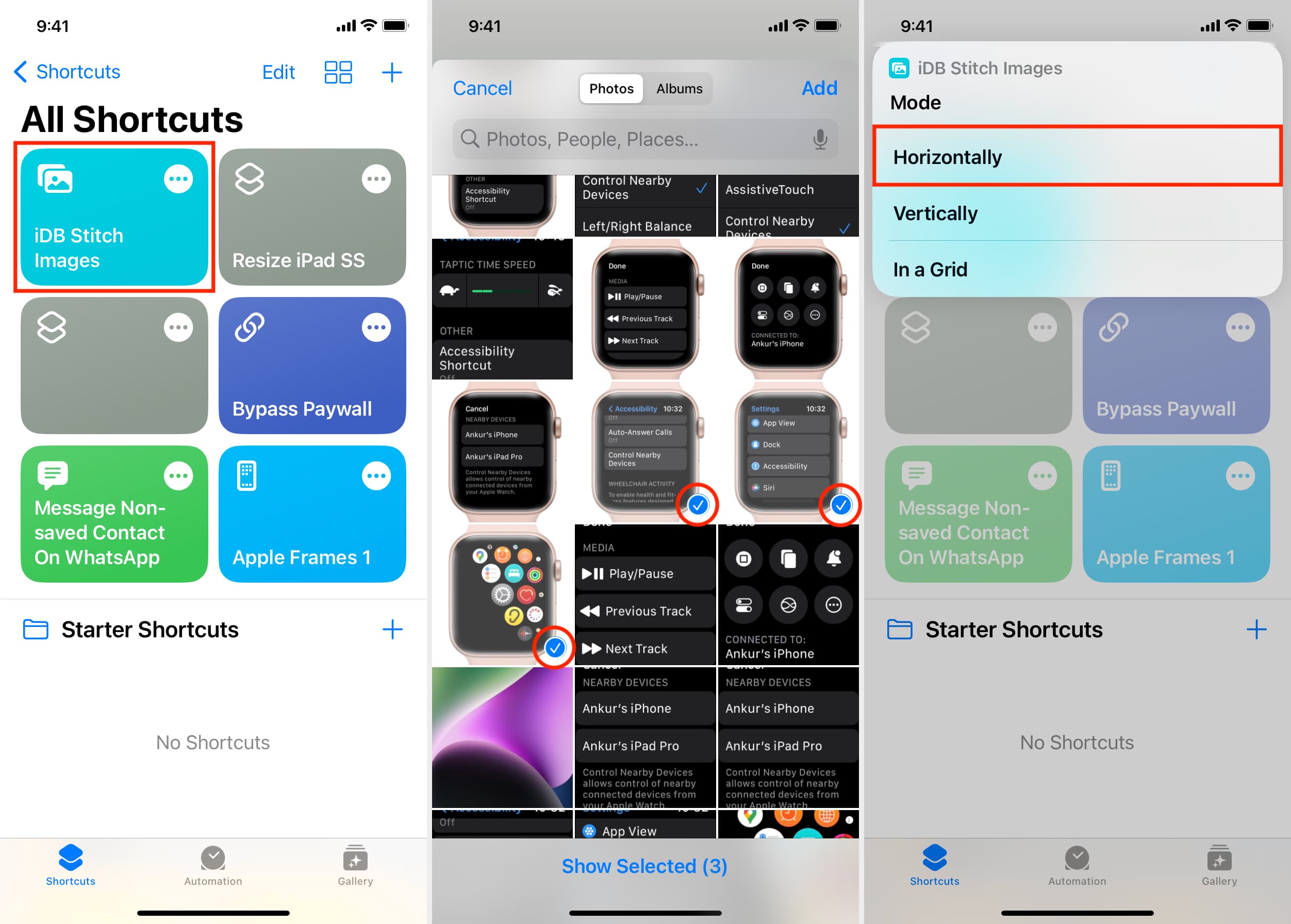
Gagawin ng shortcut ang mahika nito sa isang sandali, at magagawa mo tingnan ang iyong huling tinahi na larawan sa Photos app.
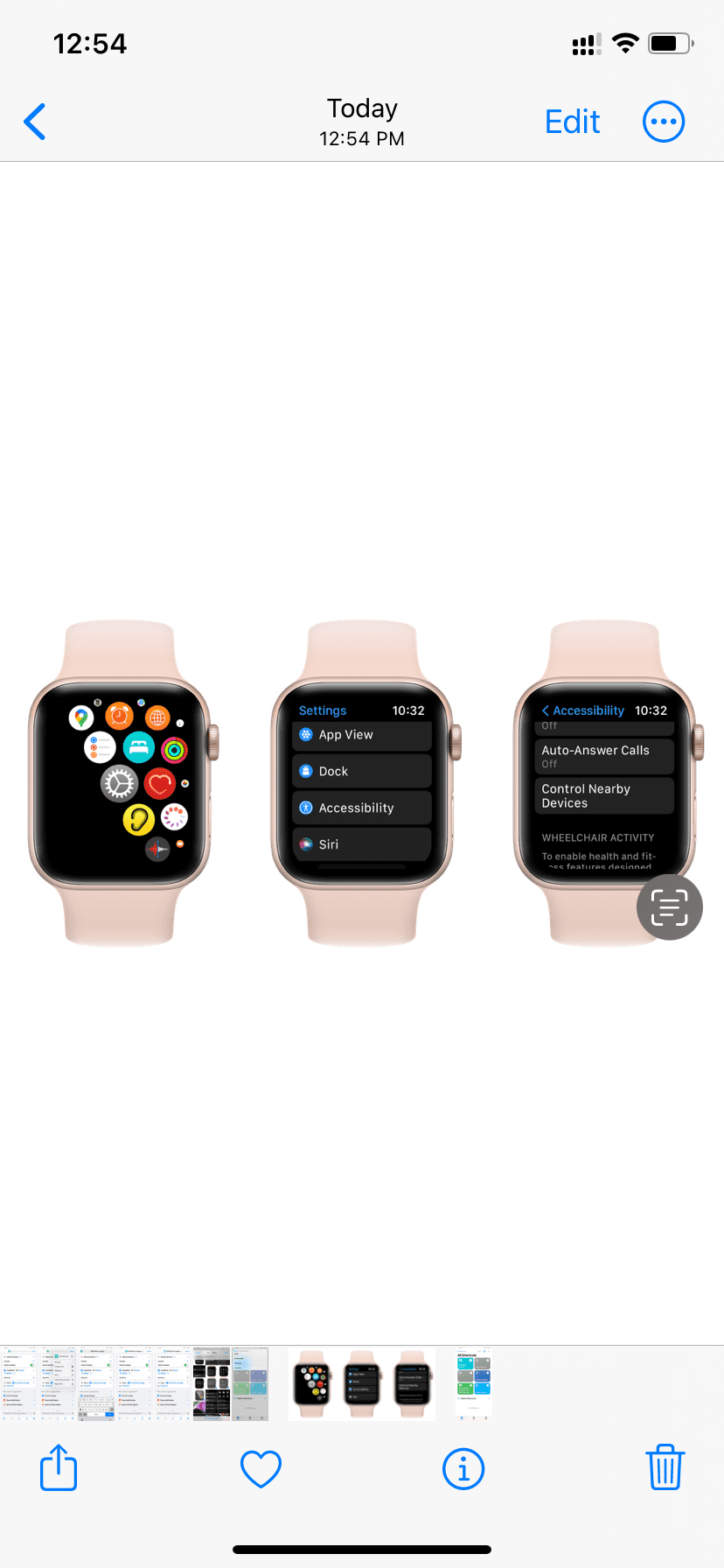 Tatlong larawang inilagay nang magkatabi sa isang larawan gamit ang iOS shortcut na binanggit sa itaas.
Tatlong larawang inilagay nang magkatabi sa isang larawan gamit ang iOS shortcut na binanggit sa itaas.
Malayang pagsamahin ang dalawa o higit pang mga larawan
Ngayon, ipapakita ko sa iyo kung paano magkaroon ng dalawa o higit pang mga larawan sa isang libreng canvas at isalansan ang mga ito sa ibabaw ng bawat isa, magkatabi, o sa anumang istilo gusto mo.
1) I-download ang sikat na Canva app sa iyong iPhone at mag-sign in.
2) I-tap ang button na plus (+) mula sa ibaba.
3) Pumili ng tinukoy na laki ng canvas tulad ng Instagram Post (Square), Iyong Kuwento, o Kuwento sa Instagram. Bilang kahalili, maaari mong i-tap ang Custom na laki at ilagay ang lapad at taas ng iyong disenyo.
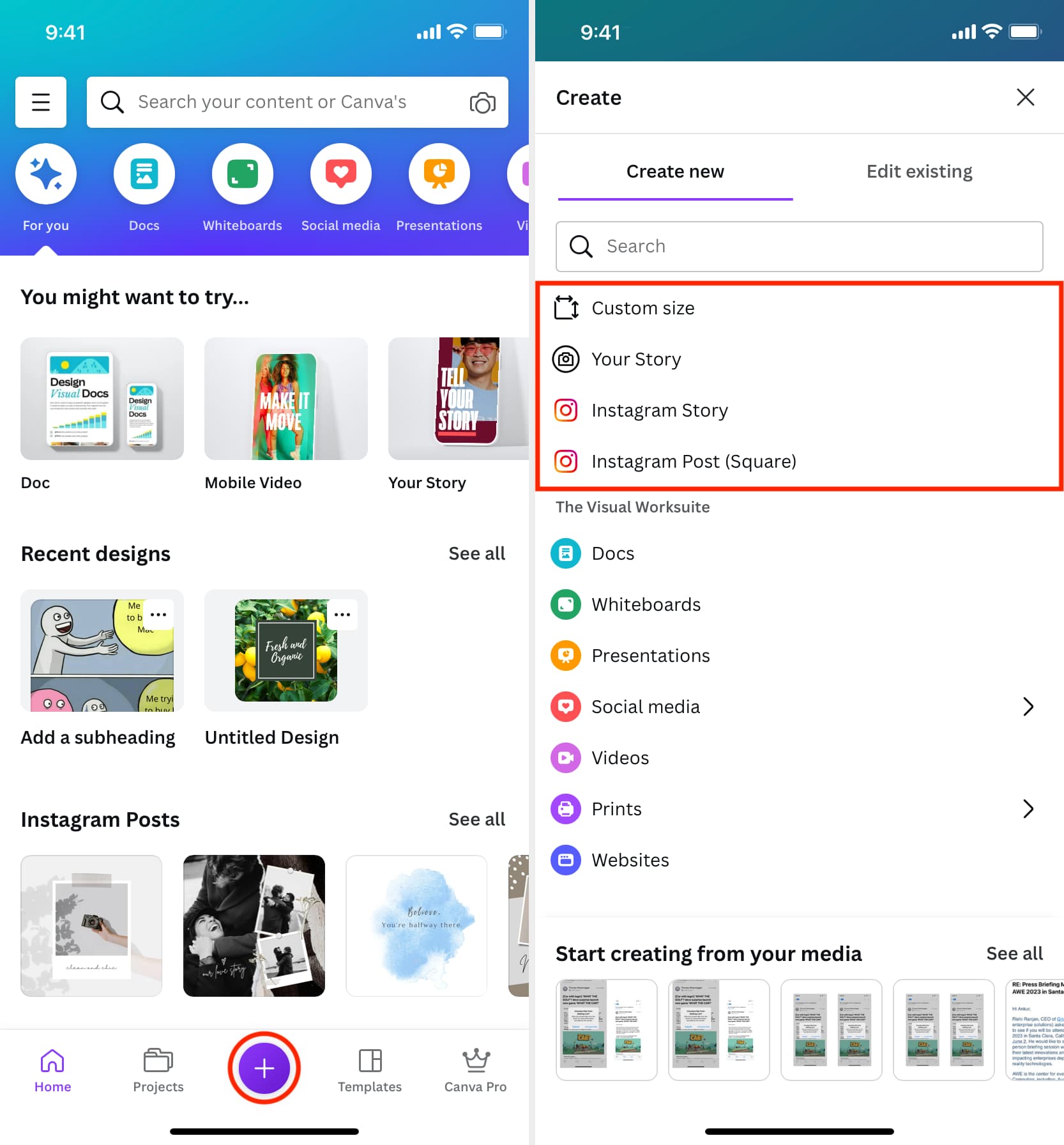
4) Pagkatapos pumili ng laki, ikaw makakakita ng screen na humihiling sa iyong pumili ng template. Hindi namin kailangang gumamit ng template sa ngayon. Kaya, i-tap ang Camera Roll, piliin ang iyong mga larawan, at i-tap ang Idagdag sa pahina.
5) Bahagyang ilipat ang isa sa ang mga larawan sa canvas upang makita ang lahat ng idinagdag na larawan. Susunod, pindutin ang isang larawan upang piliin ito. Pagkatapos nito, pindutin ang isa sa mga bilog sa apat na sulok nito at i-drag upang bawasan o palakihin ang laki ng larawan sa canvas. Ulitin ito sa iba pang mga idinagdag na larawan at muling iposisyon ang mga ito sa paligid upang makuha ang ninanais na hitsura.
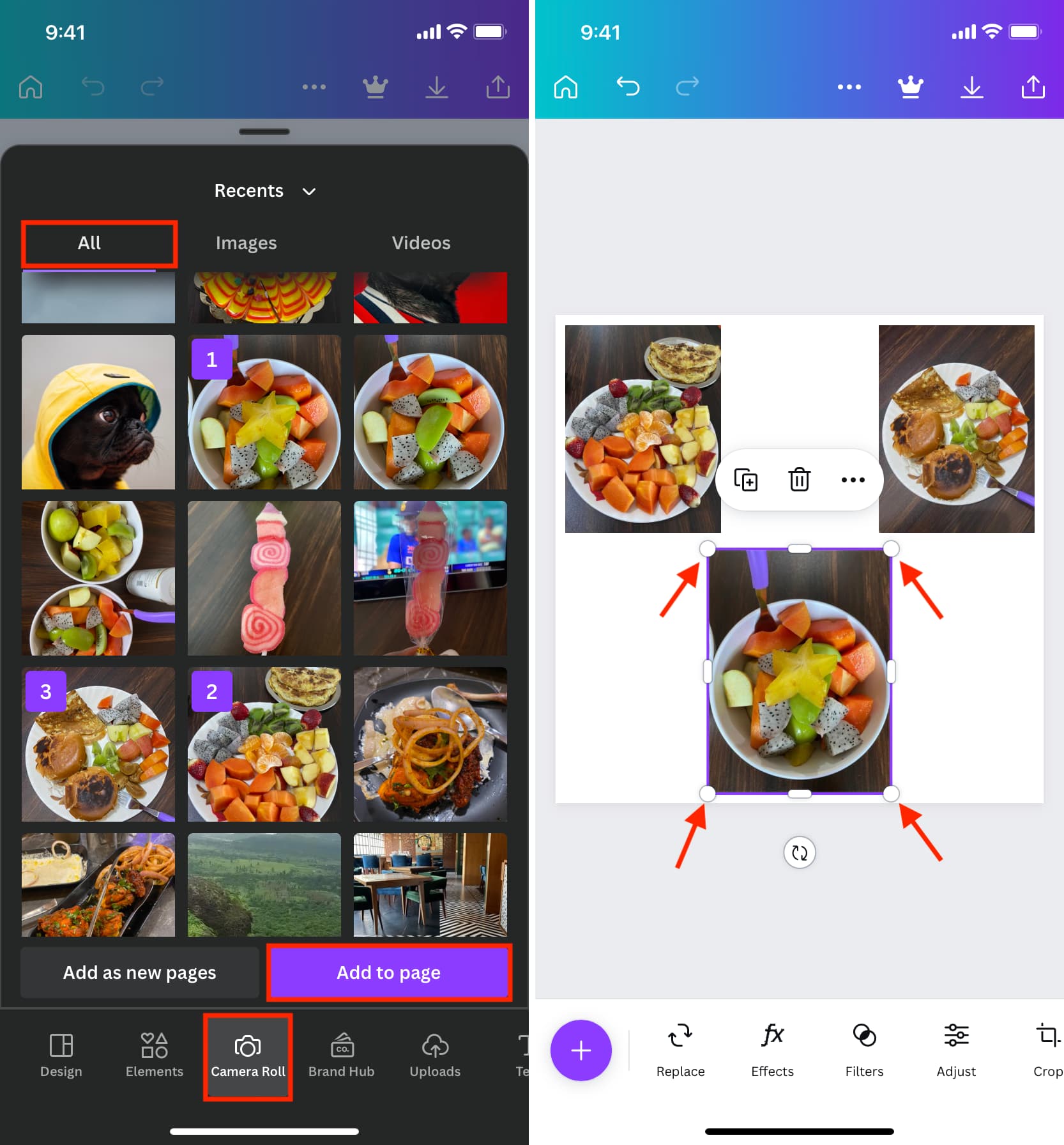
6) Kapag natapos mo na ang pag-edit, i-tap ang button sa pag-download, at dapat nitong i-export ang panghuling larawan sa Photos app. Kung hindi, maghintay ng ilang segundo para matapos ng Canva ang paggawa ng iyong disenyo, at pagkatapos ay awtomatiko nitong ipapakita ang iOS Share Sheet. Mula dito, i-tap ang I-save ang Larawan upang makuha ang larawang ito sa iPhone Photos app.
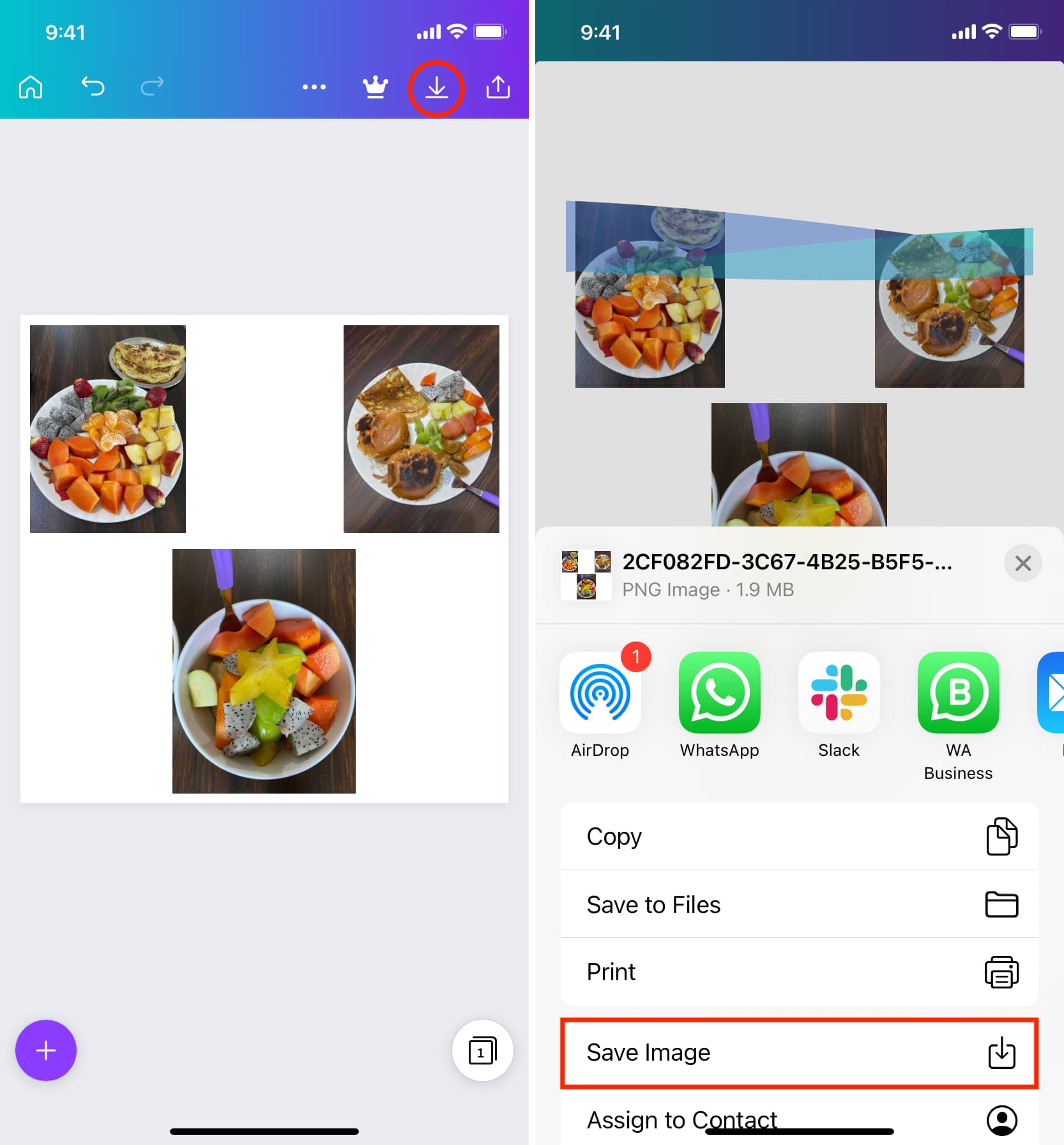
Bilang karagdagan sa Canva, maaari mo ring gamitin ang GoDaddy Studio o isang collage maker app tulad ng Collageable o Collage Maker upang maglagay ng dalawa o higit pang mga larawan na magkatabi, ayusin ang kanilang hangganan, at i-save ang huling pag-edit.
Magugustuhan mo rin:
