Maginhawa ang mga hotspot dahil pinapayagan ka nitong ibahagi ang koneksyon ng cellular data ng iyong iPhone sa iba pang mga device, gaya ng iyong Mac o telepono ng iyong kaibigan. Nakalulungkot, karaniwan nang makatagpo ng mga isyu sa hotspot na pumipigil sa paggana nito, nagiging sanhi ng madalas na pagkakadiskonekta nito, o maging sanhi ng hindi paglabas nito.
Nasa ibaba ang mga karaniwang dahilan at paraan upang ayusin ang hotspot ng iyong iPhone na hindi gumagana.
Tandaan: Bago namin suriin ang mga tip sa pag-troubleshoot, tiyaking mayroon kang wastong cellular data plan. Gayundin, kailangan mo ng iPhone na nagpapatakbo ng iOS 7 o mas bago.
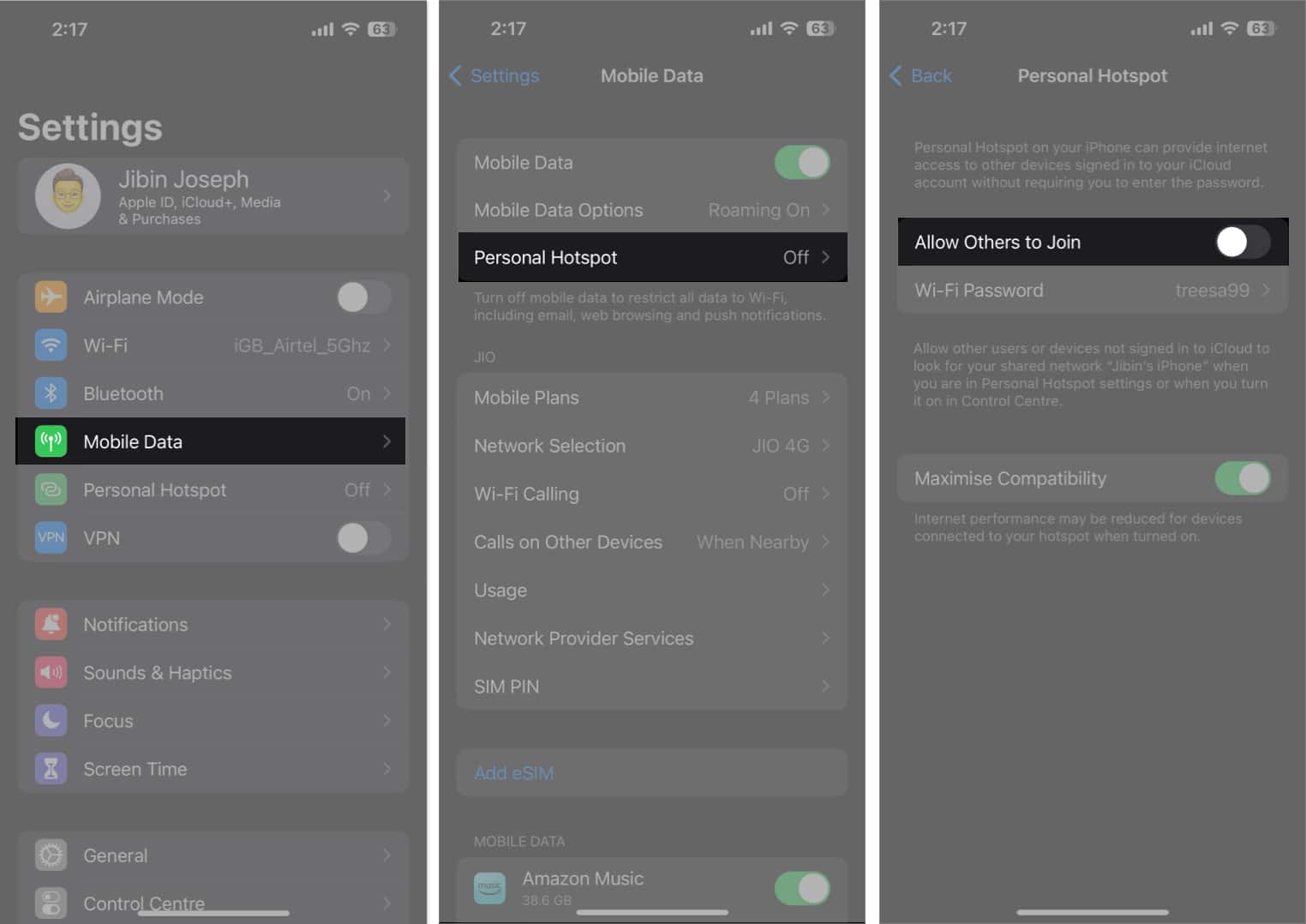
1. Tiyaking naka-on ang Personal Hotspot at Cellular Data
Ginagamit ng Personal Hotspot ang koneksyon ng cellular data ng iyong iPhone upang gumana. Iyon ay sinabi, ang pagpipiliang Personal na Hotspot ay naka-gray out kung ang iyong cellular data ay hindi pinagana. I-on ang pareho at subukan itong muli.
Upang i-on ang Cellular Data: Ilunsad ang Control Center → I-tap ang icon ng Cellular Data. Dapat itong maging berde.
Upang i-on ang Personal na Hotspot: Pumunta sa Control Center → Pindutin nang matagal ang kaliwang cluster sa itaas → i-tap ang Personal Hotspot upang i-on ito. Dapat maging berde ang icon.
2. Huwag paganahin at paganahin ang Personal Hotspot
Batay sa aking karanasan, ang Mga Personal na Hotspot ay malamang na maging clunky, lalo na kung ginagamit mo ang mga ito upang ikonekta ang iyong Mac at magpalit-palit sa pagitan ng dalawang device. Ang gumagana para sa akin ay ang pag-reset ng Personal Hotspot para gumana itong muli.
Ilunsad ang Mga Setting na app sa iyong iPhone. I-tap ang Cellular Data → Personal Hotspot. I-toggle off Pahintulutan ang Iba na Sumali.
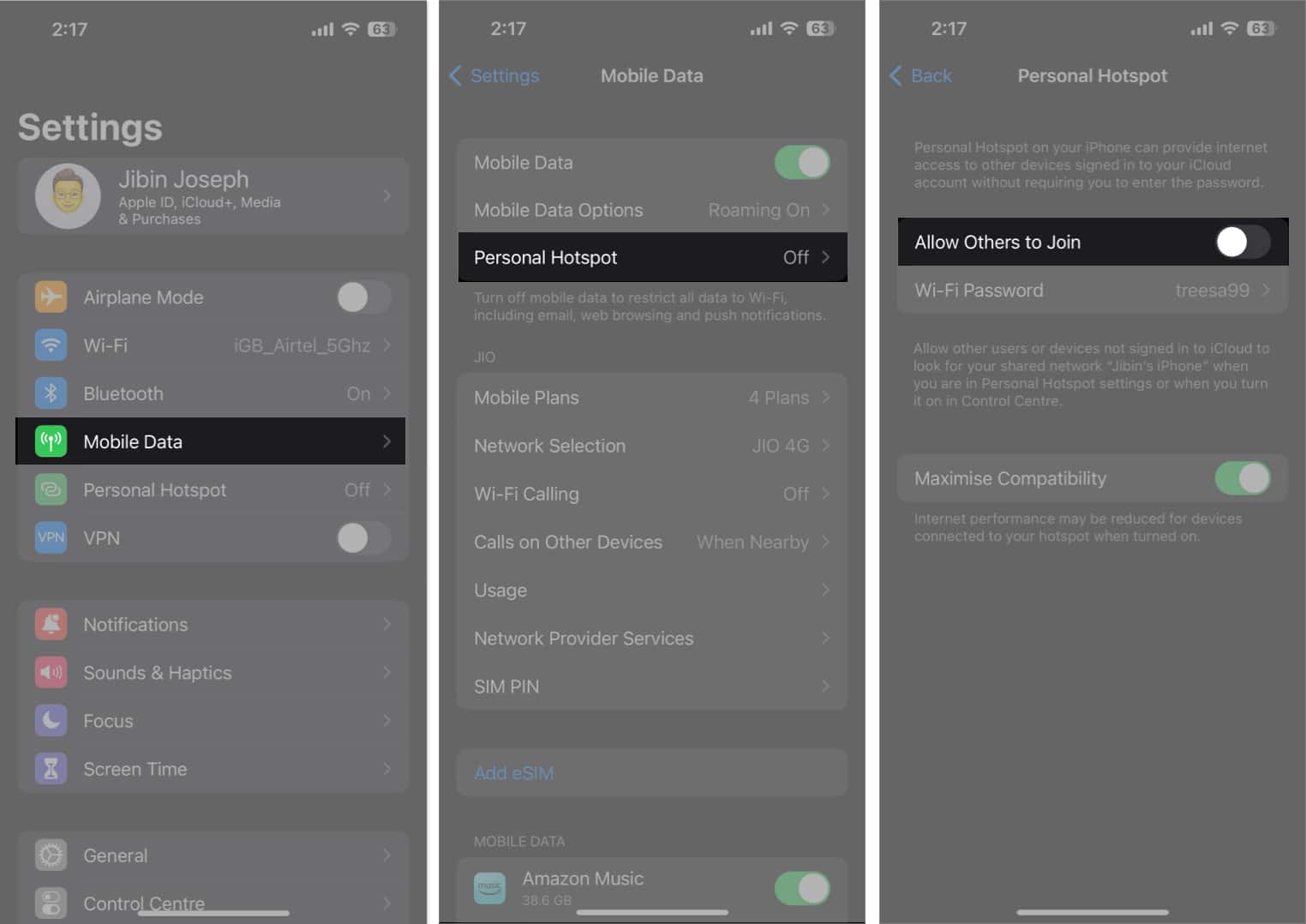 Pagkatapos ay bumalik sa nakaraang menu at i-toggle ang Cellular Data off.
Pagkatapos ay bumalik sa nakaraang menu at i-toggle ang Cellular Data off.
Maghintay ng ilang segundo.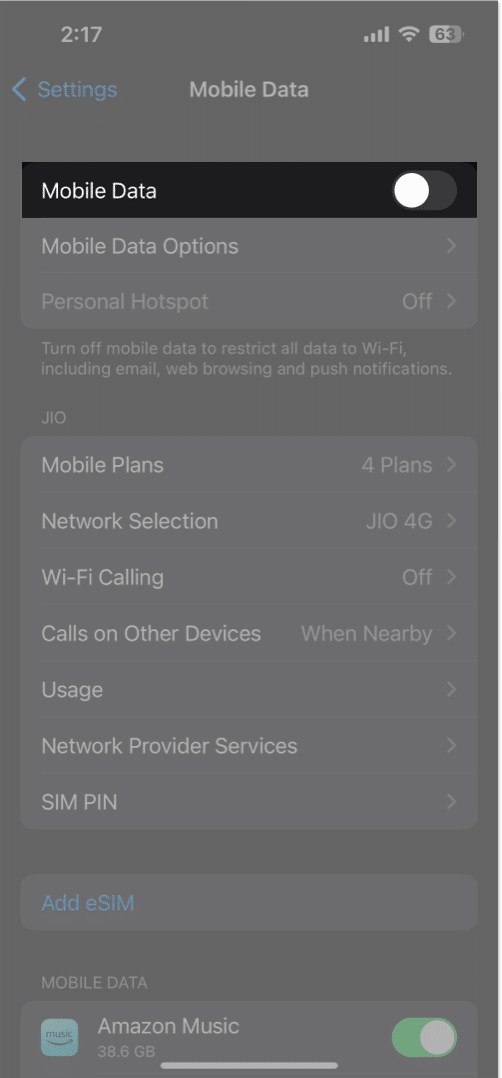 I-on Cellular Data → i-tap Personal Hotspot → i-on ang Payagan ang Iba na Sumali .
I-on Cellular Data → i-tap Personal Hotspot → i-on ang Payagan ang Iba na Sumali .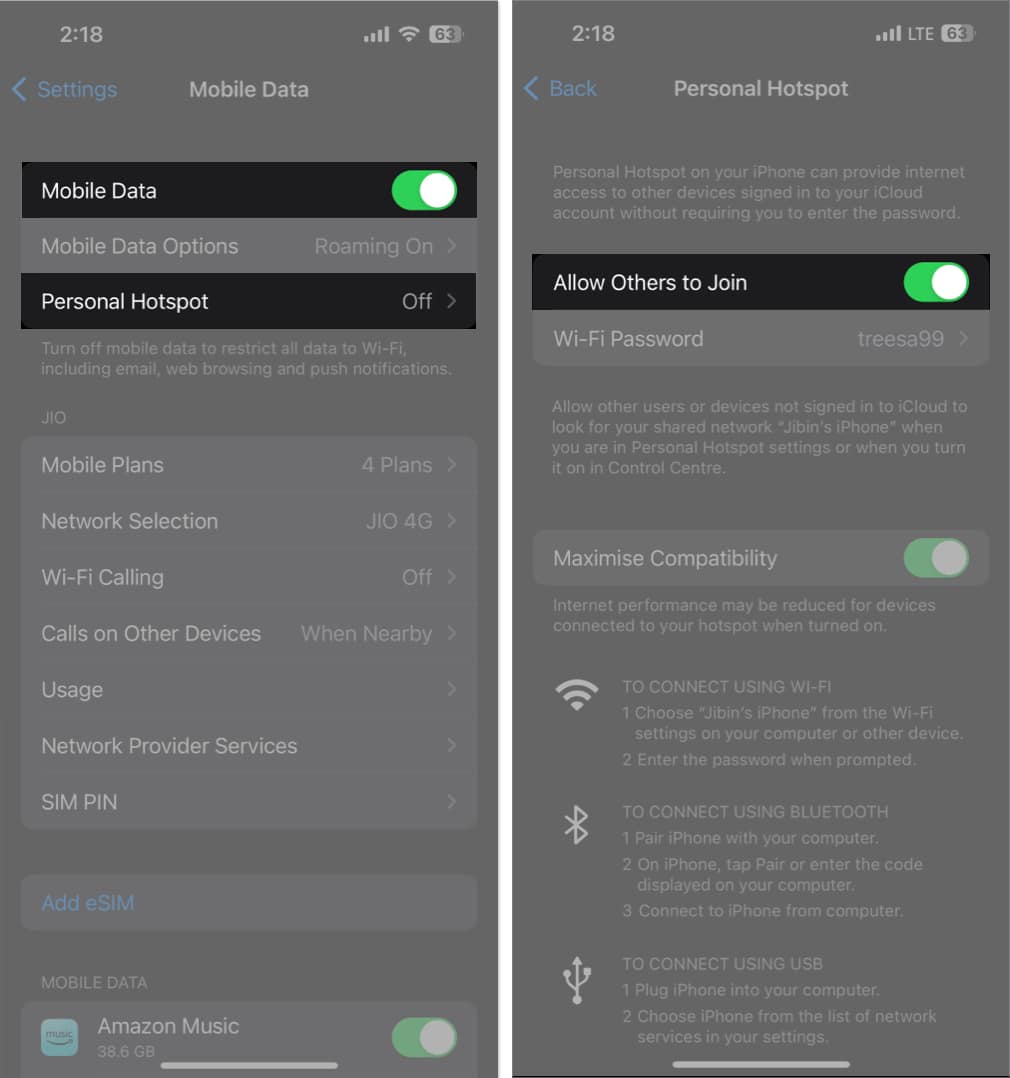
Katulad nito, maaari mong i-off at i-on ang iyong cellular data upang i-reset ang koneksyon ng iyong iPhone sa mga cellular data network.
3. Huwag i-lock ang iyong device
Huwag agad na i-lock ang iyong iPhone o i-sleep ito kapag nagawa mo nang matuklasan ang Hotspot nito. Panatilihing naka-on ang display ng iyong iPhone at ikonekta ang iba pang device sa iyong hotspot bago i-sleep ang iyong iPhone.
Ito ay dahil may posibilidad na awtomatikong ma-disable ang Personal Hotspot ng iPhone kapag pinatulog mo na ang iyong device.
Katulad nito, panatilihing gising ang screen ng iyong Mac (o anumang iba pang device na ikinokonekta mo sa hotspot ng iyong iPhone) sa pamamagitan ng pagpigil dito sa pagtulog o pagbabago sa iskedyul ng auto-sleep nito.
4. Idiskonekta ang mga karagdagang device
Kung ginagamit mo ang iyong iPhone upang mag-tether ng maraming device, maaaring hindi ito tumanggap ng mga bagong kahilingan para sa koneksyon o mag-alok ng napakabagal hanggang sa halos hindi umiiral na bilis ng pagba-browse. Kaya, dapat mong bawasan ang bilang ng mga device na nakakonekta.
Makikita mo kung gaano karaming tao ang nakakonekta sa iyong hotspot sa pamamagitan ng pagbubukas ng iyong Control Center at pagpindot nang matagal sa unang kahon. Dapat mong makita kung gaano karaming mga device ang nakakonekta sa iyong hotspot.
Maaari mo ring subaybayan ang pagkonsumo ng data ng iyong Personal na Hotspot sa iyong iPhone upang makita kung gaano karaming data ang iyong ginagastos mula sa mga nakakonektang device.
5. I-maximize ang Personal Hotspot Compatibility
Kung gumagamit ka ng iPhone 12 o mas bagong modelo, maaari mong i-on ang Maximize Compatibility.
Pinapalitan ng feature na ito ang iyong koneksyon sa 2.4 GHz, na nag-aalok ng mas malawak na saklaw, na ginagawang mas madaling matuklasan ang iyong koneksyon. Ang downside sa feature na ito ay maaaring pabagalin nito ang bilis ng iyong internet.
Upang gawin ito, pumunta sa Mga Setting → Personal na Hotspot → I-on ang I-maximize ang Compatibility.
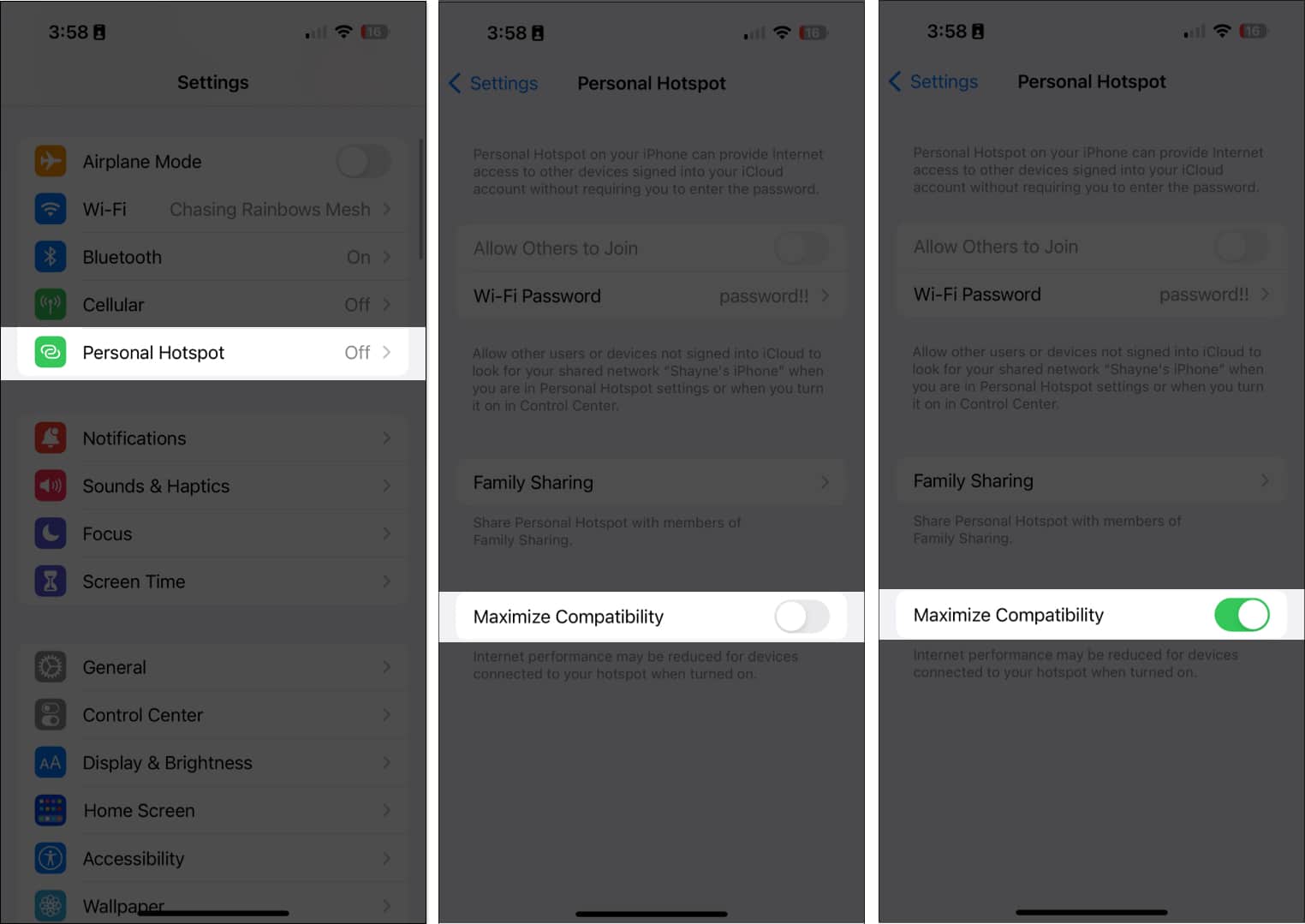
6. Huwag paganahin ang Low Power Mode
Dahil ang Low Power Mode ay naglalayong makatipid sa baterya ng iyong iPhone sa lahat ng halaga, maaari nitong idiskonekta ang iyong hotspot upang i-save ang iyong baterya. Inirerekomenda na huwag paganahin ang feature na ito kapag hindi kinakailangan.
Pumunta sa Mga Setting → Baterya → I-toggle ang Low Power Mode off.
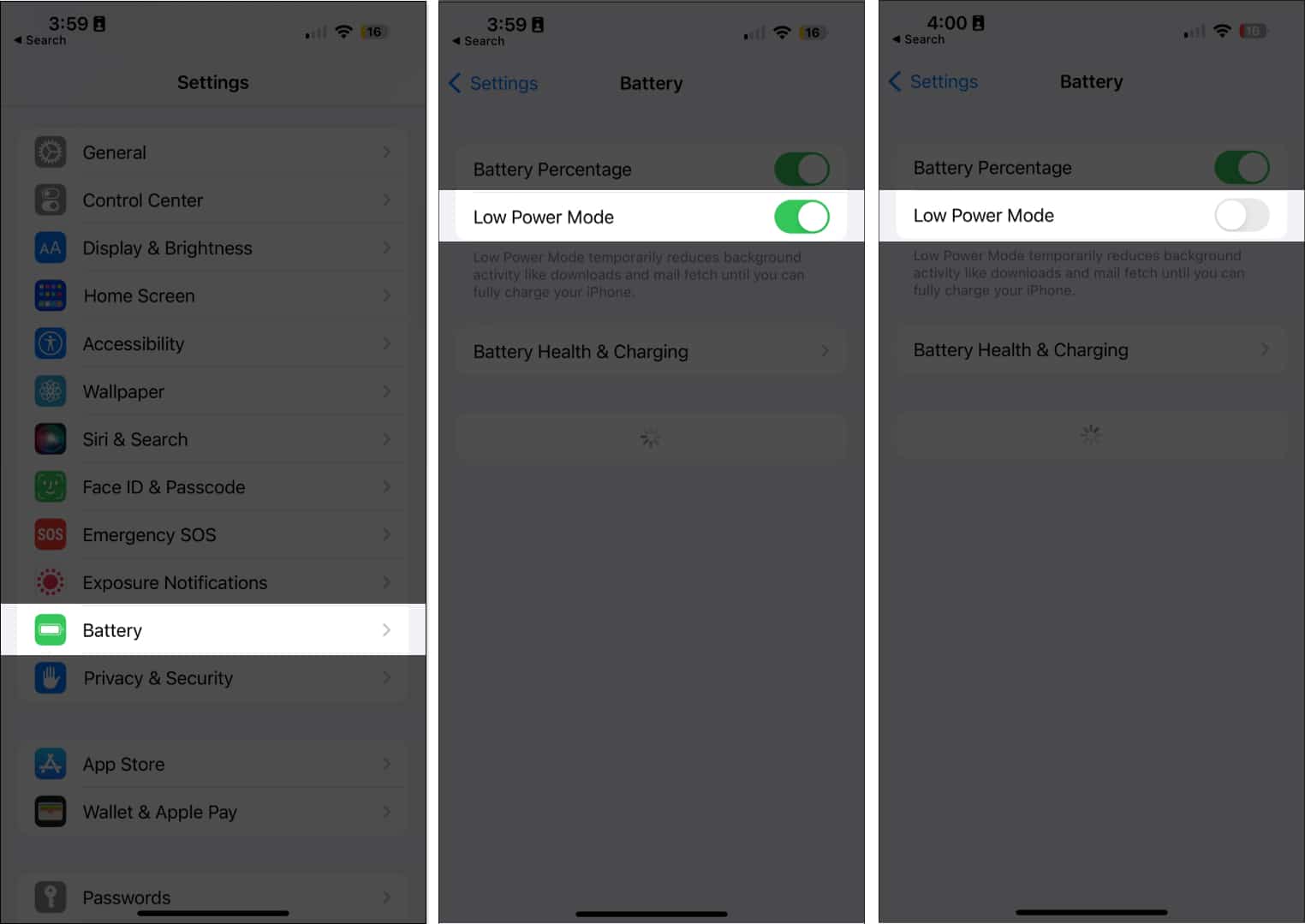
7. I-on/i-off ang Airplane mode
Ang pag-enable sa Airplane mode ay nag-o-off sa lahat ng wireless na feature ng iyong device, na makakatulong sa pag-restart ng iyong cellular connection kapag ito ay naging sira.
Pumunta sa Control Center → I-tap ang Airplane Mode on. Maghintay ng ilang segundo at pagkatapos ay i-off ang Airplane Mode.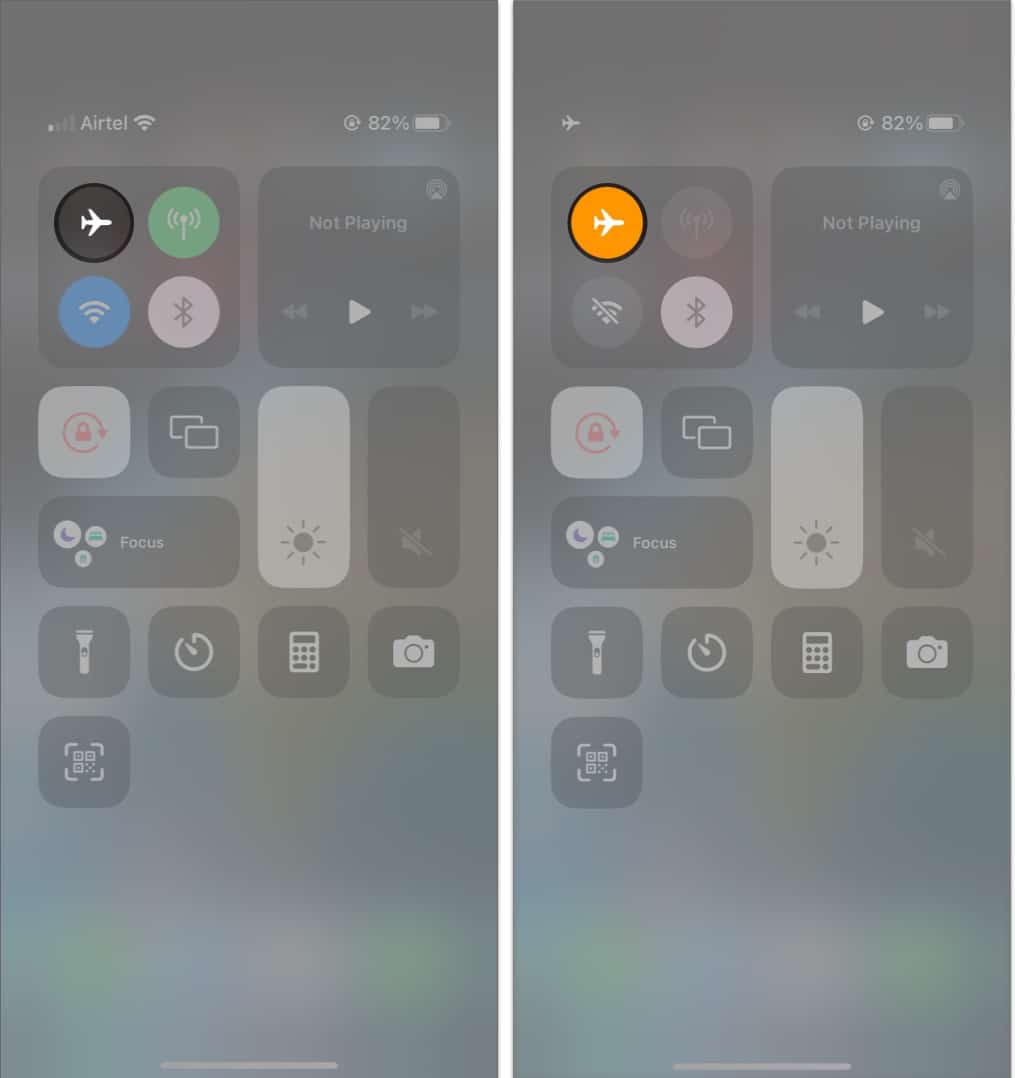
8. I-restart ang iyong iPhone
Ang isang simpleng pag-restart ay nagagawa ng mga kababalaghan sa pag-alis ng mga glitch at bug, kaya malulutas ang maraming isyu. Narito ang aming gabay sa kung paano i-restart ang iyong iPhone, na sumasaklaw sa lahat ng modelo ng mga iPhone.
Bukod sa iyong iPhone, maaari mo ring i-restart ang device na kailangang kumonekta sa iyong Personal Hotspot.
9. Mag-update sa pinakabagong iOS
Kung ang isyu sa likod ng iyong iPhone Personal Hotspot na hindi gumagana ay isang bug, maaaring may kasamang mga pag-aayos sa bug ang isang update sa iOS. I-install ang pinakabagong bersyon ng iOS na available para sa iyong device at tingnan kung inaayos nito ang isyu.
Pumunta sa Mga Setting → Pangkalahatan → Update ng Software. I-tap ang I-download at i-install kung may available na anumang update.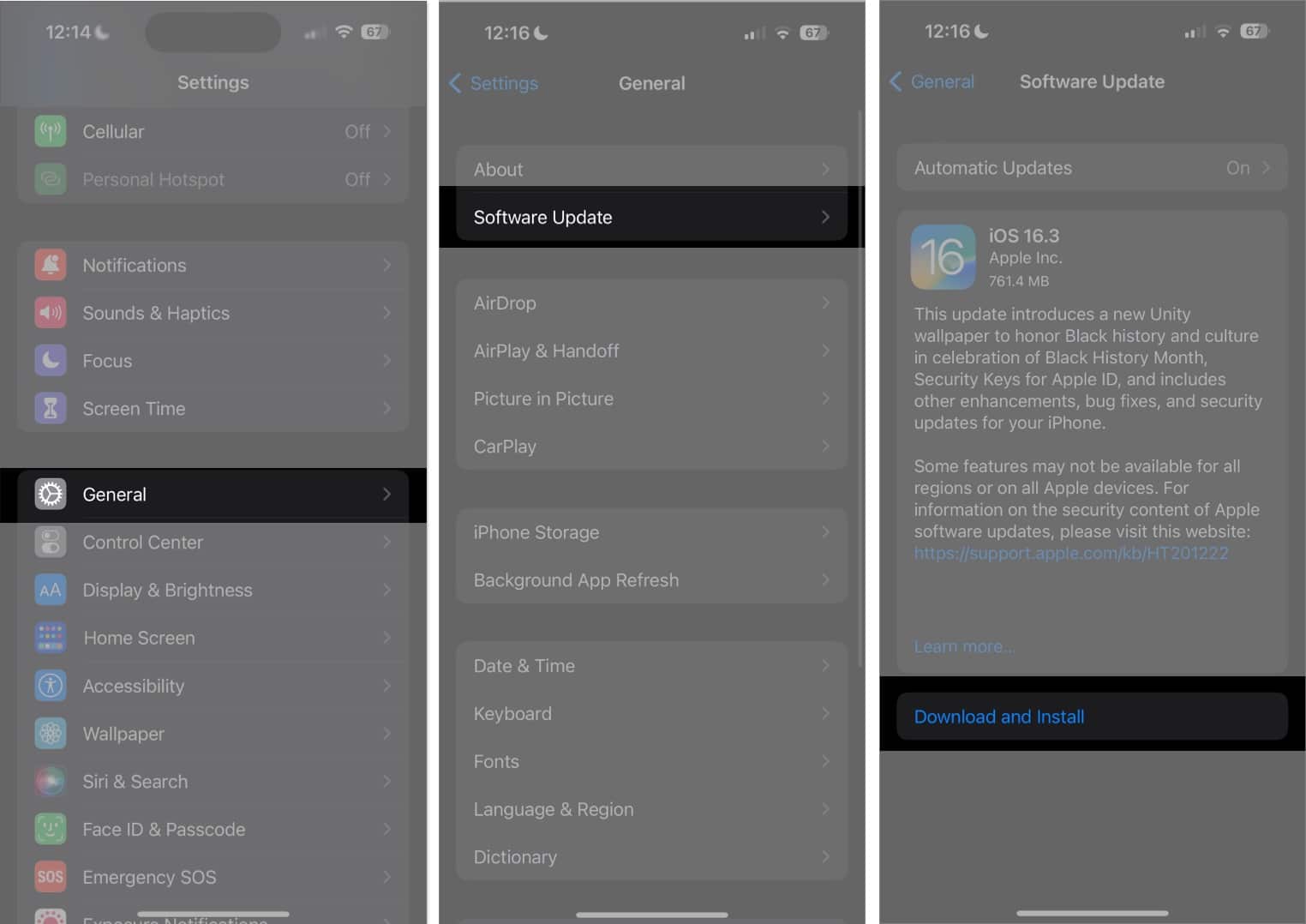
10. Alisin at muling ipasok ang iyong SIM
Ang SIM card ng iyong telepono ay mahalaga para sa paggamit ng mobile data. Anumang mga isyu sa SIM card, gaya ng hindi nakikilalang SIM o hindi wastong pagkakalagay ng SIM, ay maaaring makaapekto sa iyong koneksyon sa mobile at, dahil dito, sa iyong Personal na Hotspot.
11. Subukang kumonekta sa pamamagitan ng Bluetooth o USB
Habang ang pinaka-maginhawang paraan ng pagkonekta sa isang koneksyon sa hotspot ay sa pamamagitan ng Wi-Fi, mayroon ka ring opsyon na kumonekta sa pamamagitan ng Bluetooth o isang koneksyon sa USB.
Upang kumonekta sa pamamagitan ng Bluetooth:
Paganahin ang Personal Hotspot sa iyong iPhone gaya ng dati at ipares ang iyong iPhone sa mobile device o computer na gusto mong pagbahagian ng iyong hotspot. Pagkatapos ay buksan ang Mga Setting → I-tap ang Bluetooth at piliin ang device.
Upang kumonekta sa pamamagitan ng USB:
Gumagana lang ang paraan ng koneksyon sa USB kapag gumagamit ng iPhone upang mag-tether sa isang computer. Ikonekta ang iyong iPhone sa iyong computer gamit ang isang USB cable at i-tap ang Magtiwala sa iyong iPhone kapag nakakita ka ng Prompt na Pagtitiwalaan ang Computer na ito . Pumunta sa Mga Setting ng Network sa iyong computer, pagkatapos ay hanapin ang hotspot ng iyong iPhone mula sa listahan ng mga available na network.
Kung hindi isyu para sa iyo ang mobility, ang mode ng koneksyon na ito ay isang mahusay na opsyon, lalo na kung mahalaga sa iyo ang bilis ng internet.
12. I-reset ang Mga Setting ng Network
Kung sa tingin mo ay hindi gumagana ang iyong hotspot dahil hindi mo sinasadyang na-tinker ang mga setting ng iyong iPhone, maaaring makatulong ang pag-reset ng iyong mga network setting.
Huwag mag-alala; hindi nito tatanggalin ang alinman sa iyong mga file. Ito ay isang built-in na paraan upang ibalik ang mga setting ng network ng iyong iPhone sa factory default nang hindi binabago ang iyong iba pang mga setting. Ang pag-reset ng Mga Setting ng Network ay magre-reset lamang sa iyong mga Wi-Fi network at password, kabilang ang mga setting ng APN at VPN na dati mong ginamit.
Buksan Mga Setting → Pangkalahatan. Piliin ang Ilipat o I-reset ang iPhone → I-reset. Piliin ang I-reset ang Mga Setting ng Network.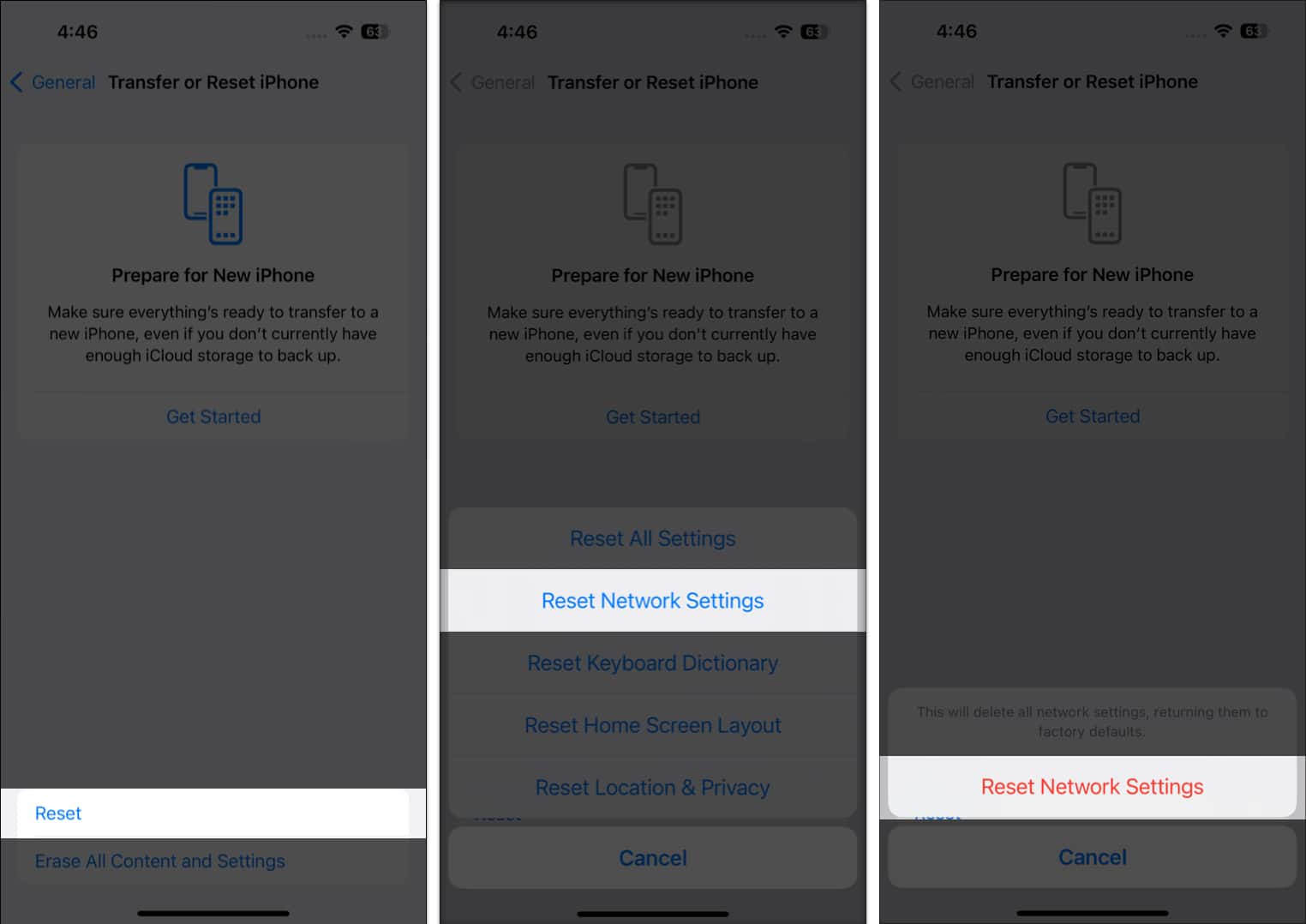 Ilagay ang iyong passcode upang kumpirmahin.
Ilagay ang iyong passcode upang kumpirmahin.
13. Mag-sign out sa iCloud
Napansin ng ilang user na nakakatulong ang pag-log out sa iyong iCloud na ayusin ang isyu sa pag-tether ng iPhone.
Pumunta lang sa Mga Setting → I-tap ang iyong pangalan (Apple ID). Mag-scroll pababa at piliin ang Mag-sign out. Pagkatapos ay mag-log in muli at muling paganahin ang iCloud.
14. Tingnan kung may update sa Mga Setting ng Carrier
Paminsan-minsan, maaaring mag-isyu ang iyong carrier ng mga update na makakatulong sa iyong iPhone na gumana nang maayos sa provider. Ang pagkakaroon ng hindi napapanahong mga setting ng carrier ay maaaring ang salarin sa likod ng isyu sa Personal Hotspot ng iyong iPhone.
Basahin ang aming tutorial upang matutunan kung paano i-update ang Mga Setting ng Carrier ng iyong iPhone.
15. I-restore ang iyong iPhone gamit ang DFU mode
Kung pinaghihinalaan mo ang isang problema sa iOS, maaaring malutas ang isyu kapag i-restore ang iyong iPhone sa DFU mode. Tiyaking i-back up mo muna ang iyong iPhone para hindi ka mawalan ng anumang mahahalagang data at file kapag na-restore mo ang iyong device.
16. I-reset ang iyong iPhone
Kung mukhang walang gumagana, maaaring kailanganin mong gumawa ng mas matinding hakbang upang ayusin ang isyu. Dahil hindi gumana ang pag-reset sa lahat ng network setting, maaaring kailanganin mong ibalik ang iyong iPhone sa mga factory setting.
Pumunta lang sa Mga Setting → General. Pagkatapos Ilipat o I-reset ang iPhone. Piliin ang I-reset → I-reset ang Lahat ng Mga Setting.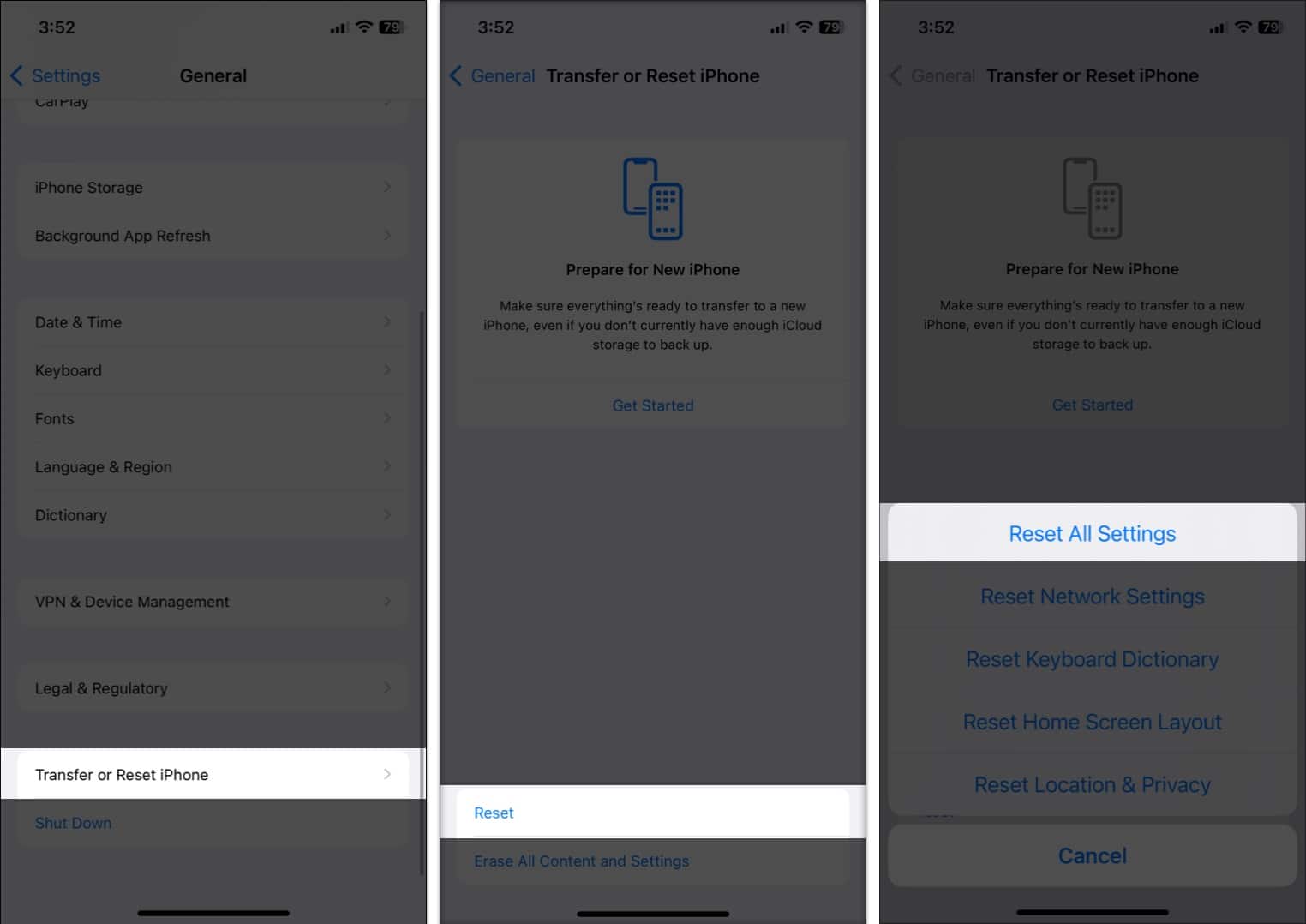
Kung wala sa mga pamamaraan sa itaas ang gumana, oras na para makipag-ugnayan sa mga eksperto sa Apple.
Dagdag pa, maaari kang mag-iskedyul ng appointment sa iyong iPhone gamit ang Apple Support app o makipag-usap sa isang Apple Specialist sa pamamagitan ng chat sa app.
Wrapping up…
Ang mga hotspot ay life saver, lalo na kapag kumokonekta sa internet sa isang kurot. Kung nagkakaproblema ka sa hotspot ng iyong iPhone, pagkatapos ay subukan ang mga solusyon sa itaas at tingnan kung alinman sa mga ito ang gumagawa ng trick. Ipaalam sa amin sa mga komento kung alin ang nagtrabaho para sa iyo.
Magbasa nang higit pa:
Profile ng May-akda
Gusto ni Rachel ang anumang bagay sa Apple — mula sa mga iPhone, hanggang sa Apple Watches, hanggang sa mga MacBook. Isa rin siyang medikal na manunulat at ghostwriter para sa iba’t ibang publikasyon.
