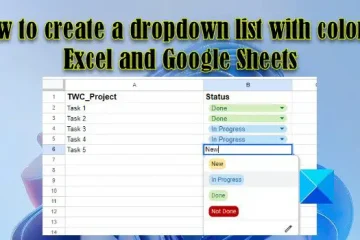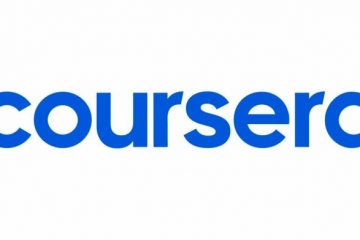Nagpapadala ang Windows 11 ng built-in na tool sa pag-encrypt na kilala bilang BitLocker. Ini-encrypt ng tool sa pag-encrypt ang iyong data o mga hard disk drive at napakadaling gamitin.
Pinipigilan ng pag-encrypt ng iyong data o mga disk drive ang hindi awtorisadong pag-access sa iyong mga file at dokumento. Ang pag-unlock ng drive na protektado ng Bitlocker ay madali; ilagay ang iyong nakatakdang password. Ngunit paano kung hindi mo maalala ang password na iyong itinakda?
Kung hindi mo maalala ang Bitlocker password ngunit gusto mong i-unlock ang mga drive, kakailanganin mo ang BitLocker Recovery key. At sa gabay na ito, ipapaliwanag namin ang BitLocker Recovery key at kung paano mo ito mahahanap sa Windows 11.
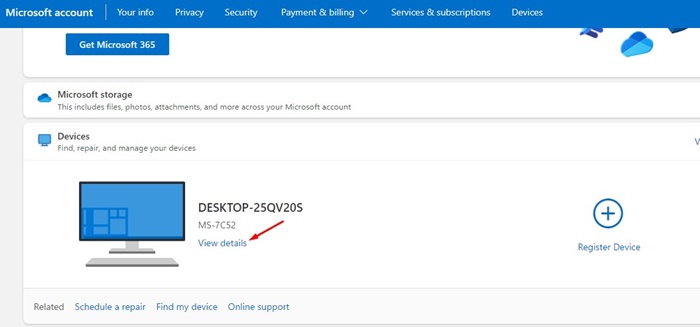
Ano ang BitLocker Recovery Key?
Ang BitLocker Recovery Key ay isang recovery key na awtomatikong nabuo kapag pinagana mo ang BitLocker sa iyong system na i-encrypt ang mga external na disk drive o USB drive.
Sa pangkalahatan, kakailanganin mo ang BitLocker Recovery key habang ina-access ang mga naka-lock na drive. Sabihin nating hindi mo maalala ang iyong password sa BitLocker para sa isang drive; maaari mong gamitin ang recovery key pagkatapos upang i-unlock ang mga drive.
Kailangan mo rin ang BitLocker key pagkatapos i-reset ang Windows o mag-install ng bagong update. Kaya, ngayon ang tanong ay paano mahahanap ang BitLocker recovery key sa Windows 11?
Paano Maghanap ng BitLocker Recovery Key sa Windows 11?
Kailangan mo ng aktibong koneksyon sa internet upang mahanap ang BitLocker recovery key sa Windows 11. Ito ay dahil kailangan mong i-access ang iyong Microsoft Account dashboard at i-unlock ang BitLocker recovery key. Narito ang kailangan mong gawin.
1. Buksan ang iyong paboritong web browser at bisitahin ang pahina ng Pag-login sa Microsoft Account.
2. Ngayon, ilagay ang kredensyal ng Microsoft Account na ginamit sa iyong Windows 11 device.
3. Sa sandaling naka-log in, mag-scroll pababa sa seksyong Mga Device at mag-click sa opsyong Tingnan ang Mga Detalye sa ibaba ng pangalan ng iyong PC.
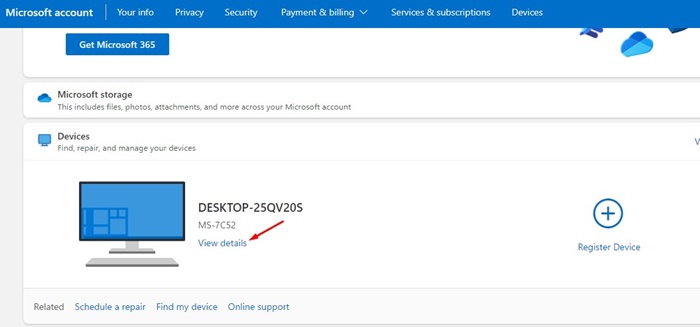
4. Susunod, mag-click sa link na’Pamahalaan ang mga recovery key‘sa Proteksyon ng data ng BitLocker.
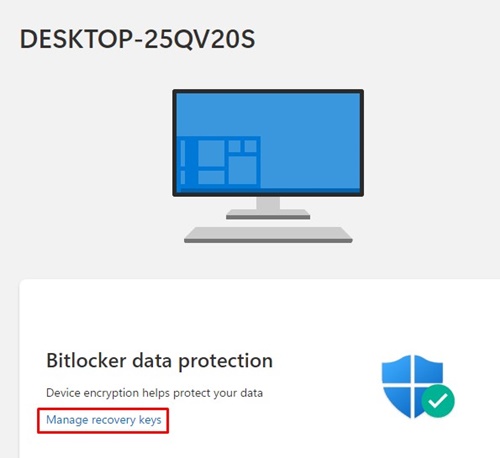
5. Ngayon, hihilingin sa iyo na i-verify ang iyong pagkakakilanlan. Una, i-verify ang iyong pagkakakilanlan upang maabot ang screen na ito.
6. Sa screen na ito, makikita mo ang lahat ng iyong naka-encrypt na drive, Key ID, at Recovery Key.
7. Kailangan mong kopyahin ang 48-digit na recovery key para magamit mo ito para magkaroon ng access sa iyong computer.

Iyon lang! Iyan ay kung paano mo mahahanap ang bitlocker recovery key sa Windows 11 computer.
Paano i-backup ang BitLocker Recovery Key?
Bukod sa pag-save ng BitLocker Recovery key sa Microsoft Account, mayroon kang dalawa pang opsyon para sa backup. Maaari mo itong i-save bilang isang file o i-print ang recovery key. Narito kung paano gamitin ang dalawang magkaibang backup na opsyon.
1. I-backup ang BitLocker Recovery Key sa isang Text File
Maaari mong i-save ang BitLocker Recovery Key bilang text file sa Windows 11. Para diyan, sundin ang mga simpleng hakbang na ibinahagi namin sa ibaba.
1. Mag-click sa paghahanap sa Windows 11 at i-type ang’BitLocker’. Susunod, buksan ang opsyong’Pamahalaan ang BitLocker‘mula sa listahan ng mga available na resulta.

2. Ngayon palawakin ang BitLocker encrypted drive.
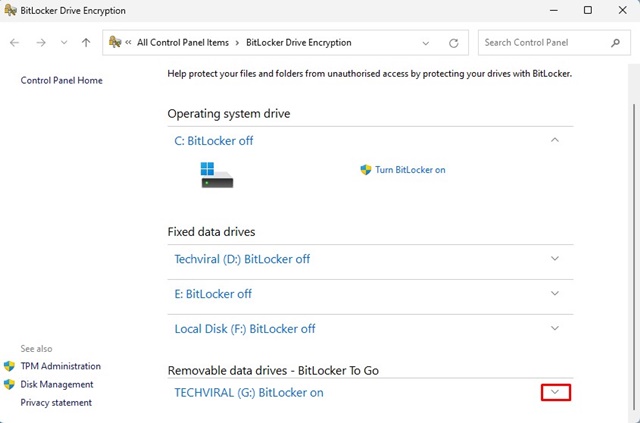
3. Sa kanang bahagi ng drive, mag-click sa link na’I-back up ang iyong recovery key‘.
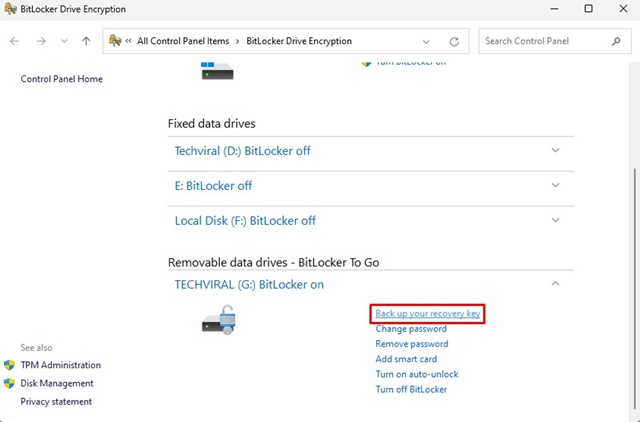
4. Sa Paano mo gustong i-back up ang iyong recovery key? Window, piliin ang’I-save sa isang file‘.
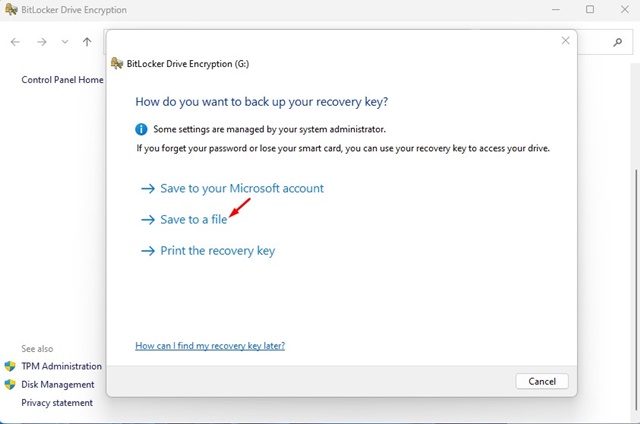
5. Pangalanan ngayon ang bagong file bilang BitLocker key at i-click ang button na I-save.
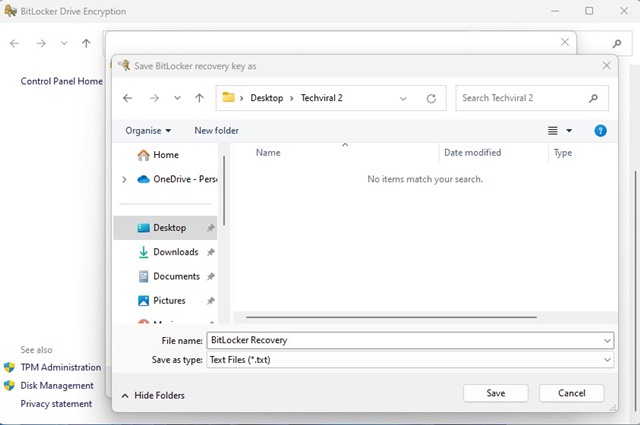
Iyon lang! Ito ay kung paano mo mai-back up ang BitLocker recovery key sa isang Text file.
2. I-print ang Recovery Key
Ang susunod na natitirang opsyon para i-back up ang iyong recovery key ay ang kumuha ng printout. Madali mong mai-print ang BitLocker recovery key at itago ito sa isang ligtas na lugar. Narito ang kailangan mong gawin.
1. Mag-click sa paghahanap sa Windows 11 at i-type ang’BitLocker’. Susunod, buksan ang opsyong’Pamahalaan ang BitLocker‘mula sa listahan ng mga available na resulta.

2. Ngayon palawakin ang BitLocker encrypted drive.
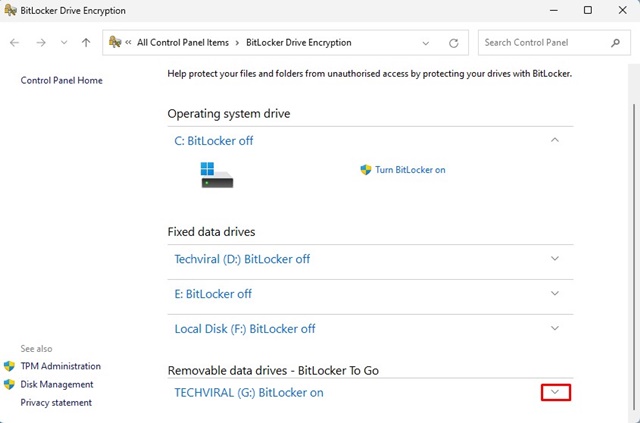
3. Sa kanang bahagi ng drive, i-click ang link na’I-back up ang iyong recovery key‘.
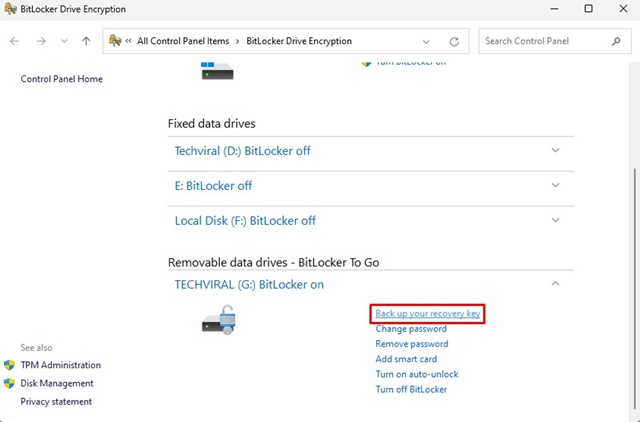
4. Sa Paano mo gustong i-back up ang iyong recovery key? Window, piliin ang’I-print ang recovery key‘.
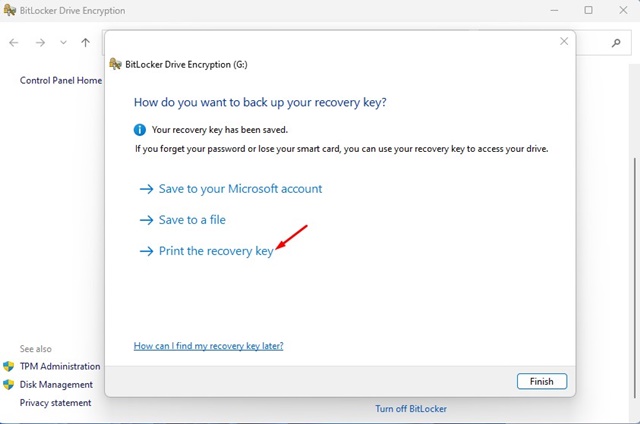
5. Piliin ang iyong Printer at mag-click sa button na’I-print‘.
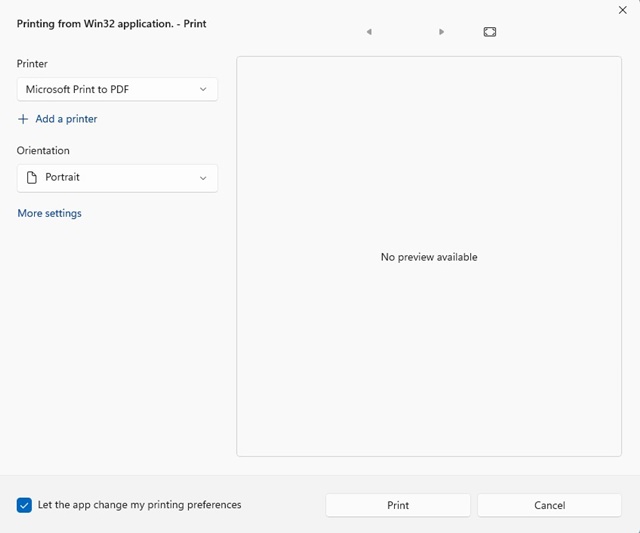
6. Kung wala kang printer, piliin ang’Microsoft Print to PDF‘sa Printer.

Iyon lang! Gaano kadaling i-print ang BitLocker recovery key sa Windows 11.
Basahin din: Paano Mag-install ng Windows 11 Nang Walang Microsoft Account
Kung gumagamit ka ng BitLocker para i-encrypt ang iyong drive, gawin siguraduhing panatilihin sa iyo ang susi sa pagbawi ng BitLocker. Maaaring hilingin sa iyo ng Microsoft na regular na ilagay ang recovery key upang kumpirmahin na ikaw ang nag-a-access sa device. Kung kailangan mo ng higit pang tulong sa paghahanap ng BitLocker recovery key, ipaalam sa amin sa mga komento sa ibaba.