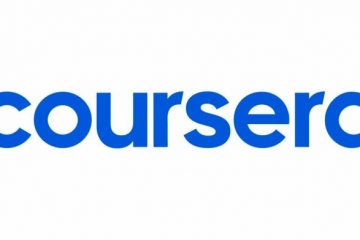Ang mga dropdown ay mga kapaki-pakinabang na feature na nagpapasimple sa pagpasok ng data at nagpapatupad ng mga pagpapatunay ng data sa spreadsheet software. Ang paglikha ng isang dropdown na listahan ay madali. At maaaring nagawa mo na iyon sa Excel o Google Sheets. Ngunit alam mo ba, maaari ka ring magtalaga ng kulay ng background sa iyong mga dropdown list item? Ang isang may kulay na dropdown ay ginagawang mas madaling basahin ang iyong data at ginagawang mas madaling matukoy ang mga seleksyon ng user. Sa post na ito, ipapakita namin kung paano gumawa ng dropdown list na may kulay sa Microsoft Excel at Google Sheets.
Kung gagamitin mo ang Microsoft Excel bilang iyong ginustong analytic tool, maaaring pamilyar ka na sa konseptong tinatawag na conditional formatting. Ang conditional formatting, gaya ng ipinahihiwatig ng pangalan, ay ginagamit upang i-format ang nilalaman ng isang cell batay sa isang partikular na kundisyon. Halimbawa, maaari kang gumamit ng conditional formatting upang i-highlight ang mga duplicate na halaga ng cell. Sa katulad na paraan, maaari kang gumamit ng conditional formatting upang magtalaga ng mga kulay sa mga item sa isang dropdown list.
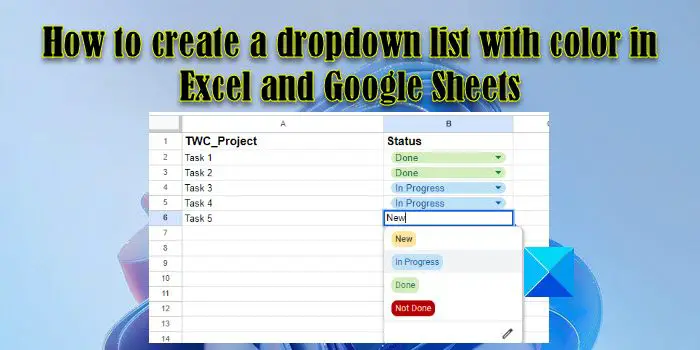
Katulad nito, kung gumagamit ka ng Google Sheets sa isang madalas, maaaring alam mo na kung paano ilapat ang mga panuntunan sa pagpapatunay ng data sa mga halaga ng cell. Ang mga panuntunang ito ay maaaring gamitin upang lumikha ng isang dropdown na listahan, pati na rin upang magtalaga ng mga kulay sa mga dropdown na item sa listahan.
Nauna na naming tinalakay kung paano gumawa ng dropdown na listahan sa Microsoft Excel at Google Sheets. Sa mga sumusunod na seksyon, makikita natin kung paano kulayan ang mga dropdown na listahan ng code sa Microsoft Excel at Google Sheets.
Paano gumawa ng dropdown list na may kulay sa Excel
Upang gumawa ng color-coded dropdown list sa Microsoft Excel, kailangan mo munang gumawa ng dropdown list at pagkatapos ay maaari kang magpatuloy upang magdagdag ng mga kulay sa ang mga item sa listahan.
Sabihin nating mayroon kaming sample na spreadsheet tulad ng ipinapakita sa larawan sa itaas kung saan mayroon kaming listahan ng mga gawain na kailangang markahan bilang’Bago’,’Isinasagawa’,’Tapos na’, o’Hindi Tapos’. Upang kumuha ng input ng user, gagawa muna kami ng dropdown na listahan tulad ng sumusunod:
Piliin ang cell B2. Pumunta sa tab na Data. Piliin ang Pagpapatunay ng Data mula sa seksyong Mga Tool ng Data. Piliin ang Listahan mula sa dropdown na Payagan. I-type ang’Bago, Isinasagawa, Tapos na, Hindi Tapos’sa ang Source field. Mag-click sa OK na button.
Ang mga hakbang sa itaas ay gagawa ng dropdown list sa tabi ng una gawain sa spreadsheet. Susunod, magdaragdag kami ng mga kulay sa dropdown na mga item sa listahan tulad ng sumusunod:
Piliin ang cell B2. Pumunta sa tab na Home. Mag-click sa Conditional Formatting sa seksyong Mga Estilo. Piliin ang Bagong Panuntunan mula sa lalabas na dropdown.Piliin I-format lamang ang mga cell na naglalaman ng sa ilalim ng Pumili ng Uri ng Panuntunan. Sa ilalim ng I-format lamang ang mga cell na may, piliin (at i-type) ang Tiyak na Teksto > na naglalaman >’Bago’, kung saan ang’Bago’ay tumutukoy sa item sa listahan. Mag-click sa Format na button.Sa window ng Format Cells, lumipat sa tab na Fill. Piliin ang kulay na dapat iugnay sa dropdown list item na’Bago’. Sa halimbawang ito, naglalapat kami ng lilim ng dilaw sa mga bagong gawaing itinalaga. Mag-click sa button na Ok.Mag-click sa muli ang Ok na button sa susunod na window. Sa ngayon, naiugnay namin ang kulay sa item sa listahan na’Bago’. Ulitin ang proseso (mga hakbang 1 hanggang 11) para sa iba pang mga item sa listahan-‘Isinasagawa’,’Tapos na’, at’Hindi Tapos na’, habang naglalagay ng ibang kulay sa bawat isa sa kanila. Naglapat kami ng shade ng asul, shade ng berde, at shade ng pula sa mga item na ito sa halimbawang ito. Pumunta sa Home > Conditional Formatting > Manage Rules para buksan ang Conditional Formatting Rules Manager.I-preview at i-verify ang lahat ng mga panuntunang inilapat mo sa mga dropdown na item sa listahan at mag-click sa OK. Ngayon ay mayroon ka nang color-coded na dropdown list sa cell B2. Dalhin ang cursor sa ibabang kanang sulok ng cell B2. Habang nagiging plus (+) na simbolo ang cursor, i-click at i-drag ang cursor hanggang sa cell B6. Kokopyahin ng pagkilos na ito ang nilalaman ng cell at ang kaukulang mga panuntunan sa pag-format ng cell B2 sa hanay ng cell B3:B6 (kung saan kailangan nating magkaroon ng dropdown list).
Paano gumawa ng dropdown list na may kulay sa Google Sheets
Tulad ng Microsoft Excel, binibigyang-daan ka ng Google Sheets na gumawa ng dropdown list na may mga value na may kulay. Gayunpaman, ang paggawa ng may kulay na listahan ng dropdown ay mas madali sa Google Sheets kaysa sa Excel. Ito ay dahil nagdagdag ang Google Sheets ng bagong feature para magtalaga ng mga kulay ng background sa mga item habang gumagawa ng dropdown list (nauna itong nagawa gamit ang conditional formatting, tulad ng sa Excel).
Tingnan natin kung paano gawin ang parehong dropdown na listahan (tulad ng ipinaliwanag sa seksyon sa itaas) sa Google Sheets.
Ilagay ang iyong cursor sa cell B2. Pumunta sa Data > Data Validation. Magbubukas ang pane ng Mga panuntunan sa pagpapatunay ng data sa kanang bahagi ng spreadsheet.Mag-click sa Magdagdag ng panuntunan button.Piliin ang value na Dropdown sa ilalim ng Pamantayan. Makakakita ka ng 2 pagpipilian. Palitan ang pangalan ng Pagpipilian 1 bilang’Bago’at magtalaga ng dilaw na kulay sa opsyon gamit ang dropdown na Kulay.Palitan ang pangalan Opsyon 2 bilang’Isinasagawa’at magtalaga ng asul na kulay sa opsyon. Mag-click sa button na Magdagdag ng isa pang item nang dalawang beses upang magdagdag ng 2 pang opsyon sa listahan. Palitan ang pangalan ng mga item sa listahan bilang’Tapos na’at’Hindi Tapos na’at baguhin ang kanilang mga kulay ng background sa berde at pula ayon sa pagkakabanggit. Mag-click sa button na Tapos na upang i-save ang panuntunan. Mayroon ka na ngayong color-coded na dropdown list sa cell B2.Dalhin ang pointer ng mouse sa kanang sulok sa ibaba ng cell at bilang isang plus simbolo, i-click at i-drag ang cursor hanggang sa cell B6. Kokopyahin nito ang data at data validation rule ng cell B2 sa mga cell B3 hanggang B6.
Ganito ka makakagawa ng dropdown list na may color-coded na data sa Excel at Google Sheets. Sana ay kapaki-pakinabang ang post na ito.
Basahin: Paano ikonekta ang Google Sheets sa Microsoft Excel.
Paano gumawa ng Oo o hindi Dropdown na listahan na may kulay sa Google Sheets?
Ilagay ang cursor sa cell kung saan dapat lumabas ang listahan ng dropdown. Piliin ang Data > Pag-validate ng data. Mag-click sa button na Magdagdag ng panuntunan sa kanang bahagi. Piliin ang Dropdown sa ‘Criteria’. Palitan ang pangalan ng’Pagpipilian 1’bilang Oo. Palitan ang pangalan ng’Pagpipilian 2’bilang Hindi. Magtalaga ng mga kulay sa mga opsyon para bigyan sila ng kapansin-pansing hitsura. Mag-click sa button na Tapos na.
Paano ko babaguhin ang kulay ng napiling halaga sa isang dropdown?
Sa Microsoft Excel, piliin ang cell kung saan ang nakalagay ang dropdown. Pumunta sa Home > Conditional Formatting > Manage Rules. I-double click ang nais na kulay. Mag-click sa button na Format sa susunod na window. Pumili ng ibang kulay at mag-click sa OK. Sa Google Sheets, piliin ang dropdown at mag-click sa button na i-edit (lapis) sa ibaba ng listahan ng item. Piliin ang gustong kulay gamit ang mga opsyon sa kulay na available sa kanang panel at mag-click sa button na Tapos na.
Basahin ang Susunod: Paano magdagdag ng Tooltip sa Excel at Google Sheets.