Ang pagsubaybay sa temperatura ng iyong graphics card ay nagbibigay sa iyo ng maraming insight sa pangkalahatang antas ng kalusugan at pagganap nito. Ang mas malamig na temperatura ay nagpapahiwatig na ang iyong GPU ay gumagana nang maayos sa loob ng iyong setup. Gayunpaman, ang hindi karaniwang mataas na temperatura ay nagpapahiwatig ng isang bagay na mali sa iyong GPU o sa iyong PC sa pangkalahatan. May posibilidad na ang iyong desktop PC case ay walang sapat na airflow, o maaaring isa (o higit pa) sa iyong mga tagahanga ng GPU ay tumigil sa pag-ikot, o maaaring iba pa. Habang ang mga bahagi ng PC ay gumagawa ng init (lalo na ang mga GPU), ang sobrang init ay maaaring magdulot ng hindi na maibabalik na pinsala. Kaya, ang pagpapanatiling naka-check sa temperatura ng iyong GPU ay palaging isang matalinong hakbang.
Anuman ang iyong graphics card, mahal o hindi, ang pagsubaybay sa mga temperatura nito paminsan-minsan ay isang mahusay na paraan upang suriin kung maayos ang lahat. Iyon ay sinabi, narito ang maraming paraan upang suriin ang mga temperatura ng GPU sa iyong desktop PC.
Talaan ng mga Nilalaman
Suriin ang Temperatura ng GPU sa pamamagitan ng Windows Task Manager
Binibigyan ka ng Windows Task Manager ng simpleng pagbabasa ng iyong kasalukuyang temperatura ng GPU. Walang magarbong, ngunit ginagawa nito ang trabaho. Narito kung paano mo masusuri ang mga temp ng GPU gamit ang Task Manager:
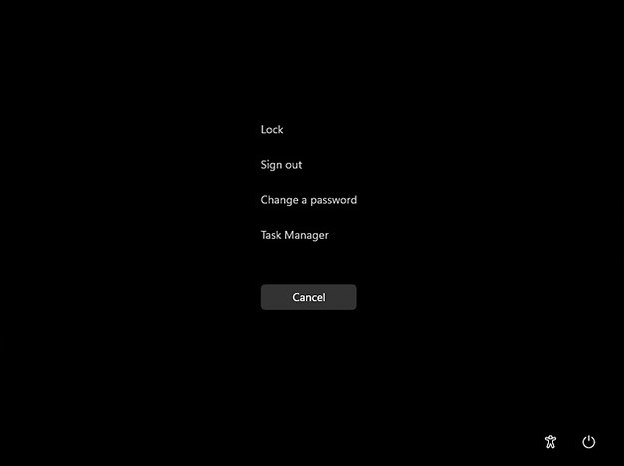
Hakbang 1: Ilunsad ang Task Manager
Ang pinakamabilis (at marahil ang pinakamadali) na paraan ng paglulunsad ng Task Manager ay ang pagpindot sa Ctrl, Shift, at Esc key sa iyong keyboard nang sabay-sabay. Bilang kahalili, maaari mong piliin ang makalumang diskarte sa pamamagitan ng pagpindot sa Ctrl, Alt, at Del key nang magkasama at pagpili sa”Task Manager”mula sa mga opsyon.
Gayunpaman, kung hindi mo bagay ang mga keyboard shortcut at mouse ang gusto mong paraan ng pag-navigate sa Windows, sinasaklaw ka namin. Mag-right-click sa taskbar at piliin ang “Task Manager” mula sa menu ng konteksto.
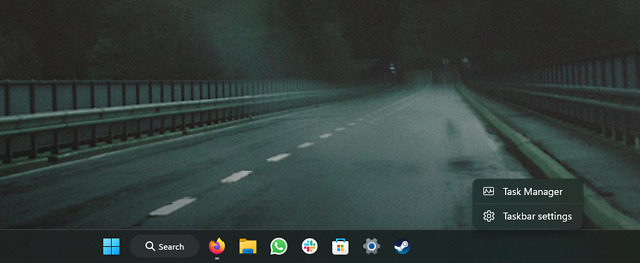
Hakbang 2: Mag-navigate sa Performance Tab
Sa loob ng Task Manager, mapapansin mo ang isang pane sa kaliwang gilid na naglalaman ng maraming icon. Mag-click sa icon na mukhang monitor ng rate ng puso (tab ng mga pagganap, ang pangalawang icon mula sa itaas).
Maaari mo ring i-click ang pindutan ng menu ng hamburger sa kaliwang pane upang makita ang mga label laban sa bawat icon. Ngayon, mag-click sa”Pagganap”dito.

Hakbang 3: Suriin ang Graphics Card Temps
Sa loob ng tab na Performance, mapapansin mo ang iba’t ibang mga seksyon para sa iba’t ibang hardware, katulad ng CPU, memory, mga disk, Wi-Fi/Ethernet, at pagkatapos ay ang iyong GPU.
Tandaan: Kung mayroon kang laptop na may nakalaang GPU, makakakita ka ng dalawang entry ng GPU sa tab ng pagganap — GPU 0 at GPU 1. Ang una ay ang iyong pinagsamang GPU , at ang huli ay ang nakalaang GPU.
Piliin ang iyong GPU sa pamamagitan ng pag-left-click dito, at mapapansin mong naglo-load ang mga sukatan ng GPU sa kanang pane. Mag-scroll pababa sa ibaba para tingnan ang temperature reading ng iyong graphics card.
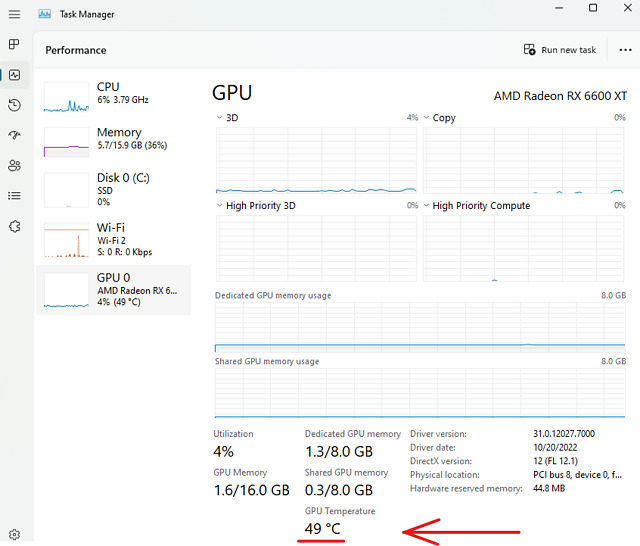
Suriin ang Temperatura ng Iyong Graphics Card sa pamamagitan ng GPU Software
AMD Graphics Cards
Kung mapagmataas kang may-ari ng isang Radeon GPU, maaari mong gamitin ang AMD Adrenalin software upang suriin ang iyong GPU temps. Narito kung paano ito gumagana:
1. Tiyaking mayroon kang AMD Adrenalin software na naka-install sa iyong PC. Kung hindi mo gagawin, bisitahin ang opisyal na AMD Adrenalin pahina sa pag-download dito. Piliin ang iyong modelo ng GPU at mag-click sa isumite.
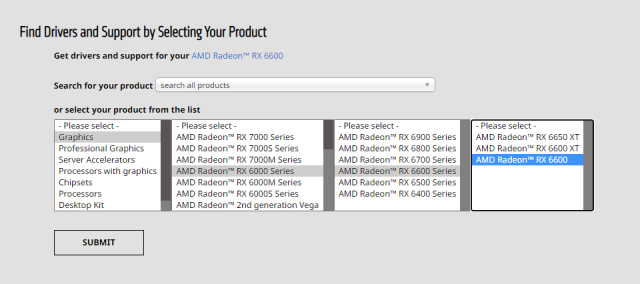
2. Susunod, i-click ang icon na ‘+’ sa tabi ng pangalan ng operating system na kasalukuyan mong ginagamit. Ipapakita nito sa iyo ang bersyon ng driver na magagamit para sa iyong OS. I-click ang button na “I-download” upang makuha ang installer.
Tandaan: Kapag na-download na, patakbuhin ang installer at sundin ang mga hakbang na ipinapakita sa screen. Kapag hiniling sa iyo ng software na pumili ng isang profile, pumili ng isa depende sa iyong kaso ng paggamit (inirerekumenda namin ang pagpunta sa karaniwang profile). At handa ka na!
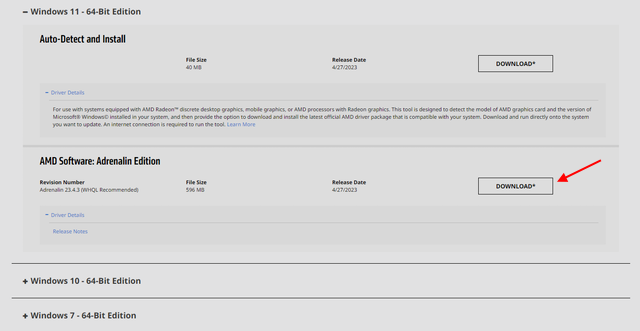
3. Maaari mong ilunsad ang Adrenalin software sa pamamagitan ng pagpindot sa Alt + R (gumagana rin ang shortcut kapag nasa laro ka). Bilang kahalili, maaari kang mag-right-click sa iyong desktop at piliin ang”AMD Adrenalin”upang ilunsad ito.
4. Ngayon, mag-navigate sa tab na Pagganap mula sa tuktok na navigation bar.
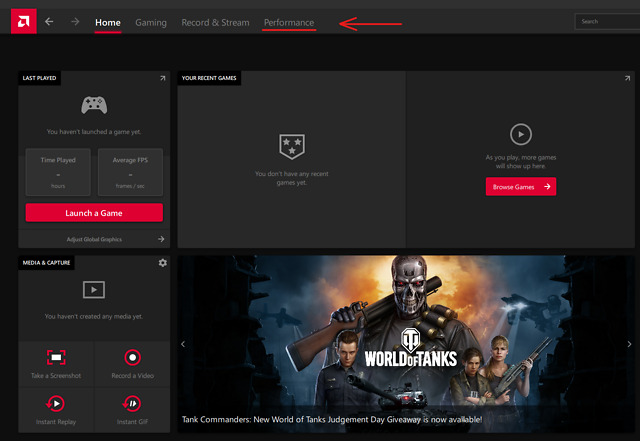
5. Sa ilalim ng page ng Performance, makikita mo ang mga real-time na sukatan para sa iyong CPU, GPU, VRAM, RAM, atbp. Ngayon, upang suriin ang temperatura ng iyong graphic card, palawakin ang seksyon ng GPU sa pamamagitan ng pag-click sa opsyong”Mga Karagdagang Sukatan.”
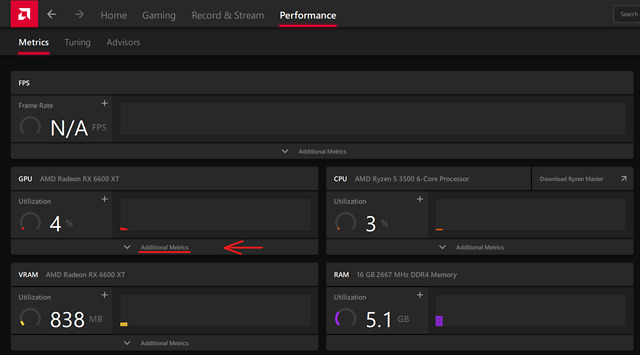
6. Ipapakita sa iyo ng pinalawak na menu ng GPU ang lahat ng mga detalye, at ganito ang hitsura nito:
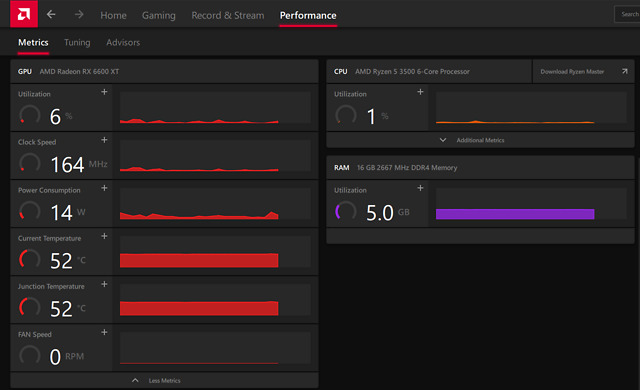
Tandaan: Ang temperatura ng junction ay ang pinakamainit na punto sa iyong GPU die (karaniwang isang hot spot).
Ipinapakita din ng tab na Pagganap ang iba pang mga sukatan tulad ng kasalukuyang paggamit ng GPU, bilis ng orasan, pagkonsumo ng kuryente, at bilis ng fan. Mga props sa AMD para sa pagkuha ng ganoong intuitive, user-friendly na diskarte sa disenyo ng software ng GPU nito.
Nvidia Graphics Cards
Kung mayroon kang Nvidia GPU, maaari mong suriin ang iyong GPU temps sa pamamagitan ng ang GeForce Experience app. Ganito:
1. Maaaring na-install mo na ang GeForce Experience app sa panahon ng pag-install ng driver para sa iyong GPU. Gayunpaman, kung wala ka nito, bisitahin ang opisyal na pahina ng Nvidia GeForce Experience upang i-download ang software. I-click ang button sa pag-download, patakbuhin ang installer, at sundin ang mga tagubilin sa screen.
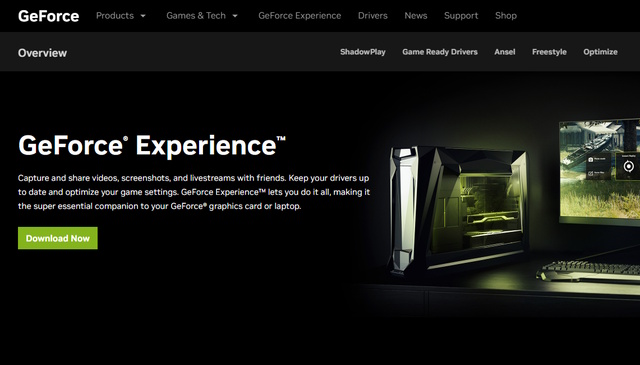
2. Pindutin ang”Alt + Z“nang sabay upang ilunsad ang overlay ng GeForce Experience. Magiging ganito ang hitsura nito:
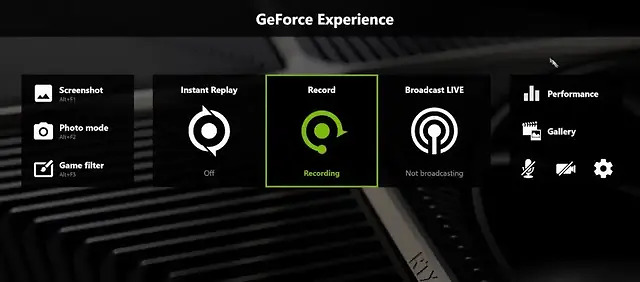
3. Ngayon, mag-click sa”Pagganap”sa kanang sulok sa itaas ng screen. Sa tab ng performance, maaari mong tingnan ang kasalukuyang temperatura ng GPU at iba pang sukatan tulad ng kasalukuyang bilis ng orasan ng GPU, boltahe, paggamit, kapangyarihan, bilis ng fan, at orasan ng memorya.

1. Open Hardware Monitor
Ang OpenHardwareMonitor ay libre at open-source na software na magagamit mo upang sukatin ang iba’t ibang parameter ng iyong PC, kabilang ang mga bilis ng orasan, boltahe, at, higit sa lahat, ang mga temperatura. Maaari mong i-download ang OpenHardwareMonitor dito.
Ang kailangan mo lang gawin ay patakbuhin ang application at mag-click sa ‘+’ sign sa tabi ng iyong GPU. Palalawakin nito ang view at ipapakita sa iyo ang kasalukuyan at ang pinakamataas na naitala na temperatura ng iyong GPU.
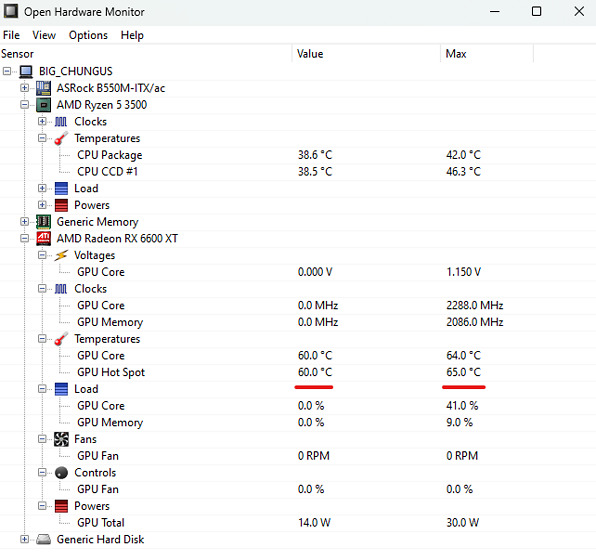
Ikaw maaari ding magkaroon ng OpenHardwareMonitor na tumatakbo sa background kapag nagpatakbo ka ng mga benchmark at laro upang masubaybayan ang iyong mga temperatura ng GPU sa ilalim ng pagkarga.
Tandaan: Maaari mo ring gamitin ang LibreHardwareMonitor (Libre, I-download), na isang tinidor ng OpenHardwareMonitor. Pareho silang open-source at karaniwang pareho. Gayunpaman, ang LibreHardwareMonitor ay nagpapakita ng karagdagang impormasyon tulad ng CPU Core Distance sa TjMax, ang Core Max, at Core Average na mga halaga. Para sa pagsukat ng mga temperatura ng GPU, parehong gagana nang maayos.
2. HWiNFO
Maaari mo ring gamitin ang HWiNFO, isang sikat na tool sa komunidad ng PC. Maaari mong i-download ang HWiNFO dito. Ilunsad ang application at piliin ang mode na’sensors-only’.

Magbubukas ito ng real-time na log ng lahat ng iyong hardware, tulad ng OpenHardwareMonitor. Mag-scroll pababa sa kung saan nakalista ang iyong GPU, at makikita mo ang kasalukuyan, minimum, maximum, at average na temperatura.
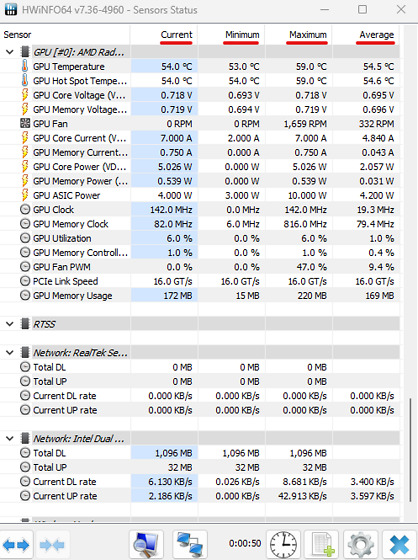
Ano ang Magandang Temperatura ng GPU para sa Paglalaro?
Magandang tanong iyan! Ano ang punto ng pagsuri sa temperatura kung hindi mo alam kung ano ang ibig sabihin ng mga halaga? Ang konteksto ay susi.
Bagama’t ang mga laptop GPU ay maaaring tumakbo sa 80-90 degrees Celcius at malamig, ang desktop GPU na tumatakbo sa (o higit) 90 degrees Celcius ay isang malaking no-no. Sa isip, kung mayroon kang case na may magandang airflow at maayos na na-configure na mga fan, ang mga temperatura ng GPU ay dapat manatili sa ibaba ng 80 degrees Celcius mark. Maliban kung mayroon kang isang blower-style GPU. Mainit sila, at ang mga tagahanga ay nagsisigawan!
Ang mga paminsan-minsang pagtaas sa temperatura na higit sa 80 degrees Celcius ay okay at hindi makakasira sa iyong graphics card. Gayunpaman, kung ang iyong GPU ay regular na tumatakbo sa 90 degrees Celcius at mas mataas, maaari itong magkaroon ng panganib na masira o mas pinaikling habang-buhay.
Mag-iwan ng komento
May ilang kaduda-dudang mga pagpipilian sa disenyo sa Redfall, isang mishmash ng half-baked na sikat na Arkane formula. Gustung-gusto ko ang mga laro na ginawa ng Arkane Studios, na ang Dishonored ay naging isang pamagat na muli kong binibisita paminsan-minsan para sa kakaibang lumilitaw na gameplay nito. At […]
Narito na ang monitor ng BenQ PD2706UA, at kasama nito ang lahat ng mga kampanilya at sipol na pinahahalagahan ng mga gumagamit ng pagiging produktibo. 4K na resolution, mga factory-calibrated na kulay, isang 27-inch na panel, isang ergonomic stand na madaling i-adjust, at higit pa. Mayroon itong maraming […]
Ang Minecraft Legends ay isang laro na pumukaw sa aking interes sa orihinal nitong pagpapakita noong nakaraang taon. Ngunit, aaminin ko na hindi ako aktibong nasubaybayan nang maayos ang laro hanggang sa mas malapit kami sa opisyal na paglabas nito. Pagkatapos ng lahat, mahal ko […]
