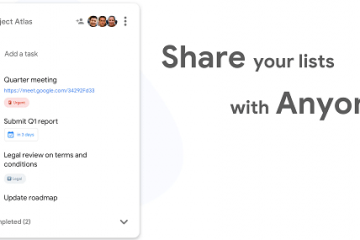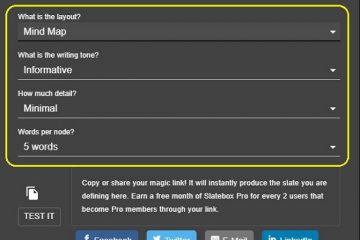Nakuha ng Apple ang merkado ng computer sa pamamagitan ng pasadyang M1 chipset nito. At, sa kabila ng pagiging ilang taong gulang, ang M1 MacBook Air at MacBook Pro ay mga kamangha-manghang laptop na nag-aalok ng mahusay na pagganap at tibay. Magkagayunman, ang M1 Mac ay may nakasisilaw na disbentaha na nakakaabala sa ilang mga gumagamit. Sa totoo lang, hindi ka makakakonekta ng higit sa isang panlabas na display sa iyong M1 Mac. Sa kabutihang palad, mayroong isang simpleng solusyon at maaari kang magkonekta ng maraming monitor sa pamamagitan ng DisplayLink dock.
Ang isang DisplayLink adapter ay nagbibigay-daan sa iyo upang ikonekta ang maraming monitor sa iyong M1 Mac. Ang kailangan mo lang gawin ay ikonekta ang dock sa iyong Mac at isaksak dito ang lahat ng iyong monitor. Walang kinakailangang karagdagang pag-setup. Kung gusto mong gumamit ng dalawahan o triple monitor setup sa iyong M1 Mac, narito ang ilang DisplayLink-compatible dock na bibilhin.
Bago iyon, narito ang ilang iba pang artikulo na maaaring interesado ka –
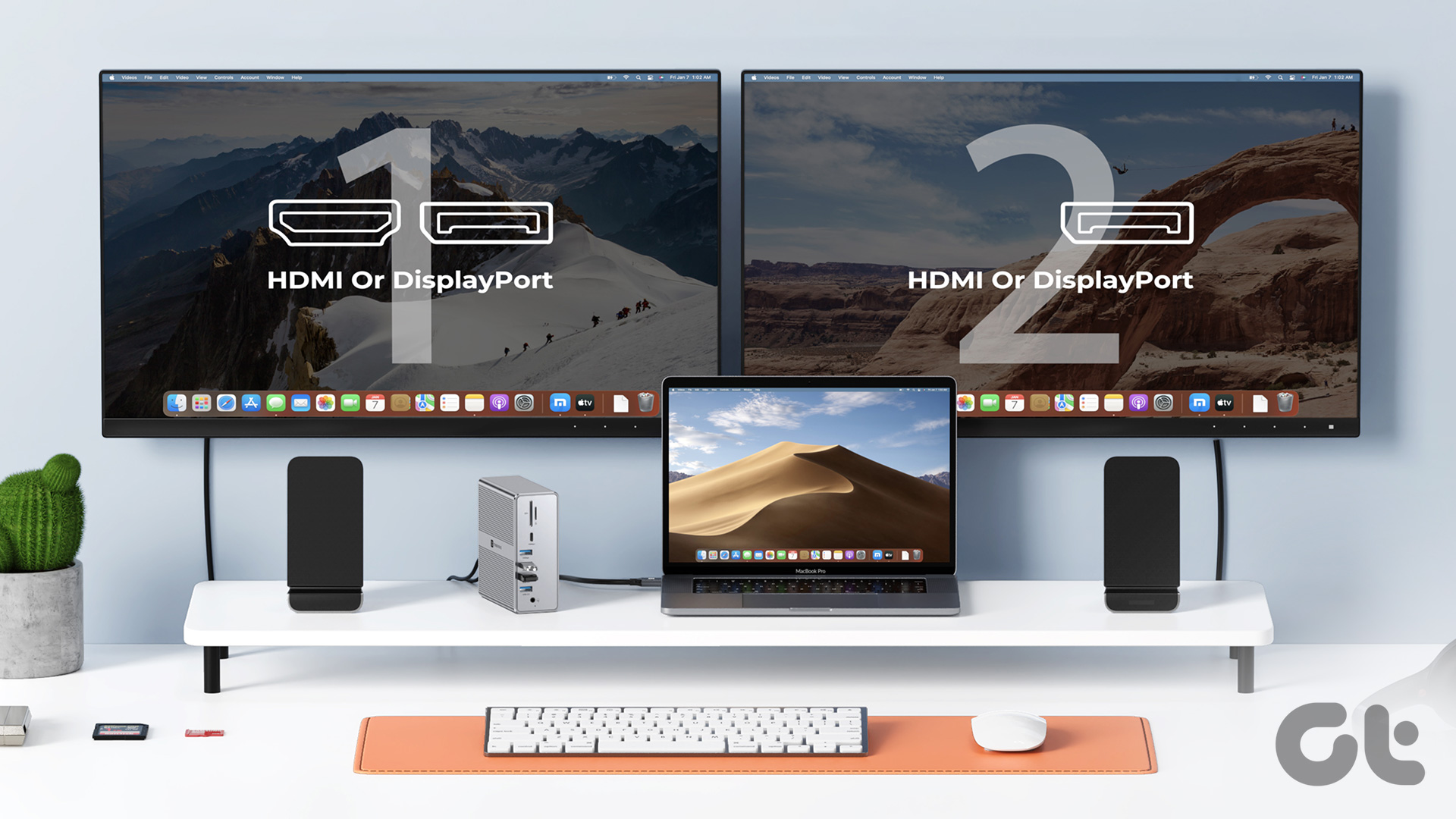
Ano ang DisplayLink Docks
Sa madaling salita, ang DisplayLink ay isang chip na nagbibigay-daan sa iyong mag-interface ng mga monitor sa pamamagitan ng USB. Sa pangkalahatan, kumokonekta ang mga monitor sa iyong computer sa pamamagitan ng HDMI, DisplayPort, o Thunderbolt. Gayunpaman, dahil sa mga limitasyon ng M1 chip, hindi ka makakapagkonekta ng higit sa isang panlabas na monitor sa pamamagitan ng alinman sa mga karaniwang port.
Ang isang DisplayLink dock ay nilulutas ang isyung ito sa pamamagitan ng pagpapahintulot sa iyong kumonekta sa mga panlabas na monitor sa pamamagitan ng mga USB port. Upang gawin ito, dapat mong ikonekta ang mga panlabas na monitor sa DisplayLink dock. Ang dock ay pagkatapos ay konektado sa Mac sa pamamagitan ng isang USB-C port. Ang ilang mga dock sa listahang ito ay nagbibigay-daan sa iyo upang kumonekta ng hanggang sa tatlong panlabas na monitor sa iyong M1 MacBook Air o Pro.
Kaya, palawakin ang iyong abot-tanaw sa pamamagitan ng pagpili sa pinakamahusay na DisplayLink docking station para sa Mac M1 mula sa sumusunod na listahan.
1. Plugable USB-C Laptop Dock
Mga Port: 2 x HDMI, 2 x USB 3.0, 4 x USB 2.0, 1 x Gigabit Ethernet, 1 x 3.5mm Audio Mga display output: 2 
Ang DisplayLink dock ng Plugable ay isa sa mga pinaka-abot-kayang adapter na mabibili mo para ikonekta ang maraming monitor sa iyong Mac. Mayroong dalawang HDMI port na maaaring mag-output sa 1080p 60Hz. Makakakuha ka rin ng mga karagdagang port tulad ng USB-A at isang Ethernet connector kasama ang device.
Ang Plugable USB-C Laptop dock ay isang ganap na docking station. Kaya mahalagang tandaan na ito ay nilalayong gamitin sa iyong desk at hindi ito nakatutok para sa paglalakbay. Ang dock ay may dalawang USB-A 3.0 port sa harap para sa madaling pag-access. Ang likuran ay naglalaman ng apat pang USB-A port kahit na may 2.0 na bilis.
Maaari kang magkonekta ng hanggang dalawang monitor sa iyong MacBook Air o Pro gamit ang dalawang HDMI port sa Plugable dock. Tandaan na ang max na sinusuportahang resolution ng bawat monitor ay 1920×1200. Higit pa, habang maaari kang gumamit ng monitor na may mataas na refresh rate, lilimitahan ng dock ang refresh rate sa 60Hz, na medyo nakakalungkot. Sinasabi ng mga review na ang Plugable dock ay maaasahan at makakatulong ito na palakasin ang iyong pagiging produktibo.
2. Wavlink 4K Display Docking Station
Mga Port: 6 x USB 3.0, 2 x HDMI, 2 x DP (dalawang video output), 1 x USB-C (In), 1 x Gigabit Ethernet, 1 x Audio out, 1 x Mic Mga display output: 2 
Para sa ilang bucks pa, pinapayagan ka ng Wavlink docking station na ikonekta ang mga mas matataas na resolution na ipinapakita sa iyong Mac. Ang dock ay mayroon ding mas maraming port na nagbibigay sa iyo ng mas mahusay na mga opsyon sa koneksyon.
Ang pinakamalaking pag-upgrade sa Wavlink dock kumpara sa Plugable ay ang kakayahang magkonekta ng dalawang 4K na display. Kung ikaw ay isang creator at gusto mo ng mga dagdag na pixel, ang Wavlink dock ay isang no-brainer. Kung pipiliin mong hindi magkonekta ng dalawang display, maaari mong gamitin ang DisplayPort output mula sa dock para ikonekta rin ang isang 5K monitor.
Anuman ang ilang monitor na iyong ikinonekta, tandaan na ang refresh rate ay limitado sa 60Hz. Sa kabaligtaran, nakakakuha ka ng mas mahusay na flexibility patungkol sa I/O sa Wavlink dock. Sa totoo lang, maaari mong ikonekta ang iyong mga monitor sa pamamagitan ng HDMI o DisplayPort. Ang lahat ng USB-A port ay may 3.0 na bilis din. At huwag kalimutan, makakakuha ka ng nakalaang headphone at microphone jack, na napakahusay.
Ang ilang mga review ay nagbabanggit ng mga random na disconnection kapag masyadong maraming device ang na-interface sa dock. Kung hindi ka gagamit ng maraming port nang sabay-sabay, ang Wavlink dock ay dapat magsilbi sa iyo nang maayos.
3. Plugable 14-in-1 Triple Monitor Docking Station
Mga Port: 3 x HDMI, 5 x USB 3.0, 1 x USB-C (100W), 2 x SD at microSD card reader, 1 x Gigabit Ethernet, 1 x Audio In, 1 x Audio Out Mga display output: 3 
Hindi ba sapat ang dual-monitor setup para sa iyong use case? Kung oo, maaaring gusto mong kunin ang Plugable 14-in-1 dock. Hindi tulad ng unang produkto mula sa Plugable, ang 14-in-1 dock ng kumpanya ay mas maliit at maaari itong magkasya nang maayos sa iyong backpack.
Ang form factor ng Plugable 14-in-1 dock ay mas katulad ng isang dongle. Kung mayroon kang multi-monitor setup sa bahay at trabaho, maaari mong i-pop ito sa iyong backpack at i-hook ang iyong Mac sa maraming display saan mo man gusto. Tandaan na ang dock ay may kasamang tatlong HDMI port sa likuran, upang makamit mo ang isang triple monitor setup gamit ang dock na ito.
Higit pa rito, maaari kang kumonekta ng hanggang sa isang 4K 60Hz display gamit ang mga pangunahing HDMI port habang ang ang iba pang dalawang port ay maaari lamang mag-output sa 1080p 60Hz. Bukod dito, mayroong isang ethernet port na sinamahan ng limang USB-A 5Gbps port. Makakakuha ka rin ng audio in at out jacks at dalawang card slot — isa para sa microSD at isa para sa karaniwang SD card.
Ang 14-in-1 na dock ng Plugable ay may mahusay na rating para sa dalawang pangunahing dahilan. Ang una ay ang aparato ay nag-aalok ng isang portable form factor. Pangalawa, sinisingil din ng dock ang iyong Mac kapag nakakonekta dito. Sa ganitong paraan, hindi mo kailangang magkonekta ng charger sa iyong Mac nang hiwalay, na nagpapababa naman sa mga kalat ng cable sa iyong work desk.
4. Minisopuru Docking Station para sa M1 MacBook
Mga Port: 2 x 4K HDMI, 2 x 4K DisplayPort, 2 x USBA 3.2 Gen1 port 1 x USB C 3.2 Gen1, 1 x USB-C (100W) , 2 x USBA 2.0, 1 x Gigabit Ethernet, 1 x 3.5 mm Audio/Mic Mga output ng display: 3
Kung ang output resolution sa Plugable 14-in-1 dock ay mababa para sa iyong mga pangangailangan, sinasaklaw ka ng Minisopuru. Hinahayaan ka ng dock na ikonekta ang tatlong 4K na display sa 60Hz. Makakakuha ka rin ng dalawang karagdagang USB-C port para mag-charge o magkonekta ng mga external na device.
Bagama’t maganda na makapagkonekta ng tatlong 4K monitor sa iyong Mac, ang pagpili ng port ng dock ay magtataas ng ilang kilay. Sinasabi namin ito, dahil ang pangalawang monitor ay kailangang kumonekta sa pamamagitan ng isang DisplayPort cable. Kaya, kung mayroon kang monitor na may HDMI port, kakailanganin mong bumili ng HDMI to DisplayPort adapter.
Bukod diyan, ang Minisopuru dock ay isang medyo karaniwang bagay. Ang device ay may apat na USB A port — dalawa sa mga ito ay USB 3.2, na mahusay. Mayroong isang solong headphone jack na walang nakalaang jack para sa isang mikropono. Bilang isang bonus, ang dock ay may dalawang USB-C port din– isa sa likuran at isa sa harap. Maaaring gamitin ang USB-C port sa likuran upang i-charge ang iyong Mac kapag nakakonekta ang dock, habang ang nasa harap ay magagamit para mag-charge ng isa pang device o mag-interface ng external drive o device.
Ilan ang mga gumagamit ay nagreklamo na ang USB-C cable na kasama ng dock ay may sira. Sa maliwanag na bahagi, ang mga customer ay tila masaya sa pagganap ng pantalan. Dahil dito, ang tanging pangunahing isyu na itinuro sa seksyon ng mga review ay nauukol sa isang USB-C cable, na maaaring ayusin sa pamamagitan ng pagpapalit nito ng cable na maaaring nakahiga ka.
5. Tobenone Dual Monitor Dock
Mga Port: 2 x HDMI, 2 x DisplayPort, 7 x USB, 1 x USB-C 3.1, 1 x Ethernet, 1 x SD/TF card reader Mga output ng display: 2 
Bagama’t hindi ka nakakakuha ng iba’t ibang uri ng mga port sa Tobenone dock, ang pinakamalaking bentahe ng produktong ito ay ang mahusay nitong pag-alis ng init. Ito ay may malaking chassis kaya kahit na magkonekta ka ng maraming device nang sabay-sabay, hindi mo kailangang mag-alala tungkol sa pag-init ng dock at hindi gumagana.
Bilang resulta ng malaking form factor, ang Tobenone dock ay sinadya. na itago sa mesa o mesa. Ang likuran ay may apat na port para sa mga display — dalawang DisplayPort output at dalawang HDMI port. Tandaan na maaari mo lang gamitin ang dalawa sa mga ito nang sabay-sabay para paganahin ang hanggang dalawang 4K monitor sa 60Hz. Tulad ng para sa natitirang bahagi ng I/O, ang pantalan ay nagpapadala ng tatlong USB-A 2.0 port na kasama ng mga display out port sa likuran.
Kung gusto mo ng mas mabilis na bilis ng paglipat, ang harap ng pantalan ay may tatlong USB-A 3.0 port at isang USB-A 3.1 port. Makakakuha ka rin ng USB-C 3.1 port na may hanggang 10Gbps na bilis. Kumpleto ang package sa isang microSD card slot, isang standard na SD card slot, at isang pinagsamang audio jack. Tulad ng Plugable 14-in-1 dock, sinisingil din ng Tobenone dock ang iyong MacBook kapag nakakonekta ito sa pamamagitan ng USB-C port.
6. UGREEN 12-in-1 MacBook Docking Station
Mga Port: 1 x HDMI 8K, 1xHDMI 4K, 1x DP 4K, 1x USB-C (100W), 1x USB-A 3.2, 1 x USB-C 3.2, 2 x USB-A 3.0, 1 x Gigabit Ethernet, 1 x SD/Micro SD card reader, at 1x 3.5mm AUX port Mga display output: 3 
Katulad ng Tobenone dock, ang UGREEN 12-Nagbibigay-daan din sa iyo ang in-1 dock na kumonekta ng hanggang tatlong 4K 60Hz na display sa iyong M1 Mac. Gayunpaman, ang pagkakaiba dito ay kung gagamit ka rin ng Windows machine, ang Ugreen dock ay maaaring mag-output sa isang napakalaki na 8K na resolution sa 30Hz.
Ang mga accessories ng UGREEN ay karaniwang may mahusay na kalidad at ang 12-in-1 dock ng brand ay walang pinagkaiba. Mayroon itong solidong konstruksyon at masasabing ang pinakamahusay na disenyo sa anumang pantalan sa listahan. Kung malinis ang setup mo, babagay ang UGREEN dock sa aesthetic. Mayroong dalawang USB-A 3.0 port sa likuran at isang USB-A 3.1 port sa harap. Makakakuha ka rin ng mga SD card slot at combo jack para sa audio.
Pagmasdan ang UGREEN dock at makikita mo ang dalawang USB-C port sa likuran. Ang isa sa mga ito ay ginagamit upang paganahin ang dock at ang iba pang mga output sa 100W na may suporta para sa PD. Kaya kapag ikinonekta mo ang dock sa iyong Mac, sinisingil din nito ang device nang sabay-sabay. Ang UGREEN ay naniningil ng premium kumpara sa ibang mga brand ngunit kung gusto mo ang pagpili ng mga port at gusto mo ng pass-through na pagsingil, ang 12-in-1 dock ng kumpanya ay isa sa mga pinakamahusay na opsyon sa merkado.
Mga FAQ para sa DisplayLink Docks para sa Mac
1. Ligtas bang gumamit ng maraming display sa aking M1 Mac gamit ang DisplayLink adapter?
Oo, talagang ligtas na gumamit ng DisplayLink dock o adapter sa iyong Mac. Isipin ito bilang pagkonekta ng mga panlabas na display sa iyong Mac — maliban sa pamamagitan ng USB port sa halip na HDMI.
2. Gaano karaming mga panlabas na display ang maaari kong ikonekta sa aking Mac gamit ang DisplayLink?
Ang bilang ng mga monitor na maaari mong ikonekta ay ganap na nakasalalay sa dock na iyong binibili. Hinahayaan ka ng ilang dock na magkonekta ng dalawang display habang ang ilan ay maaaring may kakayahang magkonekta ng tatlong monitor. Makukuha mo ang naaangkop na display batay sa iyong paggamit.
3. Kailangan ba ng DisplayLink docks ng mga karagdagang driver upang gumana sa Mac?
Oo, kakailanganin mong i-download ang software ng DisplayLink upang gumamit ng dock sa iyong computer sa unang pagkakataon. Nalalapat ito sa parehong macOS at Windows.
Taasan ang Iyong Produktibidad
Maaaring pataasin ng maraming monitor ang iyong produktibidad depende sa uri ng trabaho na iyong ginagawa. Gayunpaman, hindi mo maaaring ikonekta ang dalawahan o triple na monitor sa iyong MacBook kung mayroon itong M1 chipset. Gayunpaman, huwag mag-alala, dahil ang isang DisplayLink Dock ay makakatulong sa iyo na iwasan ang isyu. Kapag nakuha mo na ang dock para sa iyong Mac, ikonekta ang maraming monitor at palawakin ang iyong abot-tanaw!