Gumagamit ang mga tao ng ChatGPT para sa maraming dahilan. Ginagamit ito ng karamihan sa mga tao para sa mga kakayahang makabuo nito, ngunit maaaring gusto ng ilang tao na panatilihin ang kanilang mga chat at data. Oo naman, maa-access mo ang impormasyong ito sa pamamagitan ng pagpunta sa bot mismo, ngunit may paraan para mailabas ito sa ibang mga lugar. Narito ang isang mabilis at madaling gabay sa kung paano i-export ang iyong data mula sa ChatGPT.
Ang pag-export ng iyong data ay isang mabilis at diretsong proseso, ngunit magtatagal ito ng ilang oras depende sa kung gaano mo ginagamit ang bot. Alamin lamang na kung ikaw ay isang masugid na gumagamit ng ChatGPT, kung gayon maaari kang maghintay.
Gusto mo bang malaman ang higit pa tungkol sa ChatGPT?
Kaya, naghahanap ka upang makakuha ng higit pang impormasyon sa ChatGPT. Kaya, huwag mag-alala, dahil ang Android Headlines ay may isang toneladang saklaw sa chatbot na ito. Sa ibaba, mayroon kaming ilang halimbawa ng ilan sa aming kamakailang mga artikulo sa chatGPT.
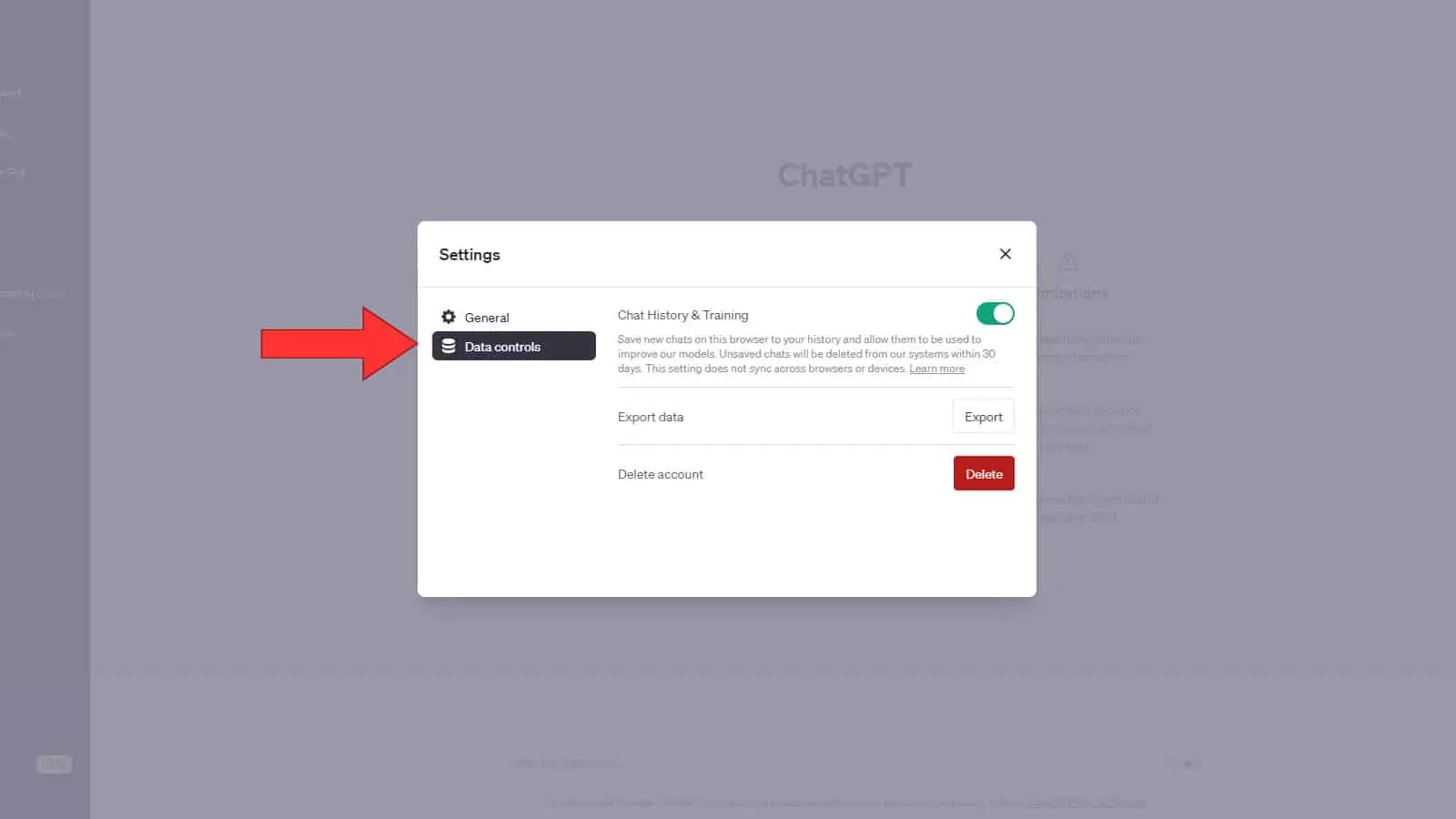
Ito ang ilan upang makapagsimula ka. Maaari kang magbasa ng higit pa sa pamamagitan ng pagpunta sa aming pahina ng Artipisyal na Intelligence.
Paano i-export ang iyong data ng ChatGPT
Ang unang bagay na gusto mong gawin ay pumunta mismo sa website ng ChatGPT. Mag-log in upang tumingin ka sa isang bagong chat. Mag-click sa iyong larawan sa profile sa kaliwang ibaba ng screen. Sa resultang menu, mag-click sa button na Mga Setting.
Makikita mo ang popup ng mga setting sa gitna ng screen. Sa kaliwang bahagi nito, mag-click sa tab na Mga Kontrol ng Data. Doon, makikita mo ang opsyon sa Pag-export ng Data sa gitna. Mag-click sa button na I-export, at makakakita ka ng isa pang popup na lalabas.
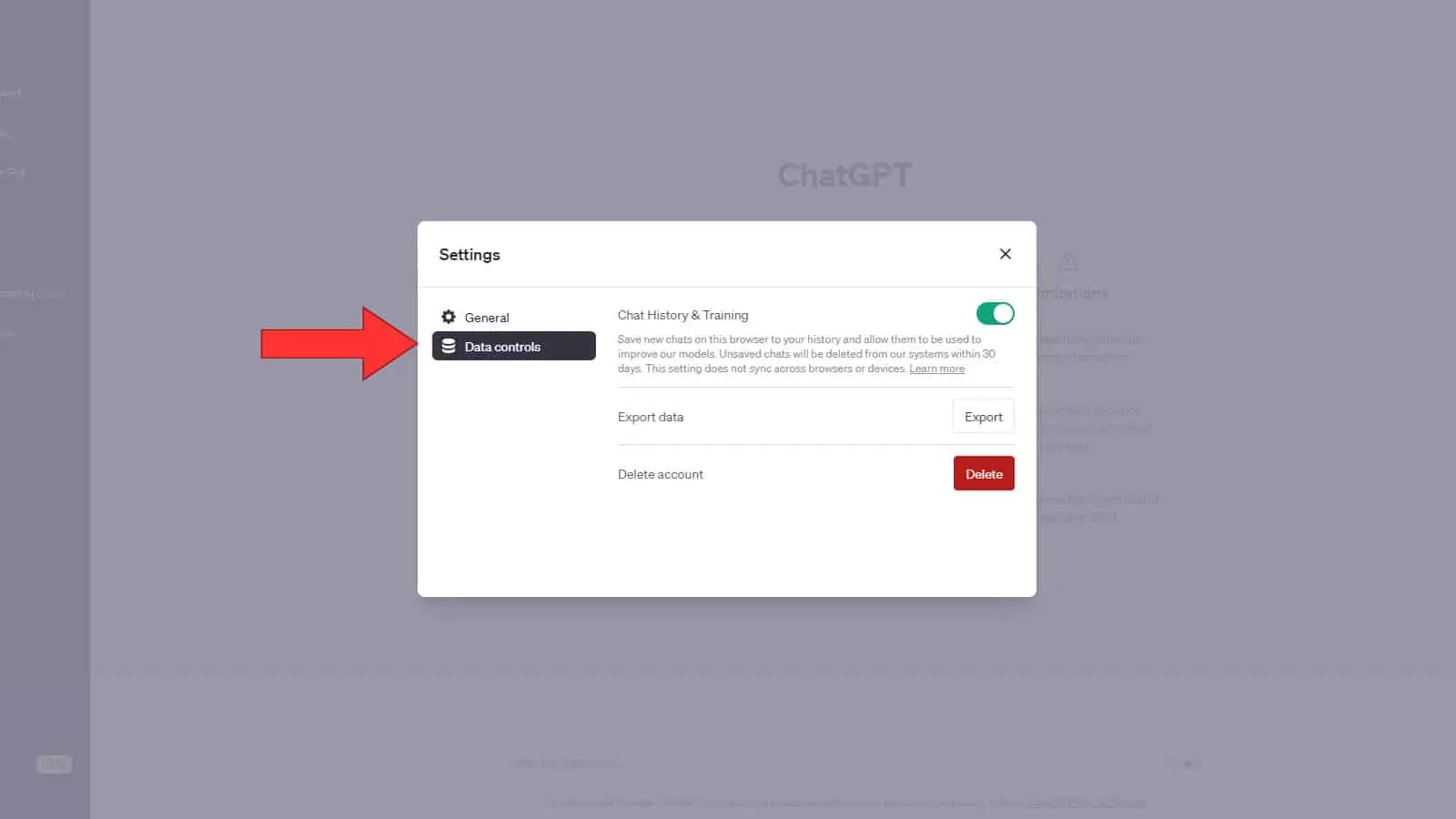
Isa lang itong dialogue pop-up na nagsasabi sa iyo kung paano gagana ang proseso ng pag-export. Karaniwan, ang mga detalye ng iyong account at ang iyong mga chat ay ie-export, at makakatanggap ka ng email sa email address na ginamit mo upang mag-sign up para sa iyong OpenAI account. Maglalaman ang email ng link na magbibigay-daan sa iyong i-download ang iyong impormasyon.
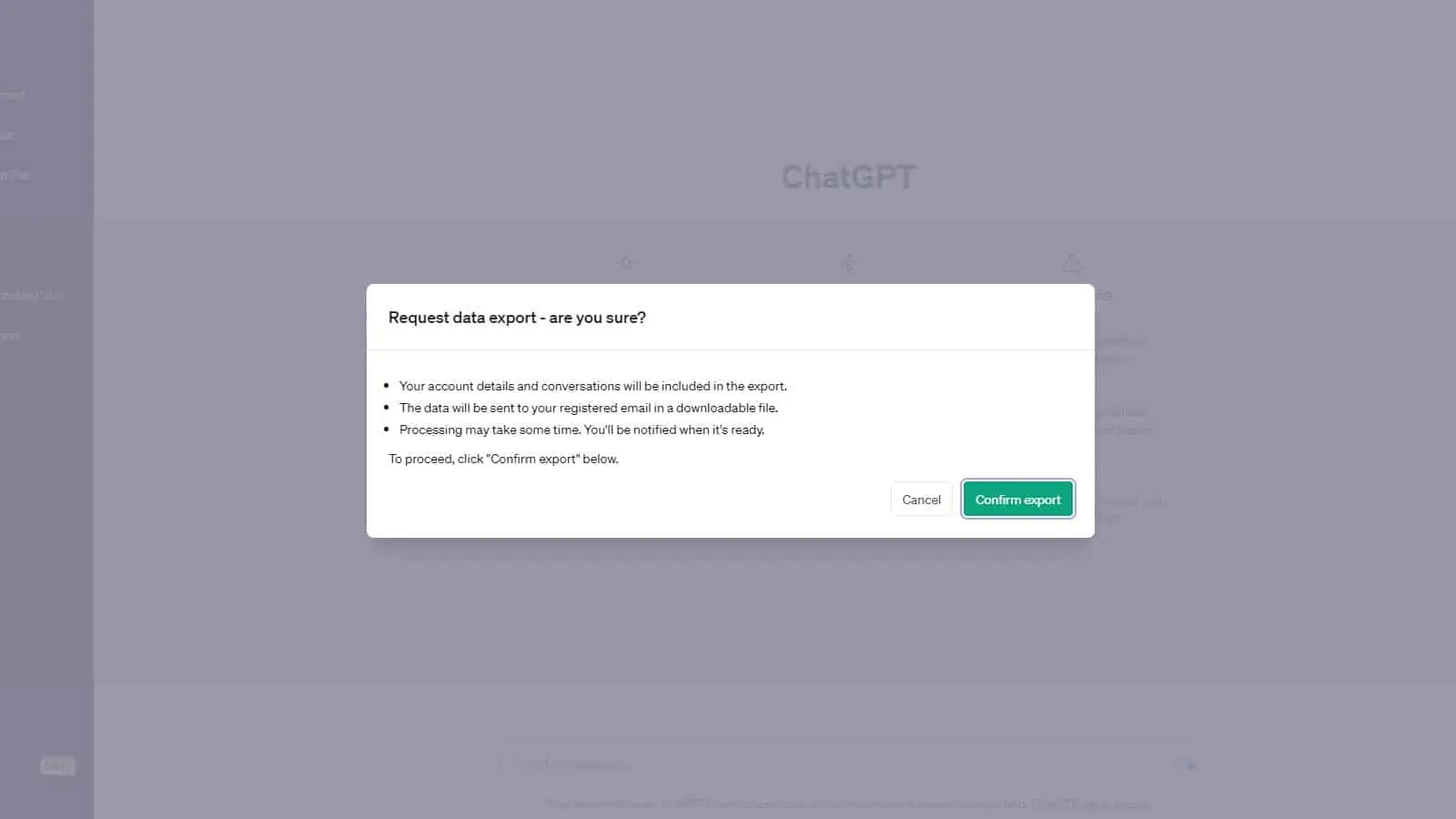
Muli, kung gumamit ka ng ChatGPT ng isang tonelada, maaaring magtagal ang proseso. Gayunpaman, kung isa kang mas kaswal na user, matatanggap mo kaagad ang email. Kapag pinindot mo ang Download button sa email, magda-download kaagad ang iyong computer ng ZIP file. Hindi magkakaroon ng descript name ang file, kaya gusto mong subaybayan kung saan mo ito na-download.
Anong data ang na-export
Kapag binuksan mo ang zip file, ikaw ay Makakakita ng dalawang uri ng mga format ng file. Ang unang file ay dapat na pinangalanang Chats, at ito ay isang HTML file. Kapag binuksan mo ang file na ito, makakakita ka ng isang simpleng kopya ng teksto ng lahat ng iyong kasalukuyang mga chat. Hindi ito magsasama ng anumang mga chat na tinanggal mo. Makikita mo lang ang mga chat na kasalukuyang naa-access sa iyong account. Ang nag-iisang Chats file ay magkakaroon ng lahat ng iyong mga chat sa isa, ngunit ang mga ito ay paghihiwalayin.
Susunod, dapat kang makakita ng apat na JSON file. Ang JSON file ay isang uri ng plain text file, kaya nabubuksan mo ito sa karamihan ng mga text editor. Kasama rin dito ang pangunahing Windows Notepad. (kung gumagamit ka ng Notepad, kakailanganin mong itakda ito upang buksan ang lahat ng uri ng mga file kapag nag-pop up ang bukas na file UI).
Ang unang JSON file ay tinatawag na Conversations, at mayroon itong kopya ng iyong mga pag-uusap tulad ng file ng mga chat. Gayunpaman, ang file na ito ay naglalaman ng higit pang impormasyon, at karamihan ay para sa mga programmer.
Ang susunod na file ay naglalaman ng isang log ng feedback na iyong ibinigay, at ang susunod ay tinatawag na Model Comparisons. Ang huling file ay may impormasyon tungkol sa iyo. Ipapakita nito sa iyo ang iyong user ID, naka-subscribe ka man o hindi sa ChatGPT Plus, ang iyong email address, at ang iyong numero ng telepono. Malinaw, gugustuhin mong panatilihing ligtas ang impormasyong iyon.
Iba pang mga bagay na maaari mong gawin sa iyong data ng ChatGPT
Sa nakalipas na ilang buwan, ang OpenAI ay nagdaragdag ng iba’t ibang feature sa ChatGPT na hayaan kang pamahalaan ang iyong data. Gusto mong malaman ang tungkol sa mga ito kung sakaling hinahanap mo kung ano ang mangyayari sa iyong data.
Hindi pagpapagana sa kasaysayan ng chat
Kung gusto mong patuloy na gamitin ang ChatGPT, ngunit hindi mo Hindi gusto ng chatbot na panatilihin ang isang log ng iyong mga chat, pagkatapos ay mayroong isang tampok na maaari mong paganahin upang ihinto ito. Malamang na nakita mo ang feature na ito habang sinusubukan mong i-export ang iyong data. Pumunta sa Mga Setting, at mag-click sa opsyon na Mga Kontrol ng Data. Kapag ginawa mo ito, ang nangungunang seksyon ay tatawagin na Chat History & Training.
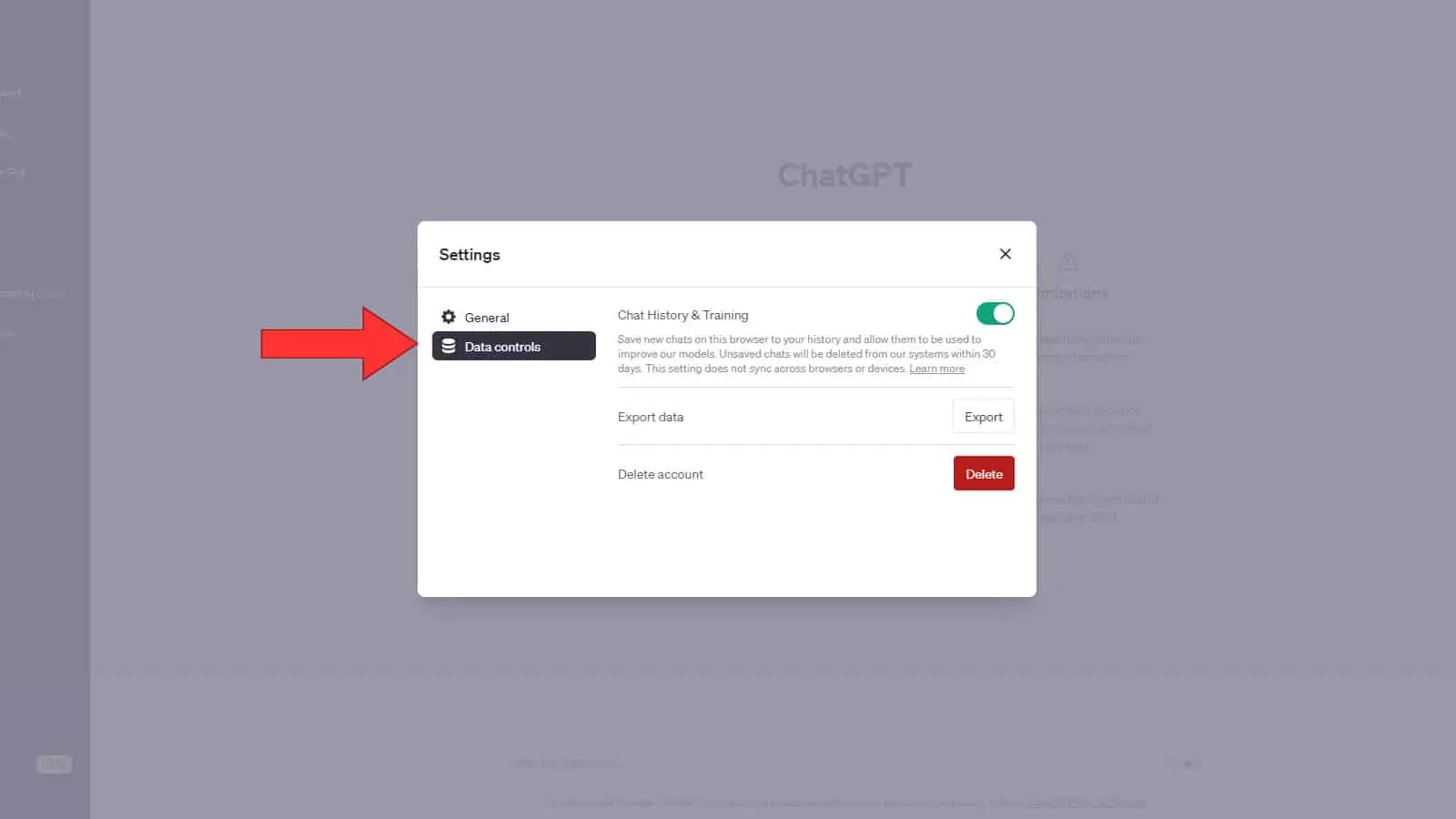
Makakakita ka ng berdeng toggle sa tabi nito. Kapag na-off mo ito, hindi ise-save ng ChatGPT ang isang log ng iyong kasaysayan ng chat. Ngunit, may isang bagay na dapat malaman tungkol dito, gayunpaman. Kapag nag-chat ka, maiimbak ang iyong history ng chat sa mga bukas na AI server sa loob ng 30 araw. Pagkatapos ng puntong iyon, ito ay ganap na tatanggalin.
Gayundin, ang iyong mga chat ay hindi gagamitin upang sanayin ang modelo ng wika ng ChatGPT kung ang tampok na ito ay pinagana. Gayunpaman, ang lahat ng mga chat na mayroon ka bago ito i-disable ay gagamitin pa rin para sanayin ang modelo.
Pagtanggal ng iyong data
Panghuli, magagawa mong ganap na tanggalin ang iyong data ng ChatGPT. Nauukol lamang ito sa iyong kasaysayan ng chat, at hindi sa iyong OpenAI account. Sa seksyong Pangkalahatang Mga Setting, sa pinakailalim ng diyalogo, makakakita ka ng pulang button. Ang paggamit nito ay ganap na mabubura ang lahat ng iyong mga chat.
Ito ay isang kapaki-pakinabang na tool na gagamitin kung ayaw mong mag-abala sa pagtanggal ng iyong mga chat nang isa-isa. Gusto mo lang suriin ang lahat ng iyong mga chat upang makita kung mayroon kang anumang nais na panatilihin bago pindutin ang button.
