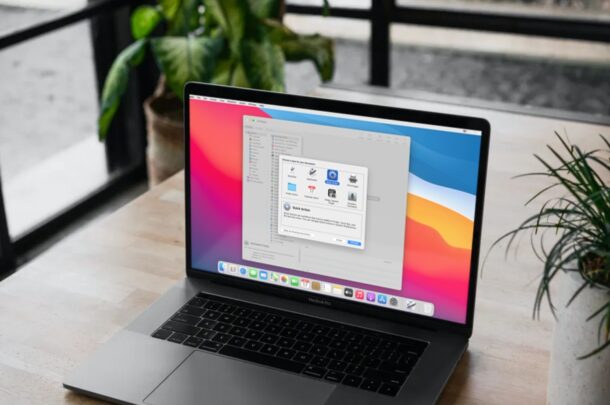
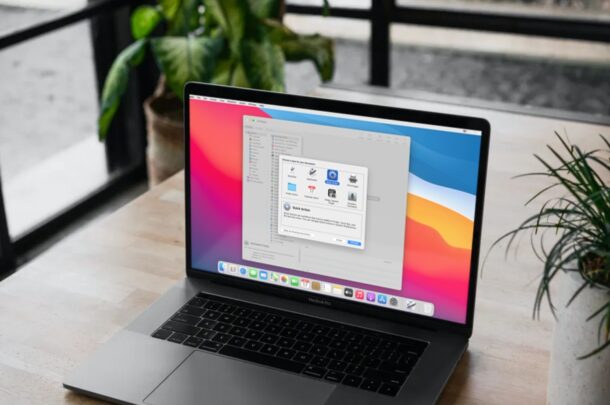
Ang Mabilis na Mga Pagkilos ay isang madaling gamiting tampok na nagpapahintulot sa mga gumagamit na magsagawa ng mga gawain tulad ng markup, pag-ikot ng imahe, lumikha ng PDF, atbp sa pamamagitan lamang ng pag-right click sa isang file. Gayunpaman, hindi ka lang limitado sa default na hanay ng Mga Mabilis na Pagkilos at makakalikha ka ng isang pasadyang Mabilis na Aksyon na marami pang ginagawa, mula sa simula.
ang pagpapaandar ay ipinakilala sa paglabas ng macOS Mojave pabalik noong 2018. Kung mayroon kang isang daloy ng trabaho na ginagamit mo nang regular, tulad ng pagbabago ng laki ng isang imahe o pagdaragdag ng iyong watermark sa isang bungkos ng mga larawan, maaari kang lumikha ng isang pasadyang Mabilis na Aksyon upang makuha ito madali tapos. Maaari ring ma-access ang Mabilis na Mga Pagkilos mula sa Touch Bar, sa kondisyon na gumagamit ka ng isang suportadong MacBook. Kung interesado kang pagbutihin ang iyong daloy ng trabaho sa pamamagitan ng paggamit ng pasadyang mabilis na mga pagkilos, pagkatapos ay basahin habang kasama namin ang isang pagpapakita ng paglikha ng isang aksyon na nagbabago ang laki ng mga imahe.Paano Gawin ang Iyong Sariling Custom na Mabilis na Mga Pagkilos sa macOS gamit ang Automator
Sa artikulong ito, lilikha kami ng isang pasadyang Mabilis na Pagkilos upang agad na baguhin ang laki ng isang imaheng nakaimbak sa iyong Mac. Bibigyan ka nito ng isang ideya kung paano mo mai-configure ang iyong sariling Mabilis na Aksyon upang matugunan ang iyong mga kinakailangan sa daloy ng trabaho, gamit ang mga tool sa loob ng Automator.
Mag-click sa icon ng Finder na matatagpuan sa Dock at magtungo sa”Mga Application”mula sa kaliwa pane Ngayon, ilunsad ang”Automator”. Bilang kahalili, maaari mong buksan ang Automator gamit ang paghahanap ng Spotlight sa pamamagitan ng pagpindot sa Command + Space bar.

 Kapag inilunsad ang app, bubuksan din nito ang isang pop-up window upang payagan kang pumili ng isang uri ng dokumento. Piliin ang”Mabilis na Pagkilos”upang magpatuloy.
Kapag inilunsad ang app, bubuksan din nito ang isang pop-up window upang payagan kang pumili ng isang uri ng dokumento. Piliin ang”Mabilis na Pagkilos”upang magpatuloy.

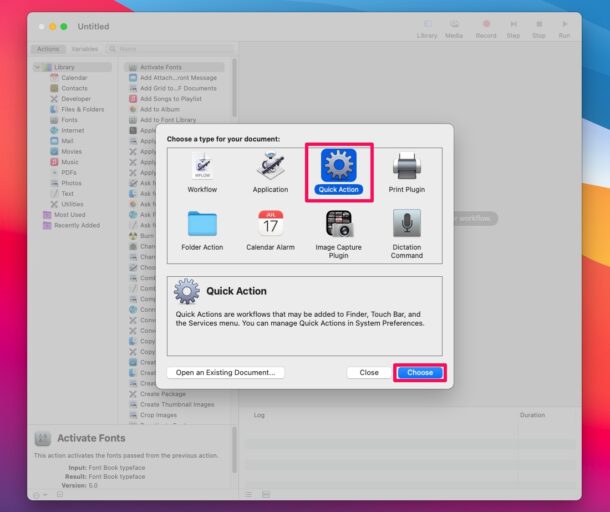 Ngayon, mapapansin mo ang isang malawak na aklatan ng mga aksyon sa sidebar. Piliin ang”Mga Larawan”sa ilalim ng Library at mag-double click sa mga pagkilos na”Mga Kaliskis ng Mga Larawan”, tulad ng ipinakita dito.
Ngayon, mapapansin mo ang isang malawak na aklatan ng mga aksyon sa sidebar. Piliin ang”Mga Larawan”sa ilalim ng Library at mag-double click sa mga pagkilos na”Mga Kaliskis ng Mga Larawan”, tulad ng ipinakita dito.
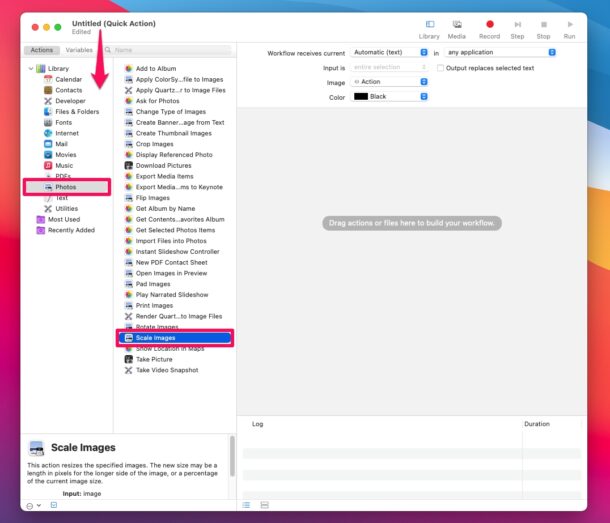
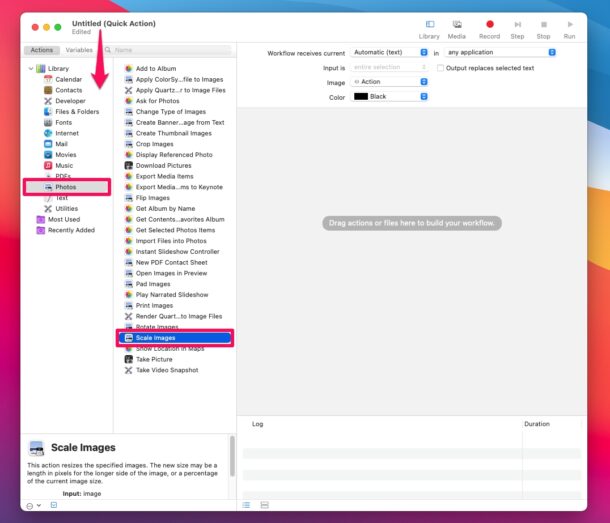 Sasabihan ka upang magdagdag ng isang pagkilos na”Kopyahin ang Mga Item ng Finder”upang ang iyong orihinal ang mga file ng imahe ay hindi nai-o-overwrite habang nagbabago ng laki ang laki. Mag-click sa”Idagdag”at magpatuloy.
Sasabihan ka upang magdagdag ng isang pagkilos na”Kopyahin ang Mga Item ng Finder”upang ang iyong orihinal ang mga file ng imahe ay hindi nai-o-overwrite habang nagbabago ng laki ang laki. Mag-click sa”Idagdag”at magpatuloy.

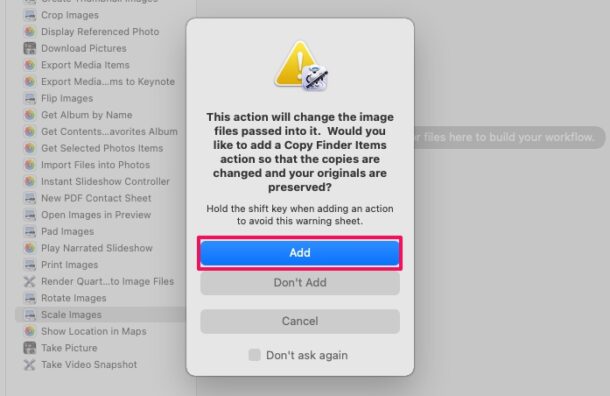 Sa kanang pane, makikita mo ang dalawang pagkilos. Maaari kang pumili ng isang nais na lokasyon para sa Mga Item ng Copy Finder. Tandaan na ito ang lokasyon kung saan maiimbak ang mga laki ng laki ng mga imahe. Sa ilalim ng Mga Item ng Nakahanap ng Kopya, makikita mo ang pagkilos ng Mga Larawan ng Kaliskis. Mag-type ng ginustong laki o halaga ng pixel upang maitakda ang resolusyon para sa laki ng imahe. Halimbawa, i-type ang 1920 kung nais mo ng isang buong naka-scale na imahe ng HD.
Sa kanang pane, makikita mo ang dalawang pagkilos. Maaari kang pumili ng isang nais na lokasyon para sa Mga Item ng Copy Finder. Tandaan na ito ang lokasyon kung saan maiimbak ang mga laki ng laki ng mga imahe. Sa ilalim ng Mga Item ng Nakahanap ng Kopya, makikita mo ang pagkilos ng Mga Larawan ng Kaliskis. Mag-type ng ginustong laki o halaga ng pixel upang maitakda ang resolusyon para sa laki ng imahe. Halimbawa, i-type ang 1920 kung nais mo ng isang buong naka-scale na imahe ng HD.
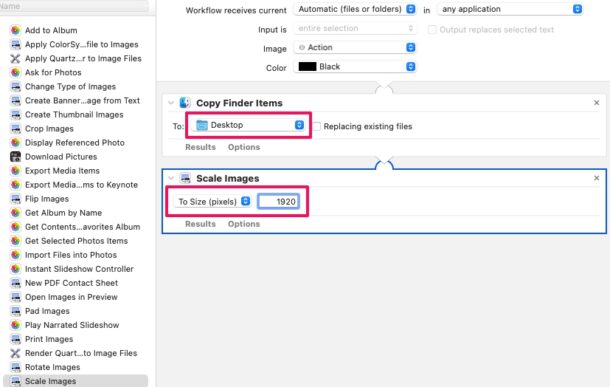
 Susunod, piliin ang”Mga File at Mga Folder”sa ilalim ng Library at mag-double click sa aksyon na”Palitan ang pangalan ng Mga Bagay na Finder”. p p >
Susunod, piliin ang”Mga File at Mga Folder”sa ilalim ng Library at mag-double click sa aksyon na”Palitan ang pangalan ng Mga Bagay na Finder”. p p > 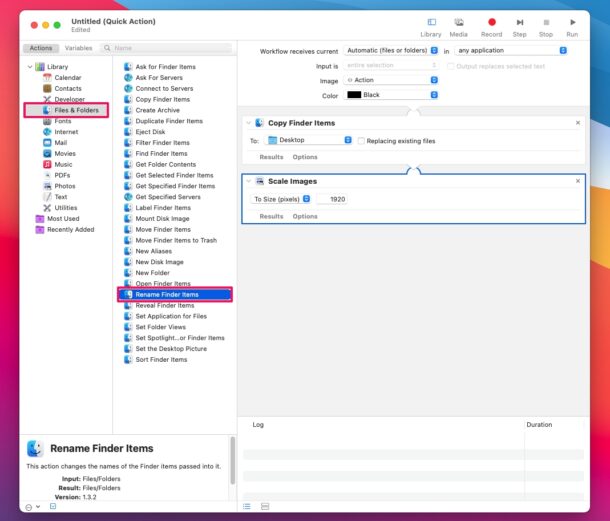
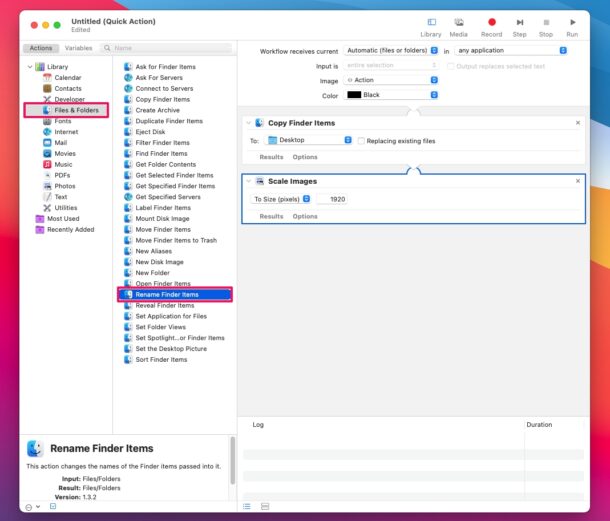 Tiyaking napili mo ang”Magdagdag ng Teksto”sa halip na”Magdagdag ng Petsa”at pagkatapos ay i-type ang teksto na nais mong idagdag sa pinangalanang mga file ng imahe. Sa pagkakataong ito, ginamit namin ang”-resized”na nangangahulugang isang file na may pangalang IMG.jpg ay papalitan ng pangalan sa IMG-resized.jpg.
Tiyaking napili mo ang”Magdagdag ng Teksto”sa halip na”Magdagdag ng Petsa”at pagkatapos ay i-type ang teksto na nais mong idagdag sa pinangalanang mga file ng imahe. Sa pagkakataong ito, ginamit namin ang”-resized”na nangangahulugang isang file na may pangalang IMG.jpg ay papalitan ng pangalan sa IMG-resized.jpg.

 Ngayon, piliin ang”Mga Larawan”sa ilalim ng Library at pag-double click sa aksyon na”Buksan ang Mga Larawan sa Pag-preview”. Awtomatiko nitong bubuksan ang laki ng imahe bilang isang preview kapag ginamit mo ang Mabilis na Aksyon.
Ngayon, piliin ang”Mga Larawan”sa ilalim ng Library at pag-double click sa aksyon na”Buksan ang Mga Larawan sa Pag-preview”. Awtomatiko nitong bubuksan ang laki ng imahe bilang isang preview kapag ginamit mo ang Mabilis na Aksyon.
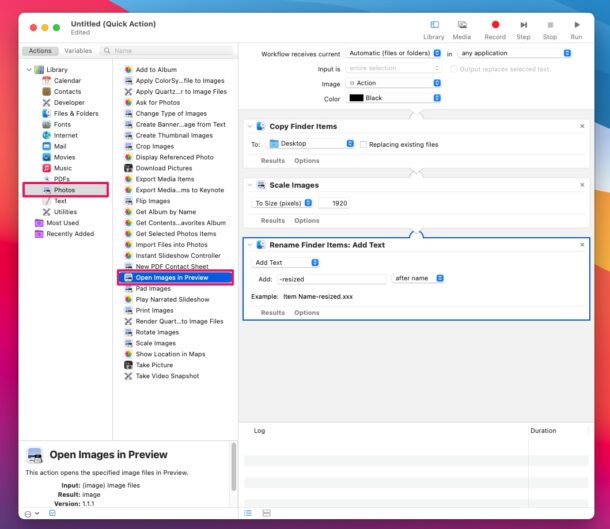
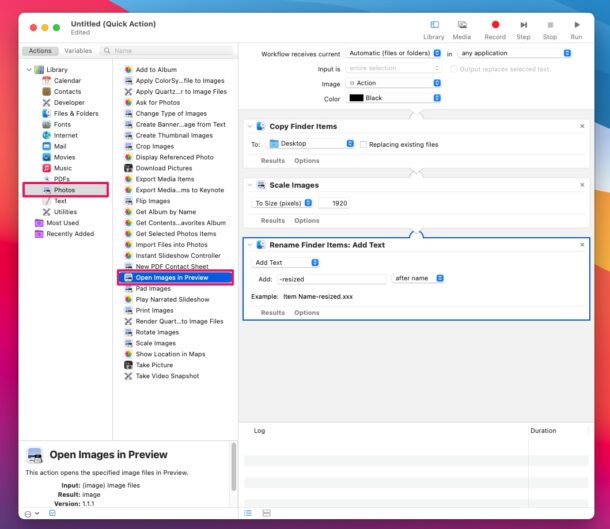 Sa tuktok ng Automator app, mapapansin mo ang isang pagpipilian na tinawag na”Workflow na natatanggap kasalukuyang”. Itakda ito sa”Mga file ng imahe”tulad ng ipinakita sa ibaba. Ngayon, oras na upang mai-save ang Mabilis na Aksyon na ito. Mag-click sa File mula sa menu bar at piliin ang”I-save”mula sa dropdown menu.
Sa tuktok ng Automator app, mapapansin mo ang isang pagpipilian na tinawag na”Workflow na natatanggap kasalukuyang”. Itakda ito sa”Mga file ng imahe”tulad ng ipinakita sa ibaba. Ngayon, oras na upang mai-save ang Mabilis na Aksyon na ito. Mag-click sa File mula sa menu bar at piliin ang”I-save”mula sa dropdown menu.
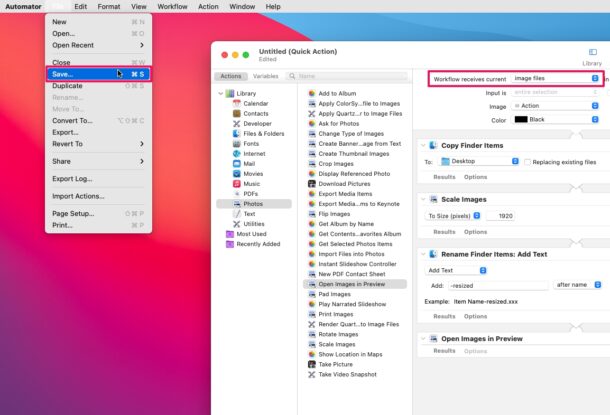
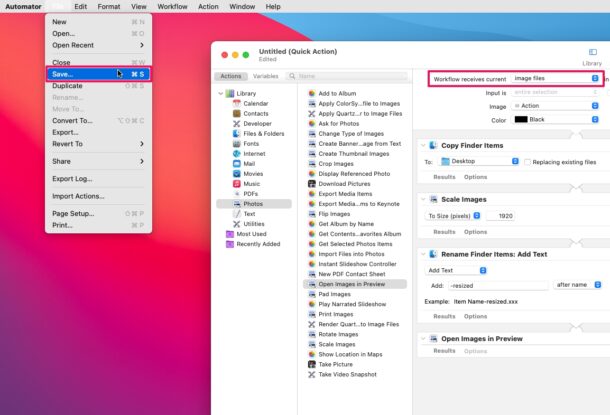 Magbigay ng angkop na pangalan para sa Mabilis na Aksyon tulad ng”Baguhin ang laki”sa pagkakataong ito, at mag-click sa”I-save ”Upang gawin ang mga pagbabago.
Magbigay ng angkop na pangalan para sa Mabilis na Aksyon tulad ng”Baguhin ang laki”sa pagkakataong ito, at mag-click sa”I-save ”Upang gawin ang mga pagbabago.

 Ngayon, ilunsad ang Finder at hanapin ang file ng imahe na nais mong baguhin ang laki. Pag-right click o Control-click sa file ng imahe at piliin ang”Baguhin ang laki”tulad ng ipinakita sa screenshot sa ibaba. kung hindi mo makita ang pagpipiliang Baguhin ang laki dito, maaari kang mag-click sa”Mabilis na Mga Pagkilos”sa parehong menu upang ma-access ito.
Ngayon, ilunsad ang Finder at hanapin ang file ng imahe na nais mong baguhin ang laki. Pag-right click o Control-click sa file ng imahe at piliin ang”Baguhin ang laki”tulad ng ipinakita sa screenshot sa ibaba. kung hindi mo makita ang pagpipiliang Baguhin ang laki dito, maaari kang mag-click sa”Mabilis na Mga Pagkilos”sa parehong menu upang ma-access ito.
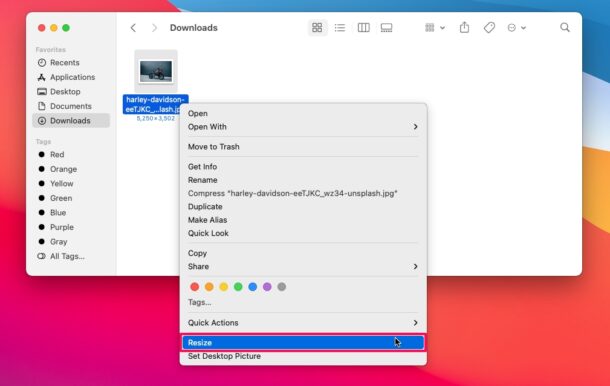

Doon ka na. Ang imahe ay babaguhin ngayon, baguhin ang pangalan at maiimbak sa lokasyon na iyong itinakda para sa Mga Copy Finder Item. Ang resize na imahe ay bubukas din sa isang preview nang awtomatiko. Hindi ito masyadong mahirap, tama ba? pagbutihin ang iyong daloy ng trabaho.
Tulad ng nabanggit kanina, ang iyong Mac ay kailangang magpatakbo ng macOS Mojave o mas bago upang samantalahin ang Mabilis na Mga Pagkilos. Mahalagang ituro na kapag binuksan mo ang Automator sa Mojave, mahahanap mo ang opsyong”Contextual Workflow”sa halip na”Mabilis na Mga Pagkilos”, kahit na ang mga ito ay magkatulad na bagay at napangalanan ng pag-update ng macOS Catalina, at pasulong sa macOS Big Sur at Monterey.
Interesado sa pag-aaral ng ibang Mabilis na Aksyon? Sa kasong iyon, baka gusto mong subukan at lumikha ng isang paikutin na mga file ng video Mabilis na Pagkilos sa iyong Mac , na maaaring magamit upang agad na ayusin ang mga video clip na kinunan sa maling orientation gamit ang mga smartphone. O maaari mong malaman ang kung paano pagsamahin ang mga PDF file sa Mac gamit ang Mabilis na Mga Pagkilos. Mayroong halos walang katapusang mga posibilidad, maging malikhain lamang sa loob ng Automator.
Inaasahan namin na nakalikha mo ang iyong unang pasadyang Mabilis na Aksyon sa macOS, at magkaroon ng isang mas mahusay na pag-unawa sa kung paano gumagana ang buong prosesong ito. Nilikha mo ba ang pagbabago ng laki ng workflow ng imahe na tinalakay namin dito, o gumawa ka ng iyong sariling pasadyang Mabilis na Aksyon mula sa simula? Ibahagi ang iyong mga karanasan at saloobin sa mga komento.
, atbp sa pamamagitan lamang ng pag-right click sa…