Pinapanatiling naka-sleep ng karamihan sa mga user ng MacBook ang kanilang mga device para handa na itong gamitin sa loob ng ilang segundo. Ngunit paano kung nabigo ang iyong MacBook na i-on mula sa pagtulog? Kadalasan, kapag binuksan mo ang takip ng MacBook, agad na binubuksan ng macOS ang device para ilagay ang password. Narito ang mga pinakamahusay na paraan upang ayusin ang MacBook na hindi nagising mula sa pagtulog.
Ang pagiging hindi tumutugon ng MacBook pagkatapos matulog ay maaaring makaapekto sa iyong mga oras ng pagiging produktibo. Maaari mong palaging isara ang Mac at subukang muli, ngunit tinatalo nito ang layunin na panatilihing tulog ang iyong MacBook. I-troubleshoot natin ang isyu nang isang beses at para sa lahat.
1. Pindutin ang Power Button
Ito ang pinakamadaling paraan upang gisingin ang iyong MacBook mula sa pagtulog. Kapag binuksan mo ang takip ng MacBook at hindi ito nagising, pindutin ang power button. Kung mayroon kang Power button na may Touch ID, panatilihin ang iyong daliri sa sensor upang ma-authenticate ang account.
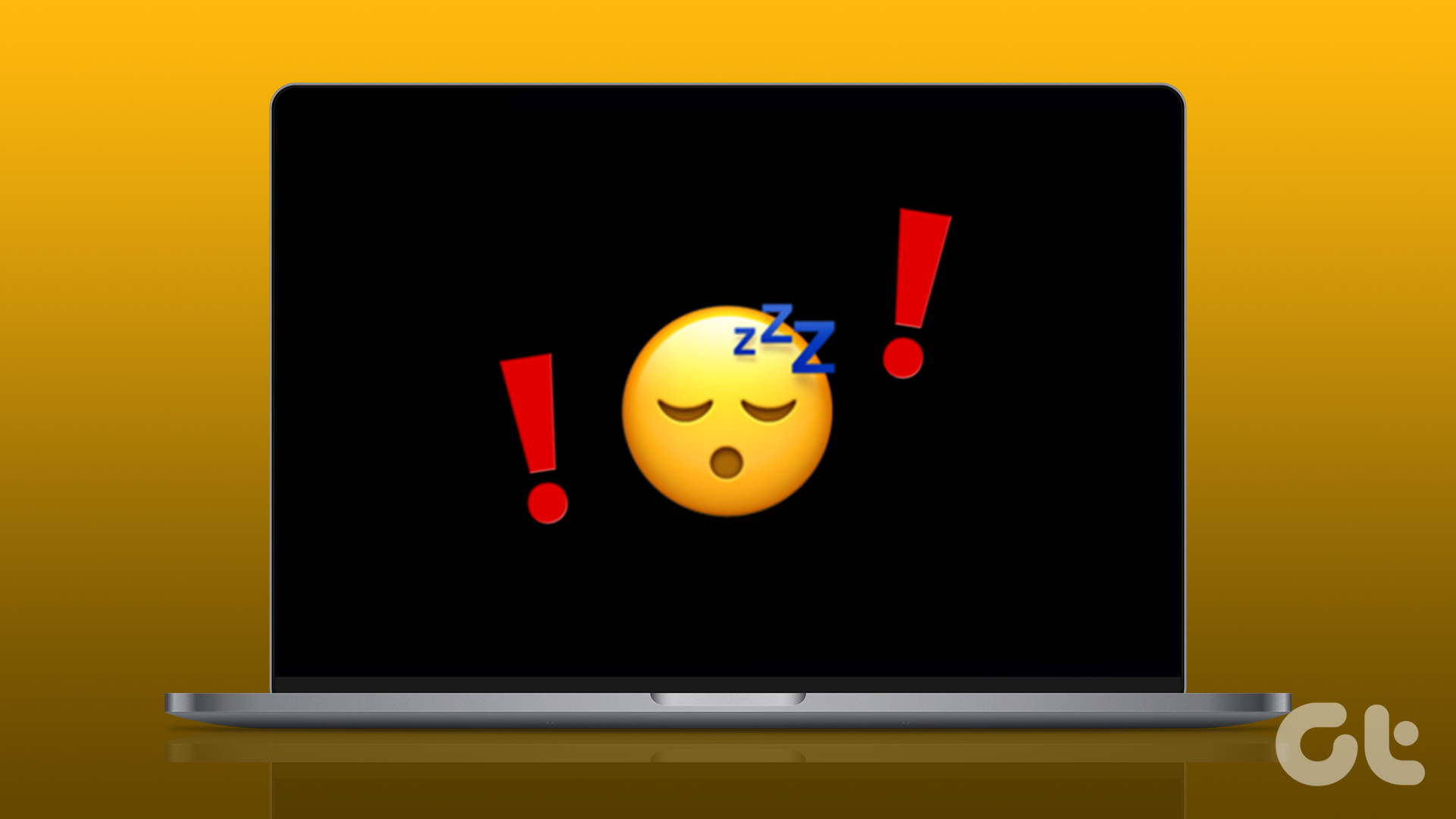
Kung hindi gumana ang trick, gamitin ang trackpad o keyboard para i-on ang screen. Kung hindi pa rin tumutugon ang iyong MacBook, magpatuloy sa pagbabasa.
2. Suriin ang Baterya ng MacBook
Habang ang karamihan sa mga MacBook ay may nakamamanghang standby time, maaaring maubusan ng katas ng baterya ang iyong device. Kung patay na ang iyong baterya ng MacBook, hindi ito magigising mula sa pagtulog. Kailangan mong ikonekta ang iyong MacBook sa isang power adapter at maghintay ng ilang oras.
Tingnan ang aming nakatuong gabay upang ayusin ang isyu kung hindi nagcha-charge ang iyong MacBook. Maaari mo ring basahin ang aming post sa USB-C port ng MacBook na hindi gumagana.
3. I-reset ang PRAM
PRAM ay nangangahulugan ng Parameter Random Access Memory. Iniimbak nito ang iyong mga setting ng macOS system. Kasama dito ang mga setting ng display, time zone, volume, at higit pa. Kung mayroon kang M1 Mac, ang pag-reset ng PRAM ay medyo madali. Maaari mong i-restart ang Mac upang i-reset ang PRAM. Kung mayroon kang Intel-based na Mac, gamitin ang mga hakbang sa ibaba.
Hakbang 1: Alisin ang lahat ng USB device sa iyong Mac at isara ito.
Hakbang 2: Pindutin ang power button upang i-on ang Mac.
Hakbang 3: Pindutin ang Option + Command + P + R keyboard shortcut. Patuloy na pindutin ang mga ito sa loob ng 20 segundo hanggang sa makita mo ang logo ng Apple.
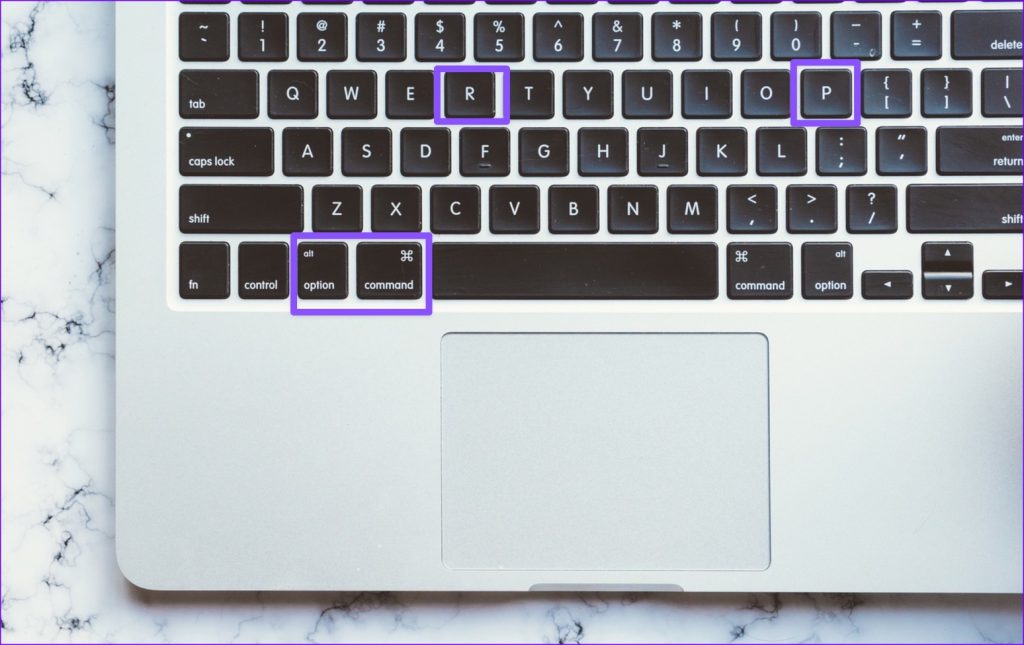
Mula ngayon, sa tuwing pinapatulog mo ang iyong MacBook, kailangan nitong mabilis na magising kapag binuksan mo ang takip. Ang pag-reset ng PRAM ay isang madaling gamiting trick upang ayusin din ang mga isyu sa keyboard at display sa iyong Mac.
4. I-reset ang System Management Controller
Maaari mong i-reset ang SMC upang ayusin ang hindi tumutugon habang binubuksan o isinasara ang Mac. Nire-troubleshoot din nito ang mga karaniwang isyu sa network, hindi gumagana ang MagSafe, hindi tumutugon ang power button, at higit pa.
Kung mayroon kang M1 Mac, hindi mo kailangang i-reset ang SMC. Maaaring gamitin ng mga may Intel Mac ang mga hakbang sa ibaba.
Hakbang 1: Patuloy na pindutin ang power button at isara ang Mac.
Hakbang 2: Pindutin nang matagal ang power button sa loob ng 10 segundo hanggang sa mag-restart ang iyong Mac.
Magre-reboot ngayon ang iyong Mac. Magigising ito mula sa pagtulog gaya ng dati.
5. Mag-boot sa Safe Mode
Kung maaaring pigilan ng isa sa mga system startup app ang MacBook na magising. Maaari mong patakbuhin ang iyong Mac sa safe mode at tingnan kung lumalabas ang isyu o hindi.
Hakbang 1: Patuloy na pindutin ang power button upang i-shut down ang Mac. I-restart ang Mac at patuloy na pindutin ang Shift key.

Hakbang 2: Bitawan ang key kapag nakita mo ang login screen. Ilagay ang iyong password sa Mac. Maaari mong kumpirmahin ang safe mode mula sa kanang sulok sa itaas.
Itulog ang iyong Mac at tingnan kung nagigising ito. Kung gumagana nang maayos ang Mac, i-uninstall ang mga kamakailang app.
6. Magpatakbo ng First Aid
Madalas ka bang makaranas ng error na’Sleep wake failure sa EFI’? Dapat mong patakbuhin ang First Aid mula sa menu ng Disk Utility. Sinusuri at inaayos nito ang dami para sa mga error. Narito kung paano mo ito magagamit.
Hakbang 1: Pindutin ang Command + Space keyboard shortcut at hanapin ang Disk Utility. Pindutin ang Return.

Hakbang 2: Piliin ang First Aid sa kanang sulok sa itaas at tingnan ang iyong Mac para sa mga hindi pangkaraniwang error.

7. Suriin ang Error Log
Maaari mong gamitin ang default na Console app upang suriin ang error log sa Mac. Tinutulungan ka nitong tukuyin ang ugat ng error.
Hakbang 1: Pindutin ang Command + Spacebar keyboard shortcut upang buksan ang Spotlight Search, i-type ang console, at pindutin ang Return upang buksan ang Console app.
Hakbang 2: Piliin ang iyong MacBook mula sa kaliwang sidebar at tingnan ang mga error at fault.

Hakbang 3: Maghanap ng partikular na app na nagdudulot ng mga error sa Mac.

Kakailanganin mong i-uninstall ang mga naturang app mula sa iyong MacBook.
8. I-uninstall ang Mga Kamakailang App
Pagkatapos mong gamitin ang safe mode at log ng error upang matukoy ang mga salarin na app, gamitin ang mga hakbang sa ibaba upang tanggalin ang mga kamakailang naka-install na app.
Hakbang 1: Buksan ang Finder at piliin ang Mga Application mula sa sidebar.
Hakbang 2: Mag-right click sa isang app at piliin ang Ilipat sa Bin.
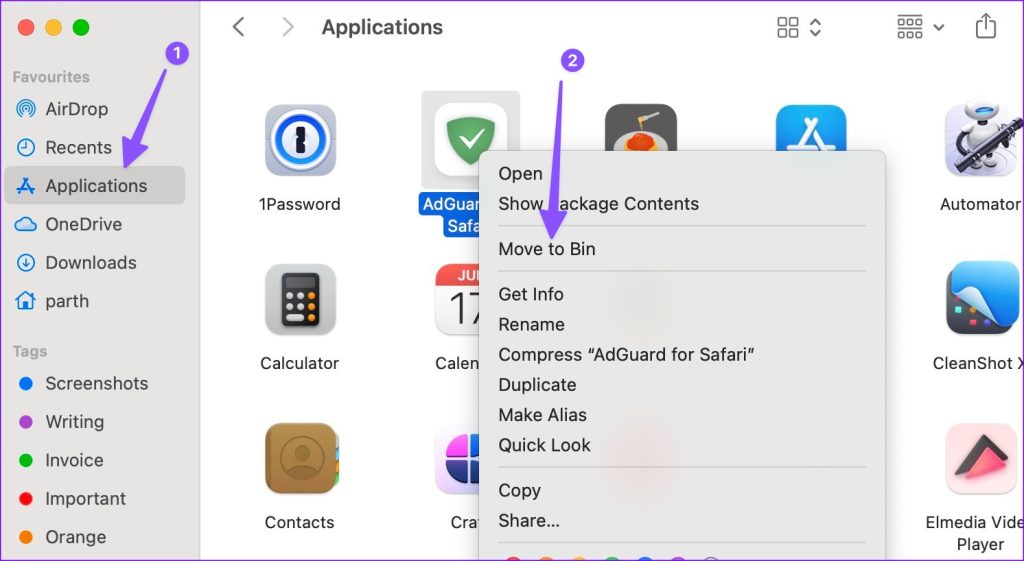
9. I-update ang macOS
Ang isang buggy macOS build ay humahantong din sa mga isyu tulad ng MacBook na hindi nagigising mula sa pagtulog. Maaari mong i-restart ang Mac at gamitin ang mga hakbang sa ibaba upang i-install ang pinakabagong macOS.
Hakbang 1: I-click ang icon ng Apple sa kaliwang sulok sa itaas at buksan ang Mga Setting ng System.
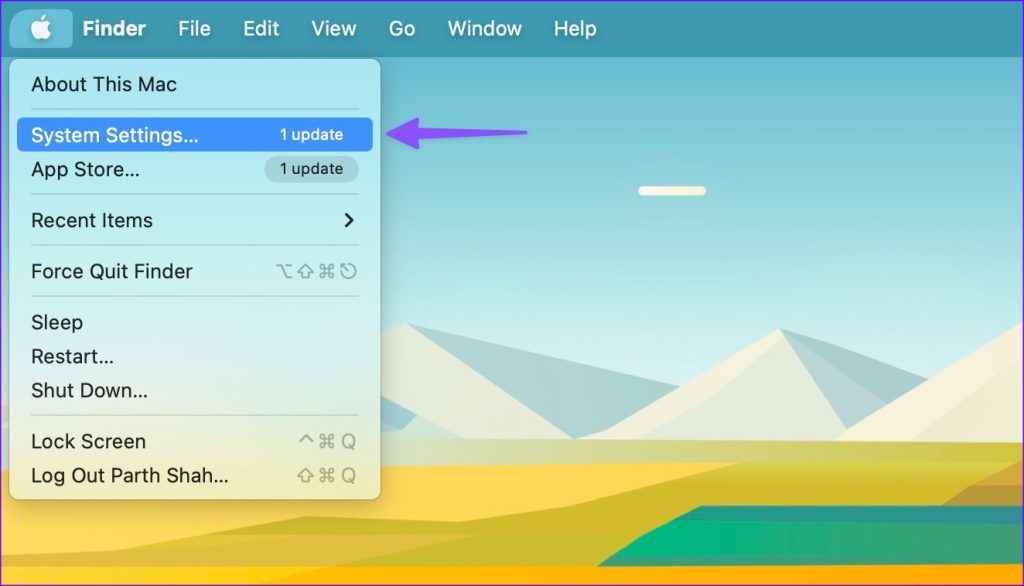
Hakbang 2: Mag-scroll sa General at piliin ang Software update para i-install ang pinakabagong macOS build sa Mac.

Gamitin ang Iyong Mac on the Go
Maaaring guluhin ng hindi paggising ng MacBook mula sa pagtulog ang iyong mga oras ng pagtatrabaho. Sa halip na i-restart ang iyong Mac sa buong araw, gamitin ang mga trick sa itaas upang ayusin ang problema.

