Kung alam mo ang tungkol sa pag-iiwan ng mga personal na detalye ng iyong sarili habang nagba-browse, may mga paraan upang maiwasan ito. Sa pribadong pagba-browse, maaari mong bisitahin ang mga pahina sa internet nang hindi nababahala tungkol sa pag-iiwan ng talaan ng iyong kasaysayan, password, o cookies. Kung ang iyong browser ay ang Safari app sa iPhone, iba’t ibang feature na makakatulong na matiyak ang privacy habang nagsu-surf sa internet.

Gayunpaman, mahalagang tandaan na ang Safari na ito mga pribadong feature sa pagba-browse ay maaari lamang pigilan ang impormasyon mula sa pag-imbak sa iyong iPhone. Ang impormasyong ipinadala sa kabila ng iyong iPhone, sa kabilang banda, ay maaari pa ring ma-access. Narito ang iba’t ibang paraan upang matiyak ang pribadong pagba-browse sa Safari sa iyong iPhone.

Paano I-enable ang Private Browsing Mode ng Safari sa iPhone
Gamit ang Safari’s Private Browsing mode, hindi ise-save ng browser ang mga website na binibisita mo at hindi nito mapapanatili ang iyong mga personal na detalye. Narito kung paano i-enable ang Private Browsing mode sa Safari sa iPhone:
Hakbang 1: I-tap ang Safari app mula sa home screen ng iyong iPhone.
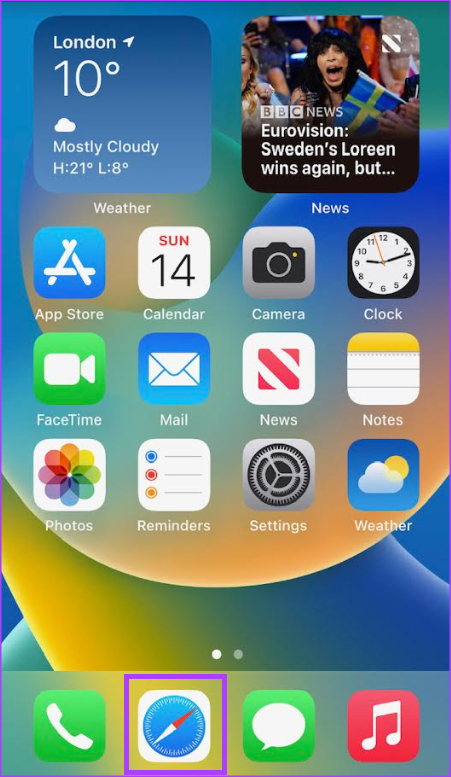
Hakbang 2: I-tap ang button na Mga Tab sa kanang sulok sa ibaba ng Safari page.
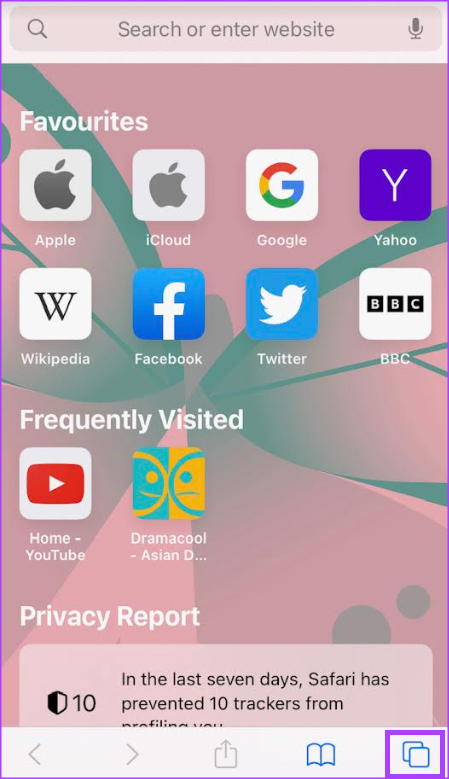
Hakbang 3: I-tap ang [number] Tab pababang arrow o Start Page pababang arrow sa gitna ng ang pahina.

Hakbang 4: Sa listahan ng Mga Pangkat ng Tab, i-tap ang Pribadong opsyon.

Hakbang 5: I-tap ang Tapos na.

Paano para Subaybayan at Pigilan ang Mga Tagasubaybay Gamit ang Ulat sa Privacy ng Safari
Gumagawa ang Safari ng Ulat sa Privacy, na nagbibigay ng buod ng mga tracker na naranasan at napigilan habang nagba-browse ka. Ang mga user ng iPhone ay maaaring umasa sa ulat na ito upang suriin at ayusin ang mga setting ng Safari upang panatilihing pribado ang kanilang pagba-browse. Gayunpaman, sa Private Browsing mode, hindi papanatilihin ng Safari ang mga istatistikang ito. Upang magkaroon ng Ulat sa Privacy, dapat mong gamitin ang normal na mode ng pagba-browse. Narito kung paano tingnan ang iyong Ulat sa Privacy.
Hakbang 1: I-tap ang Safari app mula sa home screen ng iyong iPhone.
Hakbang 2: Sa ang Safari Start Page, dapat mayroong isang seksyon para sa Privacy Report.
Hakbang 3: I-tap ang buod ng ulat upang tingnan ang buong detalye.

Kung hindi mo makita ang Ulat sa Privacy sa iyong panimulang pahina, maaaring kailanganin mong i-edit ang iyong panimulang pahina. Narito kung paano gawin ito:
Hakbang 1: Sa Safari Start Page, i-tap ang Edit button.

Hakbang 2: I-tap ang i-toggle sa tabi ng Ulat sa Privacy at tiyaking nagpapakita ito ng berdeng punan.
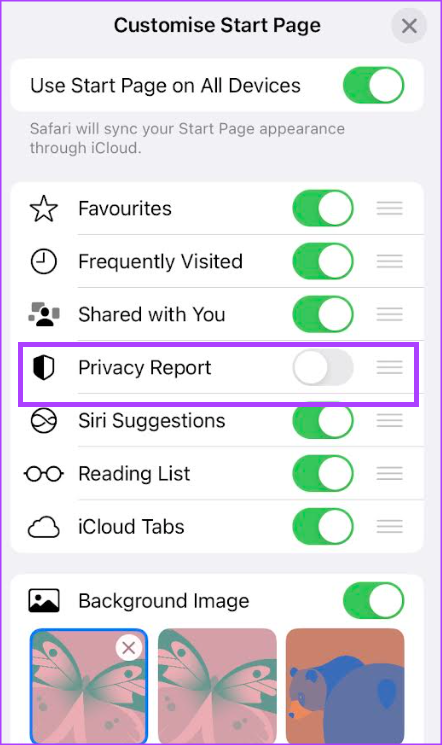
Hakbang 3: I-tap ang x button sa kanang bahagi sa itaas ng page upang isara ang page. Itatampok ang Ulat sa Privacy sa panimulang pahina.
Gamit ang mga detalye ng iyong ulat sa privacy, matutukoy mo kung paano mo gustong i-set up ang iyong Safari Privacy at Security Settings.
Paano Kontrolin Mga Setting ng Privacy at Seguridad para sa Safari
Narito kung paano mo mai-tweak ang iyong mga setting ng privacy at seguridad sa Safari.
Hakbang 1: I-tap ang Settings app sa iyong iPhone.
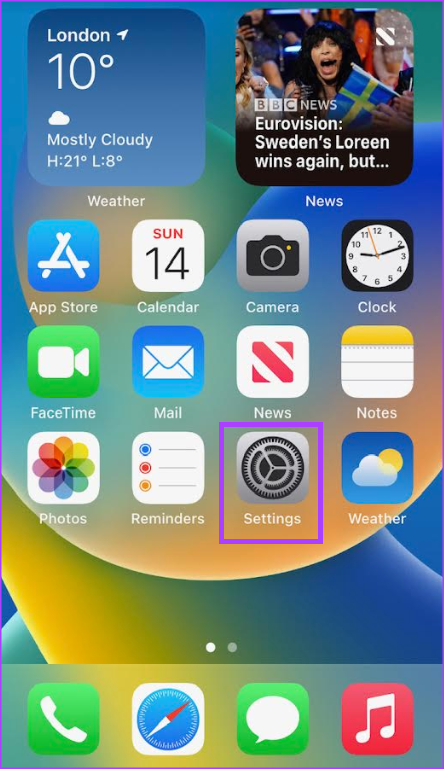
Hakbang 2: Mag-scroll pababa at i-tap ang Mga Setting ng Safari.
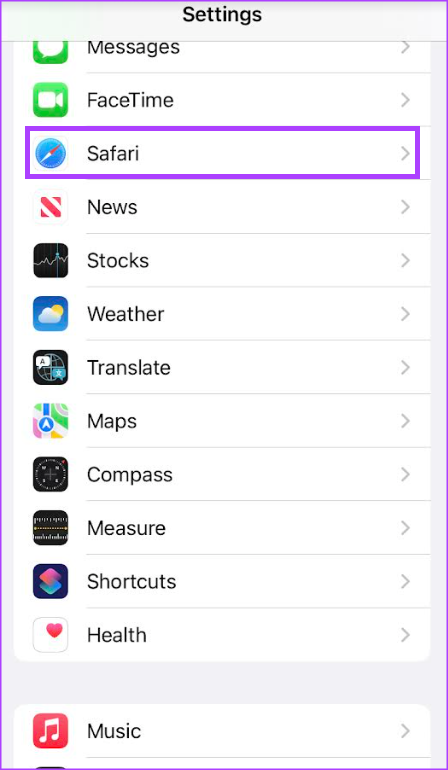
Hakbang 3: Mag-scroll pababa sa Safari Settings sa Privacy at Security Section.
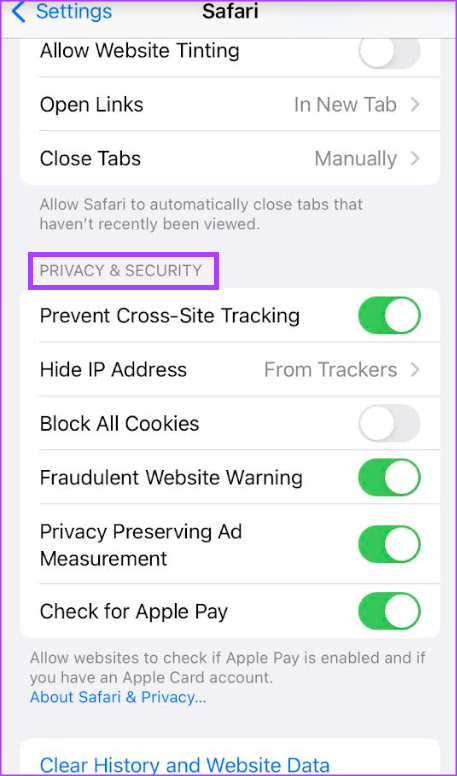
Hakbang 4: I-tap ang mga toggle sa tabi ng alinman sa mga opsyong ito upang paganahin o huwag paganahin ang mga ito:
Pigilan ang Cross-Site Tracking Block Lahat ng Cookies Mapanlinlang na Babala sa Website Pagpapanatili ng Privacy ng Pagsusukat ng Ad para sa Apple Pay 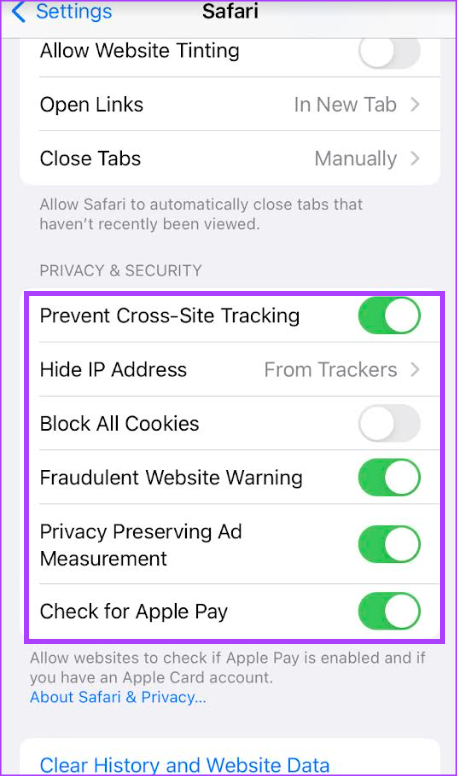
Hakbang 5: I-tap ang opsyong Itago ang IP Address at piliin kung I-off ito o Itago Mula sa Mga Tagasubaybay.
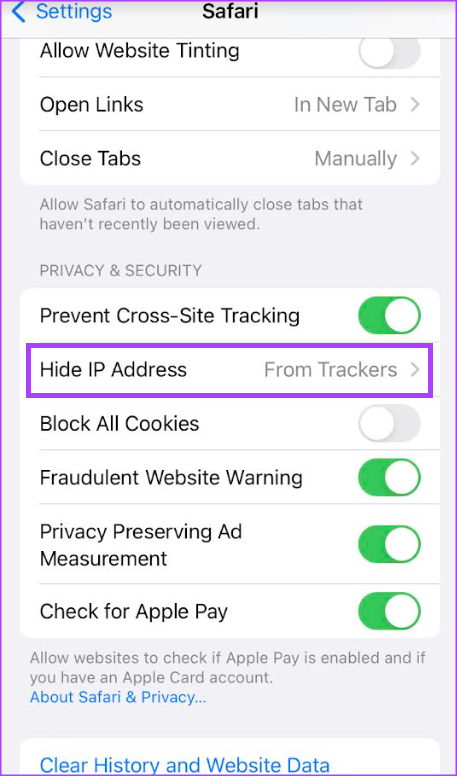
Kung ang mga opsyong ito ay dati nang hindi pinagana, ang data na nauugnay sa mga ito ay dati nang nakaimbak sa iyong browser cache. Maaari mong i-clear ang cache ng iyong browser gamit ang mga hakbang sa ibaba.
Paano I-clear ang Browsing Cache ng Safari
Narito kung paano i-clear ang kasaysayan ng pagba-browse, cache, at cookies para sa Safari browser.
Hakbang 1: I-tap ang Settings app sa iyong iPhone.
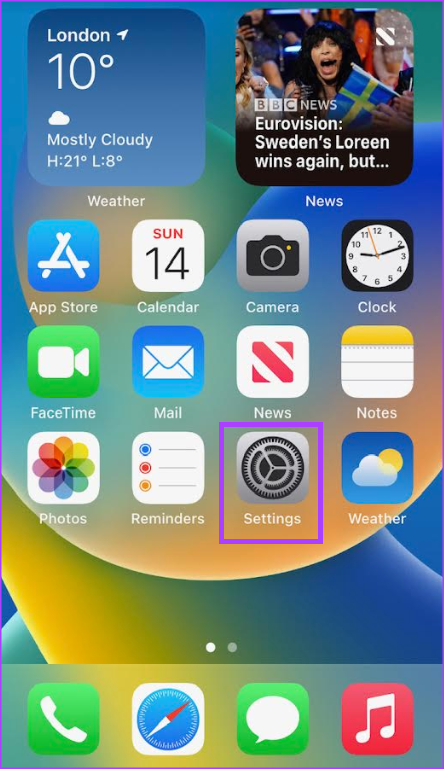
Hakbang 2: Mag-scroll pababa at i-tap ang Safari Settings.
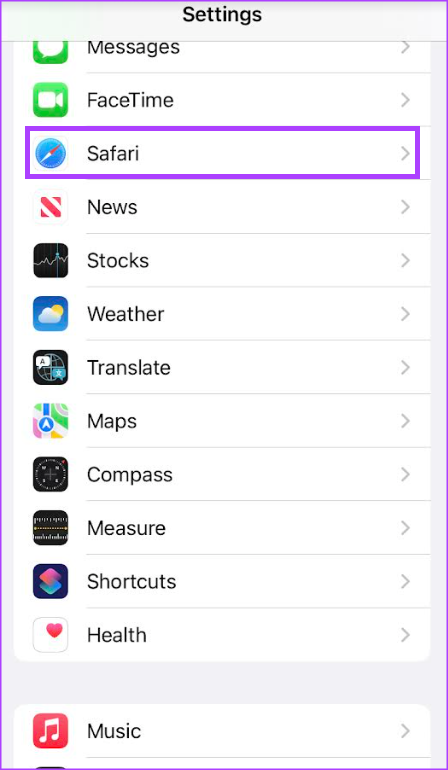
Hakbang 3: Mag-scroll pababa sa Mga Setting ng Safari at i-tap ang opsyong’I-clear ang Kasaysayan at Data ng Website.’

Hakbang 4: Sa pop-up na notification, kumpirmahin ang iyong pagkilos sa’I-clear ang Kasaysayan at Data.’
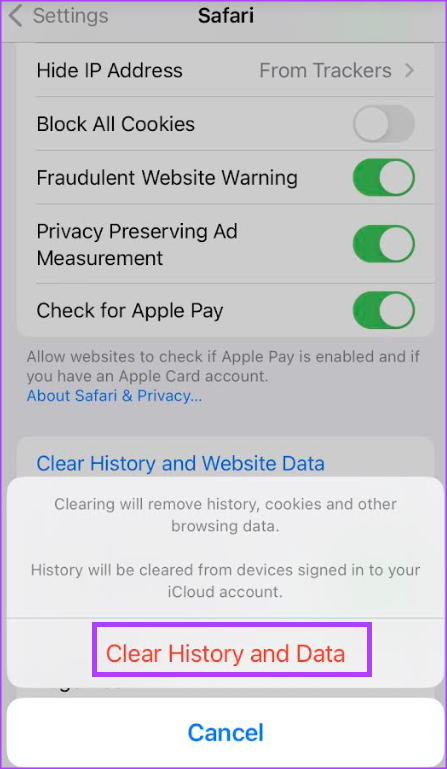
Kung mas gusto mong hindi gamitin ang Private Browsing mode ng Safari, mapipigilan mo pa rin ang iyong IP address na masubaybayan gamit ang iCloud Private Relay.
Paano Protektahan ang Iyong IP Address sa Mobile Data at Wi-Fi Gamit ang iCloud Private Relay
Kung nag-subscribe ka sa iCloud+, maaari mong gamitin ang iCloud Private Relay upang pigilan ang iyong IP address na ibunyag. Ie-encrypt ng iCloud Private Relay ang trapikong umaalis sa iyong iPhone, sa gayo’y tinitiyak na hindi nabubunyag ang iyong IP address. Narito kung paano i-on ang iCloud Private Relay sa Wi-Fi at mobile network.
Paano I-on ang iCloud Private Relay para sa Wi-Fi
Narito kung paano i-on ang iCloud Private Relay para sa isang Wi-Fi network.
Hakbang 1: I-tap ang Settings app sa iyong iPhone.
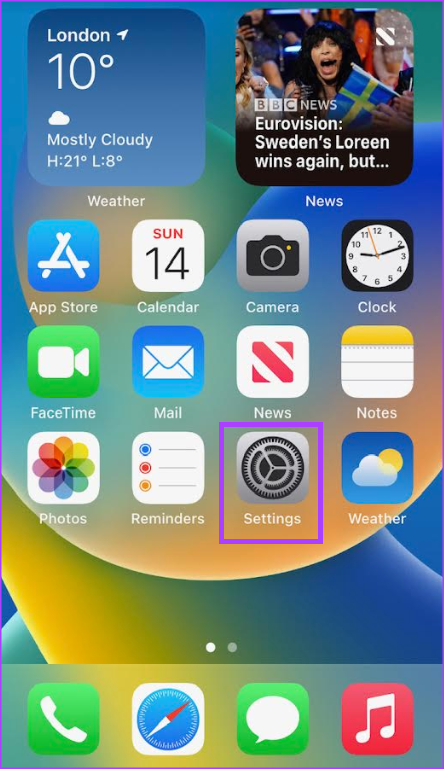
Hakbang 2: Mag-scroll pababa at mag-tap Wi-Fi.
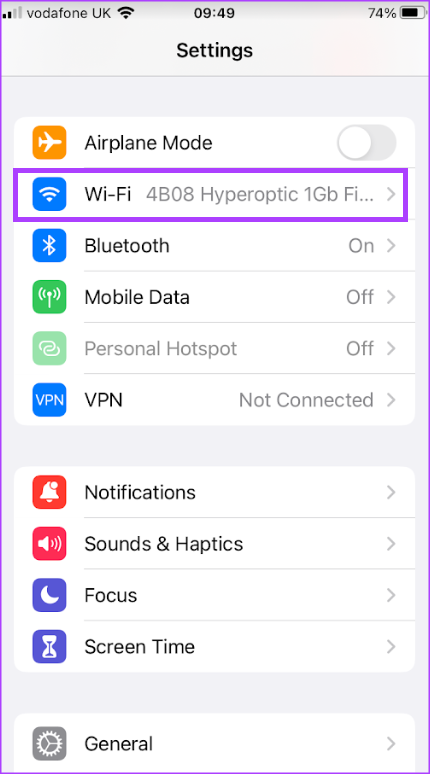
Hakbang 3: I-tap ang simbolo na’i’sa tabi ng Wi-Fi network na iyong ikinonekta.

Hakbang 4: Mag-scroll pababa at i-tap ang toggle sa tabi ng’Limit IP Address Tracking’para paganahin ito.

Paano I-on ang iCloud Private Relay para sa Mobile Data
Ang opsyon ng iCloud Private Relay ay magiging makabuluhan kapag ikaw ay nasa isang mas mabilis na Wi-Fi network. Ngunit kung gusto mong gamitin ito habang nagba-browse ka sa web o ginagamit ang mga app sa mobile data, kakailanganin mong i-on ang opsyong iyon. Narito kung paano gawin iyon.
Hakbang 1: I-tap ang Settings app sa iyong iPhone.
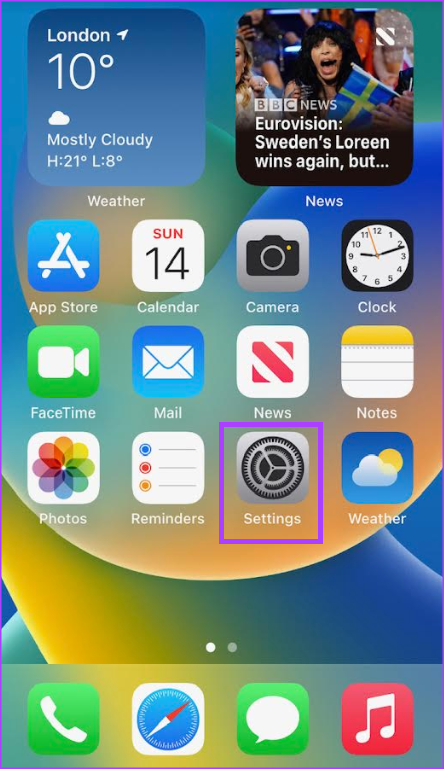
Hakbang 2: Mag-scroll pababa at i-tap ang Mobile Data.
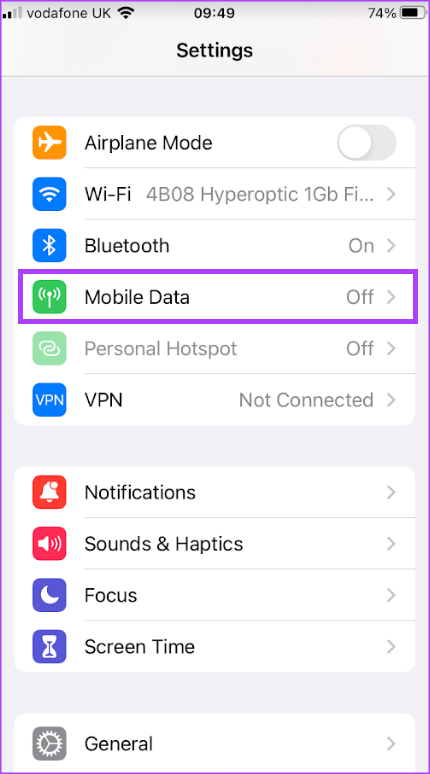
Hakbang 3: I-tap ang toggle sa tabi ng Mobile Data upang paganahin ito.
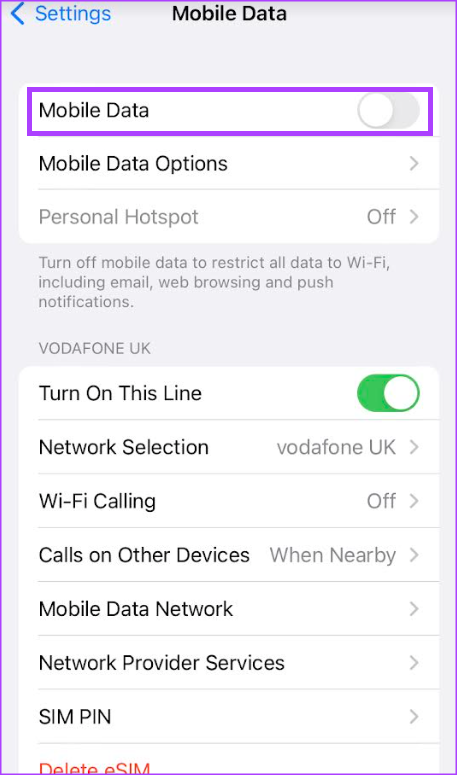
Hakbang 4: I-tap ang Mobile Data Options.
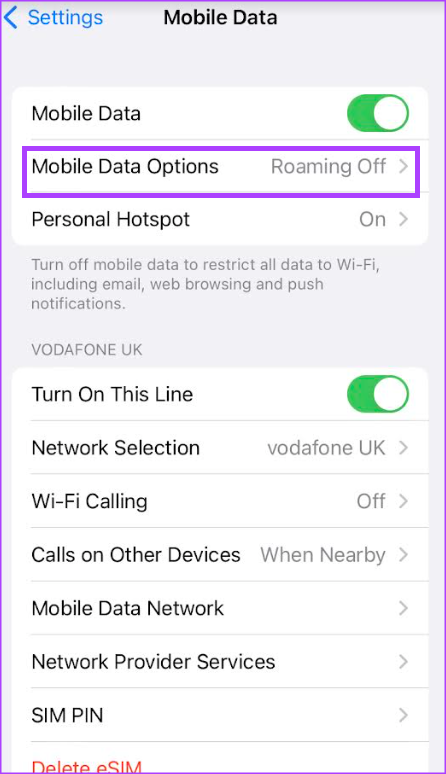
Hakbang 5: I-tap ang toggle sa tabi ng Limit IP Address Tracking para paganahin ito.

Pagtatago ng Iyong Email Gamit ang iCloud+
Ang isang subscription sa iCloud+ ay hindi lamang nagbibigay sa iyo ng access sa iCloud Pribadong Relay para sa pagprotekta sa iyong privacy sa pagba-browse. Maaari mo ring palawigin ang iyong privacy sa internet gamit ang iCloud+ gamit ang hide my email feature nito. Sa ganitong paraan, makokontrol mo kung sino ang may access sa iyong inbox.

