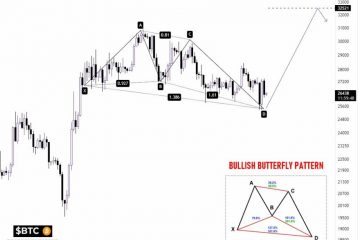Nananatiling ang Google Chrome ang ginustong browser sa karamihan ng mga gumagamit ng desktop. Bagama’t ito ay gumagana gaya ng inaasahan sa halos lahat ng oras, ang mga karaniwang aberya ay nananatiling masakit na punto para sa marami. Nagreklamo ang mga user tungkol sa pag-crash ng Google Chrome kapag nag-a-upload ng mga file mula sa isang PC o Mac. Kung naranasan mo ang parehong, gamitin ang mga trick sa ibaba upang ayusin ang problema.
Gusto mo bang mag-upload ng malalaking video sa mga serbisyo sa cloud storage tulad ng Google Drive, OneDrive, o Dropbox? Marami rin ang gumagamit ng mga web tool para mag-edit ng mga PDF, video, at larawan. Ngunit kung nag-freeze ang Google Chrome habang nag-a-upload ng mga file sa anumang website? I-troubleshoot natin ang problema at gumawa ng ilang gawain.
1. Isara ang Iba Pang Mga Tab
Kung mayroon kang bukas na mga tab na gutom sa mapagkukunan sa background, maaari nilang pigilan at i-crash ang Google Chrome sa pag-upload ng malalaking file. Maaari mong gamitin ang built-in na task manager ng Chrome upang tukuyin at isara ang mga naturang tab.
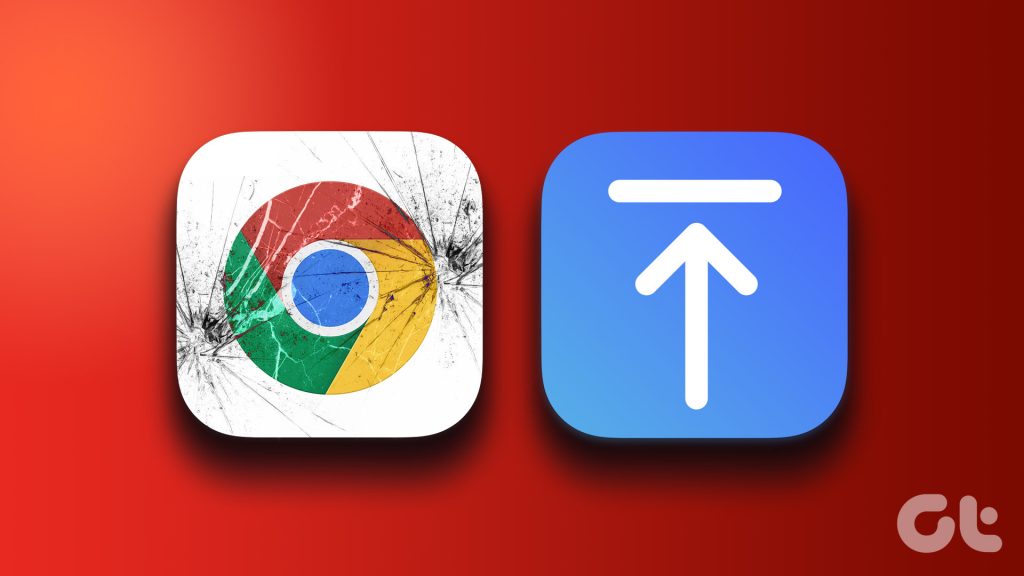
Hakbang 1: Buksan ang Google Chrome sa desktop at i-click ang tatlong tuldok na menu sa kanang sulok sa itaas. Palawakin ang Higit pang mga tool at buksan ang Task Manager.
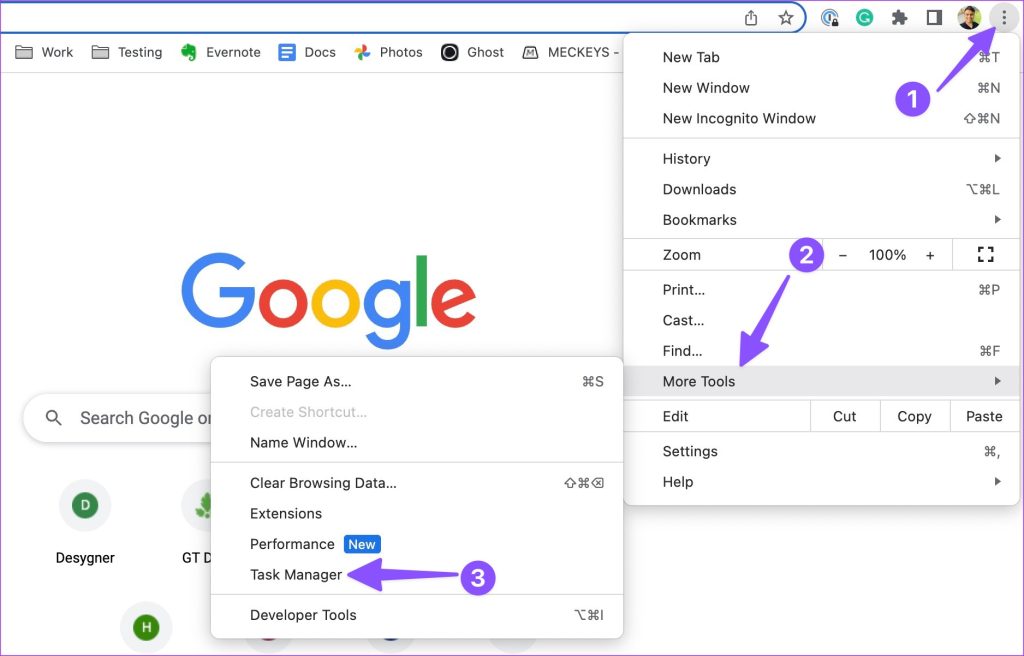
Hakbang 2: Pumili ng tab na kumokonsumo ng malaking halaga ng RAM at i-click ang End Process.
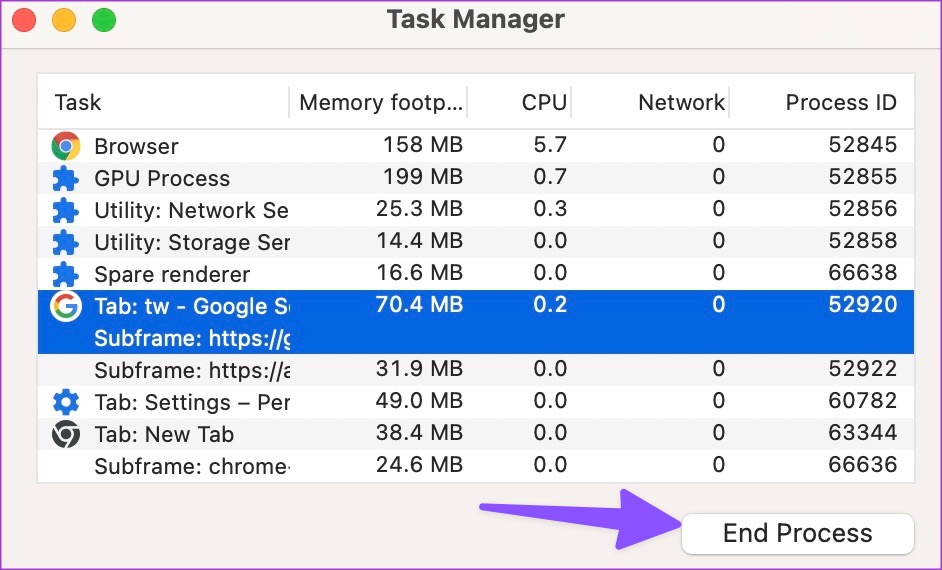
2. Tiyaking Mataas ang Bilis ng Internet
Bago ka mag-upload ng malalaking video at PDF file sa Google Chrome, tiyaking mataas ang bilis ng internet ng iyong PC. Maaari kang kumonekta sa isang 5GHz Wi-Fi frequency band para sa mahusay na bilis. Kung susubukan mong mag-upload ng malalaking file sa mabagal na bilis, maaaring mag-crash ang Chrome pagkalipas ng ilang panahon.
3. Magbakante ng RAM Sa Pamamagitan ng Pagsara ng Iba Pang Mga App
Kung ang ibang mga app ay gumagamit ng makabuluhang internet bandwidth at memorya sa background, maaaring mag-crash ang Chrome habang nag-a-upload ng mga file. Kailangan mong ganap na isara ang mga naturang app sa iyong PC o Mac at subukang muli.
Windows
Hakbang 1: Mag-right click sa Windows key upang buksan ang Power User menu at piliin ang Task Manager mula dito.
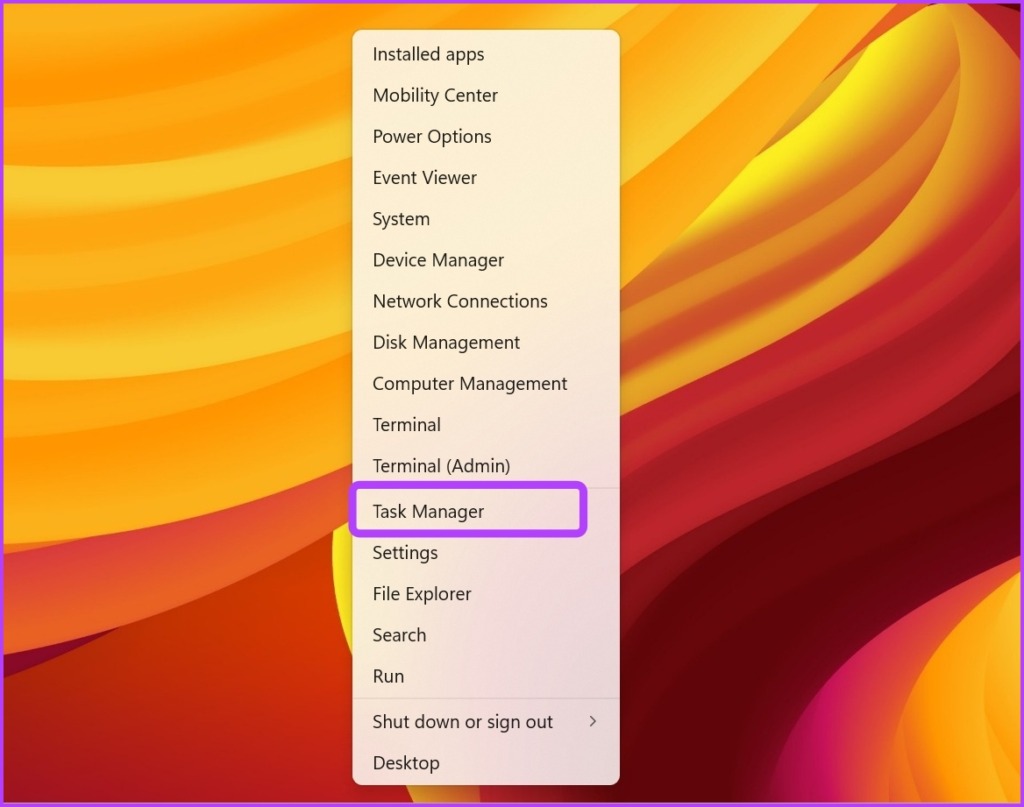
Hakbang 2: Pumili ng app na gumagamit ng mataas na CPU at memory at i-click ang Tapusin ang gawain sa kanang sulok sa itaas.
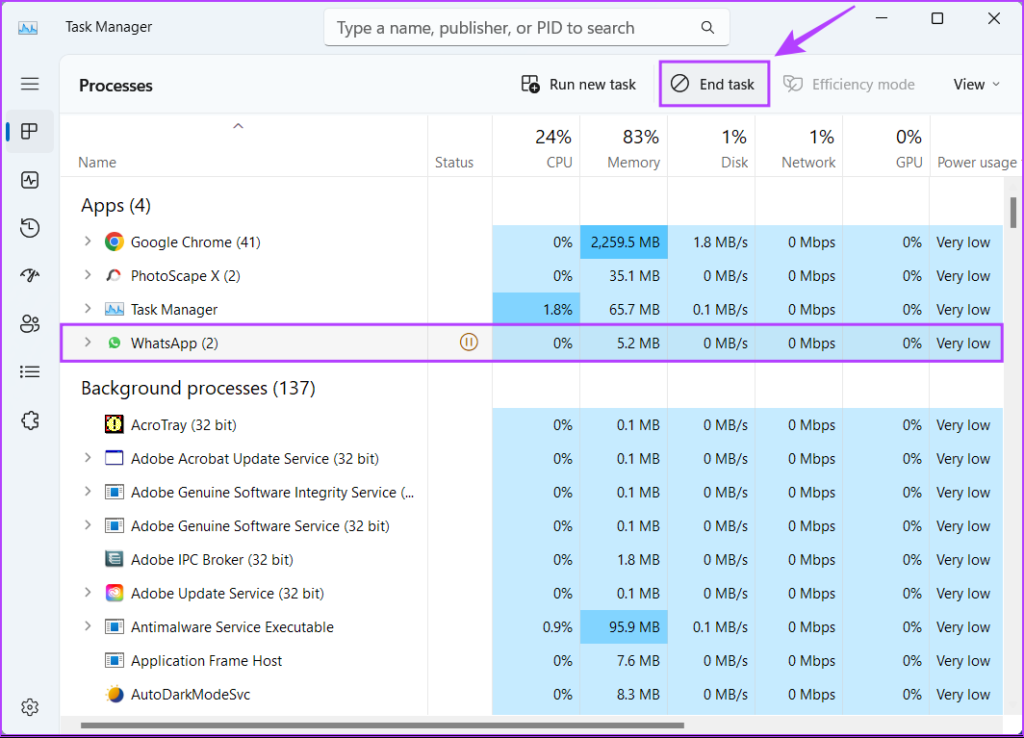
Mac
Hakbang 1: Pindutin ang Command + Spacebar upang ipatawag ang Spotlight Search, i-type ang Activity Monitor at pindutin ang Return upang ilunsad ito.
Hakbang 2: Pumili ng mga hindi nauugnay na app at i-click ang x mark sa itaas.
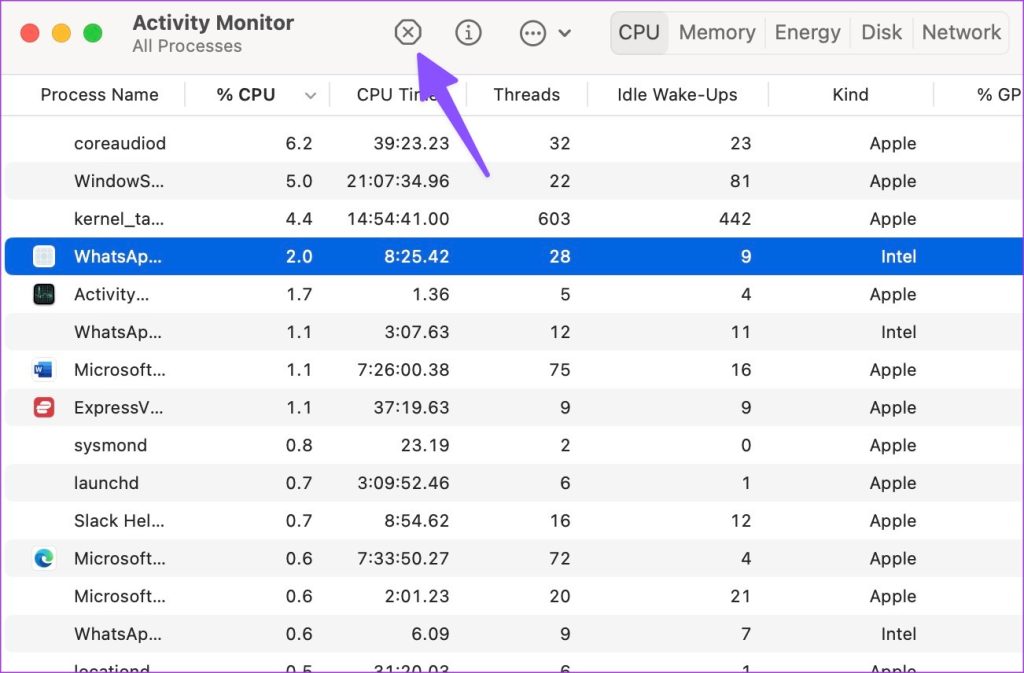
4. Gumawa ng Bagong Profile
Ang trick na ito ay gumana para sa maraming user at sulit itong subukan sa iyong desktop. Maaari kang lumikha ng bagong profile sa Chrome at i-upload ang iyong mga file nang walang anumang problema.
Hakbang 1: Ilunsad ang Google Chrome sa iyong desktop. I-click ang iyong pabilog na profile sa kanang sulok sa itaas. Piliin ang Magdagdag.
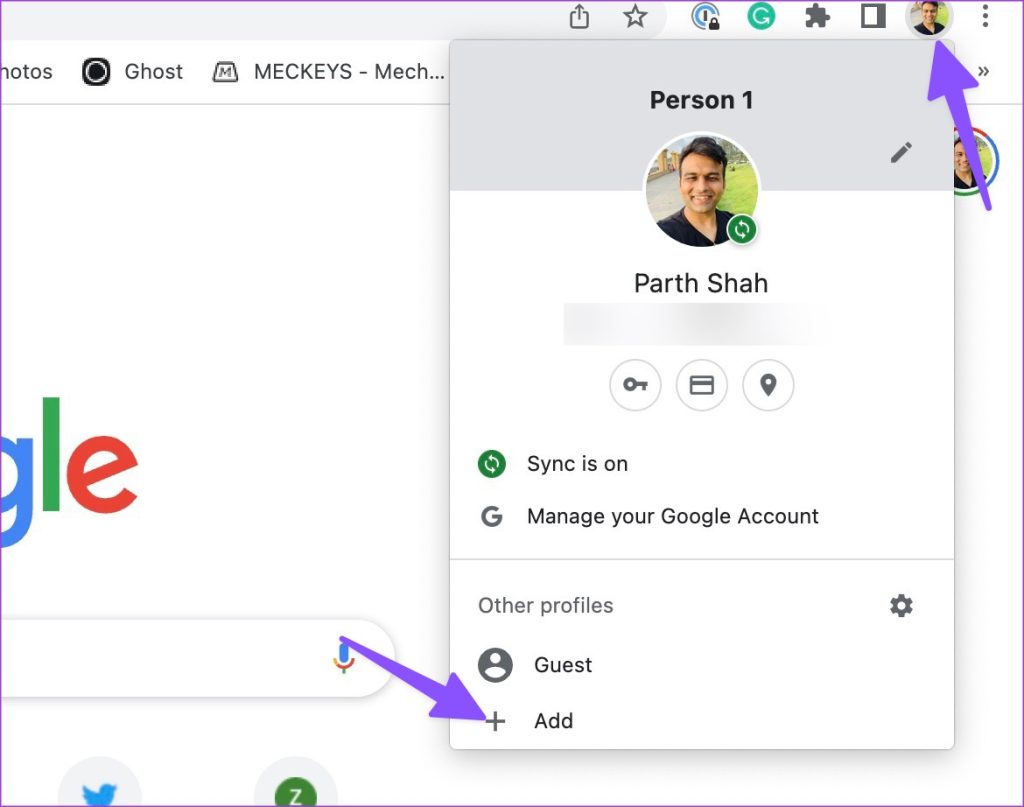
Hakbang 2: Mag-sign in gamit ang mga detalye ng iyong Google account o magpatuloy nang walang account.
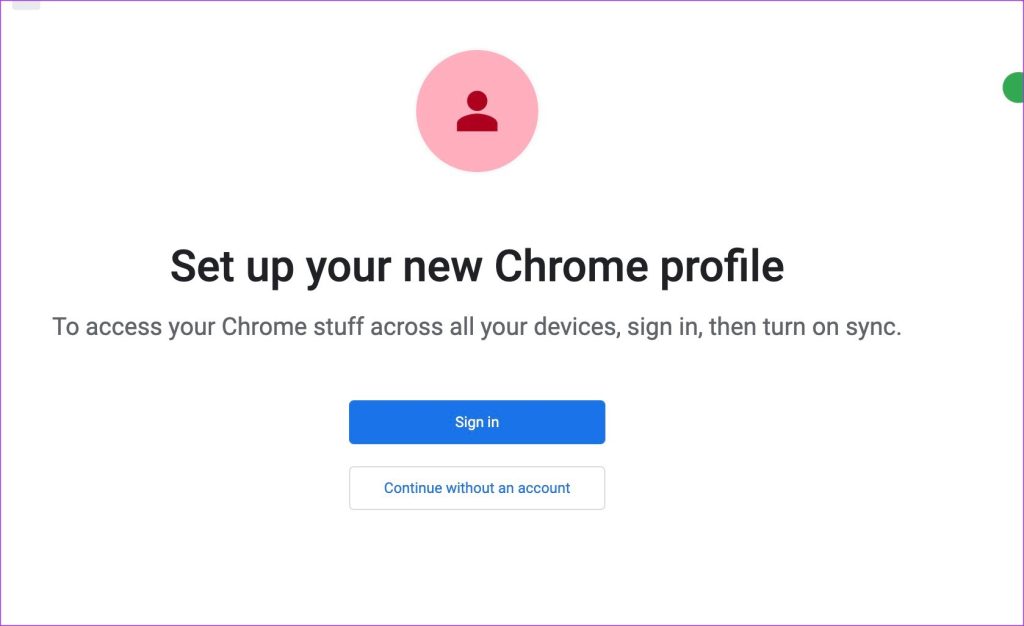
Sundin ang mga tagubilin sa screen at bisitahin ang gustong website sa incognito mode. Ngayon, tingnan kung nag-a-upload ang mga file. Maaari mong basahin ang aming nakatuong post upang matuto nang higit pa tungkol sa mga profile sa Google Chrome.
5. I-disable ang Hardware Acceleration
Maaari mong i-disable ang hardware acceleration para ayusin ang hindi makapag-upload o mag-attach ng mga file sa Chrome.
Hakbang 1: Buksan ang Google Chrome, i-click ang tatlong patayong tuldok na menu sa kanang sulok sa itaas at piliin ang Mga Setting mula sa menu ng konteksto na bubukas.
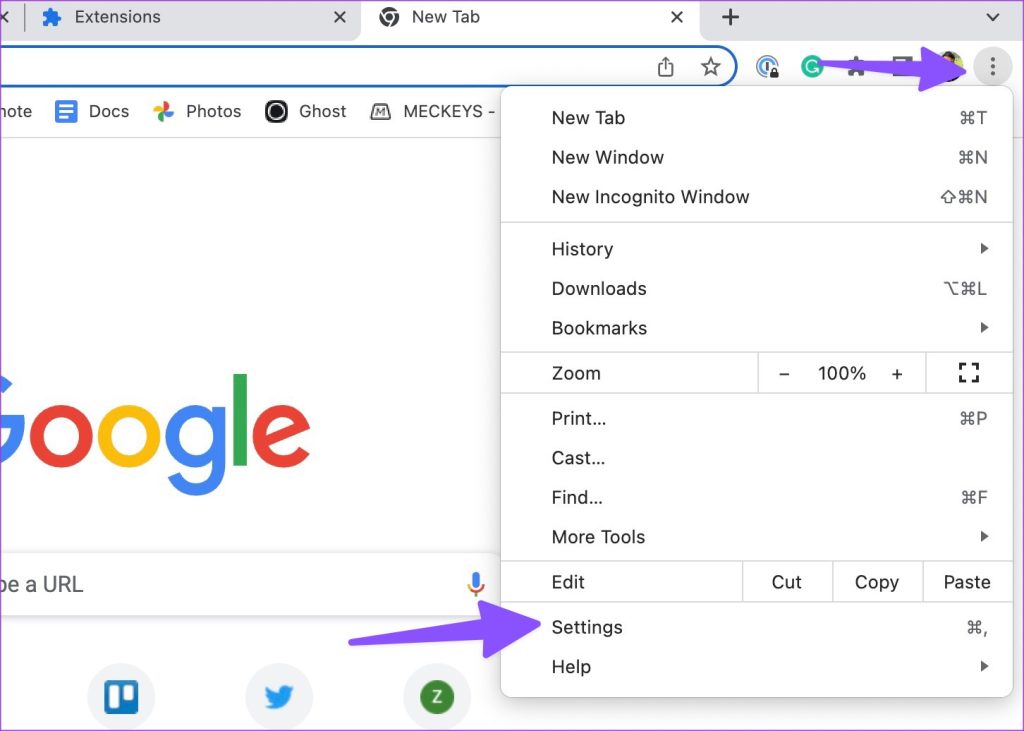
Hakbang 2: Piliin ang System mula sa kaliwang sidebar at i-off ang toggle sa tabi ng opsyong’Gumamit ng hardware acceleration kapag available’.
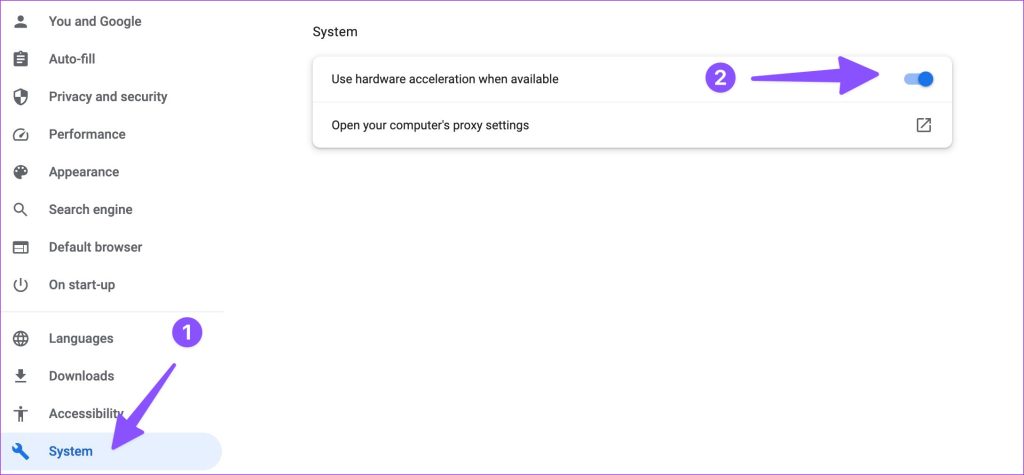
6. Mag-upload sa Incognito Mode
Ang paggamit ng Google Chrome sa incognito mode ay isang maayos na paraan upang tingnan kung ang isa sa mga extension ay nagdudulot ng isyu sa pag-crash habang nag-a-upload ng mga file.
Hakbang 1: Ilunsad ang Google Chrome at i-click ang menu ng tatlong patayong tuldok sa kanang sulok sa itaas at piliin ang Mga Setting mula sa magbubukas na menu ng konteksto.
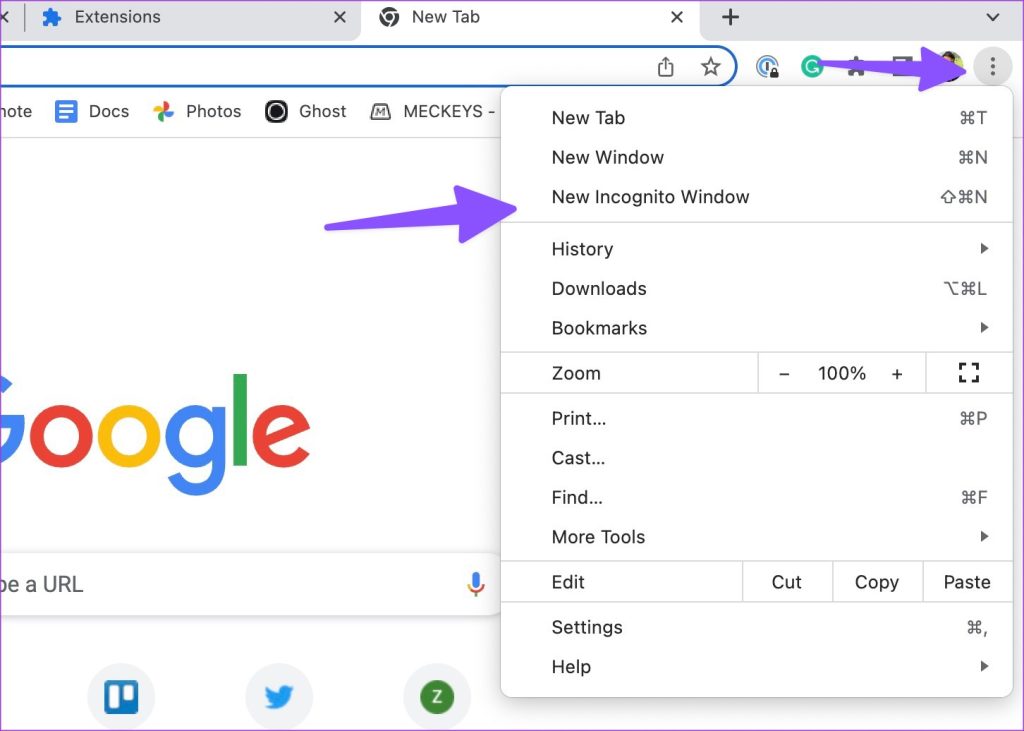
Hakbang 2: Piliin ang Incognito mode at magsimula muling nag-a-upload ng mga file.
7. I-uninstall ang Mga Extension ng Chrome
Kung mag-a-upload ang Google Chrome ng mga file nang walang anumang isyu sa mode na incognito, isa sa mga naka-install na extension ang pangunahing salarin dito. Kailangan mong alisin ang hindi kilalang mga extension mula sa Google Chrome.
Hakbang 1: Ilunsad ang Google Chrome at i-click ang tatlong tuldok na menu sa kanang sulok sa itaas. Palawakin ang Higit pang mga tool at piliin ang Mga Extension.
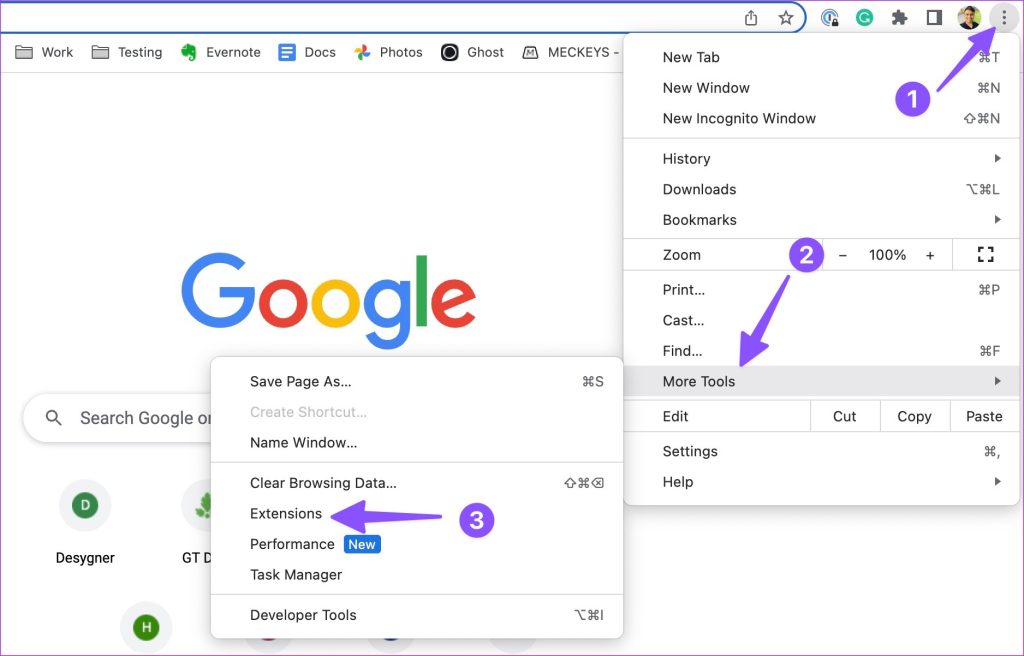
Hakbang 2: Alisin o huwag paganahin ang mga hindi kinakailangang extension mula sa sumusunod na menu.
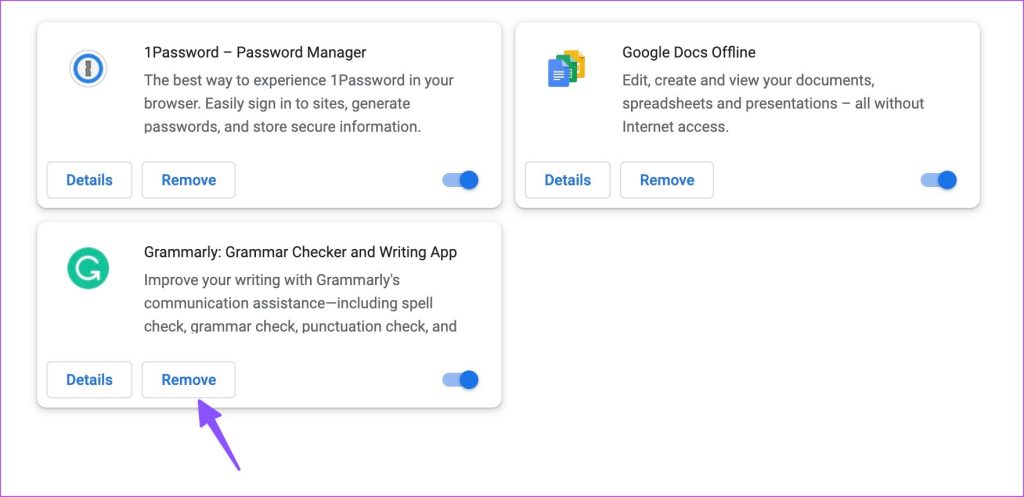
8. I-reset ang Chrome
Ang pag-reset ng Google Chrome ay isang maayos na paraan upang i-troubleshoot ang mga naturang isyu.
Hakbang 1: Buksan ang Google Chrome at i-click ang tatlong vertical na tuldok na menu sa kanang sulok sa itaas at i-click ang Mga Setting mula sa menu ng konteksto.
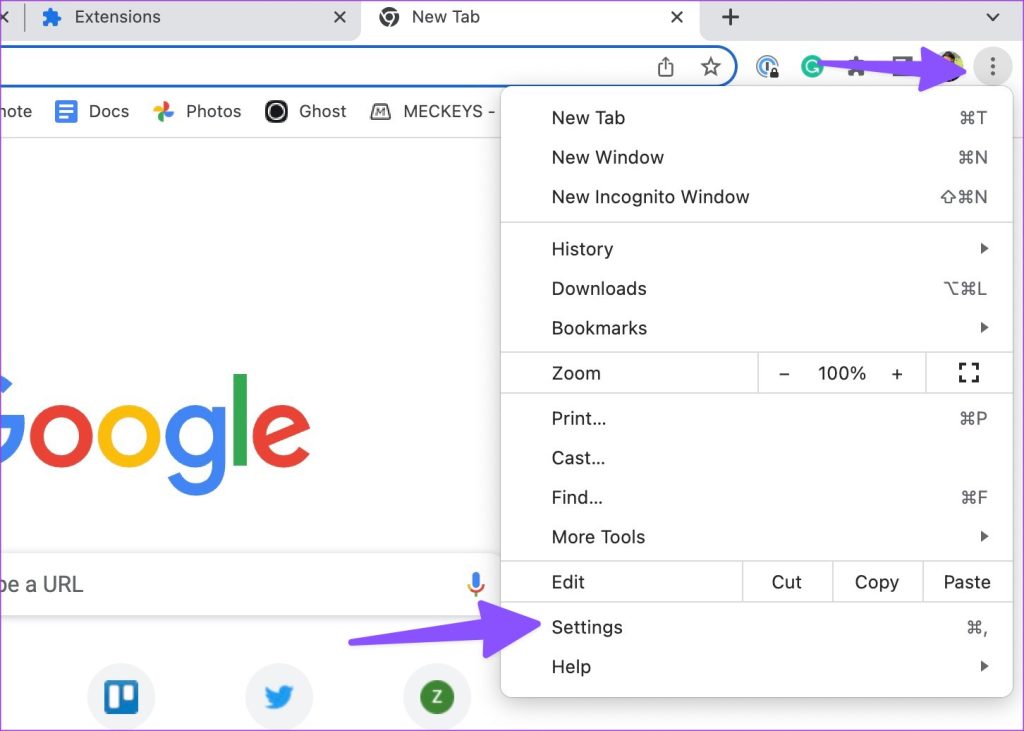
Hakbang 2: Piliin ang I-reset ang mga setting mula sa kaliwang sidebar at i-click ang’Ibalik ang mga setting sa kanilang orihinal na mga default.’
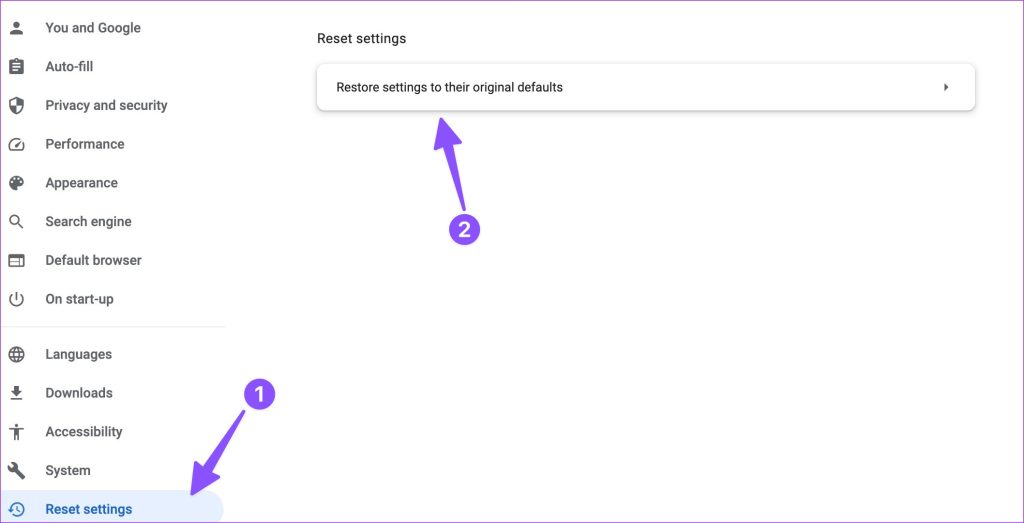
Basahin ang mga implikasyon ng pag-reset ng Google Chrome at kumpirmahin ito.
9. Huwag paganahin ang Energy Saver
Ang isang aktibong power saver mode ay maaaring makaapekto sa proseso ng pag-upload ng file sa Google Chrome. Kailangan mong huwag paganahin ang opsyon at subukang muli.
Hakbang 1: Ilunsad ang Google Chrome at i-click ang tatlong patayong tuldok na menu sa kanang sulok sa itaas at piliin ang Mga Setting mula sa menu ng konteksto.
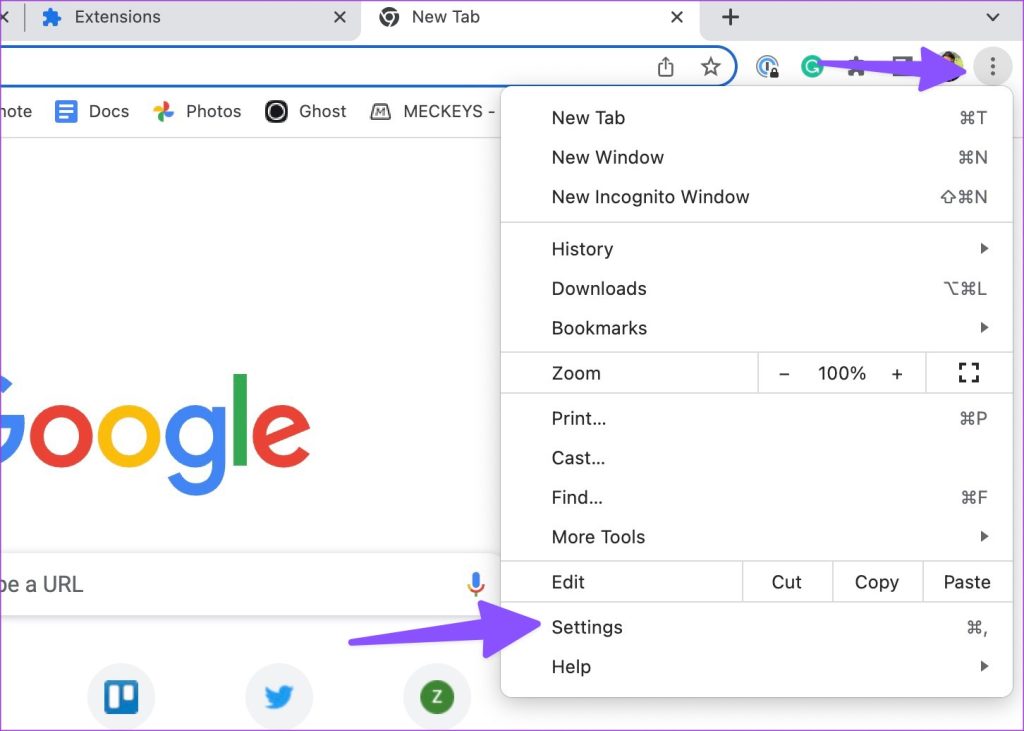
Hakbang 2: Piliin ang Performance mula sa kaliwang sidebar at huwag paganahin ang Energy Saver toggle mula sa kanang pane.
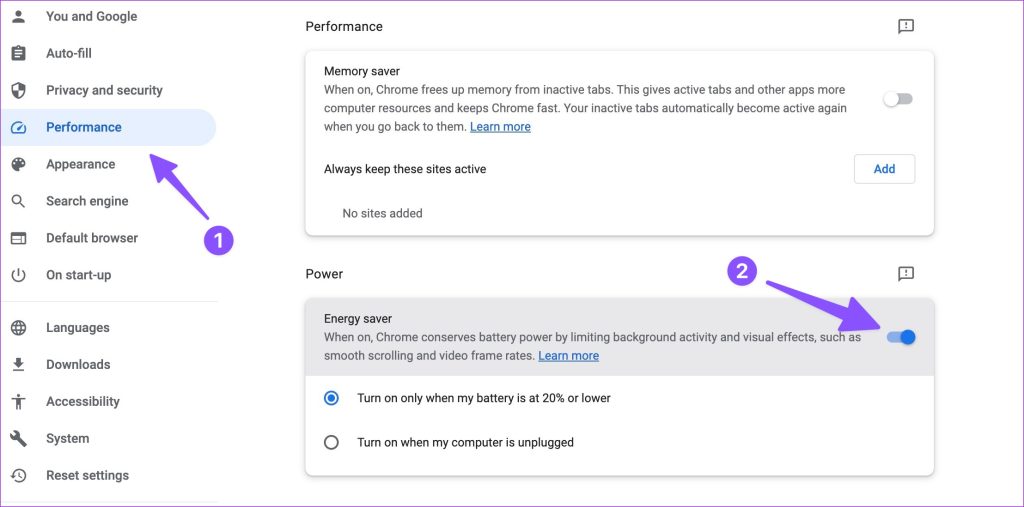
Maaari mong subukang i-upload ang iyong mga file sa Google Chrome ngayon.
10. I-update ang Google Chrome
Ang isang lumang Google Chrome build ay nagbibigay sa iyo ng mga banta sa seguridad at mga isyu tulad ng pag-crash ng Chrome kapag nag-a-upload ng mga file. Oras na para i-update ang Google Chrome sa pinakabagong bersyon.
Hakbang 1: Buksan ang Google Chrome at i-click ang menu ng tatlong patayong tuldok sa kanang sulok sa itaas at piliin ang Mga Setting mula sa konteksto menu.
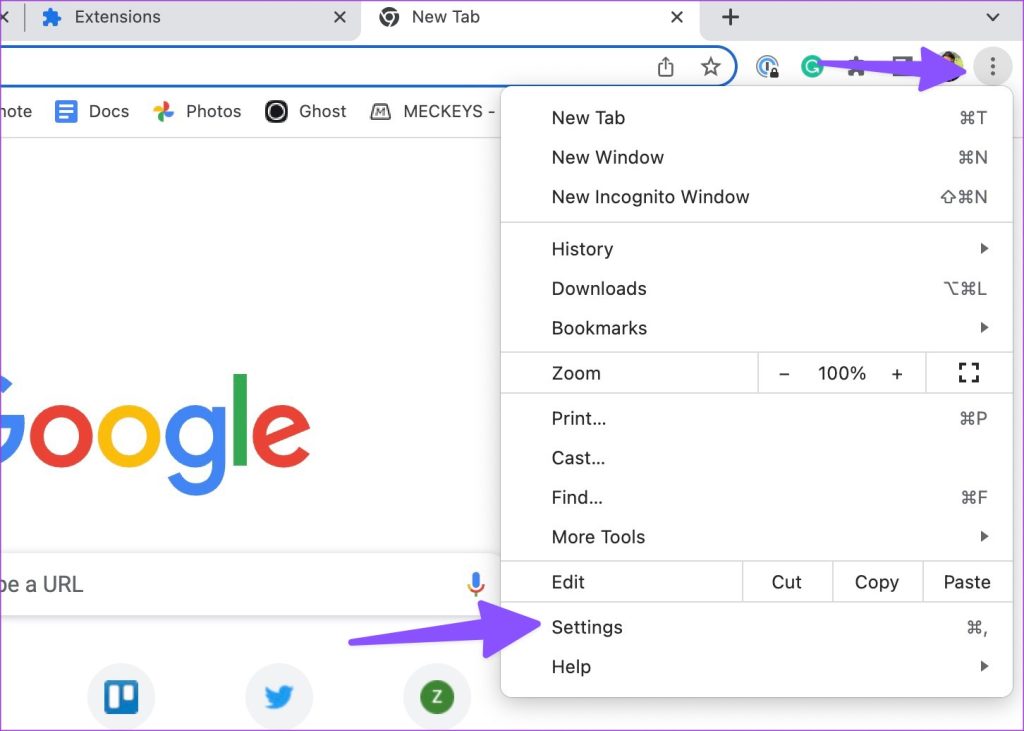
Hakbang 2: Piliin ang Tungkol sa Chrome at i-install ang pinakabagong Chrome build sa iyong desktop.
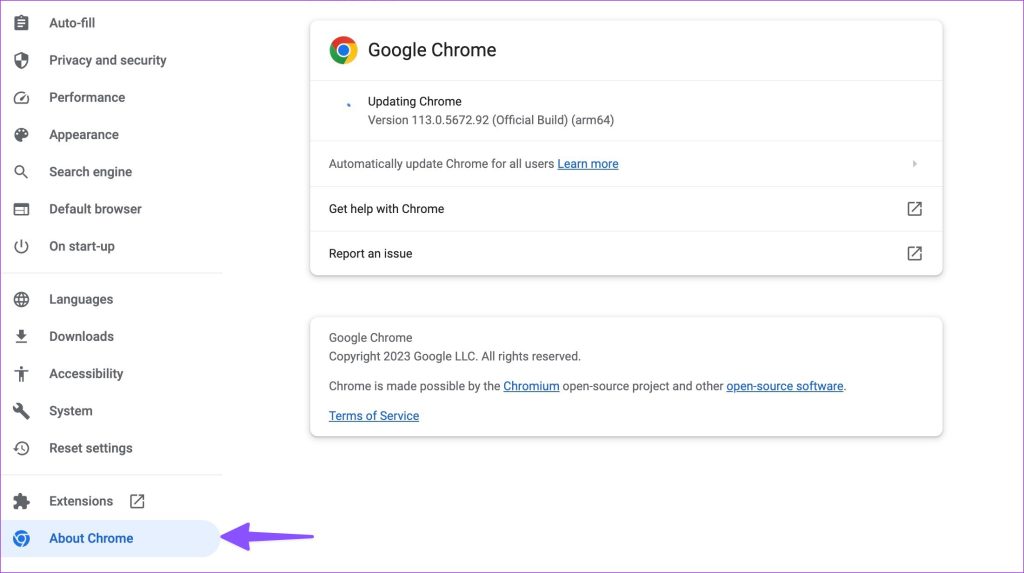
Ibahagi ang Iyong Mga File sa Web
Ang pagyeyelo o pag-crash ng Google Chrome kapag nag-a-upload ng mga file ay maaaring masira ang iyong daloy ng trabaho. Kung wala sa mga trick ang gumagana, lumipat sa ibang Chromium browser tulad ng Microsoft Edge, Opera, Vivaldi, o Brave.