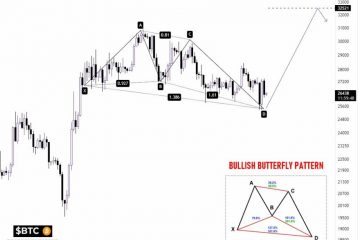Kung gusto mo ng mga dokumentong walang error, ang Grammarly ang perpektong solusyon. Ito ay isang automated na grammar checker na tumutulong sa iyong makita ang mga typo, spelling, at mga pagkakamali sa grammar sa loob ng iyong mga dokumento. Ngunit alam mo ba na maaari rin itong direktang idagdag sa Microsoft Word? Ang pagdaragdag ng Grammarly sa Microsoft Word ay magbibigay sa iyo ng real-time na feedback habang nagta-type ka habang maginhawang pinapanatili ang iyong mga pagwawasto at pagbabago sa loob ng parehong dokumento
Ang katutubong spell-check sa Microsoft Word ay hindi sapat. Iyon ay dahil higit pa ang magagawa ng Grammarly kaysa magmungkahi ng mga pangunahing pagbabago sa pagbabaybay at bantas. Sinusuri ng Grammarly ang iyong gawa para sa pagiging madaling mabasa at magmumungkahi kung paano pahusayin ang iyong nilalaman batay sa tono at konteksto. May kasama pa itong plagiarism checker at mayroon itong mga feature na katulad ng isang thesaurus.
Talaan ng mga Nilalaman
Pagdaragdag ng Grammarly sa Iyong Daloy ng Trabaho
Ang Grammarly ay available bilang isang plug-in na isasama sa Microsoft Word kapag na-install. Ito ay gagana kung mayroon kang Microsoft Office 2007 o mas bago. Kung mayroon kang macOS, kakailanganin mo ang Microsoft Office 2016 o mas bago. Makukuha mo ang tool na ito mula sa opisyal na website ng Grammarly, o mula sa Microsoft Store.

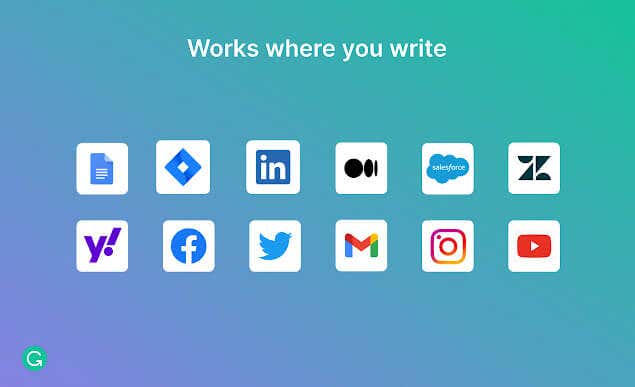
Iyon sinabi, umiiral din ang Grammarly bilang isang online na app. Maaari mong i-upload ang iyong mga dokumento upang suriin ang mga ito nang hindi ini-install ang plug-in. Maaari mo itong i-install bilang desktop app para sa Windows at suriin ang iyong spelling at grammar sa lahat ng naka-install na writing app. Mayroon ding Grammarly extension para sa mga web browser gaya ng Firefox, Safari, at Google Chrome. At sa wakas, maaari kang makakuha ng Grammarly para sa Android o iPhone, o mga iPad device din.
Ang Grammarly para sa Google Docs ay kasalukuyang nasa Beta testing phase. Available ito para sa lahat, ngunit hindi pa ito 100% maaasahan at madaling ma-glitching.
I-install ang Grammarly para sa Microsoft Word sa Windows PC
Kung mayroon kang Windows OS at gusto mong idagdag ang Grammarly sa Word, kailangan mo munang bisitahin ang opisyal na website. Doon, magse-set up ka ng account. Maaari kang pumili ng libre o premium na account depende sa iyong mga pangangailangan.
Kapag na-set up mo na ang iyong Grammarly account:
Bisitahin ang Grammarly para sa Microsoft Word at Outlook pahina. I-click ang Kunin ang add-in na ito ay libreng berdeng button. 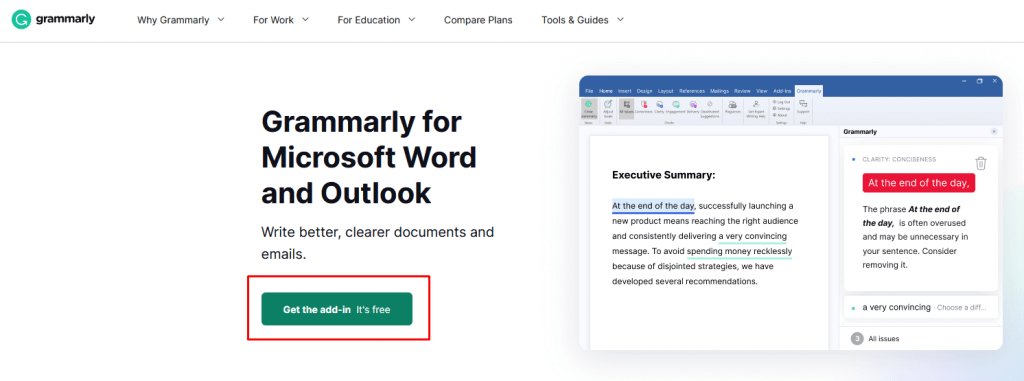 Awtomatikong magsisimula ang pag-download. Kung hindi, piliin ang Mag-click dito, sa ilalim mismo ng mensahe sa pag-download. Piliin kung saan ise-save ang app.
Awtomatikong magsisimula ang pag-download. Kung hindi, piliin ang Mag-click dito, sa ilalim mismo ng mensahe sa pag-download. Piliin kung saan ise-save ang app. 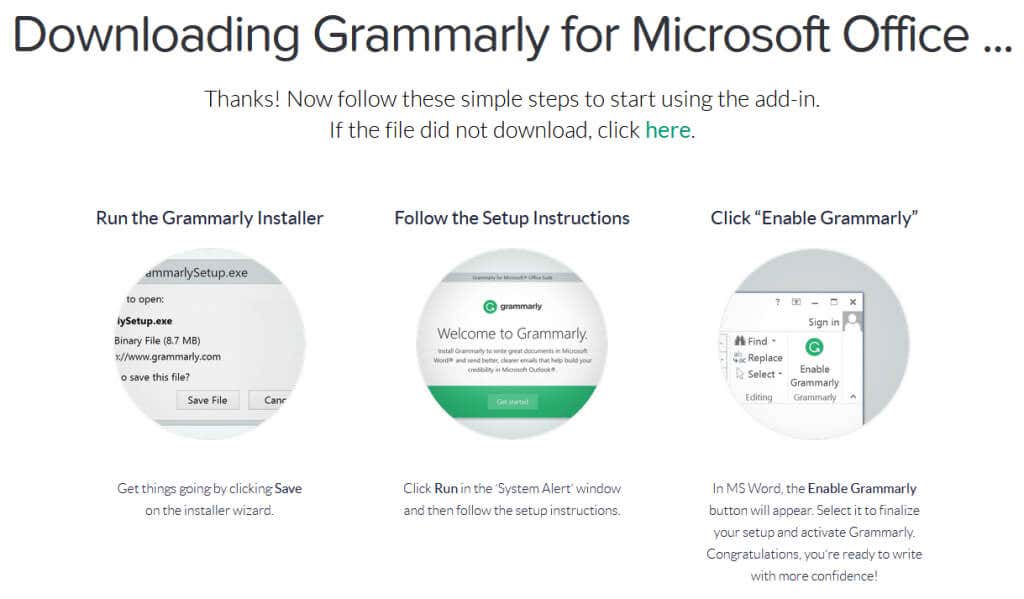 Kapag natapos na nito ang pag-download, hanapin ang app at i-double click upang ilunsad ito. Piliin ang Magsimula sa wizard ng pag-install.
Kapag natapos na nito ang pag-download, hanapin ang app at i-double click upang ilunsad ito. Piliin ang Magsimula sa wizard ng pag-install. 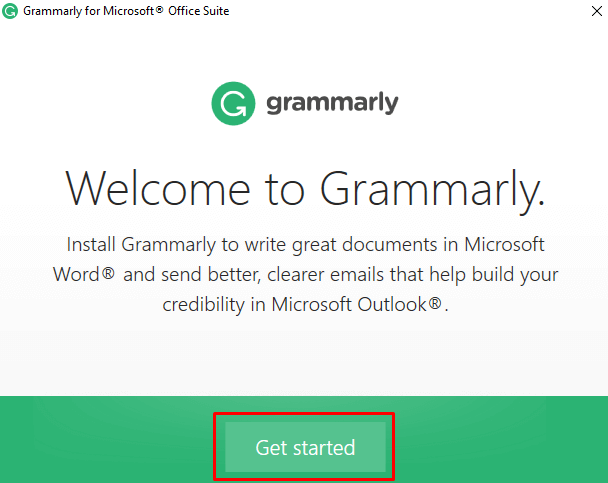 Lagyan ng check ang mga kahon sa tabi ng Grammarly para sa Word, at kung gusto mo ng Grammarly para sa Outlook.
Lagyan ng check ang mga kahon sa tabi ng Grammarly para sa Word, at kung gusto mo ng Grammarly para sa Outlook. 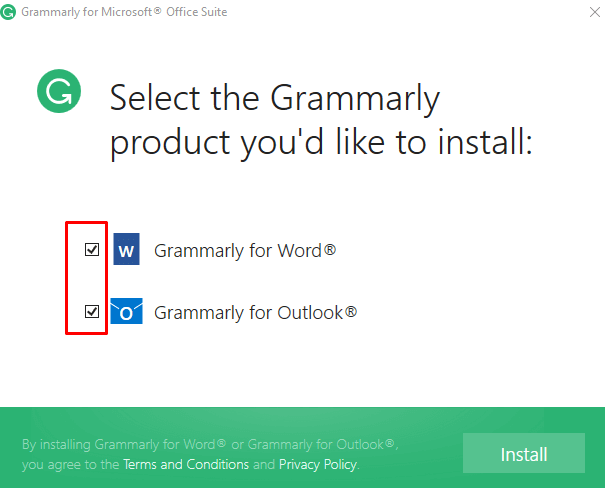 I-click ang I-install at hintaying matapos ang proseso.
I-click ang I-install at hintaying matapos ang proseso. 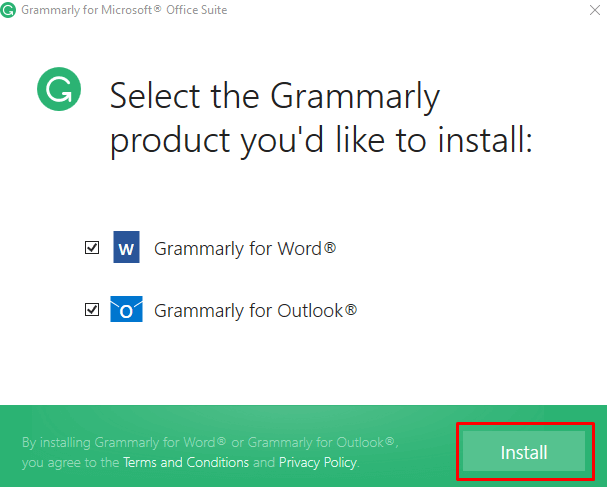 Panghuli, piliin ang Tapos na.
Panghuli, piliin ang Tapos na. 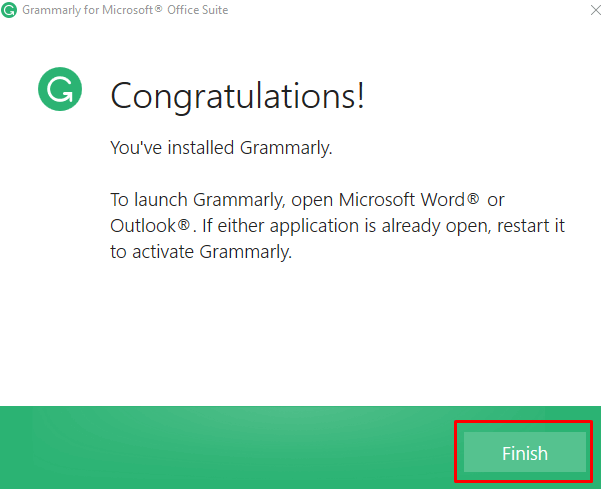
Ayan na! Ilunsad ang Word at makikita mo ang Grammarly na handang tumulong sa iyo.
I-install ang Grammarly para sa Microsoft Word sa Mac
Sundin ang mga hakbang na ito upang idagdag ang Grammarly add-on sa MS Word sa isang Mac device:
Magbukas ng blangkong dokumento ng Microsoft Word. Pumunta sa Insert menu sa Toolbar.  Sa loob ng Insert, piliin ang Kumuha ng Mga Add-in. Dadalhin ka nito sa website ng Microsoft AppSource.
Sa loob ng Insert, piliin ang Kumuha ng Mga Add-in. Dadalhin ka nito sa website ng Microsoft AppSource.  I-type ang Grammarly sa search bar at pindutin ang Enter.
I-type ang Grammarly sa search bar at pindutin ang Enter.  Piliin ang Grammarly para sa Word mula sa listahan ng mga resulta ng paghahanap, at i-click ang button na Kunin ito ngayon.
Piliin ang Grammarly para sa Word mula sa listahan ng mga resulta ng paghahanap, at i-click ang button na Kunin ito ngayon. 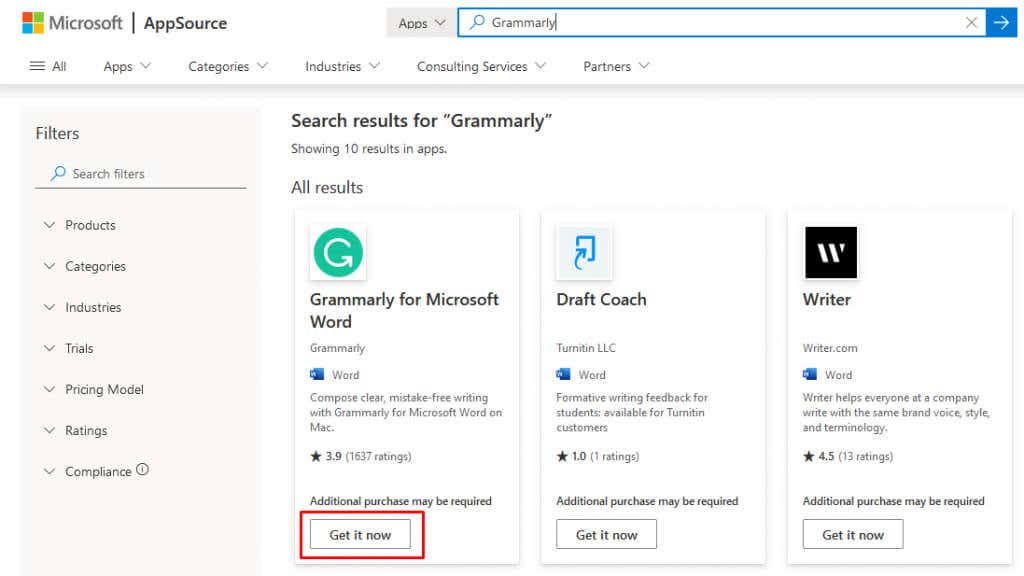 Magiging awtomatiko ang pag-install. Bumalik sa iyong MS Word, at mapansin ang Grammarly ay idinagdag dito.
Magiging awtomatiko ang pag-install. Bumalik sa iyong MS Word, at mapansin ang Grammarly ay idinagdag dito.
Paggamit ng Grammarly Add-in sa Word
Pagkatapos ng matagumpay na pag-install ng Grammarly add-in, magbukas ng MS Word na dokumento at mapansin na mayroong Grammarly tab sa home tab sa itaas. I-click ito. Gumagana ito sa parehong Windows at Mac na mga computer. Pagkatapos ay sundin ang mga hakbang na ito:
 Pumunta sa button na Mag-login. Dadalhin ka nito sa website ng Grammarly kung saan mag-log in ka sa iyong account.
Pumunta sa button na Mag-login. Dadalhin ka nito sa website ng Grammarly kung saan mag-log in ka sa iyong account. 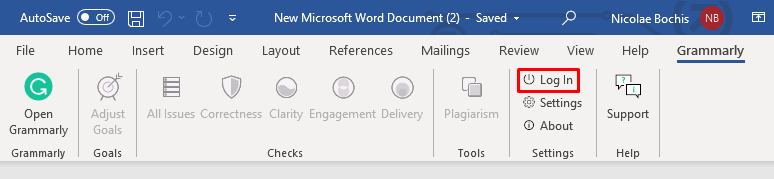 Bumalik sa MS Word at piliin ang tab na Open Grammarly action sa toolbar. Mayroon itong malaking berdeng logo ng Grammarly.
Bumalik sa MS Word at piliin ang tab na Open Grammarly action sa toolbar. Mayroon itong malaking berdeng logo ng Grammarly.  Magbubukas ito ng kanang sidebar kung saan makikita mo ang lahat ng mga pagwawasto at mungkahi ng Grammarly. Maaari mong aprubahan ang mga ito mula dito, o direkta mula sa pahina ng MS Word.
Magbubukas ito ng kanang sidebar kung saan makikita mo ang lahat ng mga pagwawasto at mungkahi ng Grammarly. Maaari mong aprubahan ang mga ito mula dito, o direkta mula sa pahina ng MS Word. 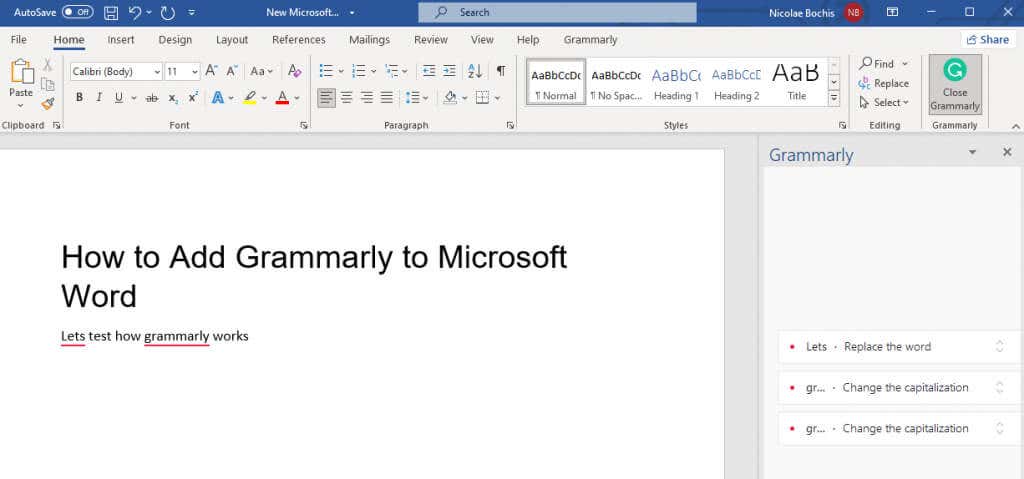
Ang kaalaman kung paano magdagdag ng Grammarly sa Microsoft Word ay makakapagtipid sa iyo ng maraming oras at lakas. Ito ay kailangang-kailangan para sa sinumang nagtatrabaho sa mga tekstong dokumento, maging sila ay mga mag-aaral na nangangailangan ng tulong sa kanilang mga papel sa sanaysay o mga propesyonal na nag-iipon ng mga mahahalagang dokumento sa lugar ng trabaho.
Ang pag-upgrade sa isang bayad na bersyon ng Grammarly ay tiyak na may mga pakinabang nito kung naghahanap ka ng mas advanced na mga tampok tulad ng mga pagpapahusay sa bokabularyo at isang plagiarism detector, ngunit ang pagdaragdag nito sa iyong Microsoft Word ay makapagbibigay sa iyo ng kapayapaan ng isip na ang iyong pagsulat ay walang error kahit na may libreng bersyon.