Ang Excel ay isa sa mga utility program na ginagamit ng halos lahat, ito man ay isang mag-aaral o isang propesyonal na nagtatrabaho. Bagama’t bihira itong magkaroon ng mga error, marami ang nahaharap sa’Hindi sapat na memorya upang patakbuhin ang Microsoft Excel’na isyu sa kanilang system.
Bagaman ang error ay nahaharap sa Excel, ito ay pangunahing isyu sa system. Ang isyu ay may posibilidad na gumapang kapag wala kang sapat na libreng RAM.
Nararanasan din ng mga tao ang problemang ito kapag sinubukan nilang magbukas ng Excel file na mas malaki sa 2GB. Nag-compile kami ng listahan ng mga dahilan kung bakit maaaring nahaharap ka sa problemang ito:
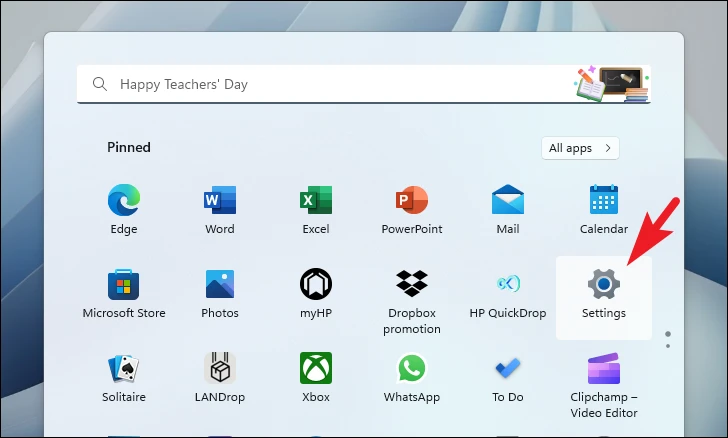 Ang kasalukuyang foreground at background na apps ay sumakop sa lahat ng RAM, at walang sapat na libreng memorya. Ang mga add-on ng Excel ay nagho-hogging ng masyadong maraming mapagkukunan ng system. Ang software o serbisyo ng third-party ay nakakasagabal at hinaharangan ang Excel.
Ang kasalukuyang foreground at background na apps ay sumakop sa lahat ng RAM, at walang sapat na libreng memorya. Ang mga add-on ng Excel ay nagho-hogging ng masyadong maraming mapagkukunan ng system. Ang software o serbisyo ng third-party ay nakakasagabal at hinaharangan ang Excel.
Ngayong naiintindihan mo na ang dahilan sa likod ng isyu, lutasin natin ito.
1. I-update ang Windows
Kung matagal mo nang hindi na-update ang iyong PC, malaki ang posibilidad na ang isang simpleng pag-update ay maaaring ayusin ang iyong problema.
Una, pumunta sa Start Menu at mag-click sa tile na’Mga Setting’.
Pagkatapos nito, mag-click sa tile na’Windows Update’mula sa kaliwang sidebar upang magpatuloy.
Pagkatapos, mula sa kanang seksyon ng window, i-click ang button na’Tingnan ang mga update.’Kung hindi, i-click ang button na’I-download at I-install’upang i-download ang update.

2. I-update ang Office
Katulad ng Windows, kailangang i-update ang Microsoft Office paminsan-minsan.
Una, pumunta sa Start Menu at i-type ang Excel. Pagkatapos mula sa mga resulta ng paghahanap, mag-click sa tile na’Excel’.
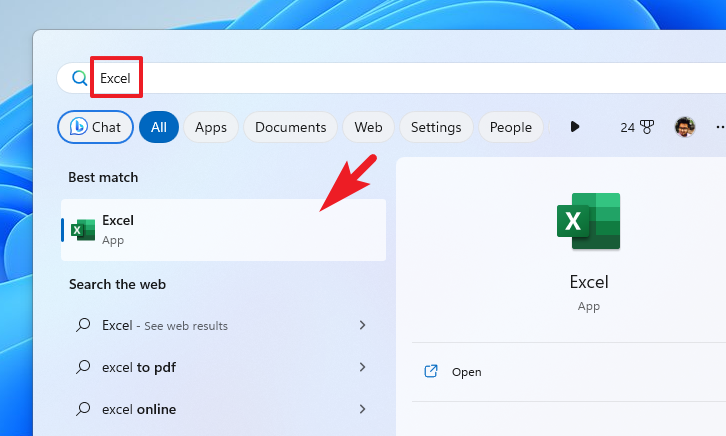
Sa Excel window, i-click ang tab na’Account’sa kaliwang sidebar.
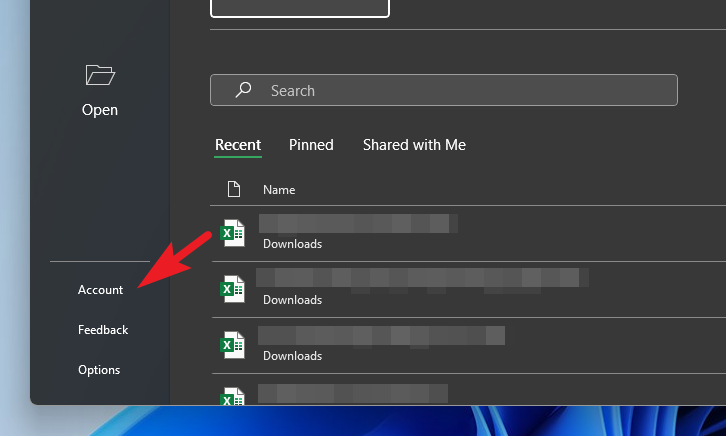
Pagkatapos, sa kanang seksyon ng window, mag-click sa tile na’Mga Update sa Opisina’. Susunod, mag-click sa tile na’I-update ngayon’upang magpatuloy.

Ang Opisina ay maghahanap ng update. Kung available ang isa, aabisuhan ka nito.
3. Magsagawa ng Mabilisang Pag-aayos ng Office
Mayroon ding built-in na repair suite ang Microsoft Office. Malaking tulong na ituwid ang mga maliliit na bug at isyu sa software.
Una, pumunta sa Start Menu at i-click ang icon na’Mga Setting’.
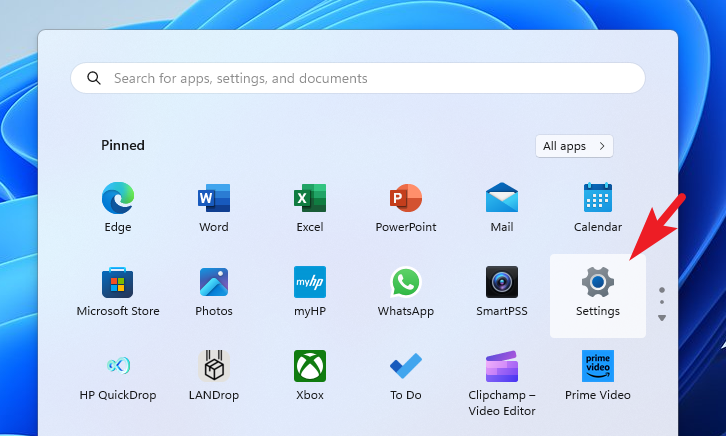
Pagkatapos nito, mag-click sa tile na’Apps’mula sa kaliwang sidebar.
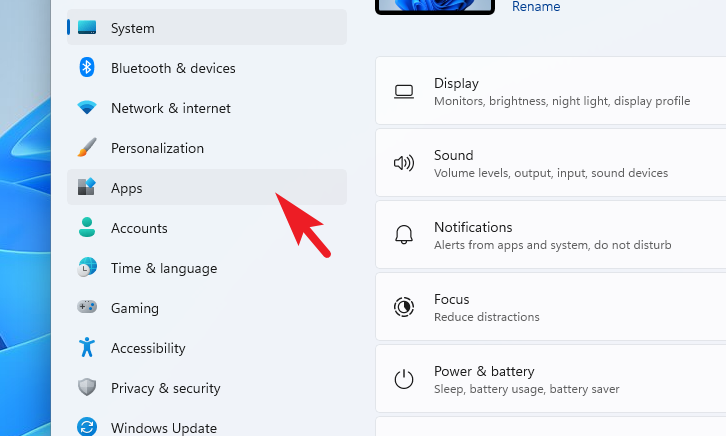
Pagkatapos, i-click ang’Mga Naka-install na App’na tile mula sa kanang seksyon.
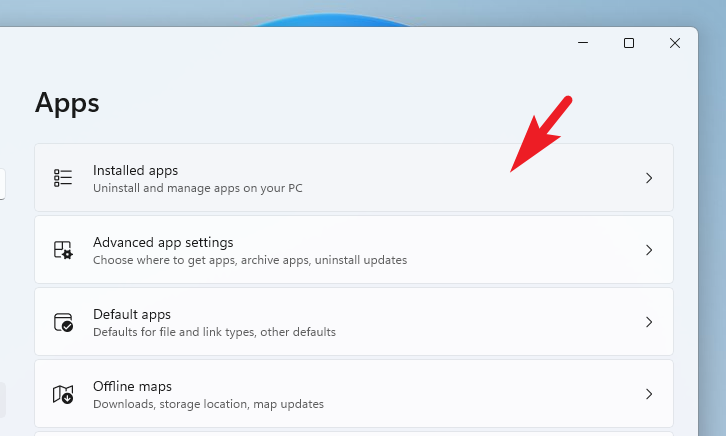
Sa susunod na screen, gamitin ang’Search’bar o manu-manong mag-scroll pababa upang mahanap ang’Microsoft Office’. Kapag nahanap na, i-click ang icon na’Ellipsis’at piliin ang opsyong’Modify’.
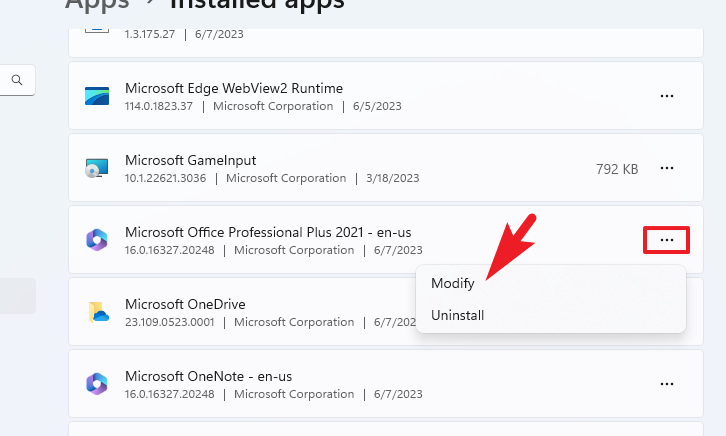
Magdadala ito ng window ng UAC (User Account Control) sa iyong screen. Kung naka-log in ka gamit ang isang admin account, mag-click sa’Oo’. Kung hindi, maglagay ng mga kredensyal para sa isang admin account.
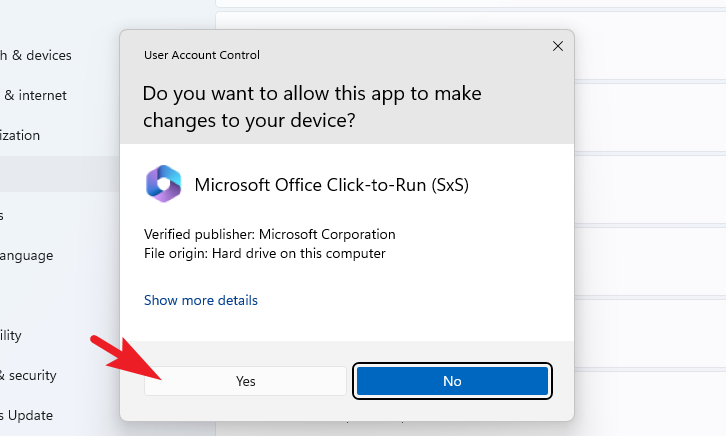
Mula sa hiwalay na binuksang Microsoft window, mag-click sa’Online Repair’at pagkatapos ay i-click ang’Repair’na button upang simulan ang proseso.
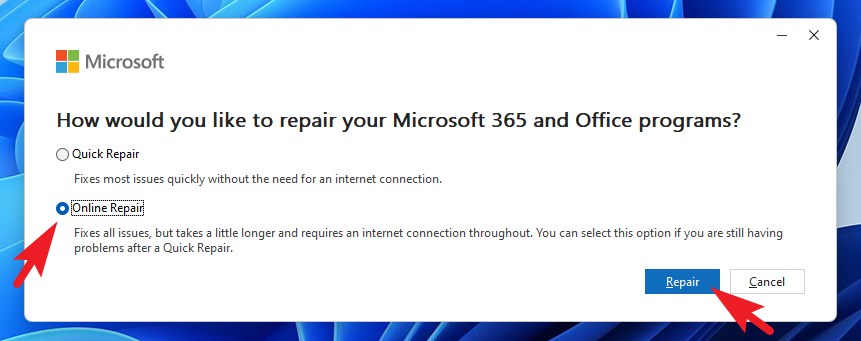
4. Alisan ng laman ang Excel AppData Folder
Una, pumunta sa Start Menu at i-type ang command na nabanggit sa ibaba at pindutin ang Enter.
%appdata%\Microsoft\Excel\
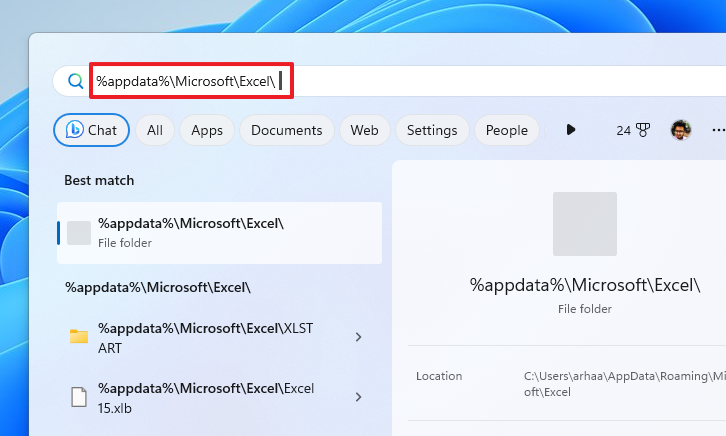
Pagkatapos nito, pindutin ang Ctrl+ A upang piliin ang lahat ng mga file at pagkatapos ay pindutin ang Ctrl + C upang kopyahin ang lahat ng mga file. Para sa pag-iingat, i-paste ang mga file sa ibang lokasyon.
Pagkatapos, tanggalin ang lahat ng file mula sa folder sa pamamagitan ng pag-right click at pagpili sa icon na’Delete’.
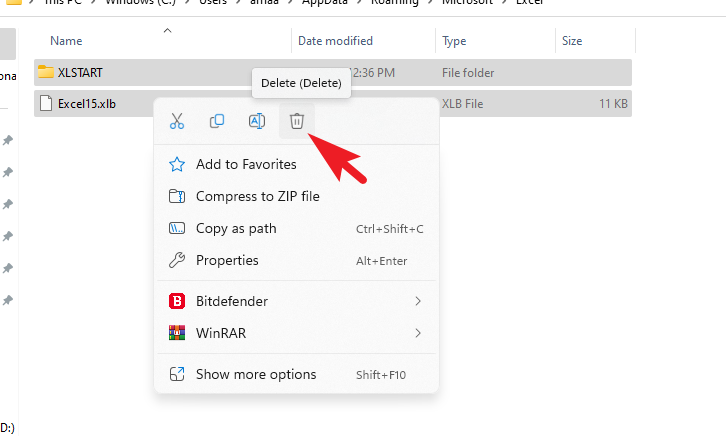
Kapag natanggal na, ilunsad ang Excel sa iyong computer at tingnan kung nalutas na ang isyu.
5. Huwag paganahin ang Cortana
Si Cortana ay Windows digital assistant na ipinakilala sa Windows 10. Kahit na hindi ginagamit si Cortana, maaari itong mag-hook ng mga mapagkukunan tulad ng memory, storage, at iba pang mapagkukunan ng system.
Una, tumungo sa Start Menu at mag-click sa tile na’Mga Setting’. Maaari mo ring pindutin ang Windows+ E keyboard shortcut upang buksan ito.
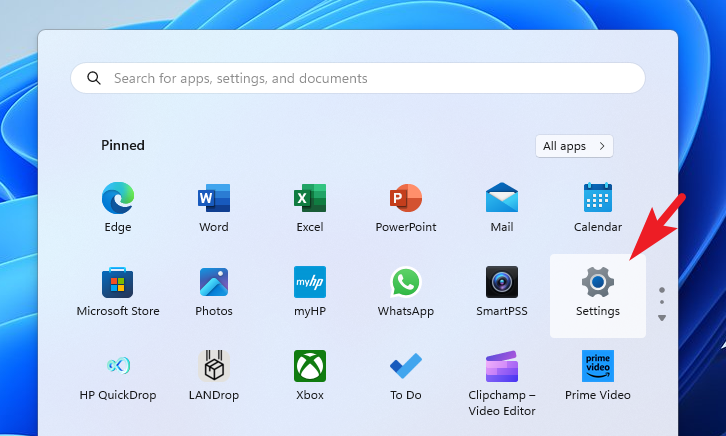
Pagkatapos nito, mag-click sa tab na’Apps’mula sa kaliwang sidebar upang magpatuloy.
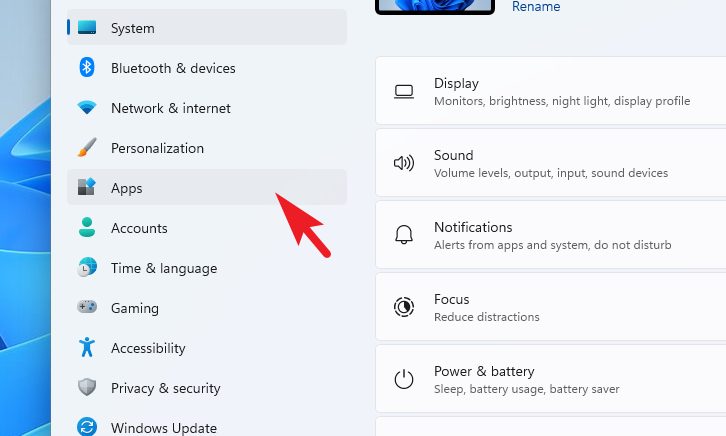
Susunod, sa kanang seksyon, mag-click sa tile na’Mga naka-install na app’upang magpatuloy.
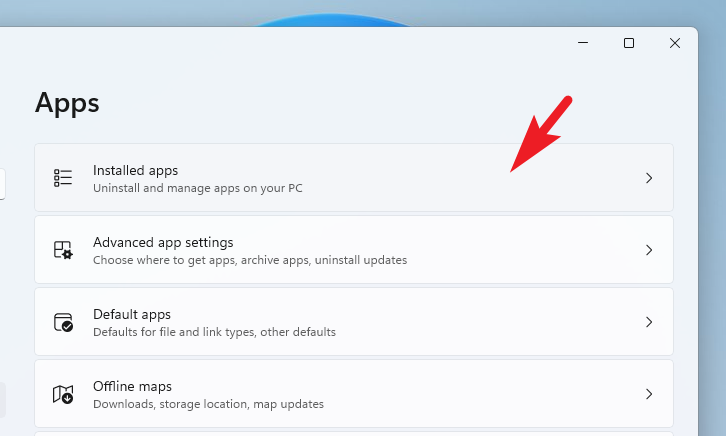
Pagkatapos, gamitin ang search bar o manu-manong mag-scroll pababa upang mahanap si Cortana.
Kapag nahanap na, i-click ang ellipsis sa Cortana tile. Pagkatapos, piliin ang’Mga advanced na opsyon’mula sa menu.
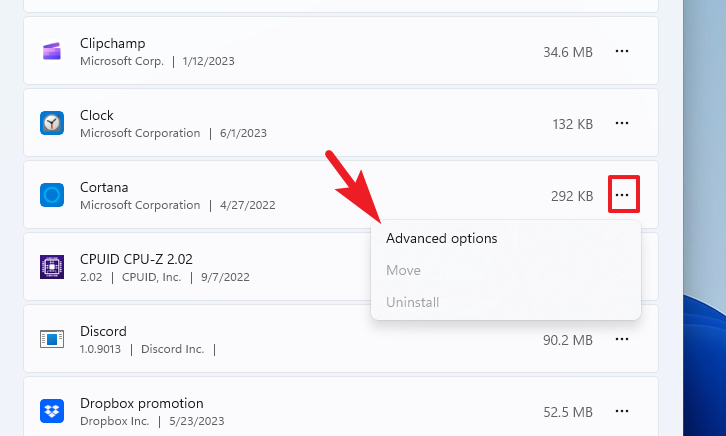
Sa susunod na screen, mag-scroll pababa at i-off ang toggle para sa’Run at log-in’.
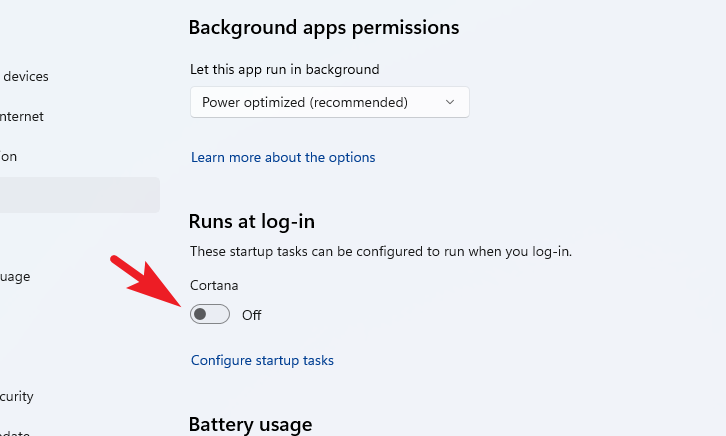
Pagkatapos nito, mag-scroll pababa sa ibaba ng pahina at mag-click sa’Wakasan’.
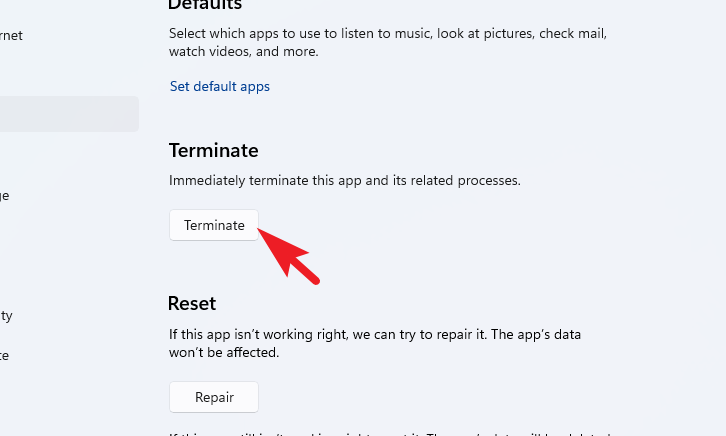
Ngayon, i-restart ang iyong PC at tingnan kung naresolba ang isyu.
6. Baguhin ang Default na Printer at I-update ang Mga Driver ng Printer
Ito ay isang dalawang hakbang na proseso. Una, kakailanganin mong baguhin ang iyong default na system printer at pagkatapos ay i-update ang lahat ng mga driver upang matiyak na hindi ito ang sanhi ng problema.
Upang baguhin ang default na printer, una , magtungo sa Start Menu at mag-click sa icon na’Mga Setting’upang magpatuloy.
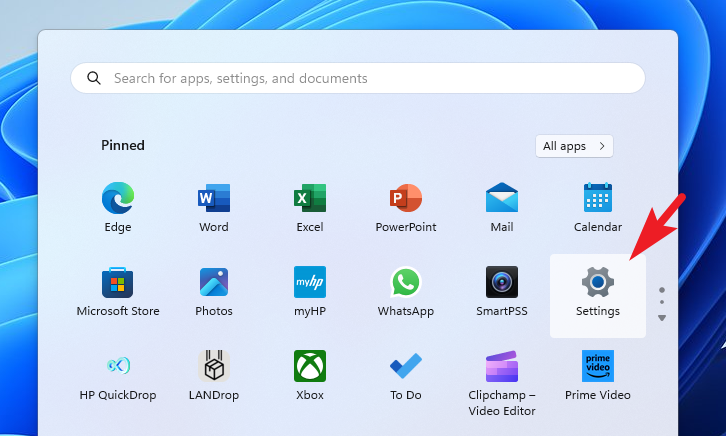
Pagkatapos nito, mag-click sa tab na’Bluetooth at mga device’mula sa kaliwang sidebar upang magpatuloy.
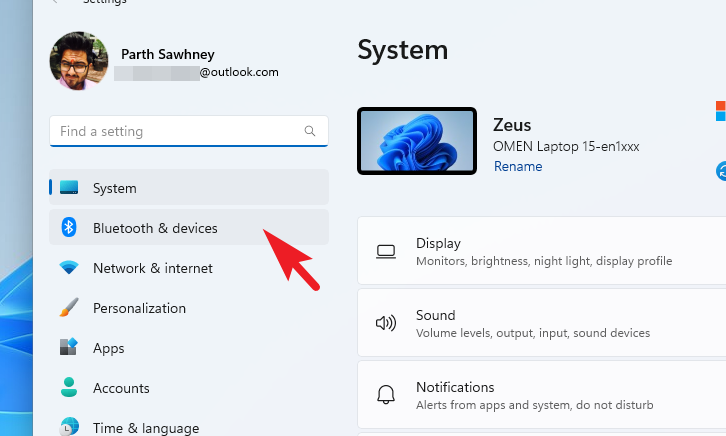
Pagkatapos, mula sa kanang seksyon, mag-click sa tile na’Mga Printer at scanner’upang magpatuloy.
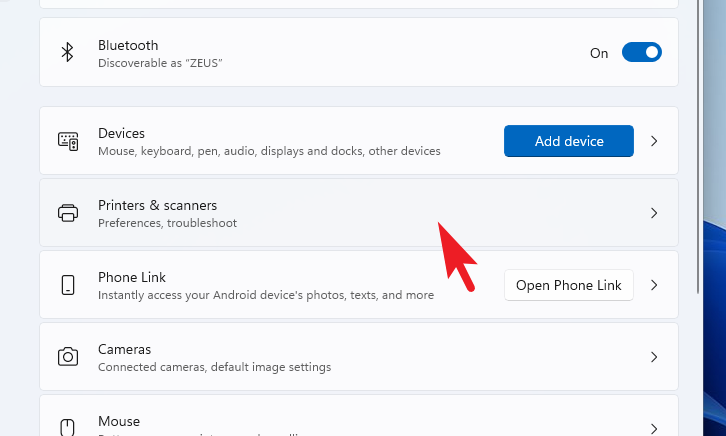
Ngayon, hanapin ang kasalukuyang default na printer. Ito ay makikita sa tile. Pagkatapos, mag-click sa anumang iba pang available na tile ng printer mula sa listahan.

Sa wakas, mag-click sa’Itakda bilang default’na opsyon.
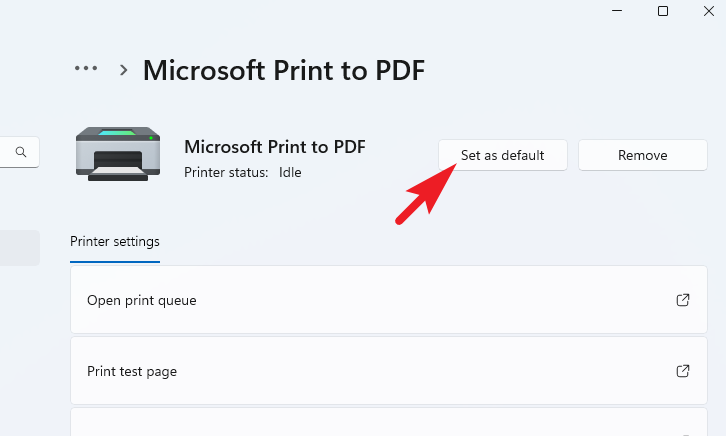
Upang mag-update ang driver ng printer, pumunta sa Start Menu at i-type ang Device upang magsagawa ng paghahanap. Pagkatapos, mag-click sa tile na’Device Manager’.

Pagkatapos nito, i-right-click ang opsyong’Mga Printer’upang magpatuloy. Pagkatapos, mag-click sa opsyong’I-scan para sa mga pagbabago sa hardware’.
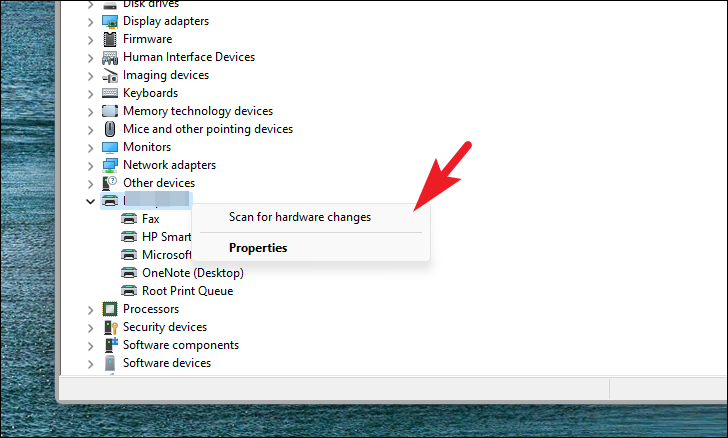
Ngayon, mag-right-click sa device kung saan mo gustong i-install ang driver at i-click ang opsyong’I-update ang driver’. Magbubukas ito ng hiwalay na window sa iyong screen.
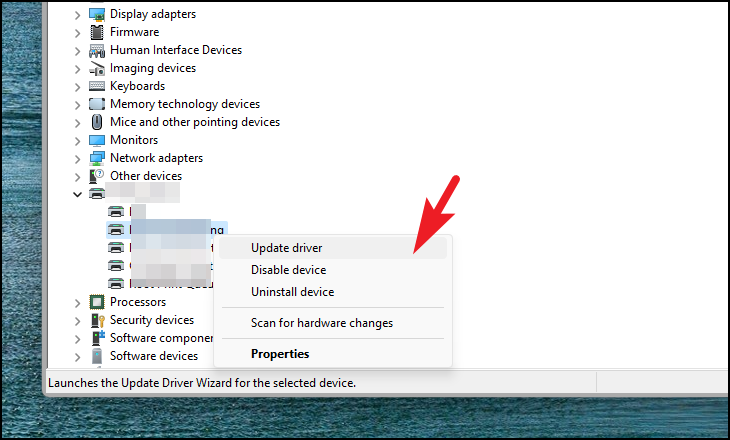
Ngayon, i-click ang opsyong’Awtomatikong Maghanap para sa mga driver’upang hayaan ang Windows na maghanap ng mga driver. Kung hindi, kung mayroon ka nang available na driver package, mag-click sa’Browse my computer for drivers’at hanapin ang file gamit ang File Explorer window na bubukas.
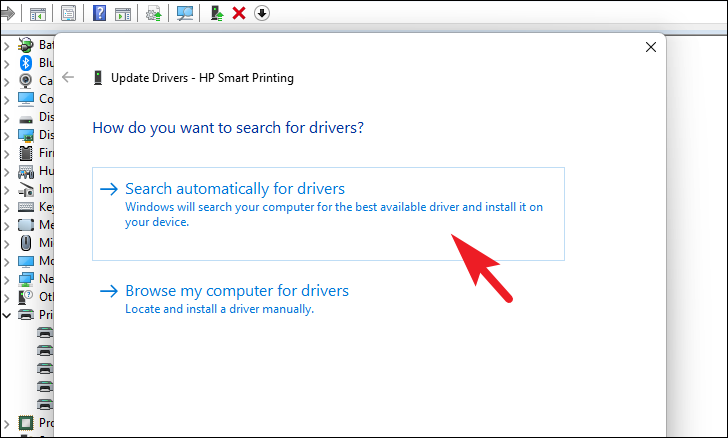
7. Ilunsad ang Excel sa Safe Mode
Kapag inilunsad mo ang Excel sa safe mode, ang lahat ng mga add-on at plugin ay hindi pinagana. Kung gumagana nang maayos ang Excel sa Safe Mode, maaari mong simulan ang pag-disable ng mga add-on nang paisa-isa upang malaman kung alin ang nagdudulot ng error.
Una, pumunta sa Start Menu at i-type ang Excel. Pagkatapos, mula sa mga resulta ng paghahanap, pindutin ang Ctrl key at pagkatapos ay mag-click sa tile na’Excel’. Magdadala ito ng alerto sa iyong screen.
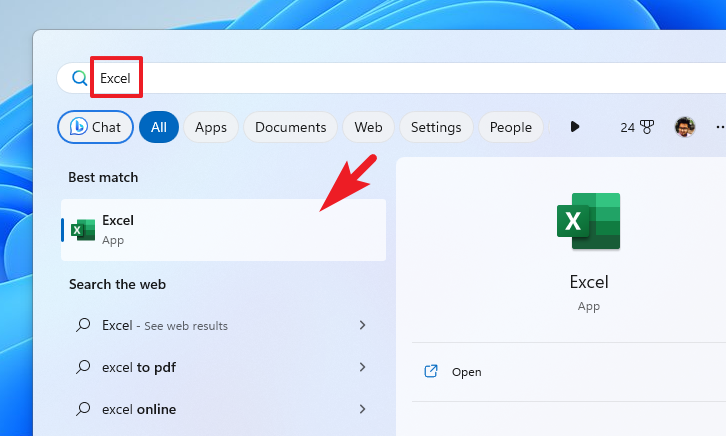
Mula sa alerto, mag-click sa’Oo’na opsyon.
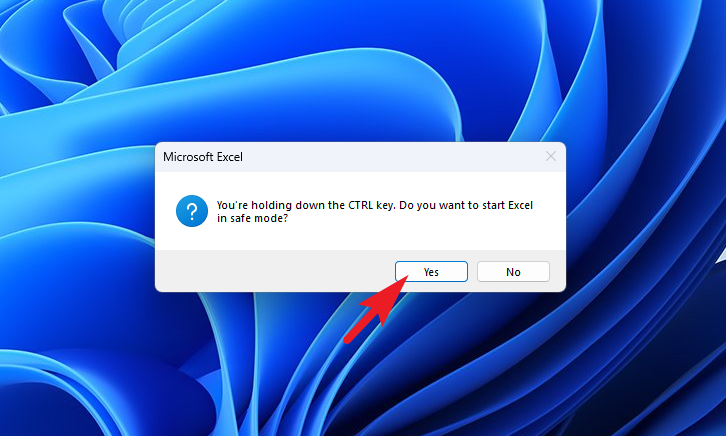
Pagkatapos, i-click ang tab na’Mga Opsyon’mula sa kaliwang sidebar upang magpatuloy. Magbubukas ito ng hiwalay na window sa iyong screen.
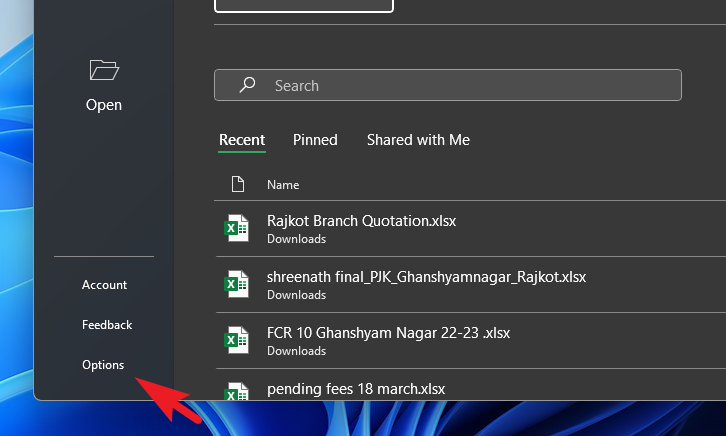
Susunod, mag-click sa’Mga Add-in’na tile mula sa kaliwang sidebar upang magpatuloy.
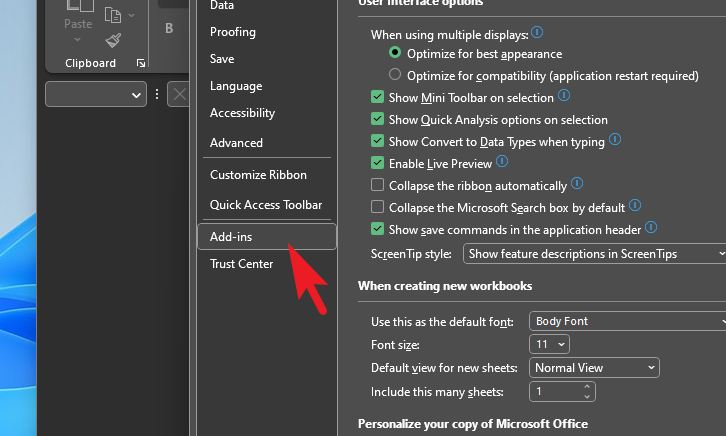
Pagkatapos, mag-click sa dropdown na’Pamahalaan’at piliin ang opsyong COM Add-in. Panghuli, i-click ang’GO’.
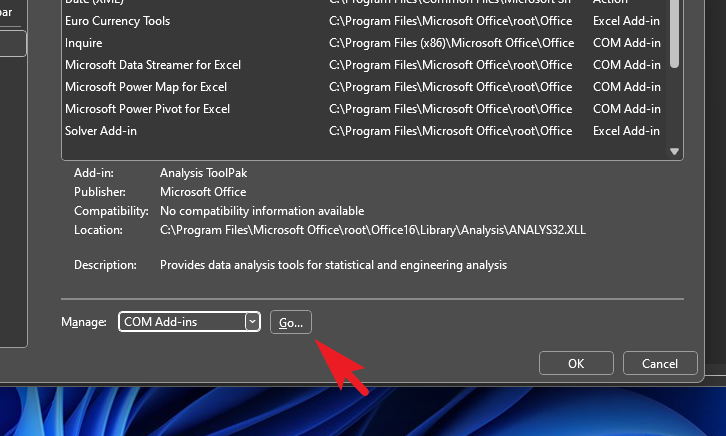
Pagkatapos, piliin ang add-in mula sa listahan at i-click ang’OK’.
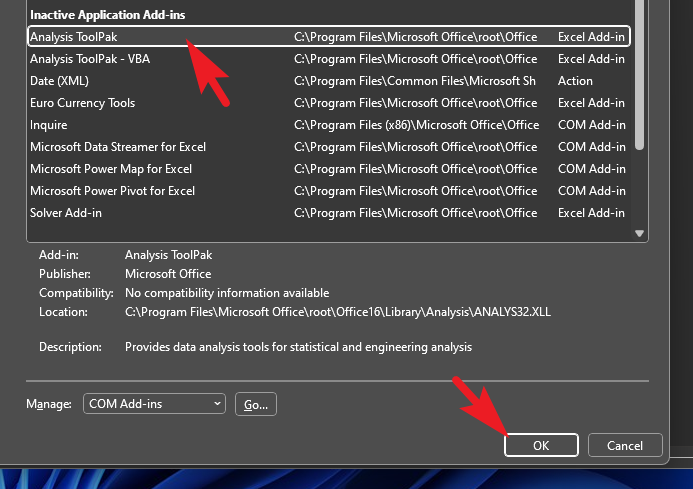
Ulitin ang hakbang sa bawat add-in upang mahanap ang sanhi ng isyu.
8. Ilunsad ang Excel sa isang Malinis na Boot
Maraming beses na mayroong third-party na software o serbisyo na nakakasagabal sa ibang software. Ang katayuan ng Clean Boot ay kapag ang lahat ng software at serbisyo ng third-party ay hindi pinagana, at tanging ang mga kinakailangang serbisyo ng Microsoft ang tumatakbo sa iyong computer.
Una, pumunta sa Start Menu at i-type ang System Configuration upang magsagawa ng paghahanap. Pagkatapos, mula sa mga resulta ng paghahanap, mag-click sa’System Configuration’na tile.
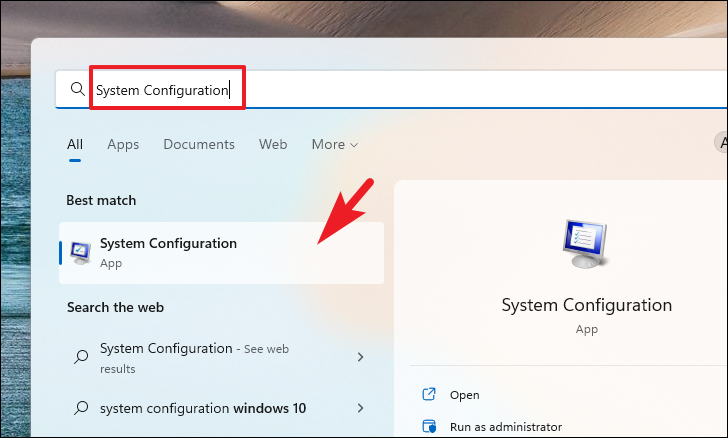
Pagkatapos, mag-click sa tab na’General’at piliin ang opsyong’Selective startup’. Pagkatapos, suriin ang opsyong’Mag-load ng mga serbisyo ng system’.
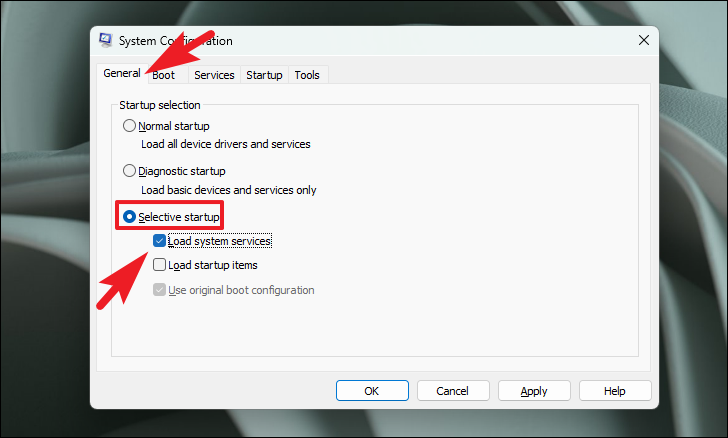
Ngayon, pumunta sa tab na’Mga Serbisyo’at i-click ang opsyong’Itago ang lahat ng serbisyo ng Microsoft’. Pagkatapos nito, mag-click sa button na’Huwag paganahin ang lahat’.
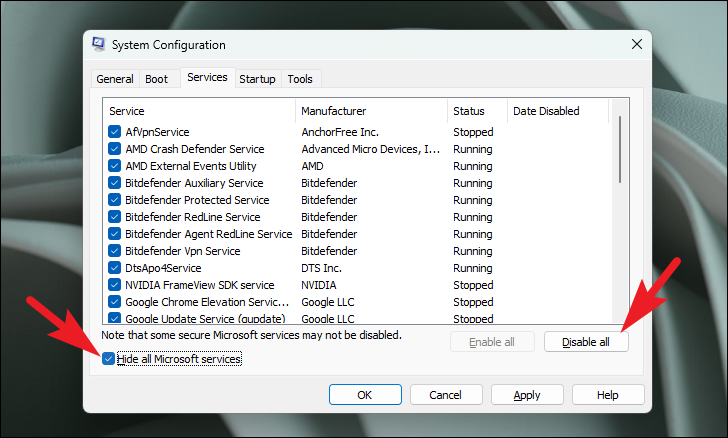
Sa wakas, i-click ang mga button na’Ilapat’at’OK’upang i-save ang mga pagbabago at isara ang window.
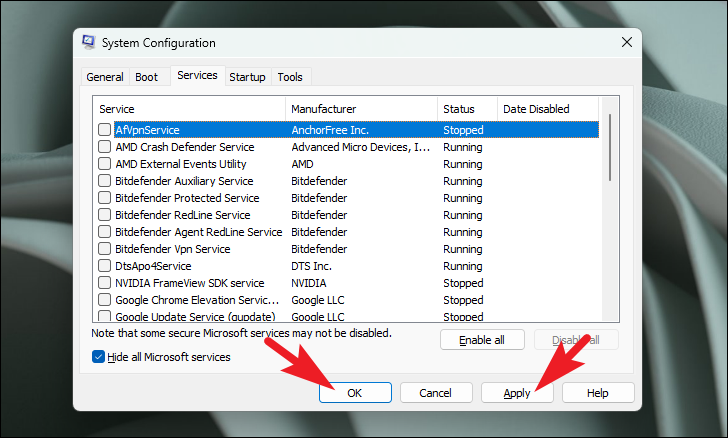
Ngayon, i-restart ang iyong PC mula sa Start Menu, at pagkatapos ng restart, ilunsad ang Excel sa iyong computer. Kung ito ay gumagana nang walang anumang mga isyu, mayroong ilang third-party na software/serbisyo na nakakasagabal dito. Paganahin ang mga proseso nang paisa-isa upang masuri nang eksakto kung alin ang nagdudulot ng problema.
9. Baguhin ang Mga Setting ng Trust Center
Una, pumunta sa Start Menu at i-type ang Excel upang magsagawa ng paghahanap. Pagkatapos, mula sa mga resulta ng paghahanap, mag-click sa’Excel’na tile.
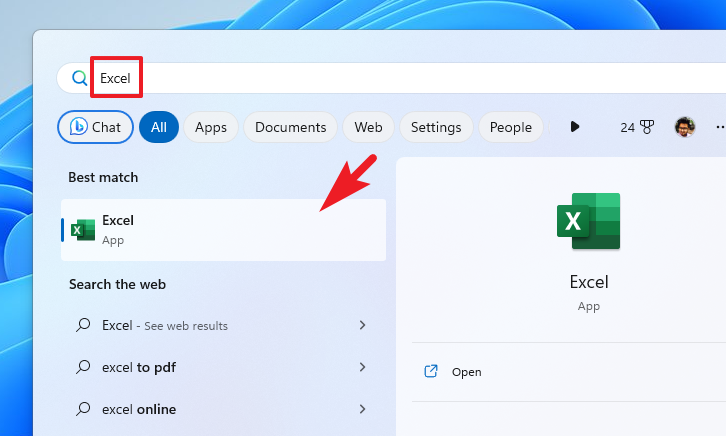
Pagkatapos nito, mag-click sa tile na’Mga Pagpipilian’mula sa ibaba ng kaliwang sidebar upang magpatuloy.

Susunod, i-click ang opsyong’Trust Center’mula sa kaliwang sidebar.
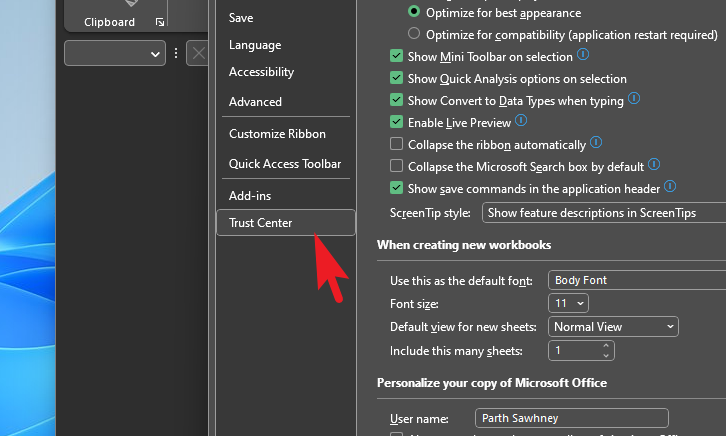
Pagkatapos noon, mag-click sa’Trust Center Settings’para magpatuloy.
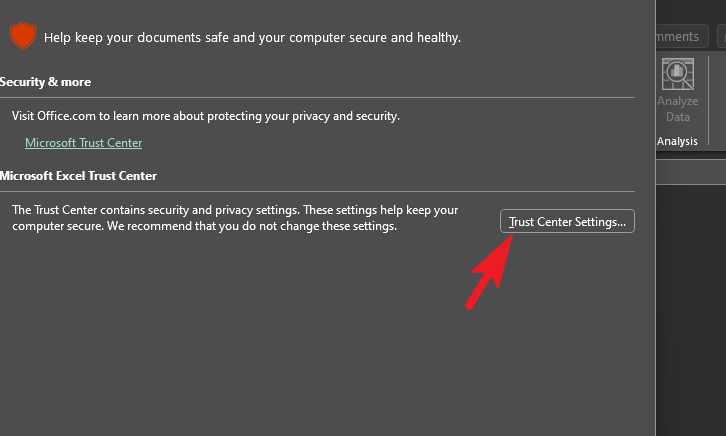
Pagkatapos, i-click ang’Protektado view’mula sa susunod na screen.
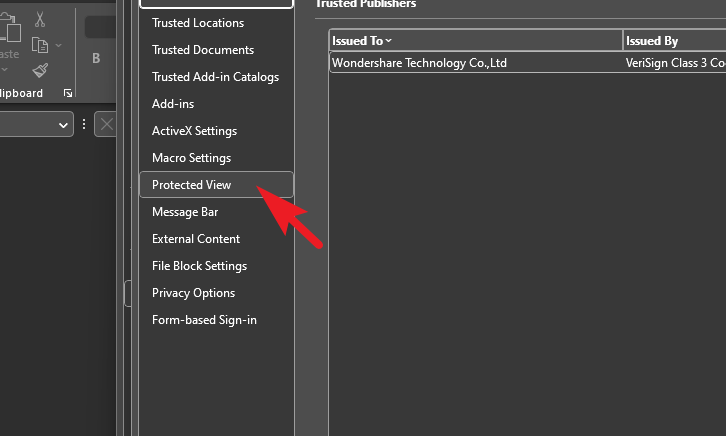
Pagkatapos, mula sa kanang seksyon, alisan ng check ang lahat ng mga checkbox sa pamamagitan ng pag-click sa mga ito.
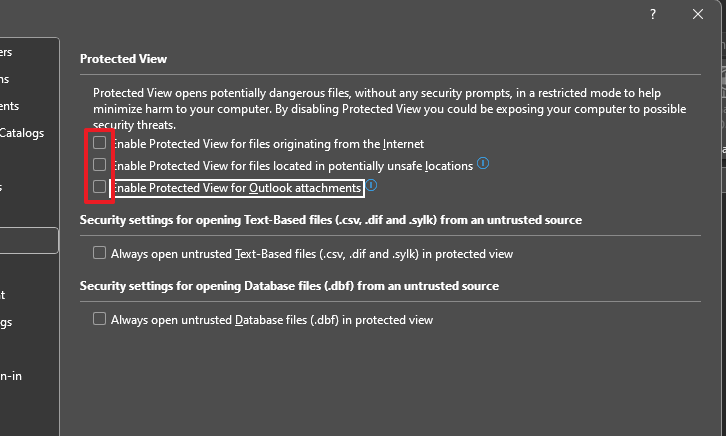
Ngayon, pumunta sa tile na’Mga Setting ng Pag-block ng File’.
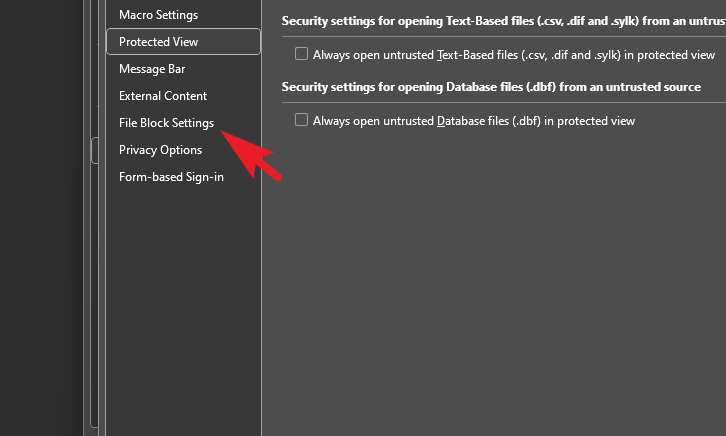
Pagkatapos, alisan ng check ang lahat ng checkbox nang paisa-isa at i-click ang’OK’upang magpatuloy.
Kapag tapos na, lumabas at muling ilunsad ang Excel upang tingnan kung nagpapatuloy ang problema.
10. Ilunsad ang Excel bilang Administrator
Ang isa sa mga dahilan ay maaaring hindi inilulunsad ang Excel sa administrator mode.
Upang gawin ito, magtungo sa Start Menu at i-type ang Excel upang magsagawa ng paghahanap para dito. Pagkatapos, mula sa mga resulta ng paghahanap, i-right-click ang Excel tile at piliin ang opsyong’Run as administrator’.
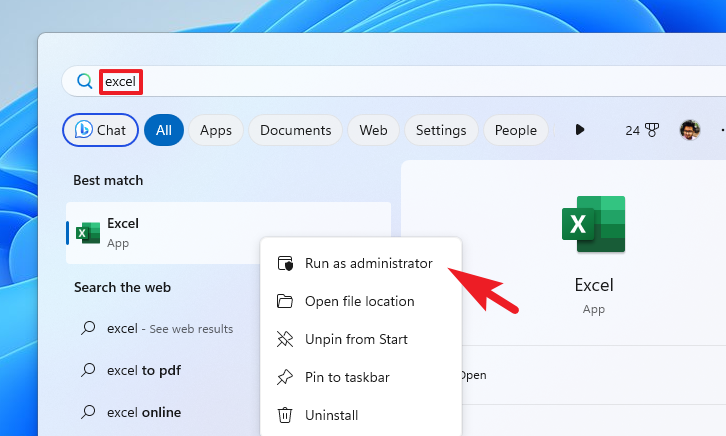
May lalabas na window ng UAC (User Account Control) sa iyong screen. Kung naka-log in ka gamit ang isang admin account, mag-click sa’Oo’. Kung hindi, ilagay ang password para sa isang admin account na ilulunsad.
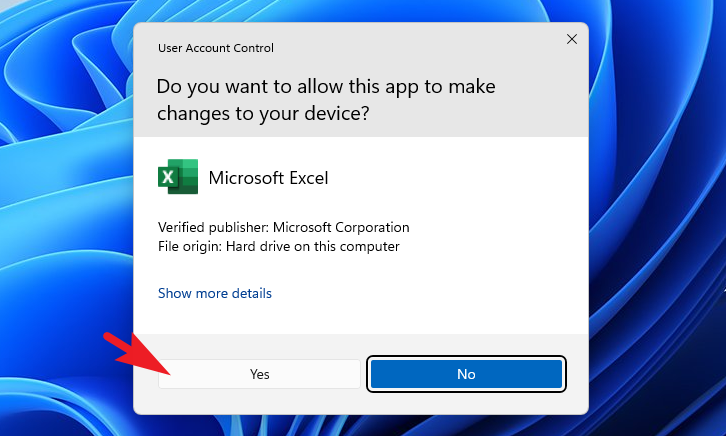
11. I-disable ang Dynamic Data Exchange (DDE)
Upang huwag paganahin ang Dynamic Data Exchange, ilunsad ang Excel at mag-click sa’Options’tile mula sa kaliwang sidebar.
Pagkatapos, i-click ang’Advanced’na tile upang magpatuloy.
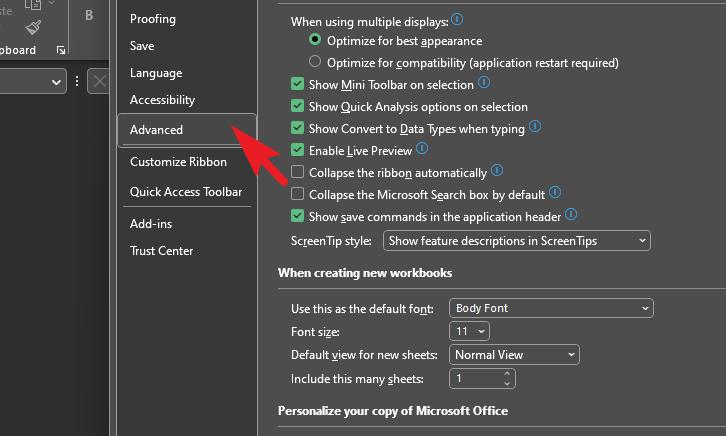
Susunod, alisan ng check ang’Huwag pansinin ang iba pang mga application na gumagamit ng Dynamic Data Exchange’at i-click ang’OK’para i-save ang mga pagbabago. At iyon na.
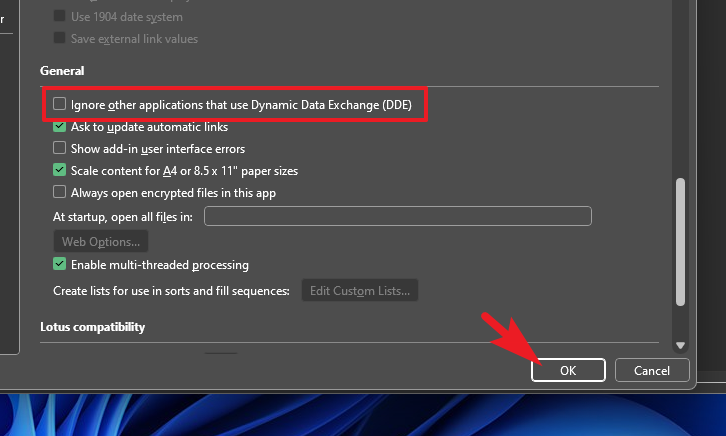
Iyon ay ito, mga kababayan. Ang isa sa mga pag-aayos sa itaas ay tiyak na malulutas ang isyu, at ang Excel ay dapat na bumalik sa normal na gawain.