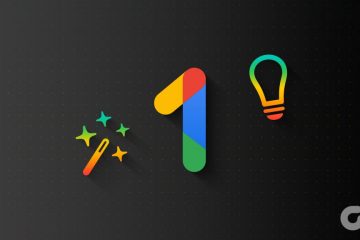Ang Apple TV app sa iyong iPhone ay nagbibigay-daan sa iyong makahabol sa iyong mga paboritong pelikula at palabas sa TV on the go. Kung hindi gumagana ang Apple TV app sa iyong Mac, maaari kang lumipat sa panonood ng content sa iyong iPhone. Maaari ka ring mag-download ng mga pelikula at mga episode ng palabas sa TV sa Apple TV app para sa offline na panonood.
Ngunit maaari itong maging isang mood killer kung hindi mo ma-enjoy ang panonood ng isang bagay offline. Kung nakakaharap ka ng mga problema sa pag-download ng mga pelikula sa Apple TV app, maaaring ubusin nito ang iyong mobile data. Ibinabahagi ng post na ito ang pinakamahusay na mga pag-aayos para sa Apple TV app na hindi nagda-download ng mga pelikula sa iyong iPhone. Nalalapat din ang mga hakbang na ito sa mga user ng iPad.
1. Suriin ang Panloob na Imbakan ng Iyong iPhone
Habang ginagamit ang app, kung nakita mo ang'(Pamagat ng pelikula) na hindi ma-download sa oras na ito’na error, magsimula sa pamamagitan ng pagsuri sa panloob na storage ng iyong iPhone. Ang iyong mga app at data ay maaaring maghawak ng maraming storage sa oras sa iyong iPhone, lalo na kung gumagamit ka ng 32GB na modelo. Narito kung paano suriin ang pareho.
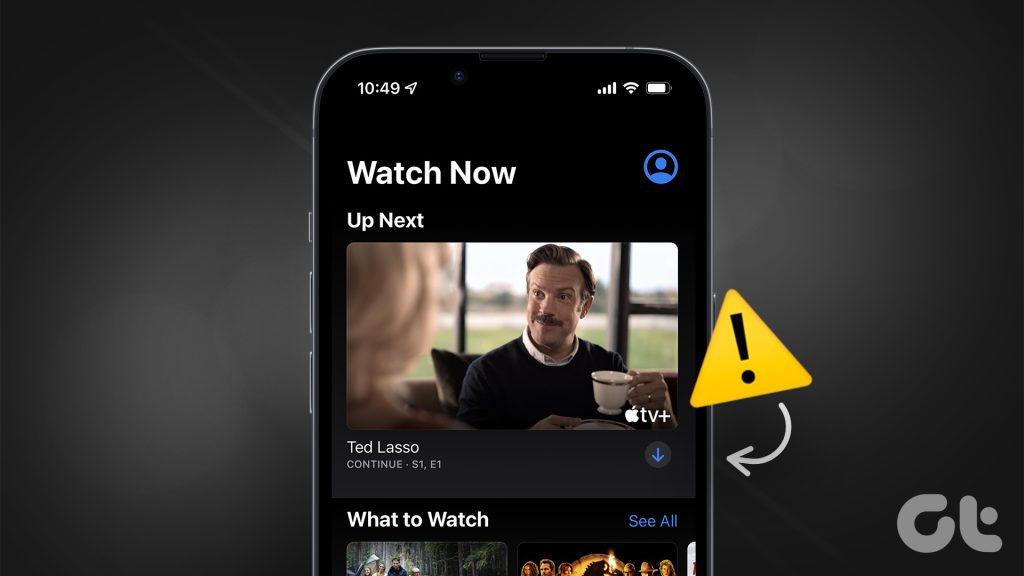
Step: Buksan ang Settings app sa iyong iPhone.
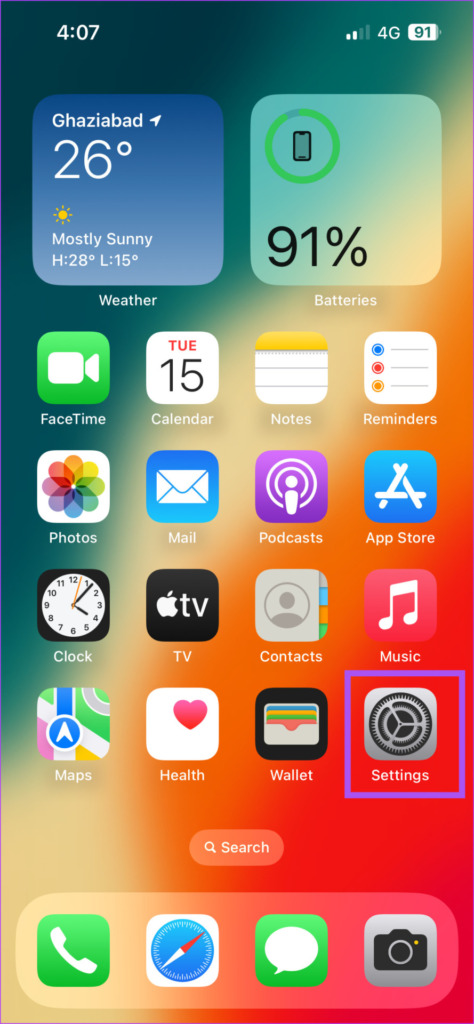
Hakbang 2: Mag-scroll pababa at mag-tap sa General.
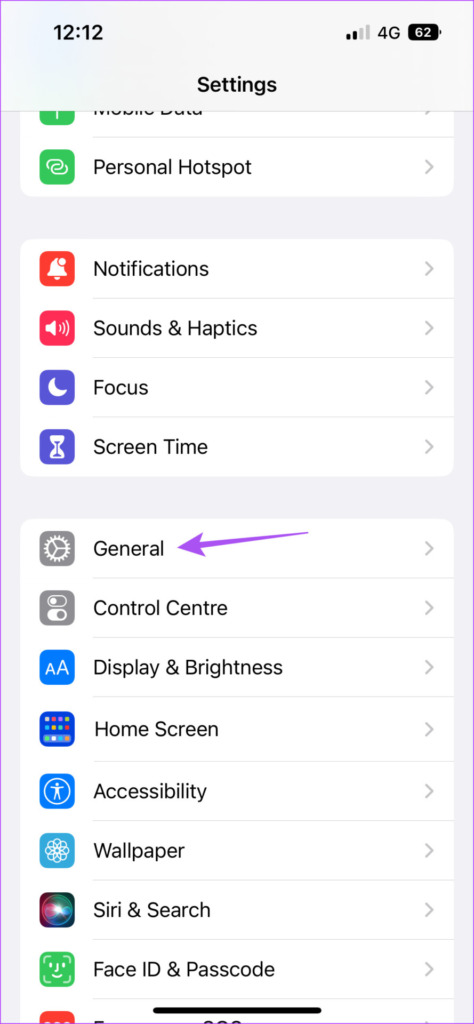
Hakbang 3: Mag-tap sa iPhone Storage.
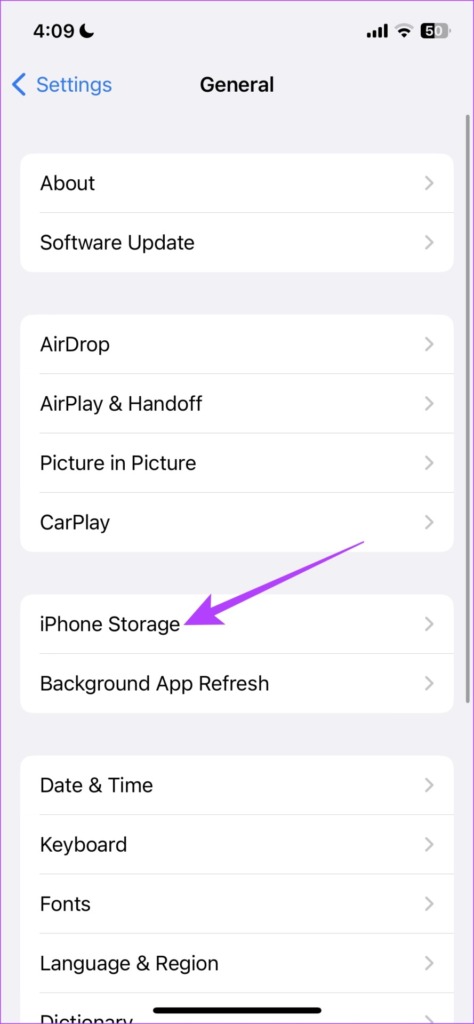
Makakakita ka ng listahan ng mga app na sumasakop sa maximum na storage sa iyong iPhone. Maaari kang pumili ng isang app at piliin na tanggalin ito.
Maaari mo ring paganahin ang Offload Unused Apps upang awtomatikong alisin ang mga hindi nagamit na app mula sa iyong iPhone.
Hakbang 4: Pagkatapos mong i-clear ang ilang storage, isara ang Mga Setting at buksan ang Apple TV app upang tingnan kung nalutas na ang problema.
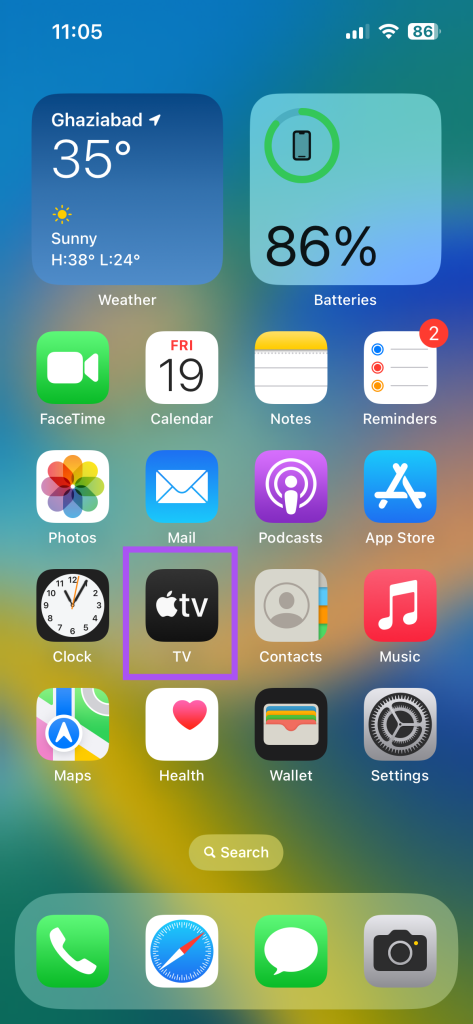
2. Suriin ang Iyong Koneksyon sa Internet
Kung ang Apple TV app ay hindi pa rin nagda-download ng mga pelikula sa iyong iPhone, kakailanganin mong suriin ang lakas ng iyong koneksyon sa internet. Maaari kang lumipat sa isang 5GHz frequency band para sa mas mabilis na pag-download kung ikaw ay nagmamadali. Kung nasa labas ka, maaari mong paganahin ang 5G sa iyong iPhone. Gayunpaman, depende ito sa iyong pang-araw-araw na limitasyon sa data.
3. I-disable ang Low Data Mode
Kung ang pag-download ng pelikula ay tumatagal ng mas maraming oras sa kabila ng pagkonekta sa Wi-Fi, kakailanganin mong i-disable ang Low Data Mode para sa mobile data at Wi-Fi. Narito kung paano.
Hakbang 1: Buksan ang Settings app sa iyong iPhone.
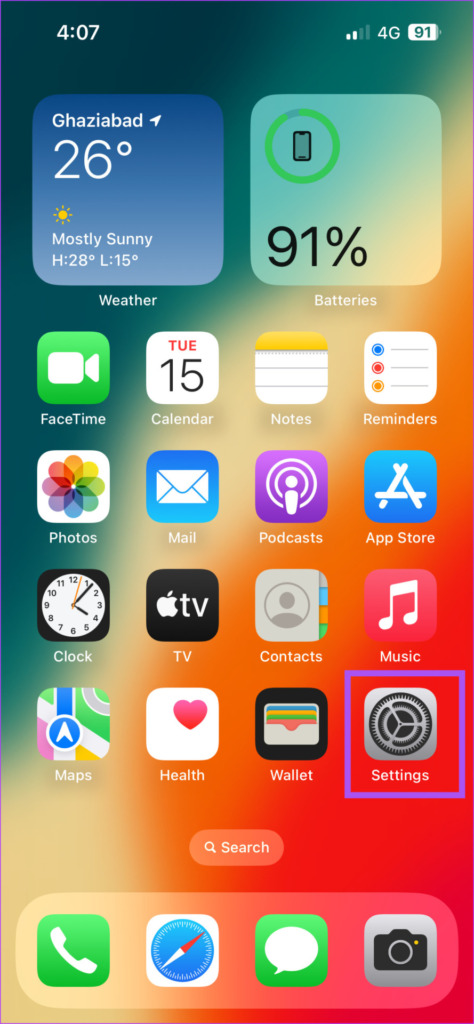
Hakbang 2: I-tap ang Wi-Fi.
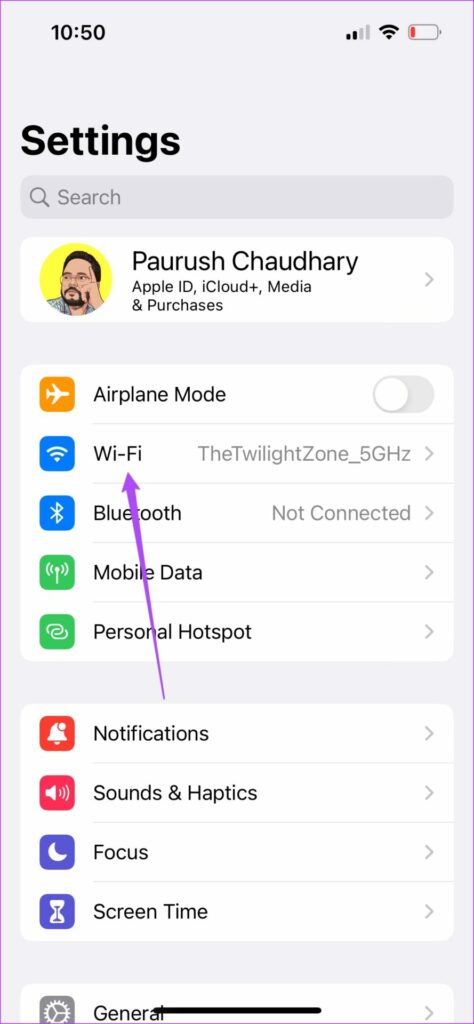
Hakbang 3: I-tap ang icon na’i’sa tabi ng iyong nakakonektang Wi-Fi network.
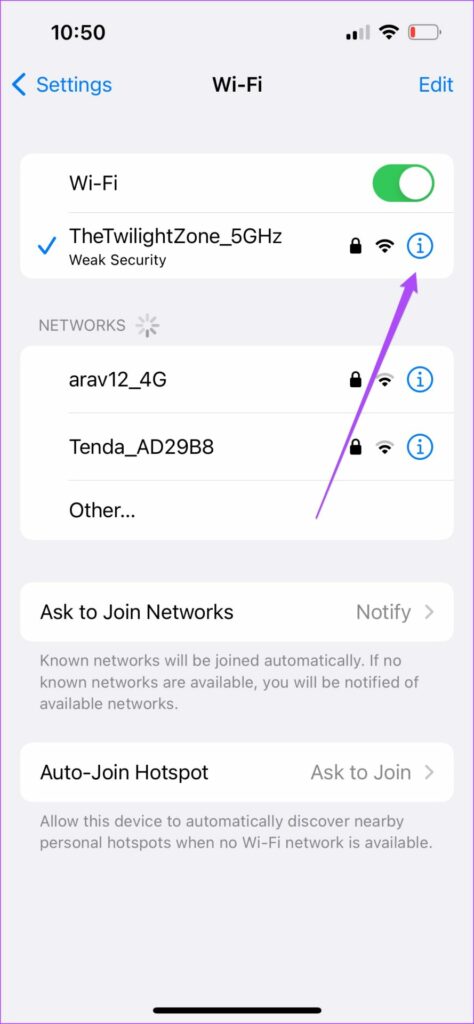
Hakbang 4: I-tap ang toggle sa tabi ng Low Data Mode upang i-disable ito.
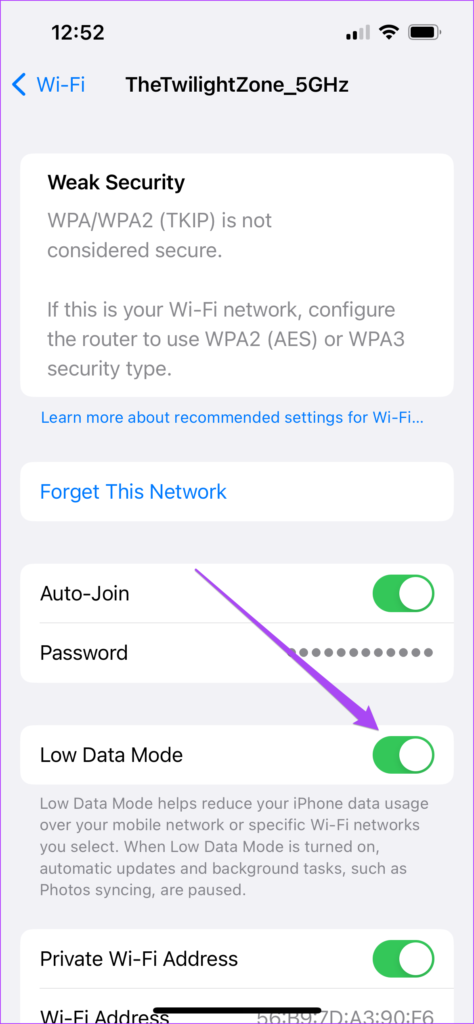
Hakbang 5: Bumalik sa pangunahing menu at mag-tap sa Mobile Data.
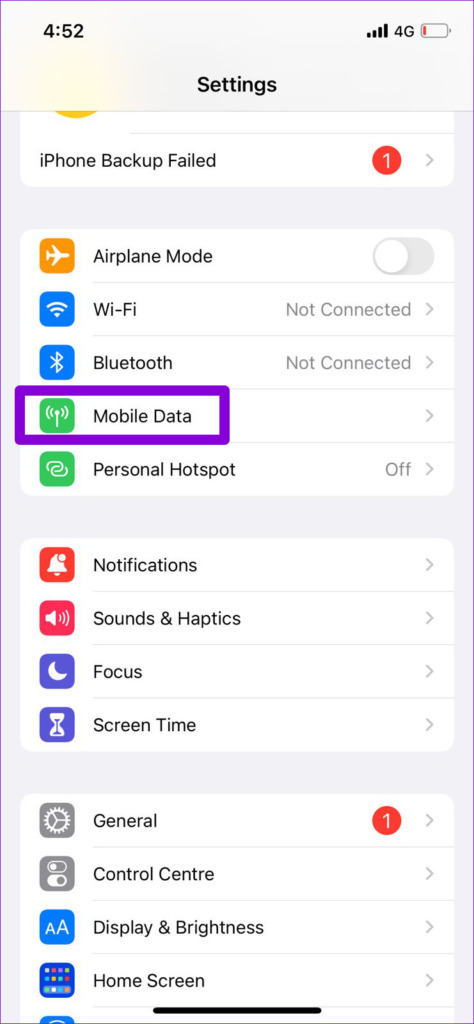
Hakbang 6: Pumili ng Mga Pagpipilian sa Mobile Data.
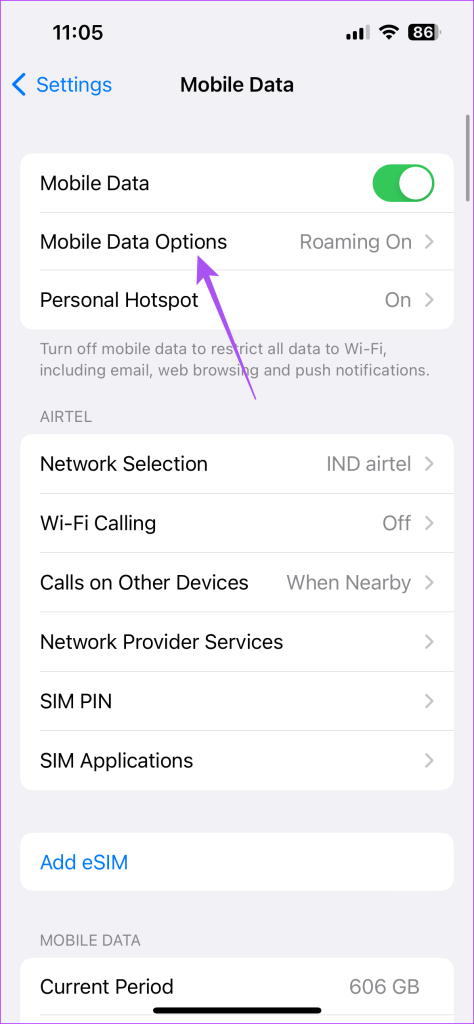
Hakbang 7: I-tap ang Data Mode.
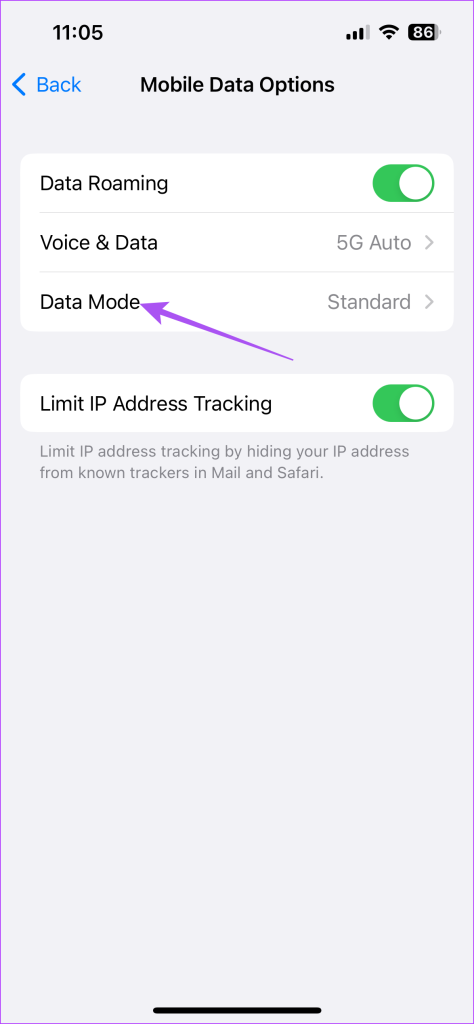
Hakbang 8: Piliin ang’Allow More Data on 5G’o Standard sa halip na’Low Data Mode.’
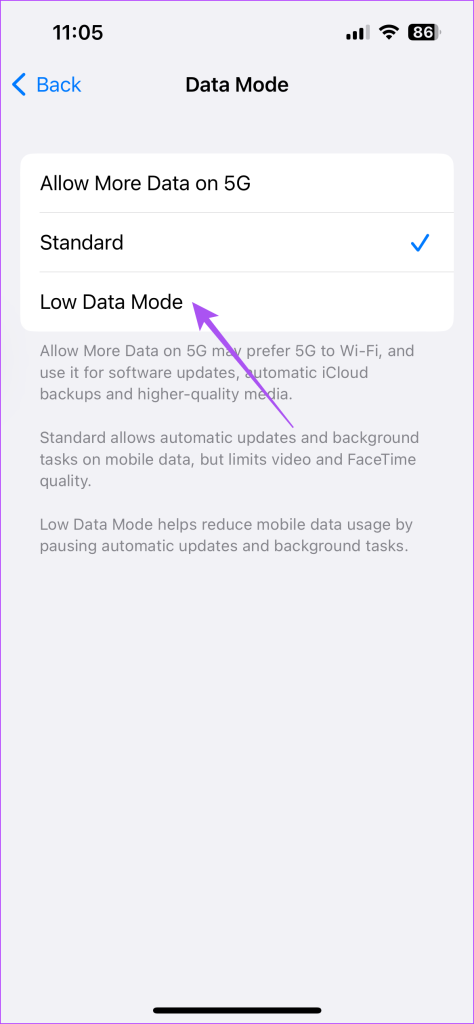
Hakbang 9: Isara ang Settings app at buksan ang Apple TV app para tingnan kung nalutas na ang problema.
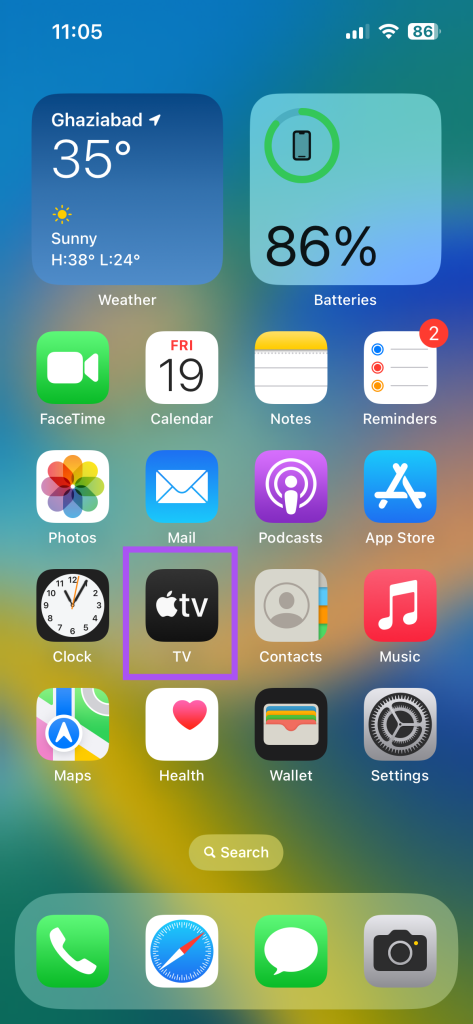
4. Suriin ang Limitasyon ng Device
Masisiyahan ka sa streaming ng nilalaman gamit ang iyong subscription sa Apple TV+ sa hanggang anim na device nang sabay-sabay. Kaya kung hindi ka pa rin makapag-download ng mga nirentahan o biniling pelikula sa Apple TV app sa iyong iPhone, narito kung paano tingnan kung naabot mo na ang limitasyon ng iyong device.
Hakbang 1: Buksan ang Settings app sa iyong iPhone.
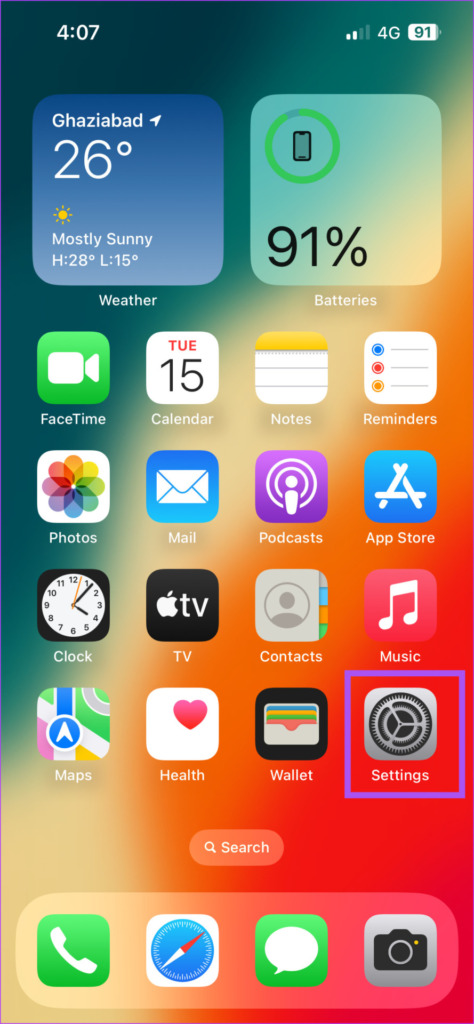
Hakbang 2: I-tap ang pangalan ng iyong profile sa itaas.
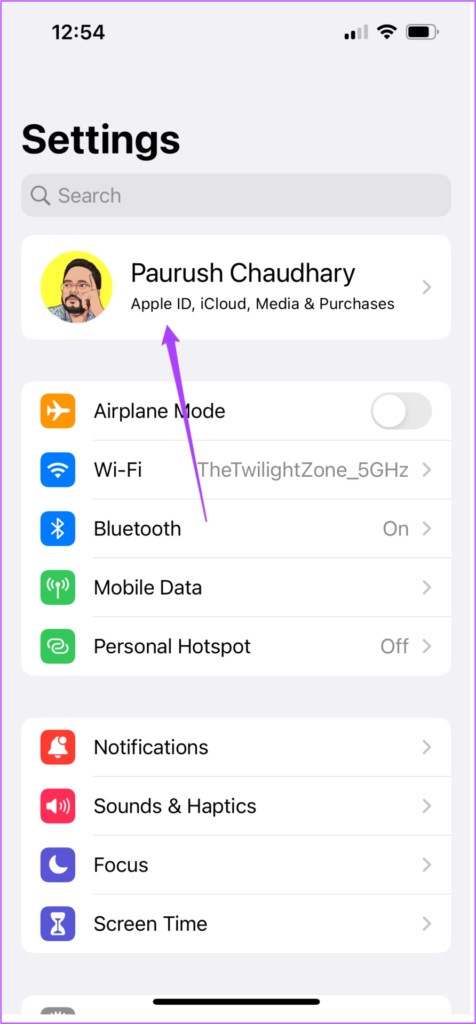
Hakbang 3: Mag-scroll pababa at tingnan ang listahan ng lahat ng device gamit ang iyong Apple ID.
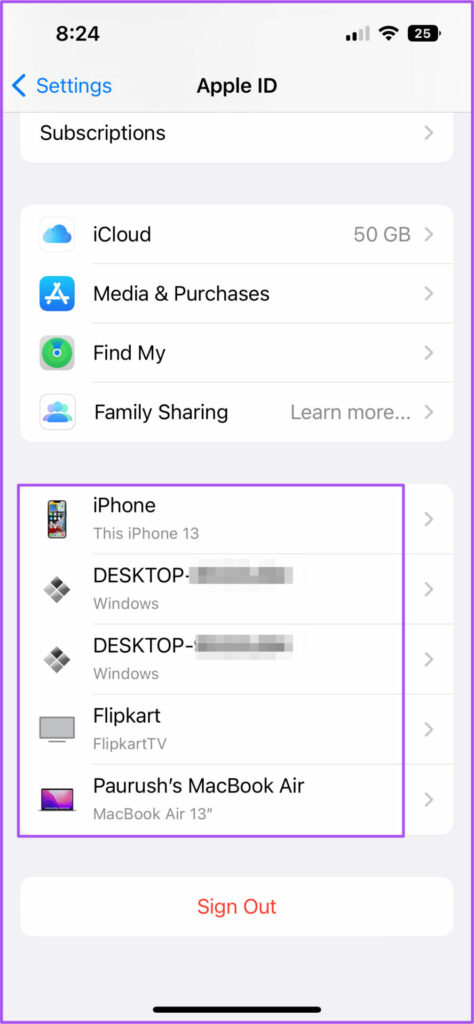
Hakbang 4: Upang mag-alis ng device, piliin ito at i-tap ang Alisin Mula sa Account.
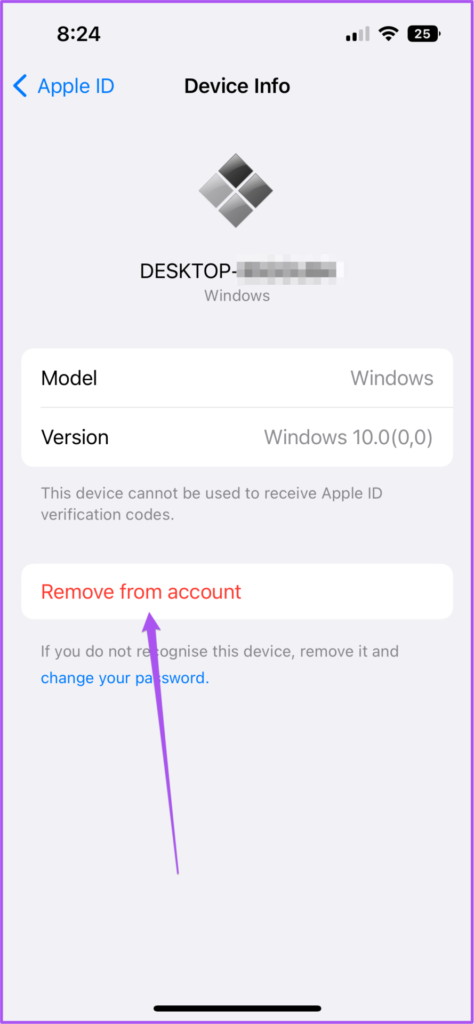
Hakbang 5: Pagkatapos nito, isara ang Settings app at buksan ang Apple TV app upang tingnan kung nalutas na ang problema.
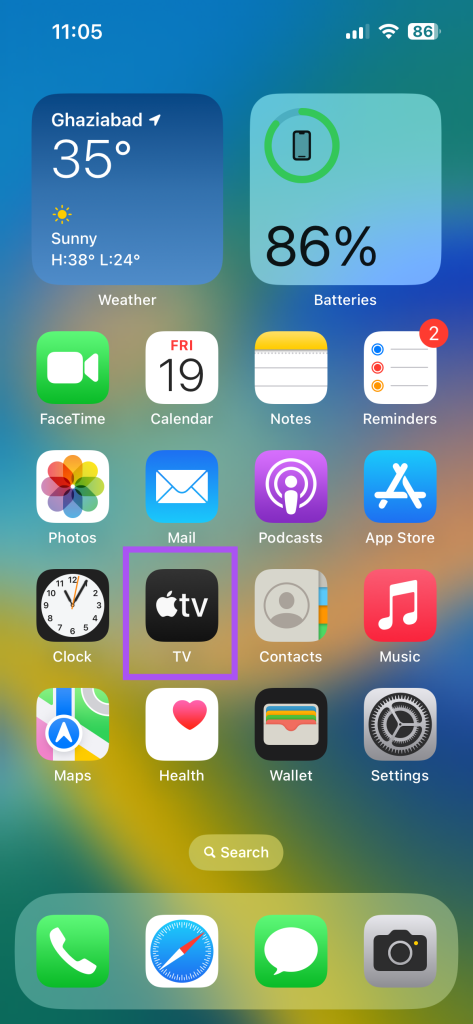
5. Suriin ang Mga Setting ng Pag-download
Magandang tingnan ang mga setting ng pag-download para sa Apple TV app sa iyong iPhone kung nahaharap ka pa rin sa isyu.
Hakbang 1: Buksan ang Settings app sa iyong iPhone.
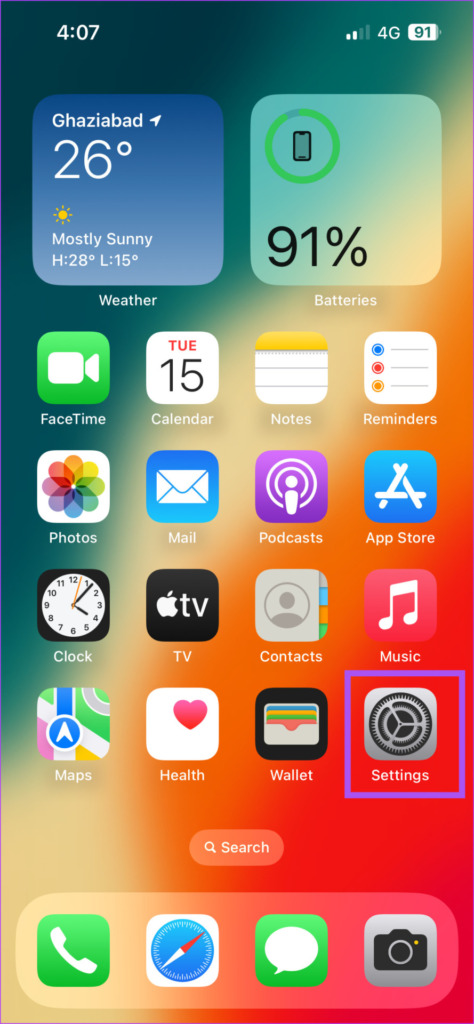
Hakbang 2: Mag-scroll pababa at piliin ang TV.
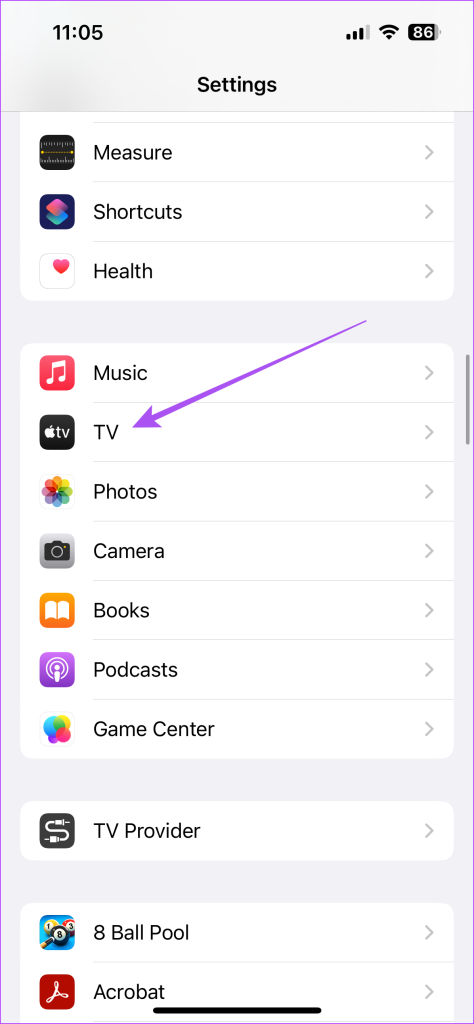
Hakbang 3: Mag-scroll pababa at tingnan ang mga opsyon sa pag-download.
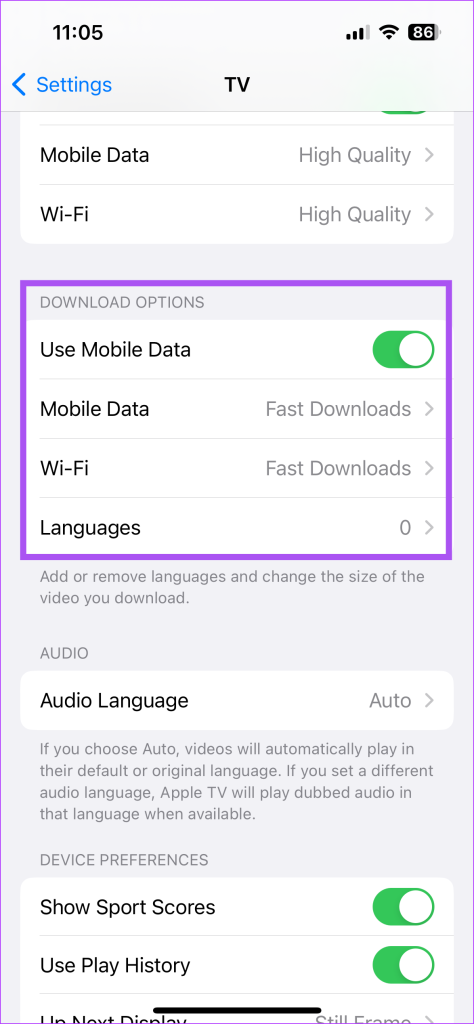
Maaari kang gumamit ng setting tulad ng pagpapagana ng mobile data para sa mga pag-download at pagsuri sa kalidad ng streaming.
Hakbang 4: Pagkatapos mong gumawa ng mga pagbabago, mag-scroll pababa at piliin ang Video Definition.
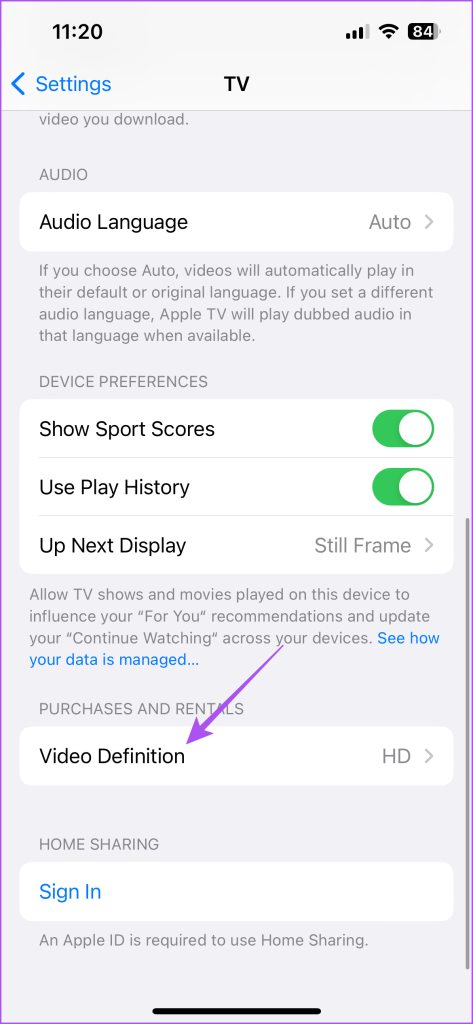
Hakbang 5: Pumili ng kalidad ng streaming para sa mga binili o nirentahang pelikula.
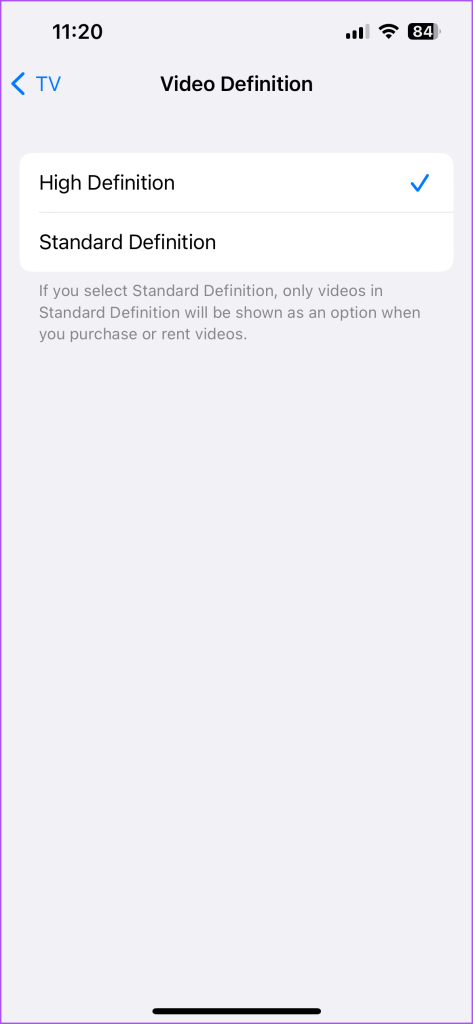
Hakbang 6: Isara ang Settings app at buksan ang Apple TV app upang tingnan kung nalutas ang problema.
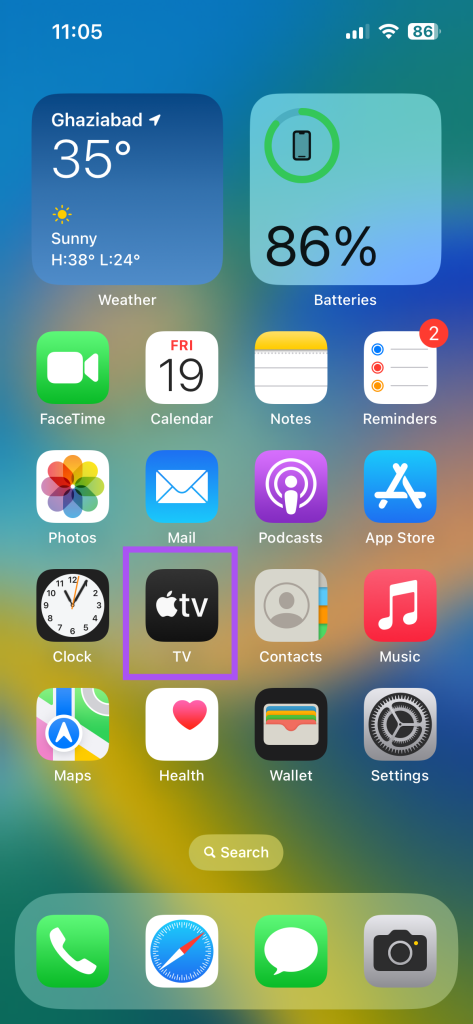
6. Force Quit and Muling Ilunsad ang Apple TV App
Force quit and relaunch will give the Apple TV app a new start on your iPhone. Maraming beses na nareresolba ang mga isyung tulad nito gamit ang simpleng paraan ng pag-troubleshoot na ito.
Hakbang 1: Sa home screen ng iyong iPhone, mag-swipe pataas at hawakan upang ipakita ang mga window ng background ng app.
Hakbang 2: Mag-swipe pakanan upang hanapin ang Apple TV app. Pagkatapos ay mag-swipe pataas para alisin ang app.
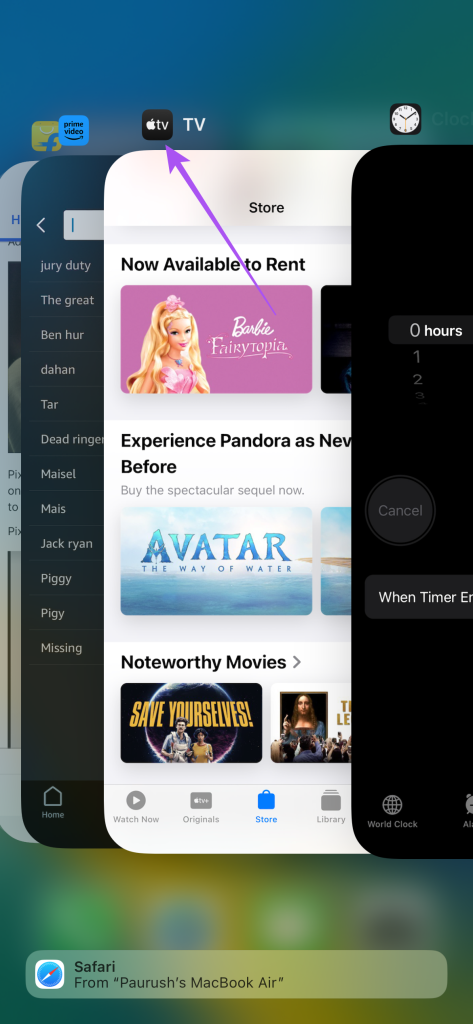
Hakbang 3: Buksan muli ang Apple TV app at tingnan kung nalutas na ang problema.
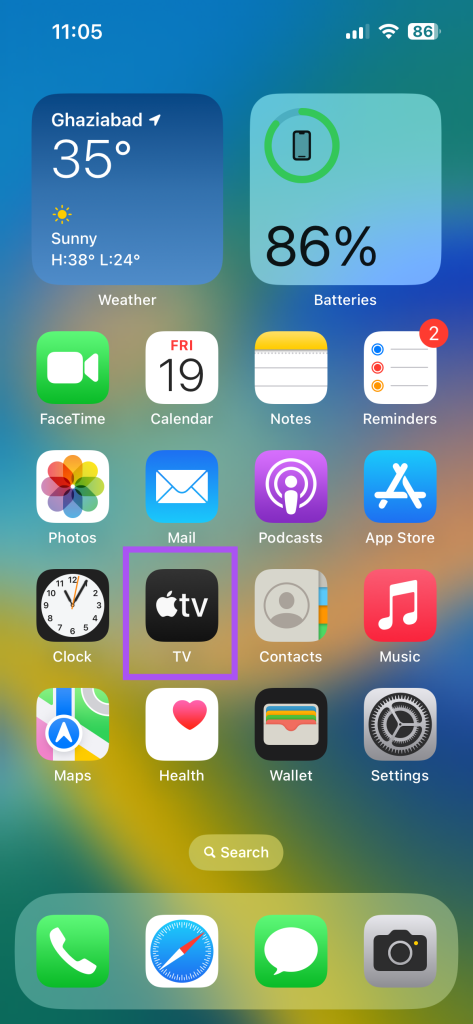
7. I-update ang iOS
Ang huling paraan ay ang pag-update sa bersyon ng Apple TV app upang gawin itong bug-free. Para diyan, kailangan mong mag-install ng update sa iOS.
Hakbang 1: Buksan ang Settings app sa iyong iPhone.
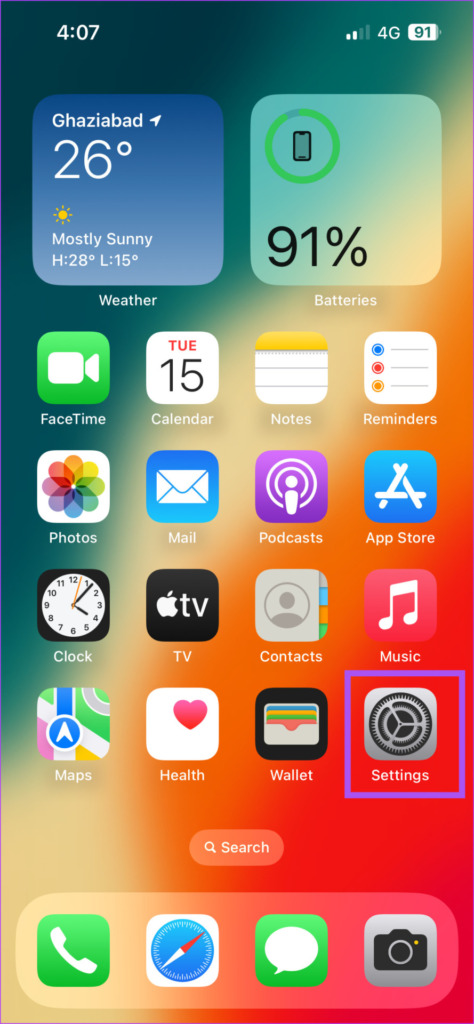
Hakbang 2: Mag-scroll pababa at mag-tap sa General.
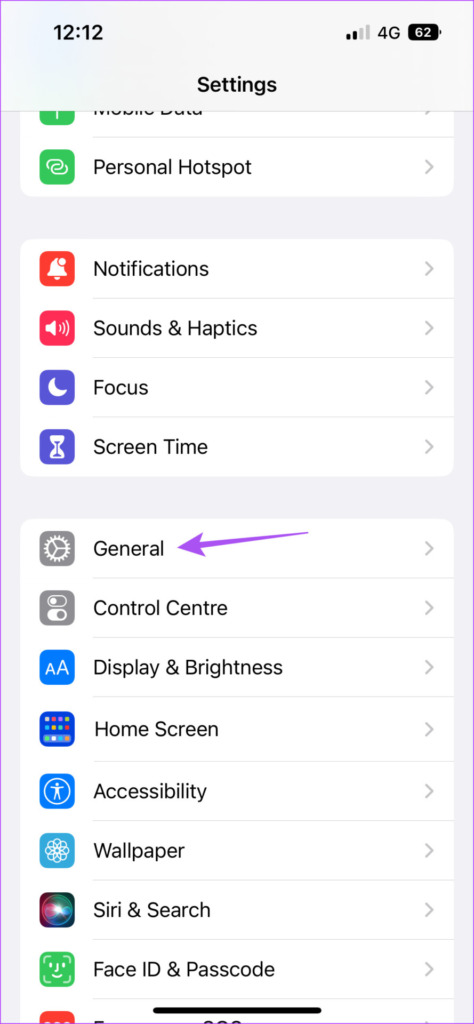
Hakbang 3: I-tap ang Software Update.
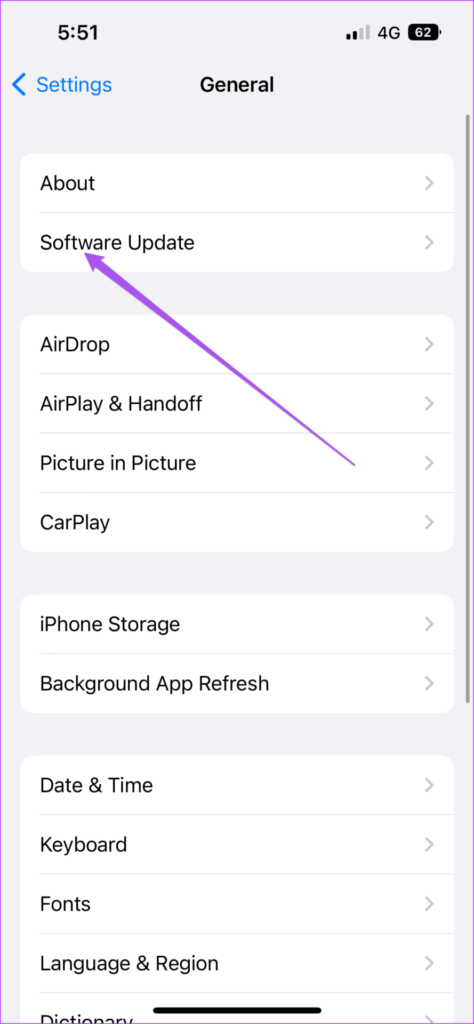
Hakbang 4: Kung may available na update, i-download at i-install ito.
Hakbang 5: Pagkatapos mag-restart ang iyong iPhone, buksan ang Apple TV app upang tingnan kung nalutas na ang problema.
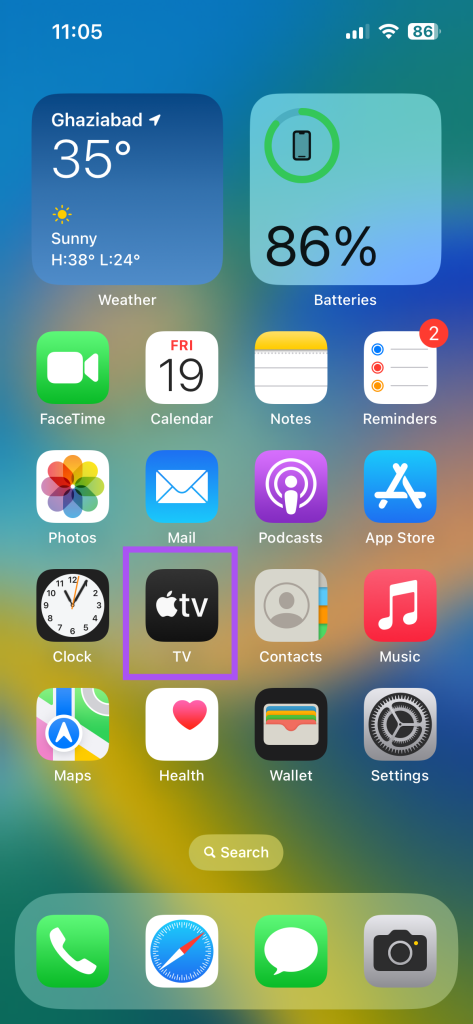
Mag-download ng Mga Pelikula Mula sa Apple TV
Ang mga solusyong ito ay makakatulong na ayusin ang isyu ng hindi pagda-download ng mga pelikula ng Apple TV app sa iyong iPhone. Maaari mo ring basahin ang aming post kung ang Netflix ay hindi nagda-download ng mga pelikula sa iyong iPhone.