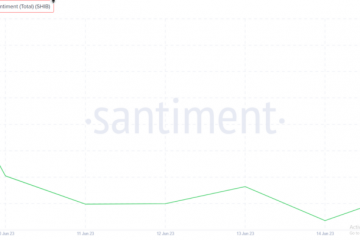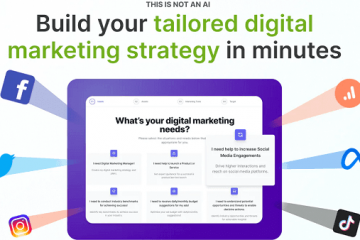Madaling magdagdag ng mga bagong column at row sa isang Excel spreadsheet. Sa artikulong ito, ipapakita namin sa iyo kung paano magdagdag ng column (o row) sa Microsoft Excel para sa desktop, web, at mobile.
Paano Magdagdag ng Mga Column at Rows sa Excel para sa Desktop
Ang sumusunod na tatlong paraan ay gagana para sa parehong Windows at Mac na bersyon ng Microsoft Excel.
Talaan ng mga Nilalaman
Paraan 1: Paggamit ng Tab ng Home
Upang magpasok ng bagong column o row:
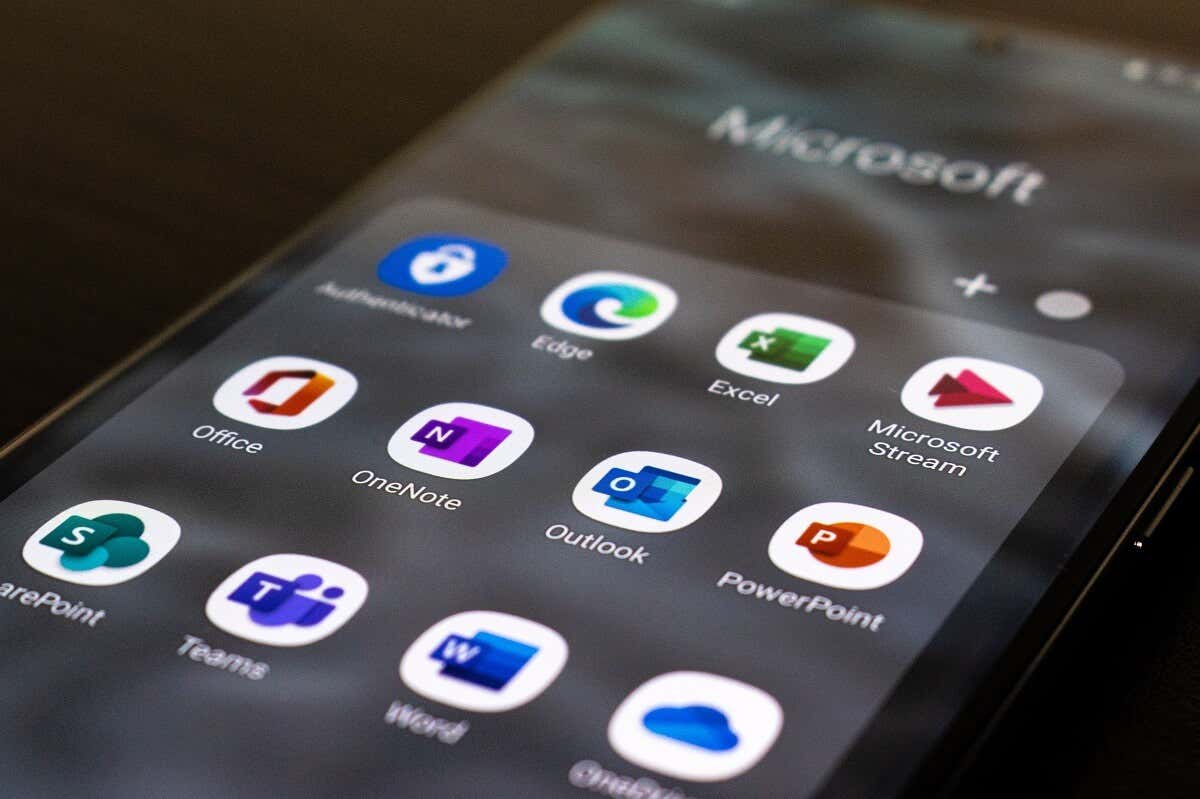 Buksan ang iyong Excel spreadsheet. Piliin ang tab na Home.
Buksan ang iyong Excel spreadsheet. Piliin ang tab na Home. 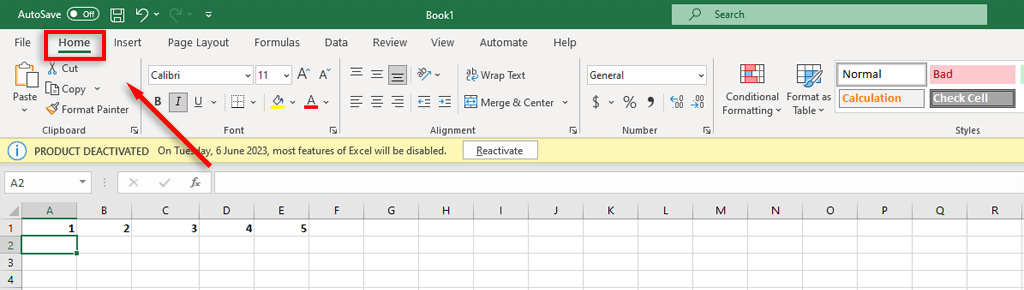 Gamitin ang iyong cursor upang pumili ng anumang cell sa loob ng iyong worksheet kung saan mo gustong magdagdag ng bagong column o row. Sa seksyong Mga Cell ng tab na Home, piliin ang Ipasok. Sa drop-down na menu, piliin ang Insert Sheet Column o Insert Sheet Rows. Magdaragdag ito ng bagong column o row sa napiling cell.
Gamitin ang iyong cursor upang pumili ng anumang cell sa loob ng iyong worksheet kung saan mo gustong magdagdag ng bagong column o row. Sa seksyong Mga Cell ng tab na Home, piliin ang Ipasok. Sa drop-down na menu, piliin ang Insert Sheet Column o Insert Sheet Rows. Magdaragdag ito ng bagong column o row sa napiling cell.  Upang tanggalin ang mga column, ulitin ang prosesong ito at piliin ang Tanggalin sa halip na Ipasok.
Upang tanggalin ang mga column, ulitin ang prosesong ito at piliin ang Tanggalin sa halip na Ipasok.
Tandaan: Kapag pumili ka ng column o row na may nakalapat na pag-format, malalapat iyon sa bagong column o row na idinagdag mo. Kung hindi mo gustong mangyari ito, piliin ang Insert Options, pagkatapos ay piliin ang Clear Formatting.
Paraan 2: Right-Click
Ang isang alternatibong paraan ay ang pag-right-click sa cell kung saan mo gustong magpasok ng bagong row o column.

Pagkatapos, piliin ang Insert… at piliin ang alinman sa Buong row o Buong column.
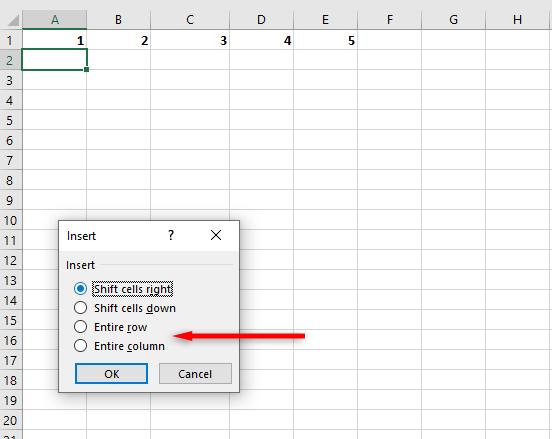
Paraan 3: Gumamit ng Mga Shortcut sa Keyboard
Ang pinakamabilis na paraan upang magdagdag ng mga column at row sa Excel ay sa pamamagitan ng paggamit ng mga built-in na keyboard shortcut. Para magdagdag ng column, i-click ang column letter para piliin ang buong column. Ito ay kilala bilang header ng column. Pagkatapos, pindutin ang Ctrl + Shift + + upang magdagdag ng bagong column.
Halimbawa, kung ang napili mong column ay Column A, lalabas sa kaliwa ang iyong ipinasok na column at ang orihinal na column ay magiging Column B.
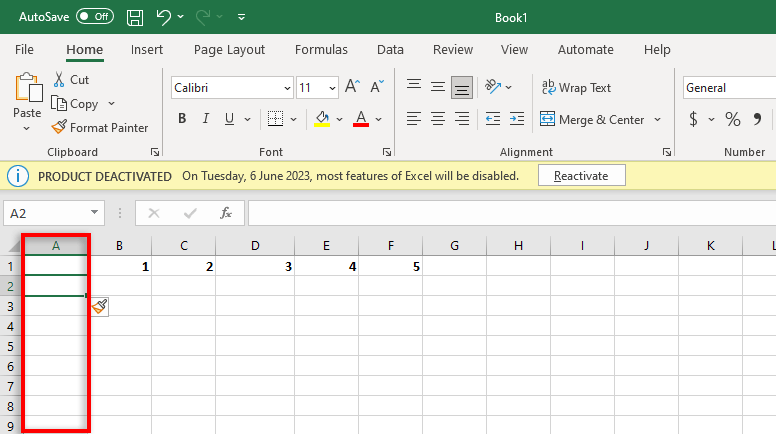
Upang magdagdag ng bagong row, gawin ang parehong bagay ngunit piliin ang buong row sa pamamagitan ng pag-click sa numero sa pinakakaliwang column. Ito ay kilala bilang ang row header.
Maaari kang magpasok ng maraming column o row nang sabay-sabay sa pamamagitan ng pagpili ng bilang ng column at row. Kapag pinindot mo ang Ctrl + Shift + +, lalabas ang mga ito sa kaliwa (o sa ibaba).
Tandaan: Maaari mo ring gamitin ang alternatibong keyboard shortcut para sa pagdaragdag ng mga column, Alt + I + C.
Paano Magdagdag ng Mga Column at Rows sa Excel para sa Web
Upang magpasok ng bagong column o row sa Microsoft Excel para sa web:
Buksan ang iyong Excel sheet. Upang magpasok ng isang column o row, i-right-click ang umiiral na column header o row header kung saan mo ito gustong ipasok at piliin ang Insert Column o Insert Row.  Upang magpasok ng maraming column o row, piliin ang bilang ng mga column header o row header na gusto mong idagdag. Pagkatapos, i-right-click ang seleksyon at piliin ang Insert Columns o Insert Rows.
Upang magpasok ng maraming column o row, piliin ang bilang ng mga column header o row header na gusto mong idagdag. Pagkatapos, i-right-click ang seleksyon at piliin ang Insert Columns o Insert Rows.
Paano Magdagdag ng Mga Column at Rows sa Excel para sa Mobile
Upang magpasok ng column o row sa Excel para sa mobile:
Buksan ang iyong Excel spreadsheet sa iyong Android o iOS device. Piliin ang pataas na arrow sa kanang sulok sa ibaba ng screen upang ilabas ang mga karagdagang setting. 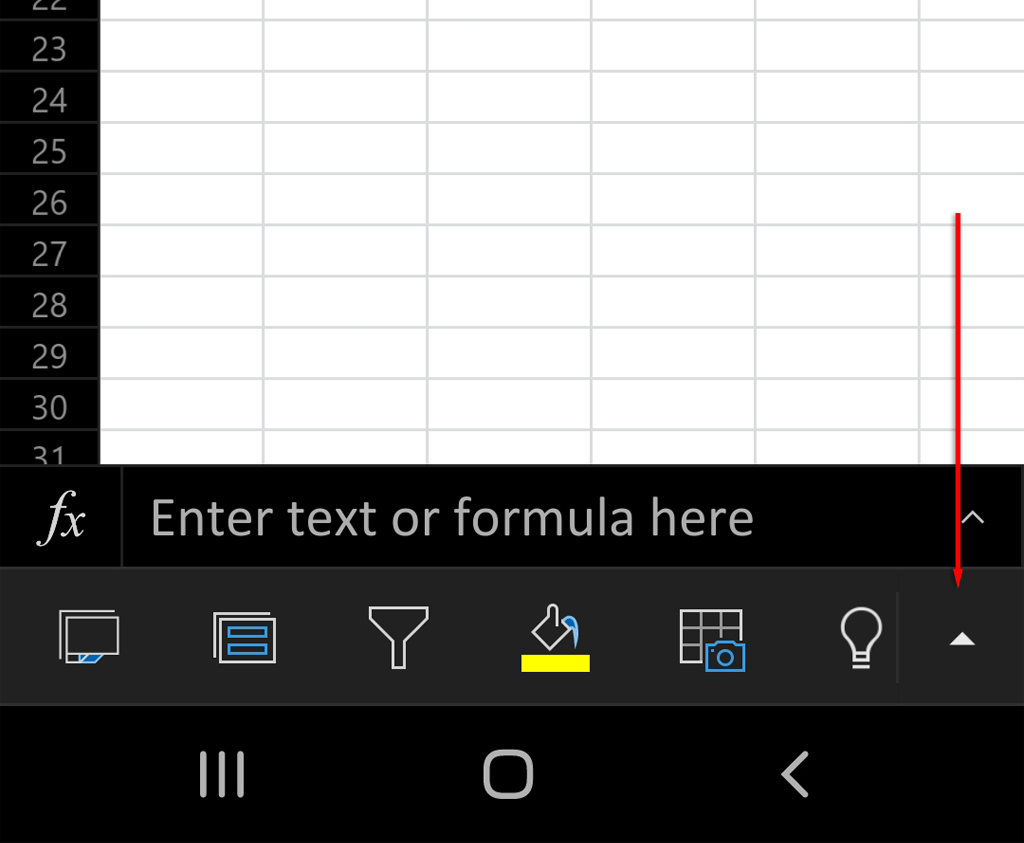 Sa tab na Home, mag-scroll pababa at i-tap ang Ipasok at Tanggalin.
Sa tab na Home, mag-scroll pababa at i-tap ang Ipasok at Tanggalin. 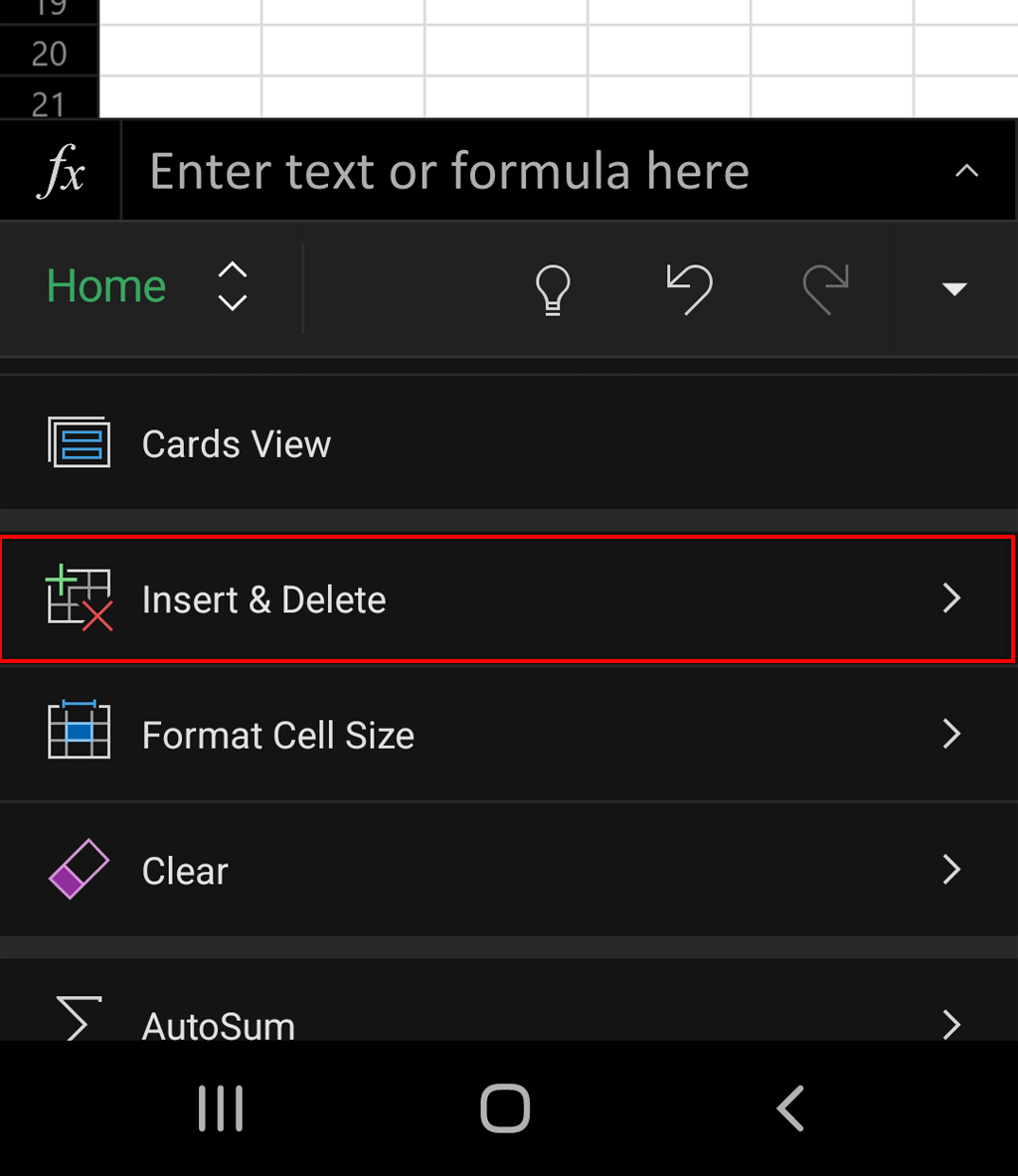 Piliin ang Ipasok ang Mga Row o Ipasok ang Mga Column upang magdagdag ng mga bagong row o column.
Piliin ang Ipasok ang Mga Row o Ipasok ang Mga Column upang magdagdag ng mga bagong row o column. 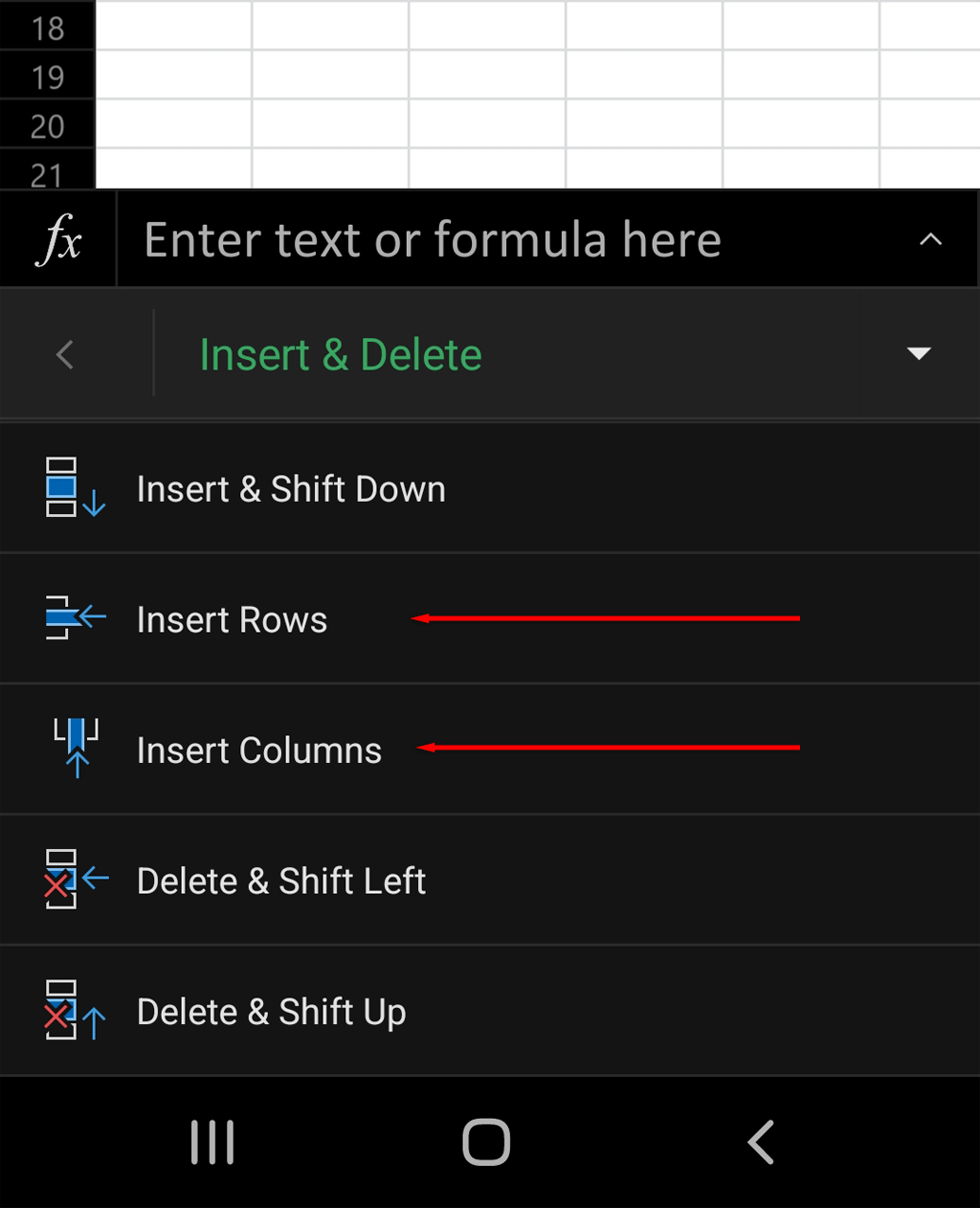
Ang Pagdaragdag ng Mga Column ay Madali
Ang Microsoft Office ay nagbibigay sa mga user ng maraming makapangyarihang tool, at ang Excel ay isa sa pinakamahusay. Gayunpaman, maaaring mahirap itong masanay, kahit na alam mo ang lahat ng mga tip at trick. Sana, salamat sa tutorial na ito, maaari ka na ngayong magdagdag ng mga column at row nang madali.