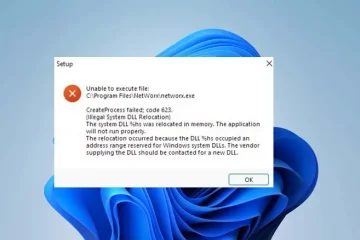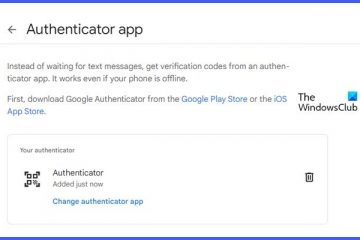Ang Microsoft Outlook ay mayroon na ngayong opsyon na ilipat ang navigation toolbar na hinahayaan kang lumipat sa pagitan ng iyong mail, kalendaryo, mga contact, at higit pa mula sa default nitong side position sa kaliwa hanggang sa ibaba ng screen. Maaari mong pag-isipang gawin ito upang mapabuti ang iyong daloy ng trabaho at gawing mas naa-access ang nabigasyon sa iyong screen.
Sundin ang mga hakbang sa ibaba upang ilipat ang toolbar ng Outlook mula sa gilid patungo sa ibaba.
Talaan ng mga Nilalaman POZNAN, POL – FEB 18, 2020: Laptop computer na nagpapakita ng logo ng program ng Microsoft Outlook, bahagi ng software at serbisyo ng pamilya ng Office na binuo ng Microsoft
Bakit Dapat Mong Ilipat ang Toolbar ng Microsoft Outlook Mula sa Gilid patungo sa ang ilalim?
Dapat mong isaalang-alang ang paglipat ng navigation toolbar ng Microsoft Outlook mula sa gilid patungo sa ibaba para sa ilang kadahilanan.
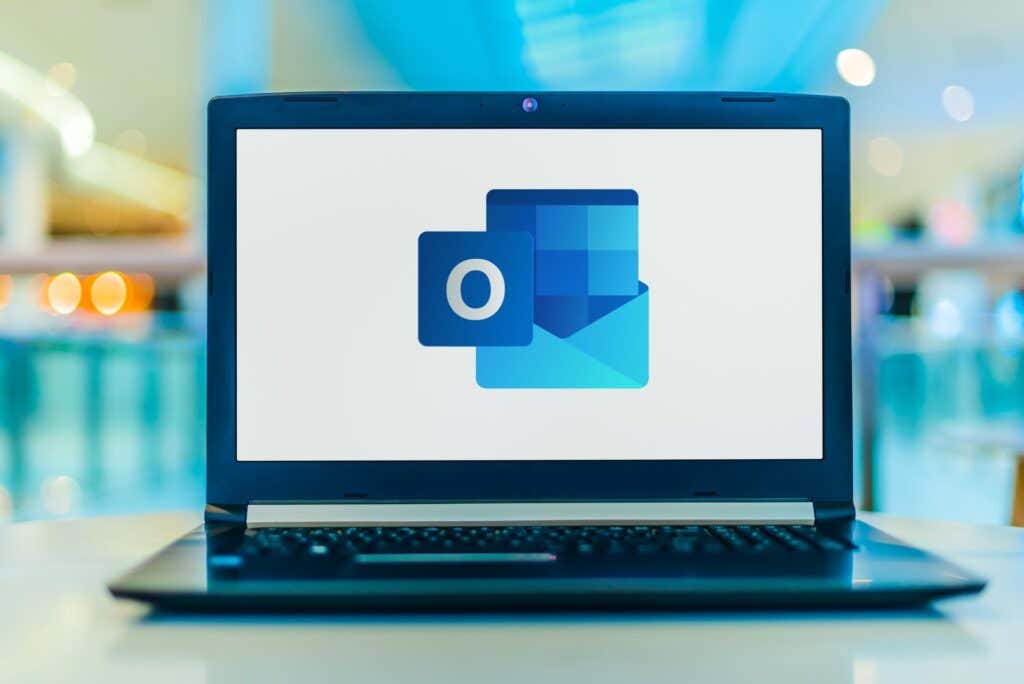 Lugar ng Screen: Isa sa pinakamalaki ay ang screen real estate optimization. Kung nagtatrabaho ka sa isang computer na may limitadong espasyo sa screen, ang pagkakaroon ng toolbar sa ibaba ay maaaring makatulong na i-maximize ang vertical space na magagamit. Maaari itong maging kapaki-pakinabang lalo na kapag tumitingin ng mahahabang email thread, dahil nagbibigay-daan ito sa mas maraming content na maipakita. Accessibility: Para sa mga user na maaaring makaranas ng mga kahirapan sa pakikipag-ugnayan sa side toolbar, ang paglipat nito sa ibaba ay maaaring gawing mas madaling maabot at mas madaling gamitin. Pagiging Produktibo: Maaaring makita ng mga madalas na lumipat sa pagitan ng iba’t ibang mga module sa Outlook, gaya ng Mail, Calendar, Contacts, at Tasks, na ang pagkakaroon ng toolbar sa ibaba ay nagbibigay-daan para sa isang mas streamline na daloy ng trabaho.
Lugar ng Screen: Isa sa pinakamalaki ay ang screen real estate optimization. Kung nagtatrabaho ka sa isang computer na may limitadong espasyo sa screen, ang pagkakaroon ng toolbar sa ibaba ay maaaring makatulong na i-maximize ang vertical space na magagamit. Maaari itong maging kapaki-pakinabang lalo na kapag tumitingin ng mahahabang email thread, dahil nagbibigay-daan ito sa mas maraming content na maipakita. Accessibility: Para sa mga user na maaaring makaranas ng mga kahirapan sa pakikipag-ugnayan sa side toolbar, ang paglipat nito sa ibaba ay maaaring gawing mas madaling maabot at mas madaling gamitin. Pagiging Produktibo: Maaaring makita ng mga madalas na lumipat sa pagitan ng iba’t ibang mga module sa Outlook, gaya ng Mail, Calendar, Contacts, at Tasks, na ang pagkakaroon ng toolbar sa ibaba ay nagbibigay-daan para sa isang mas streamline na daloy ng trabaho.
Gusto mo bang dagdagan pa ang mga bagay-bagay? Kakailanganin mong i-customize ang view ng Outlook upang muling ayusin ang mga elemento sa screen.
Paggamit ng Outlook Options
Maaari mong gamitin ang built-in na menu ng mga opsyon sa Outlook upang ilipat ang toolbar ng Microsoft Outlook mula sa gilid patungo sa ibaba. Available ang opsyong ito sa Outlook kung isa kang user ng Microsoft 365.
Kung hindi gumana ang mga hakbang na ito, sa halip ay kakailanganin mong gamitin ang paraan ng pagbabago ng Windows Registry na nakalista sa ibaba. Maaaring kailanganin mo ring suriin kung mayroon kang pinakabagong bersyon ng Microsoft 365 na naka-install bago ka magpatuloy.
Upang ilipat ang toolbar ng Outlook, sundin ang mga hakbang na ito.
Buksan ang Microsoft Outlook sa iyong computer. Piliin ang tab na File na matatagpuan sa kaliwang sulok sa itaas ng window ng Outlook. 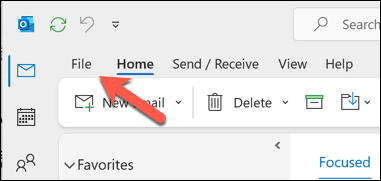 Mula sa menu ng File, piliin ang Opsyon.
Mula sa menu ng File, piliin ang Opsyon. 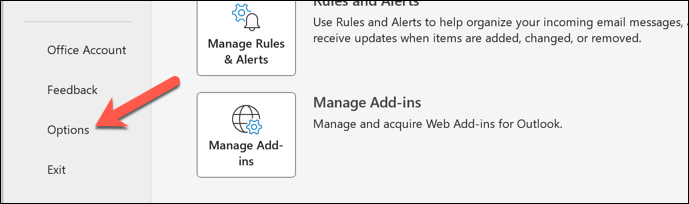 Sa window ng Mga Pagpipilian, piliin ang tab na Advanced upang ma-access ang mga advanced na setting. Sa seksyong Mga pane ng Outlook, alisan ng tsek ang checkbox na Ipakita ang mga app sa Outlook.
Sa window ng Mga Pagpipilian, piliin ang tab na Advanced upang ma-access ang mga advanced na setting. Sa seksyong Mga pane ng Outlook, alisan ng tsek ang checkbox na Ipakita ang mga app sa Outlook. 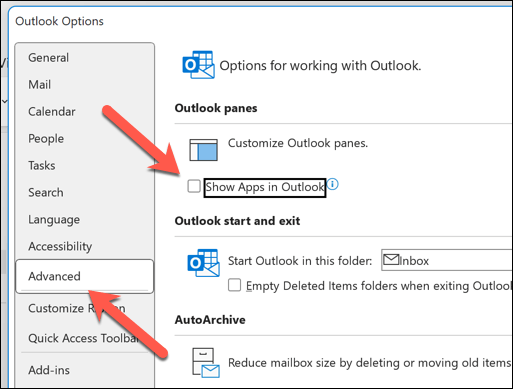 Pindutin ang OK upang i-save ang iyong mga pagbabago.
Pindutin ang OK upang i-save ang iyong mga pagbabago.  Gustong i-restart ng Outlook—kumpirmahin ito sa pamamagitan ng pagpindot sa OK sa pop-up, pagkatapos ay manu-manong lumabas sa Outlook.
Gustong i-restart ng Outlook—kumpirmahin ito sa pamamagitan ng pagpindot sa OK sa pop-up, pagkatapos ay manu-manong lumabas sa Outlook. 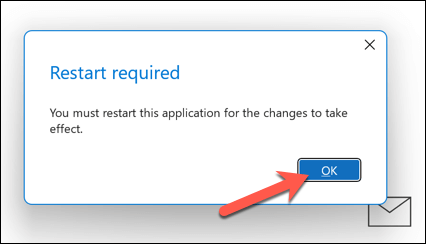
Pagkatapos mag-restart, magbabago ang view ng Outlook upang ipakita ang navigation toolbar na lalabas sa ibaba.
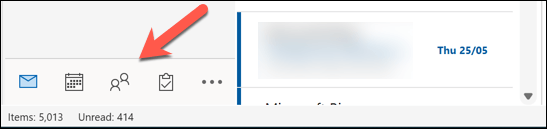
Pagbabago sa Windows Registry
Hindi mo ba nakikita ang opsyon sa itaas sa iyong mga setting ng Outlook? Kakailanganin mong gumawa ng pagbabago sa Windows Registry sa halip. Siguraduhing i-back up ang Registry bago ka magsimula, dahil ang maling pagbabago ay maaaring magdulot ng kawalang-tatag ng system.
Maaaring hindi gumana ang paraang ito para sa lahat ng bersyon ng Microsoft Outlook, ngunit dapat itong maging epektibo para sa bersyon 16.0 ng Outlook at mas bago. Upang ilipat ang toolbar ng Outlook sa ibaba gamit ang isang pagbabago sa Registry, sundin ang mga hakbang na ito.
Isara ang Microsoft Outlook kung ito ay kasalukuyang bukas. I-right-click ang Start menu at piliin ang Run (o pindutin ang Windows key + R). 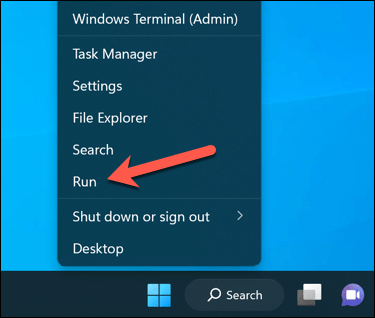 Sa kahon ng Run, i-type ang regedit at pindutin ang Enter upang ilunsad ang Registry Editor.
Sa kahon ng Run, i-type ang regedit at pindutin ang Enter upang ilunsad ang Registry Editor. 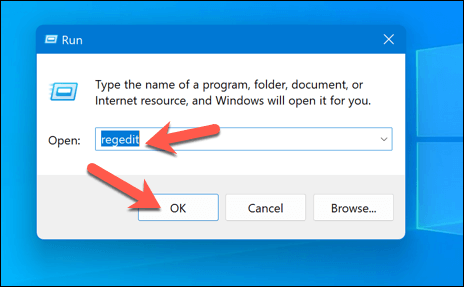 Sa window ng Registry Editor, gamitin ang navigation bar o tree menu upang mahanap ang sumusunod na registry key: Computer\HKEY_CURRENT_USER\Software\Microsoft\Office\16.0\Common\ExperimentEcs\Overrides.
Sa window ng Registry Editor, gamitin ang navigation bar o tree menu upang mahanap ang sumusunod na registry key: Computer\HKEY_CURRENT_USER\Software\Microsoft\Office\16.0\Common\ExperimentEcs\Overrides. 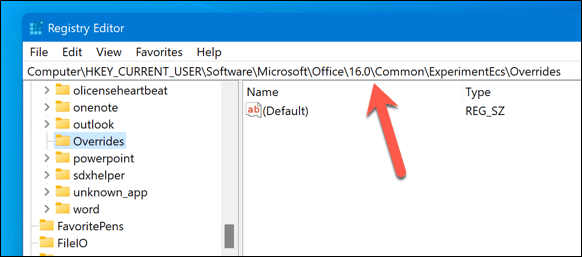 Kung hindi mo nakikita ang Overrides key, likhain ito sa pamamagitan ng pag-right click sa ExperimentEcs key, pagpili sa Bago, at pagkatapos ay pagpili sa Key. Pangalanan ang bagong key bilang Mga Override. Kapag napili mo na ang Overrides key, i-right click ito, piliin ang Bago, at pagkatapos ay piliin ang String Value.
Kung hindi mo nakikita ang Overrides key, likhain ito sa pamamagitan ng pag-right click sa ExperimentEcs key, pagpili sa Bago, at pagkatapos ay pagpili sa Key. Pangalanan ang bagong key bilang Mga Override. Kapag napili mo na ang Overrides key, i-right click ito, piliin ang Bago, at pagkatapos ay piliin ang String Value. 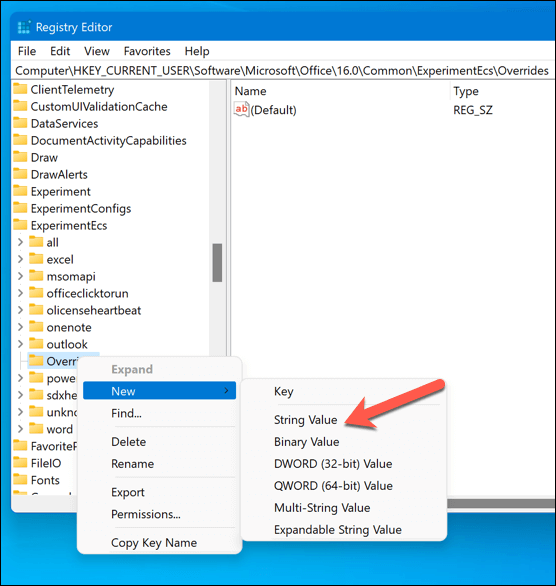 Pangalanan ang bagong String key bilang Microsoft.Office.Outlook.Hub.HubBar at itakda ang value nito sa False. Maaari mong itakda ang value sa pamamagitan ng pag-double click sa String key at paglalagay ng False sa Value data field, pagkatapos ay pagpindot sa OK.
Pangalanan ang bagong String key bilang Microsoft.Office.Outlook.Hub.HubBar at itakda ang value nito sa False. Maaari mong itakda ang value sa pamamagitan ng pag-double click sa String key at paglalagay ng False sa Value data field, pagkatapos ay pagpindot sa OK. 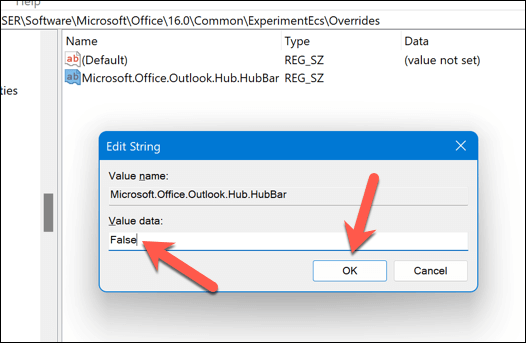 Isara ang Registry Editor at i-restart ang Microsoft Outlook.
Isara ang Registry Editor at i-restart ang Microsoft Outlook.
Ang iyong toolbar ay dapat na nasa ibaba ng window ng application ng Outlook sa kaliwang sulok sa ibaba.
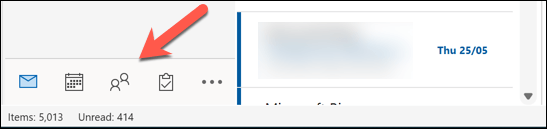
Pagbabago ng Iyong Mga Setting ng Outlook
Salamat sa mga hakbang sa itaas, maaari mong mabilis na ilipat ang toolbar ng Microsoft Outlook mula sa gilid patungo sa ibaba. Maaari ka ring gumawa ng mga karagdagang pagbabago sa iyong layout ng Outlook. Halimbawa, madali mong mababago ang tema ng Outlook upang tumugma sa iyong personal na kagustuhan.
Gayundin, isaalang-alang ang pag-customize ng Outlook ribbon bar upang magdagdag, mag-alis, o muling ayusin ang mga tab at button, na nagbibigay-daan sa iyong ma-access ang mga madalas na ginagamit na tool at setting nang mas mahusay.