Ang paggamit ng Bluetooth upang ikonekta ang anumang device sa iyong Windows PC ay nagpapalaya sa iyo mula sa mga hadlang ng mga wire. Ngunit ano ang mangyayari kapag sinubukan mong ikonekta ang isang device at sa halip ay makakuha ng error na”Subukan mong ikonekta muli ang iyong device”sa Windows 11? Mayroon bang anumang paraan upang makalibot dito? Alamin natin.
Karaniwan, ang error na”Subukan mong ikonekta muli ang iyong device”sa Windows 11 ay software-based at maaaring dahil sa ilang isyu. Maaaring hindi na-update ang iyong Bluetooth driver, o hindi gumagana nang maayos ang Mga Serbisyo ng Bluetooth.
Anuman ang sitwasyon, tingnan natin ang anim na madaling paraan upang ayusin ang error sa pagpapares ng Bluetooth na ito sa Windows 11 at maikonekta ang iyong mga Bluetooth device sa iyong Windows PC.
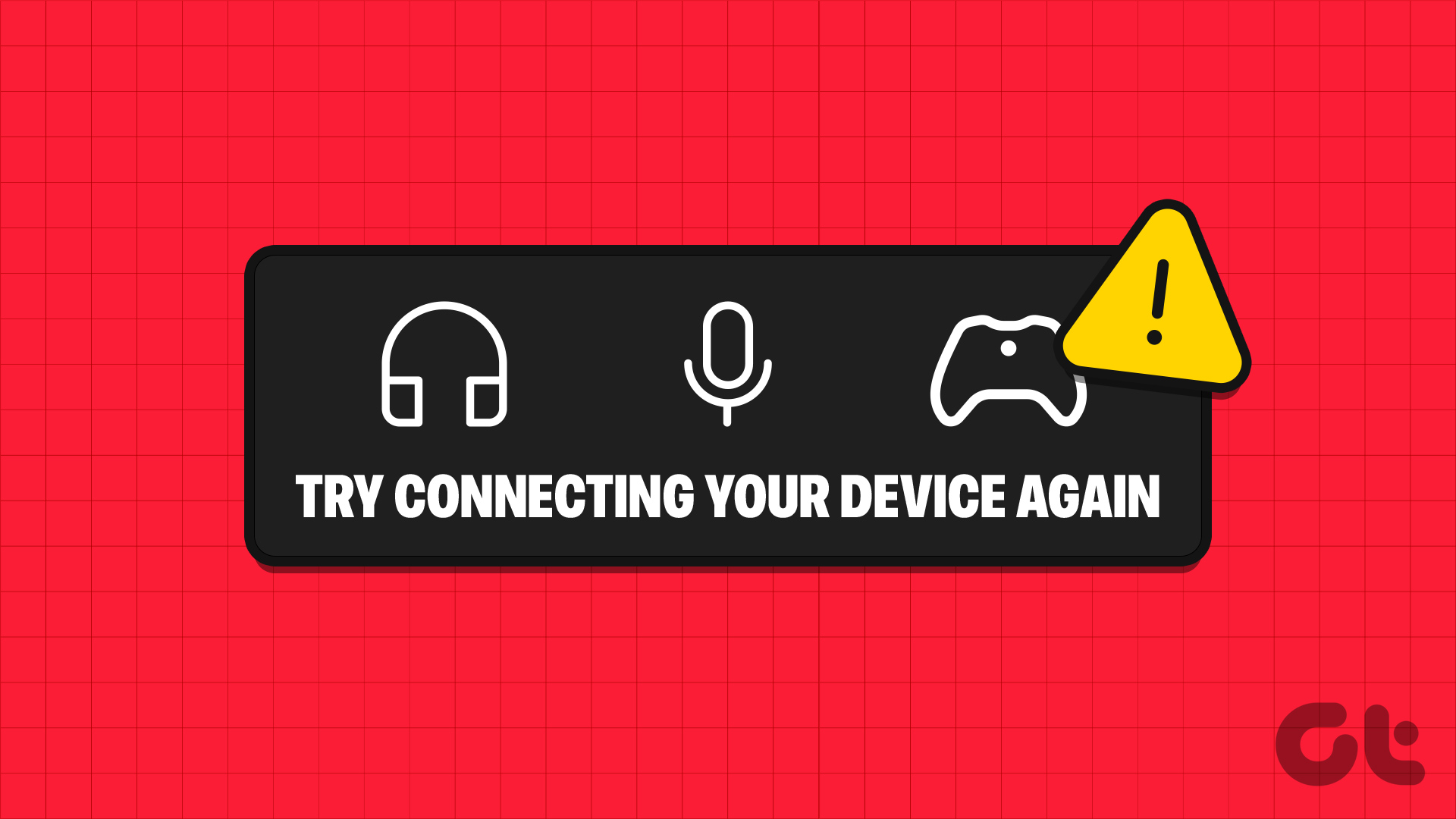
Tandaan: Ipinapalagay namin na sinubukan mo na ang mga simpleng pag-aayos tulad ng re-pagpapares ng Bluetooth device at hindi pagpapagana at pagpapagana ng Bluetooth sa Windows. Kung hindi, subukang gawin iyon bago magpatuloy sa mga paraan ng pag-troubleshoot.
1. I-restart ang Windows 11
Isa sa pinakamadali ngunit epektibong paraan upang ayusin ang mga isyu sa pagpapares ng Bluetooth sa iyong Windows 11 device ay sa pamamagitan ng pag-restart ng iyong device. Ito ay gagawing isara ng Windows ang lahat ng mga function at serbisyo at i-restart ang mga ito mula sa simula. Kaya, kung ang error na ito ay dahil sa isang glitch sa oras ng Windows boot, dapat itong malutas. Sundin ang mga hakbang sa ibaba upang gawin ito.
Hakbang 1: Pumunta sa taskbar at mag-click sa Start.
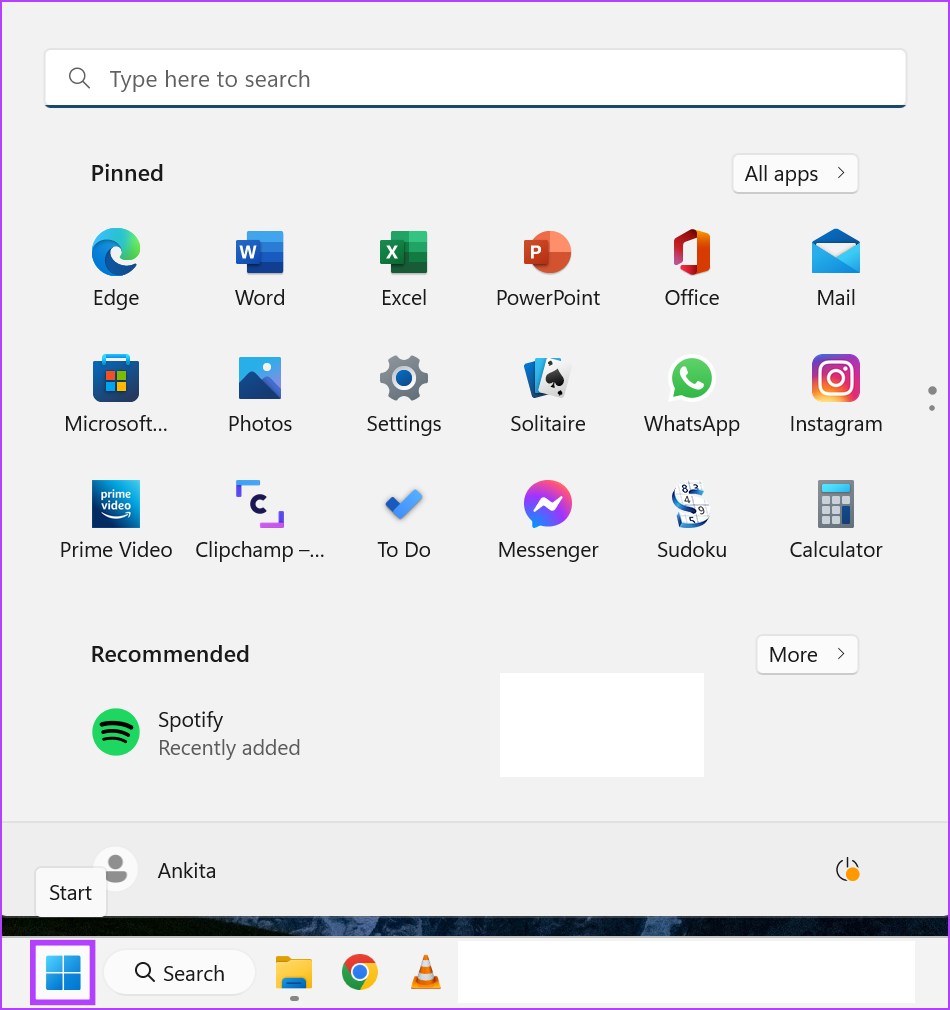
Hakbang 2: Dito, mag-click sa Power button.
Hakbang 3: Mag-click sa I-restart.
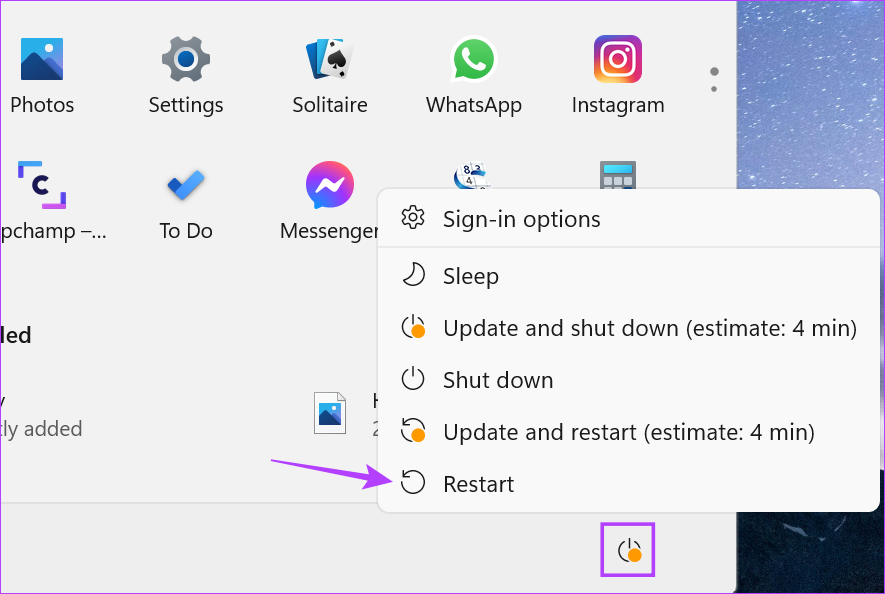
Minsan magre-restart ang iyong Windows device, subukang ikonekta muli ang iyong Bluetooth device. Kung hindi pa rin ito gumana, magpatuloy sa susunod na pag-aayos.
2. Patakbuhin ang Bluetooth Troubleshooter
Ang Windows ay may mga opsyon sa pag-troubleshoot upang matulungan ang mga user na mag-diagnose at ayusin ang ilang partikular na isyu. Kasama rin dito ang pag-aayos ng mga isyu sa pagpapares ng Bluetooth. Sundin ang mga hakbang sa ibaba upang gawin ito.
Hakbang 1: Buksan ang Mga Setting gamit ang Windows + I shortcut.
Hakbang 2: Mula sa mga opsyon sa menu, mag-click sa System.
Hakbang 3: Dito mag-click sa Troubleshoot.
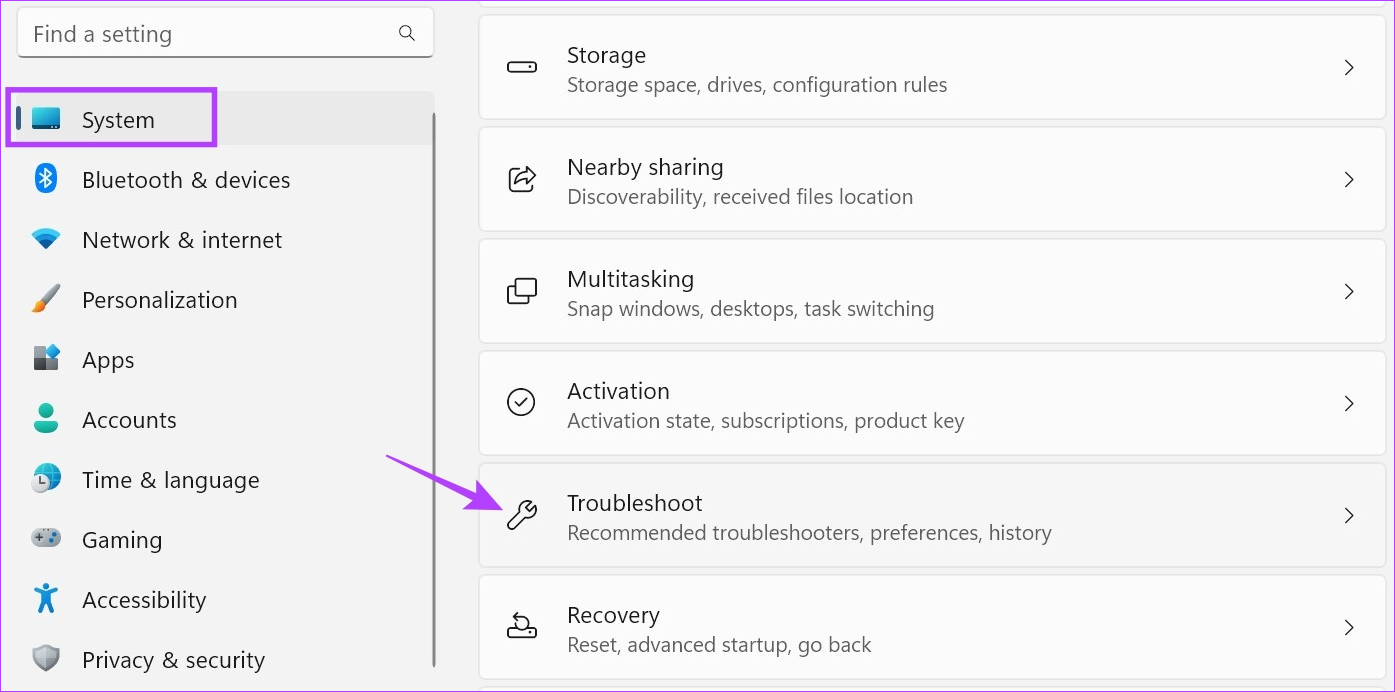
Hakbang 4: Ngayon, mag-scroll pababa at mag-click sa Iba pang mga troubleshooter.
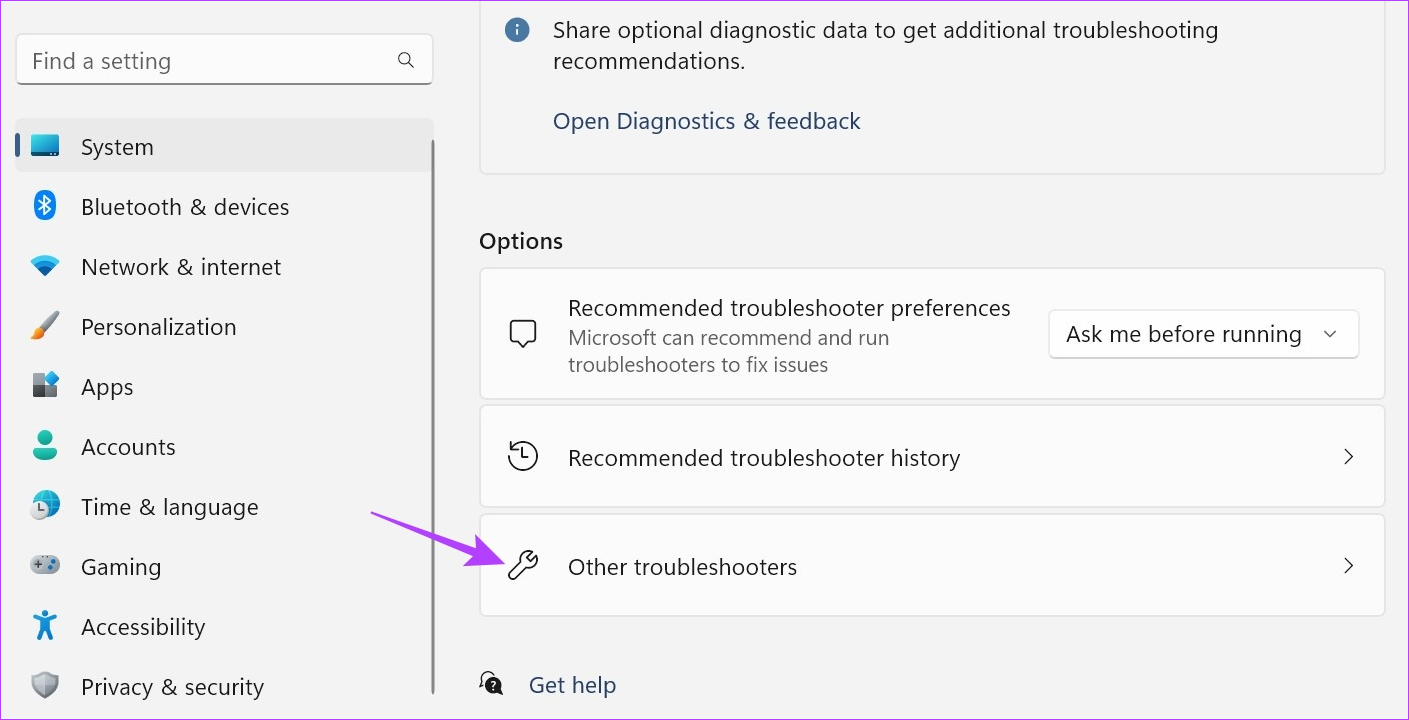
Hakbang 5: Pumunta sa Bluetooth at i-click ang Run.
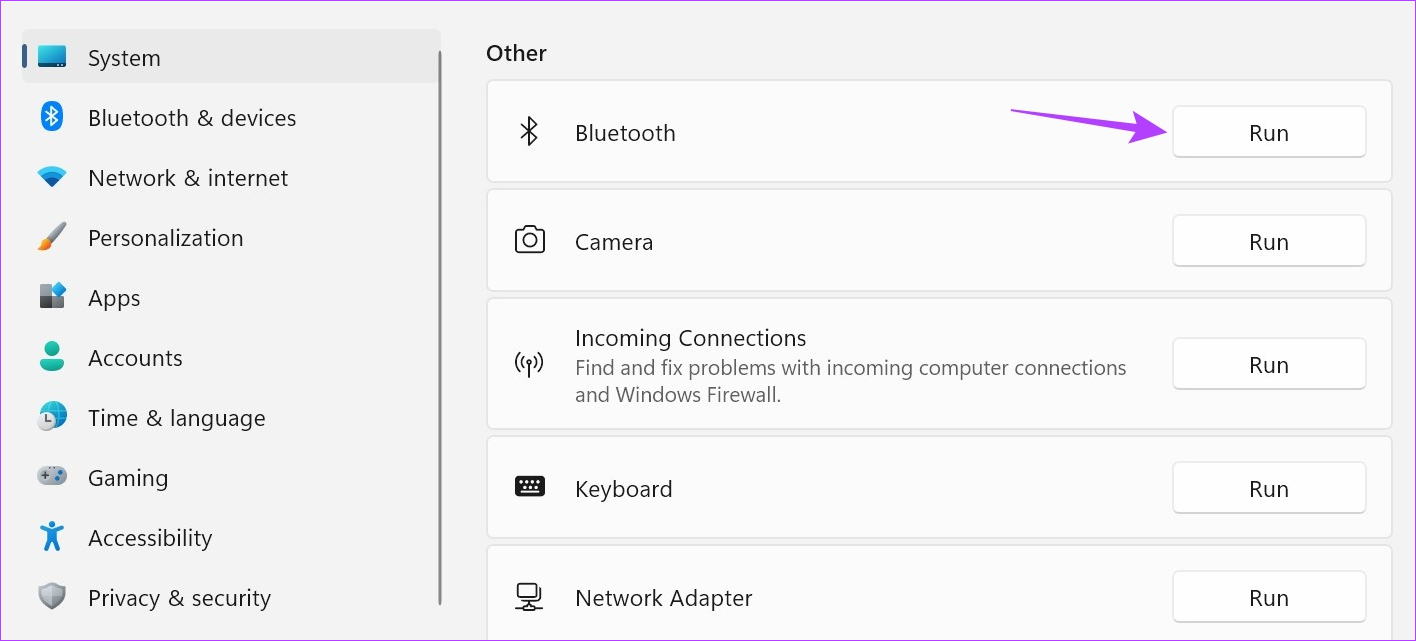
Magbubukas na ngayon ang isang window sa pag-troubleshoot. Kapag tapos na ang pag-scan, sundin ang mga tagubilin at ayusin ang error sa pagpapares ng Bluetooth sa Windows 11.
3. Suriin ang Mga Update sa Driver ng Bluetooth
Ang mga hindi napapanahong driver ng device ay maaari ding magdulot ng mga problema dahil maaaring maging hindi tugma ang mga driver sa iba pang mga device. Kaya, kung luma na ang Bluetooth driver ng iyong device, maaaring ito ang dahilan kung bakit hindi mo magawang ipares o ikonekta ang mga Bluetooth device. Sa kasong ito, tingnan ang mga update sa driver ng Bluetooth sa Windows 11. Ganito.
Hakbang 1: Mag-right click sa Start at mag-click sa Device Manager.
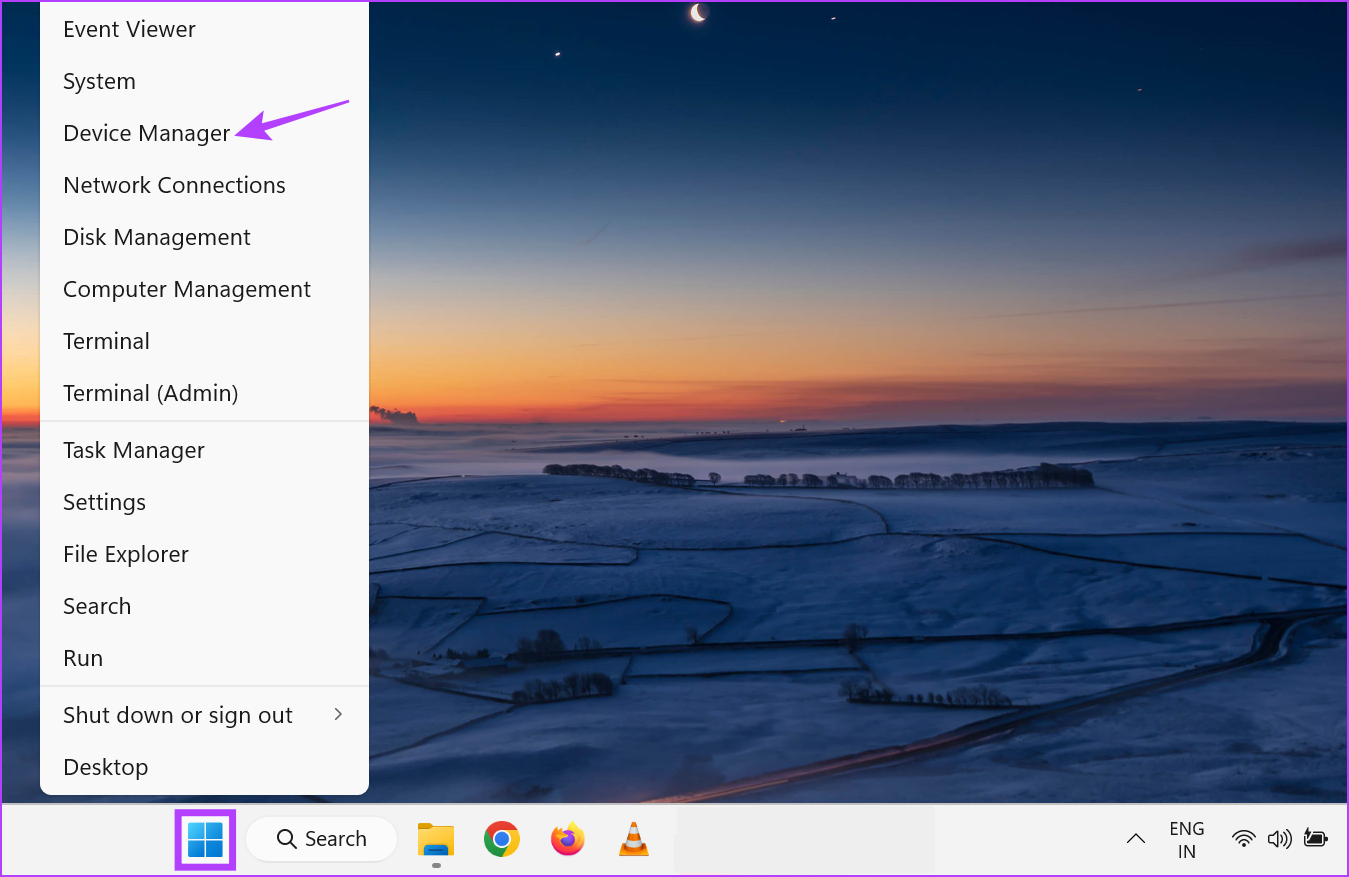
Hakbang 2: Dito, mag-click sa Bluetooth.
Hakbang 3: Sa sandaling lumitaw ang mga opsyon, i-right click sa iyong Bluetooth driver.
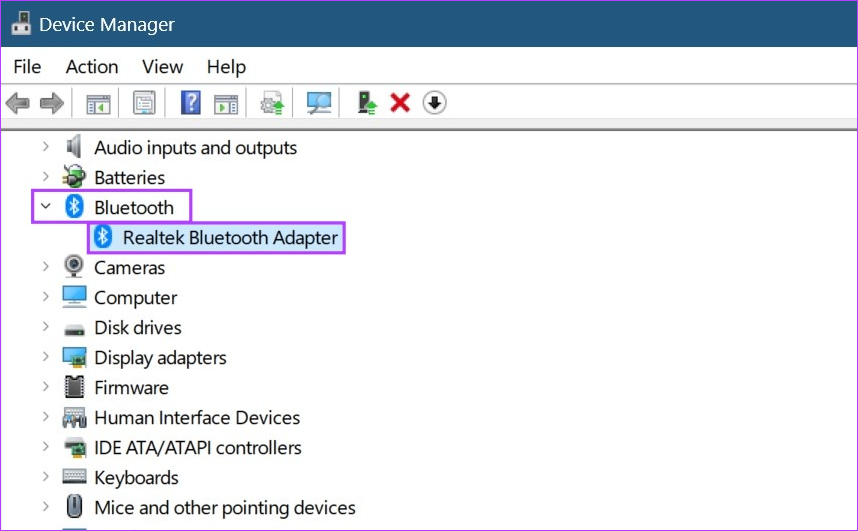
Hakbang 4: Mag-click sa I-update ang driver.
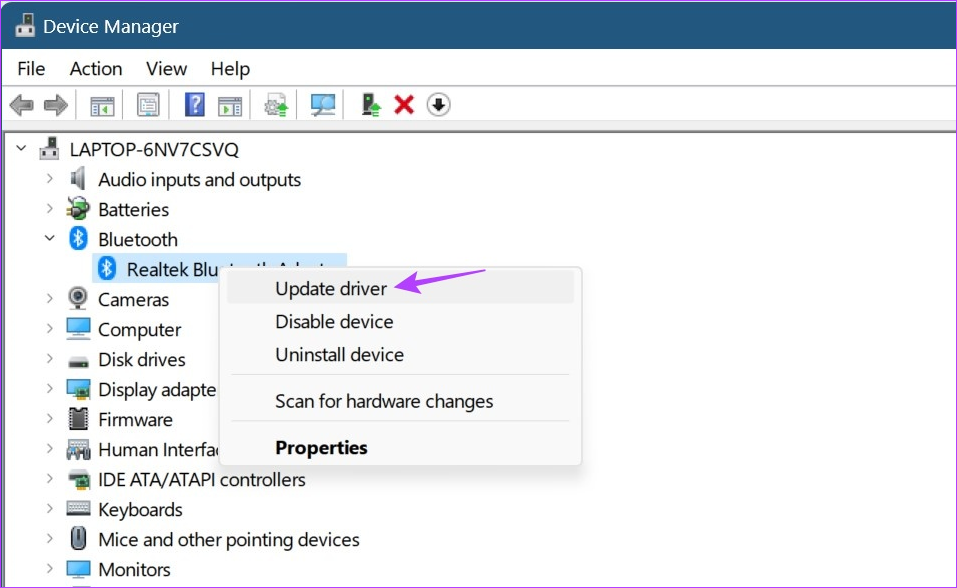
Hakbang 5: Sa sandaling magbukas ang window ng pag-update, mag-click sa’Awtomatikong maghanap ng mga driver’.

Ngayon, kung may available na update sa driver, i-install ito at pagkatapos ay suriin muli kung ang iyong Bluetooth device ay kumokonekta sa Windows 11.
4. Gamitin ang Windows Services
Gamit ang Windows Services menu, maaari mong itakda ang mga serbisyo ng Bluetooth sa awtomatiko. Sa ganitong paraan, awtomatikong gagana at tatakbo ang Bluetooth sa bawat startup. Gayunpaman, kung hindi nito malulutas ang isyu, maaari mong gamitin ang menu ng Mga Serbisyo upang muling i-configure ang mga setting ng Serbisyo ng Bluetooth. Sundin ang mga hakbang sa ibaba upang gawin ito.
Itakda ang Mga Serbisyo ng Bluetooth sa Awtomatiko
Hakbang 1: Mag-click sa Maghanap at i-type ang Mga Serbisyo. Buksan ang menu ng Mga Serbisyo mula sa mga resulta ng paghahanap.
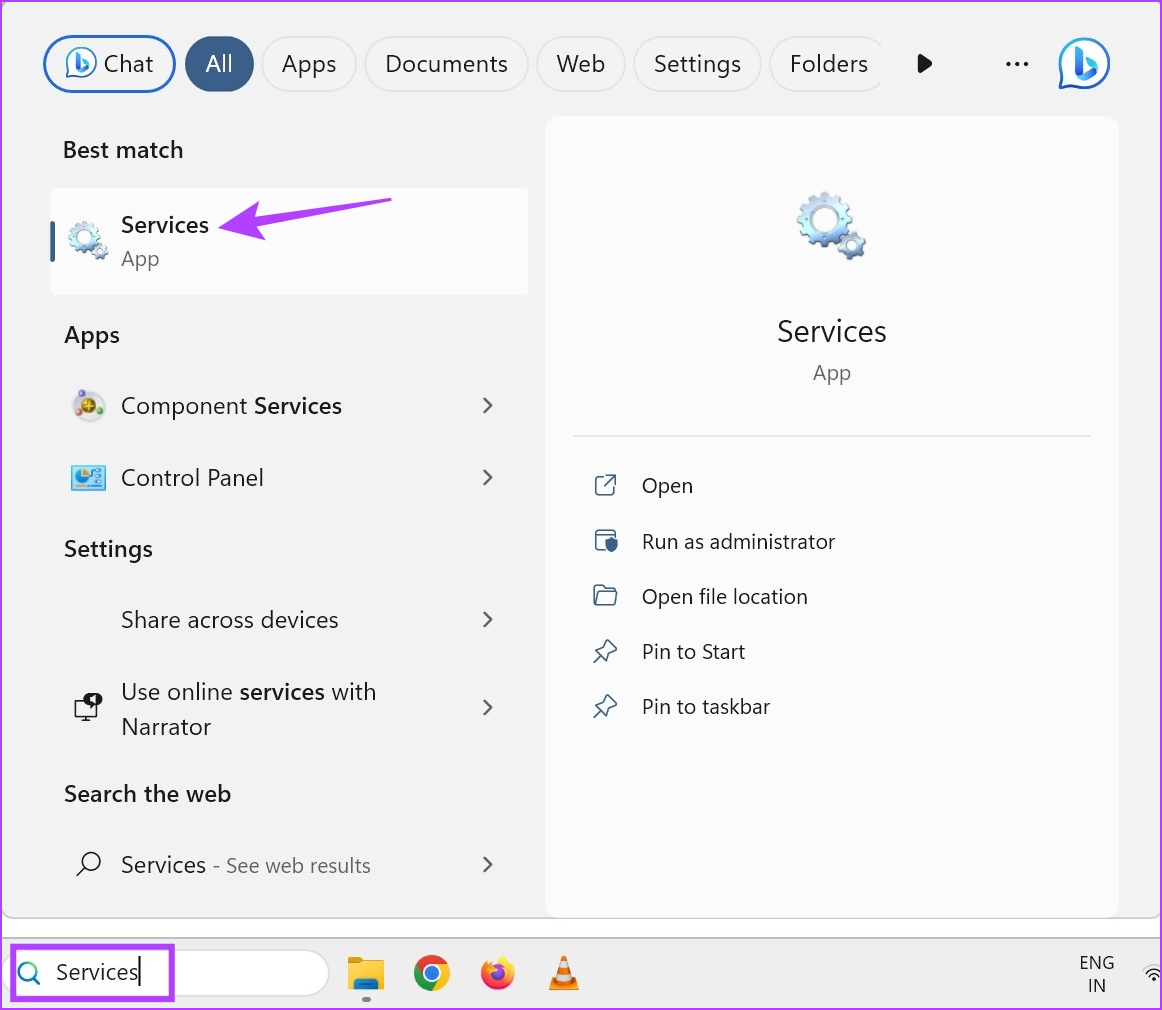
Hakbang 2: Mag-scroll pababa at mag-right-click sa’Bluetooth Support Service’.
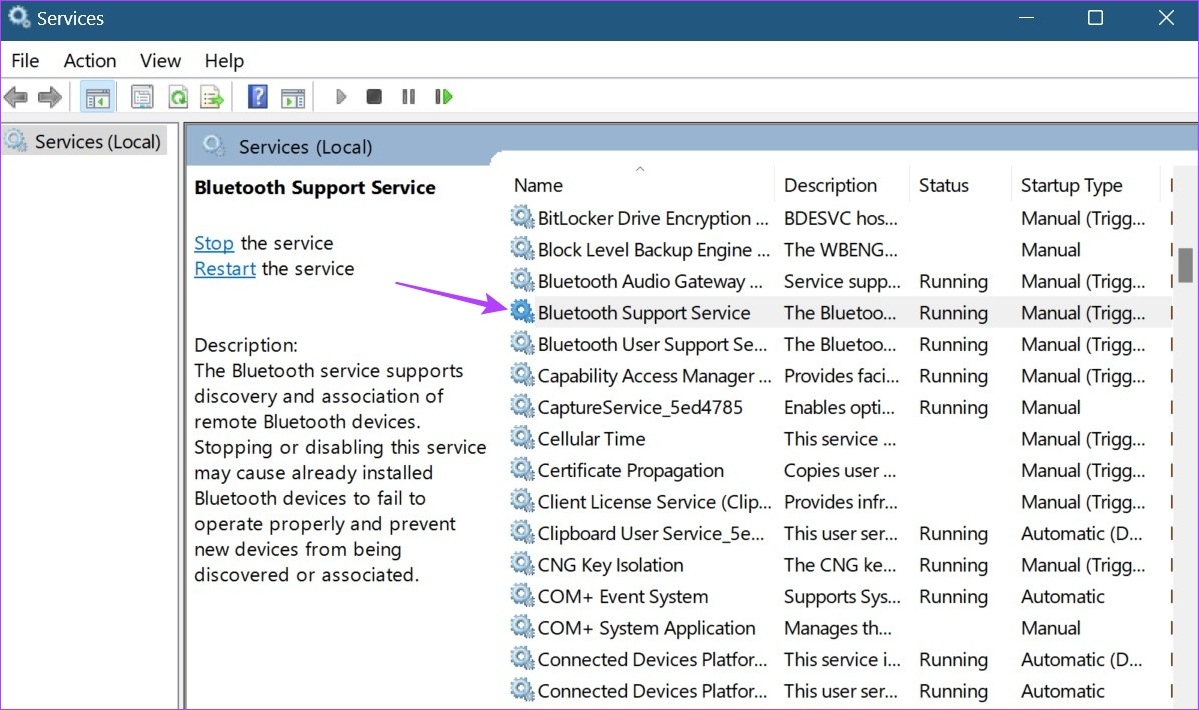
Hakbang 3: Pagkatapos, mag-click sa Properties.
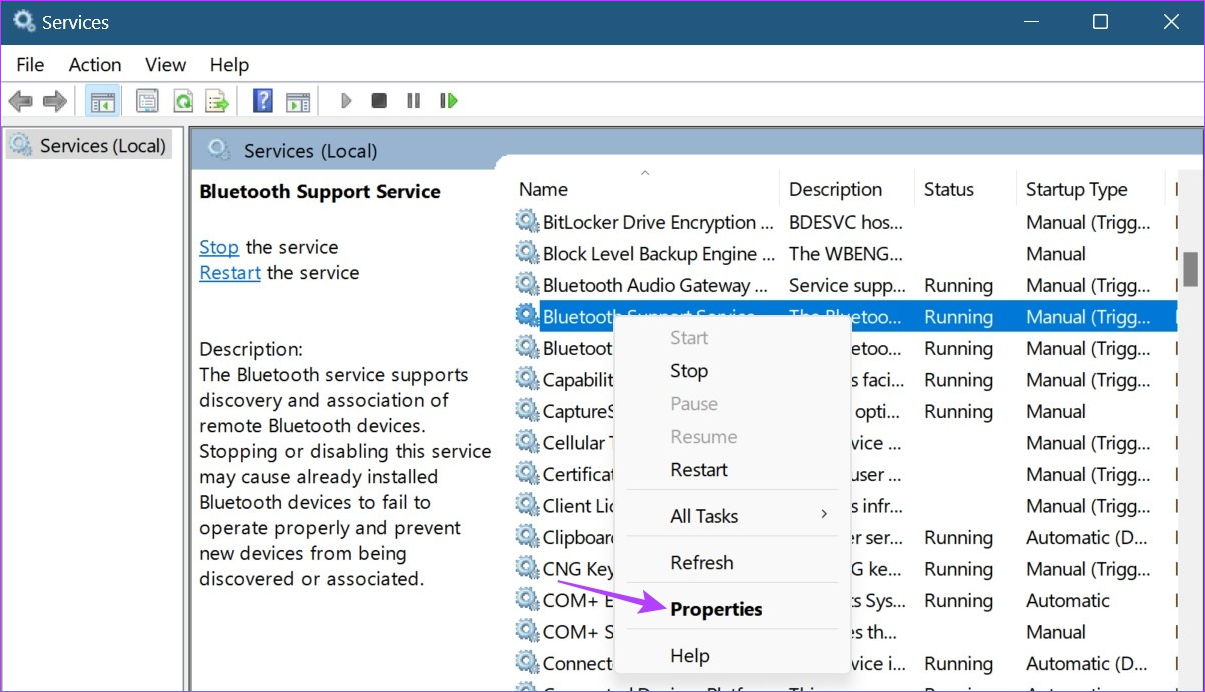
Hakbang 4: Pumunta sa Startup type at mag-click sa drop-down.
Hakbang 5: Dito, piliin ang Awtomatiko.
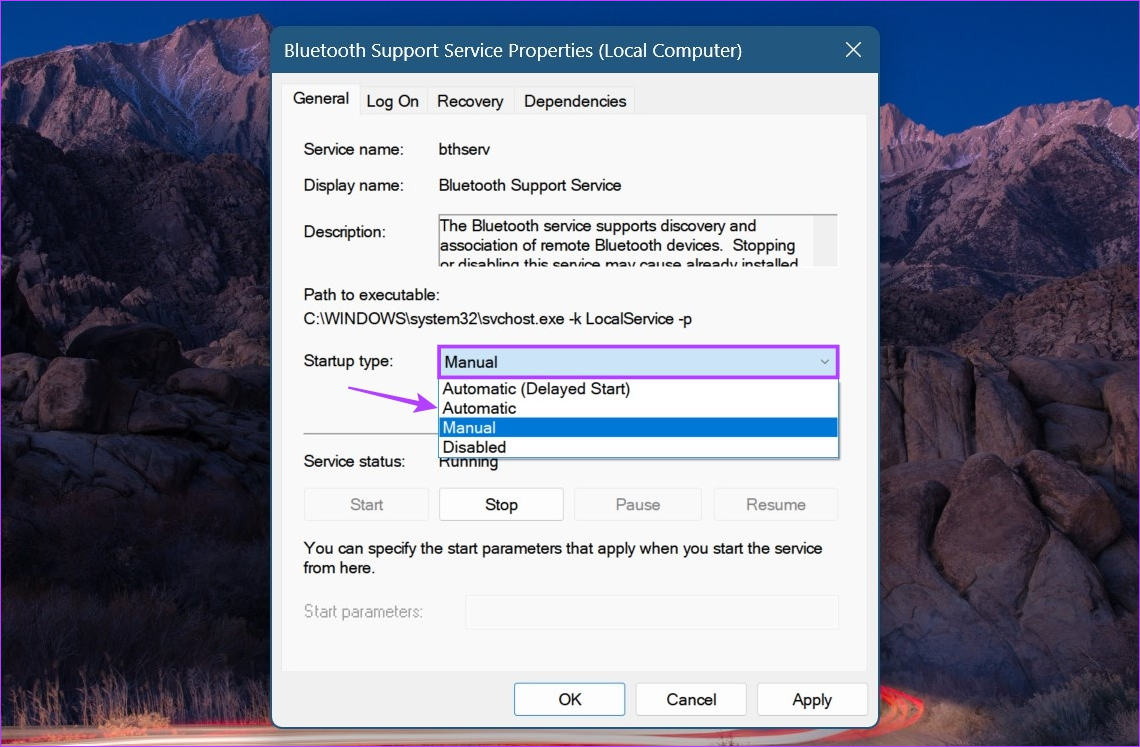
Hakbang 6: Mag-click sa Ilapat at OK.
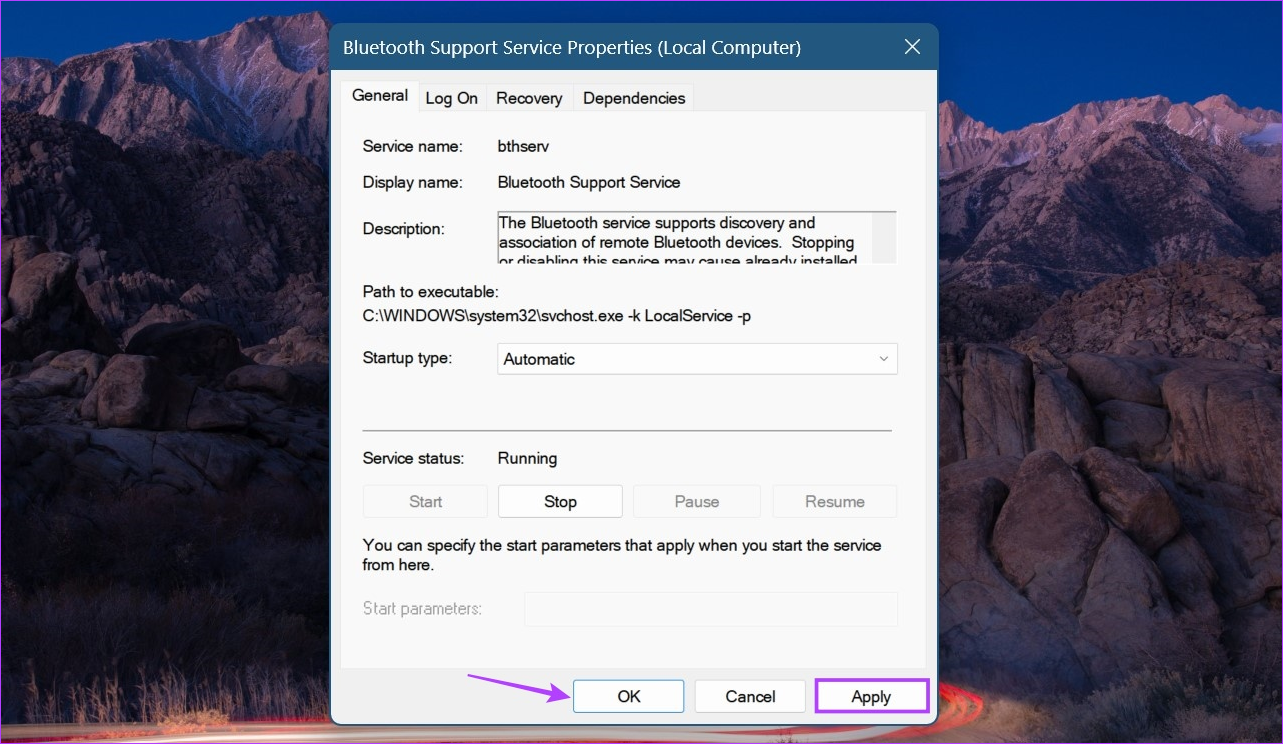
Isasara nito ang window at gagawing awtomatiko ang uri ng startup ng serbisyo ng Bluetooth. Kung nakakaranas ka pa rin ng mga isyu sa pagkonekta sa Bluetooth device, muling i-configure ang Mga Serbisyo ng Bluetooth. Panatilihin ang pagbabasa para malaman kung paano.
Muling i-configure ang Mga Setting ng Log on
Hakbang 1: Buksan ang Mga Serbisyo at mag-right click sa’Bluetooth Support Service’.
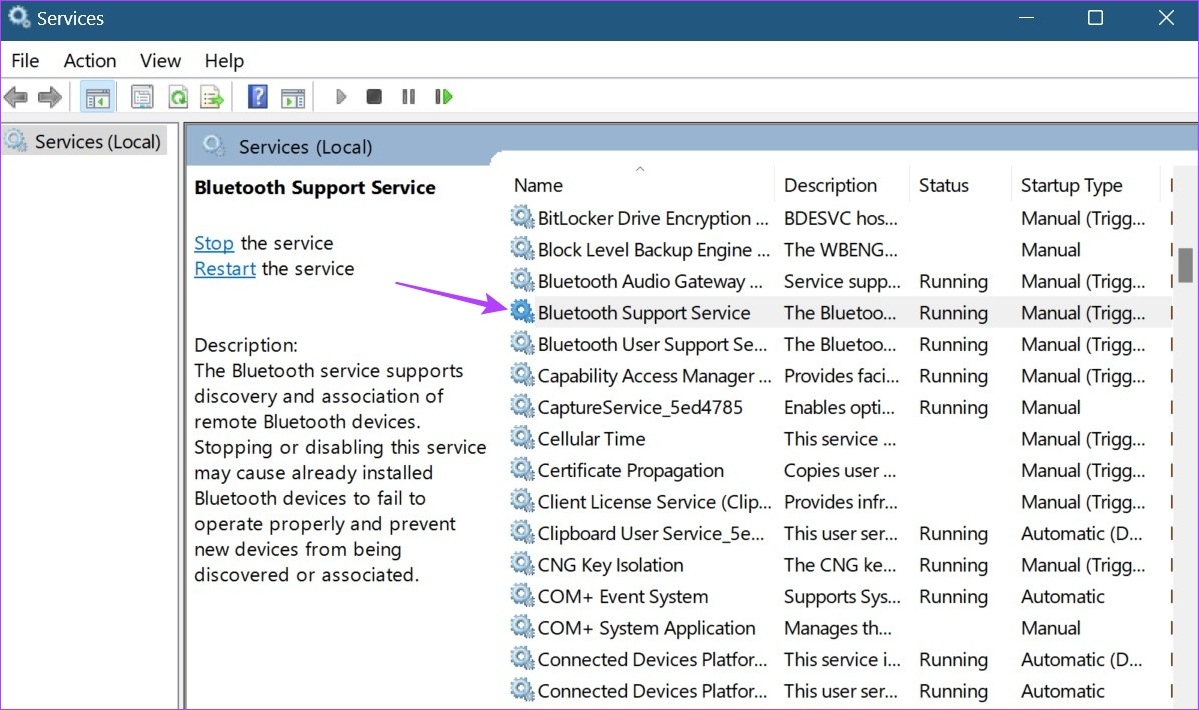
Hakbang 2: Mag-click sa Properties.
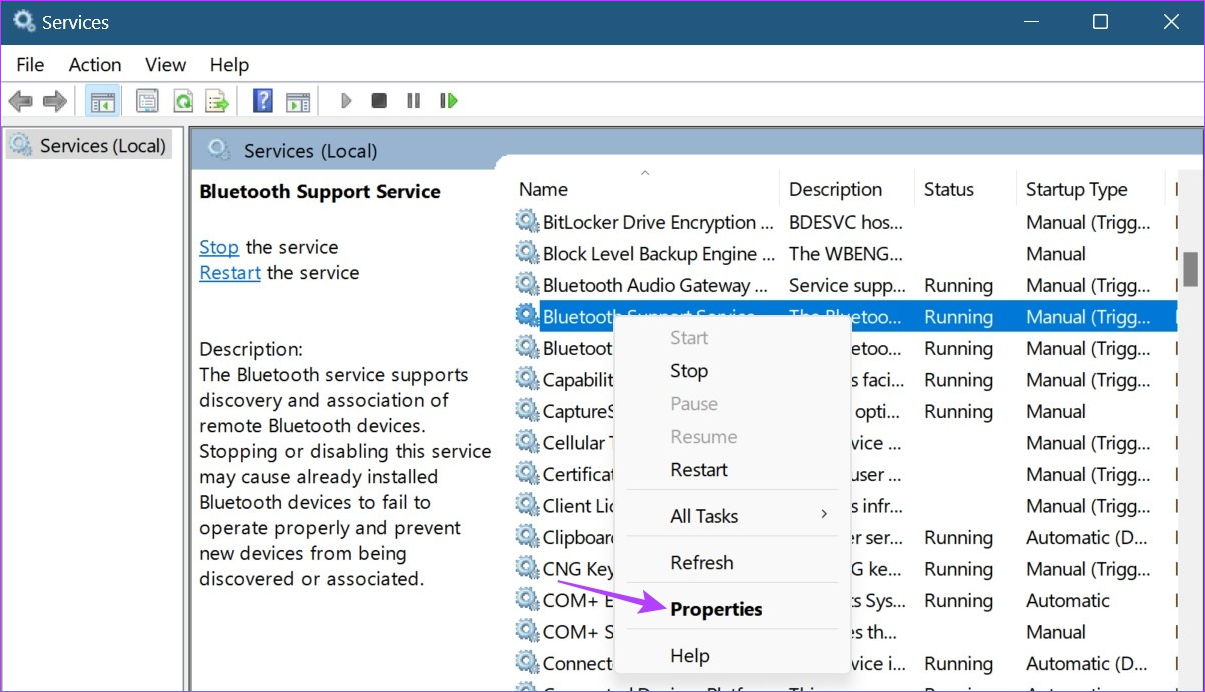
Hakbang 3: Mula sa menu mga opsyon, mag-click sa Log On.
Hakbang 4: Pagkatapos, pumunta sa Account na ito at mag-click sa Mag-browse.
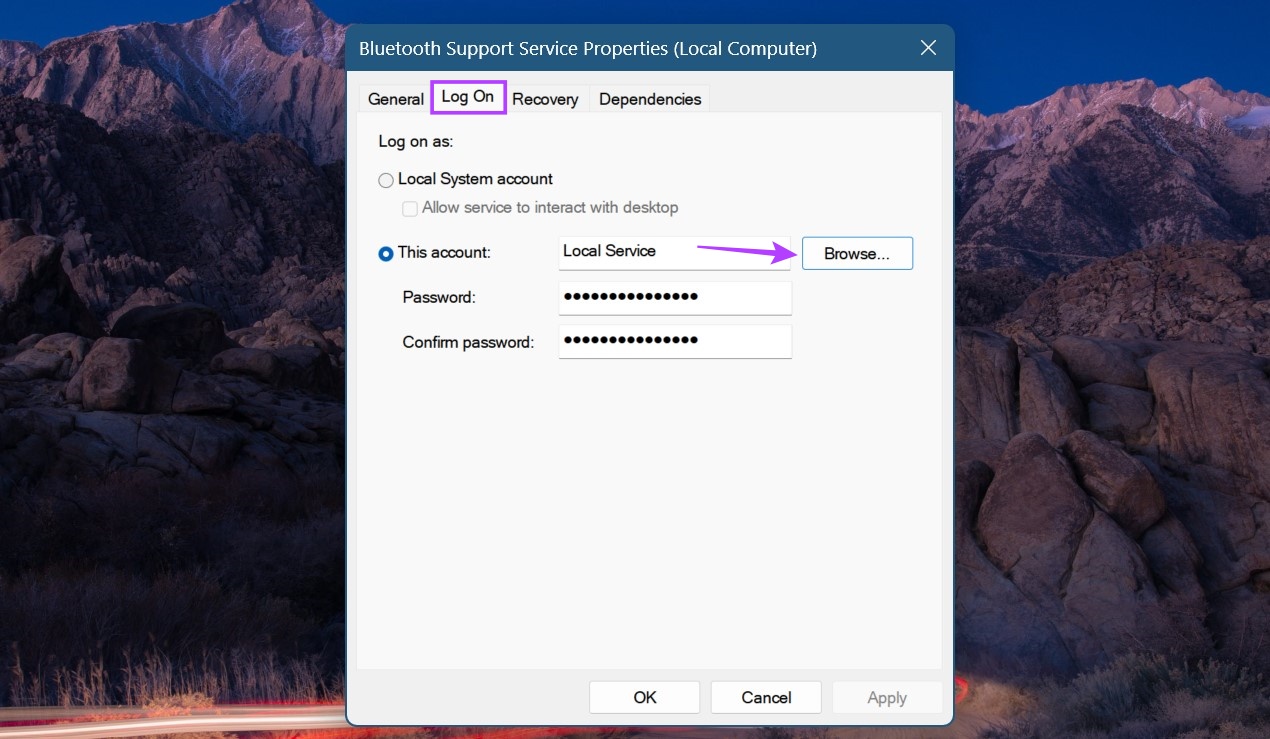
Hakbang 5: Dito, mag-click sa Advanced.
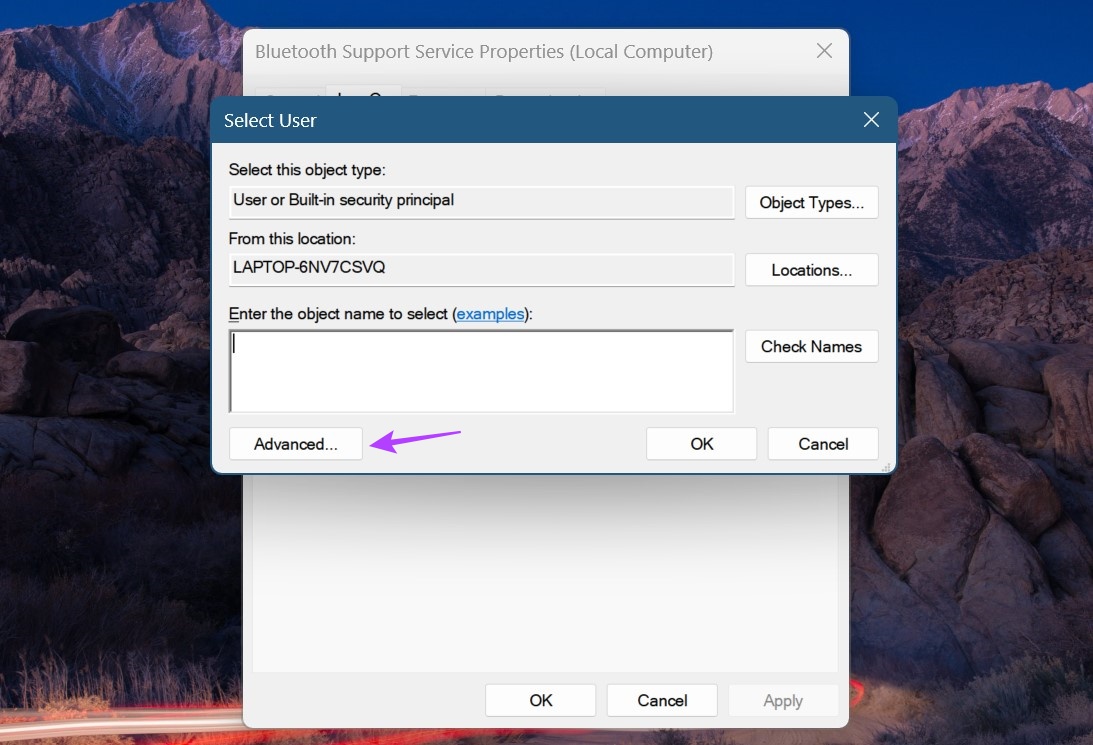
Hakbang 6: Ngayon, mag-click sa Find Now, at sa sandaling lumitaw ang mga opsyon, mag-click sa Local Services hanggang sa magsara ang window.
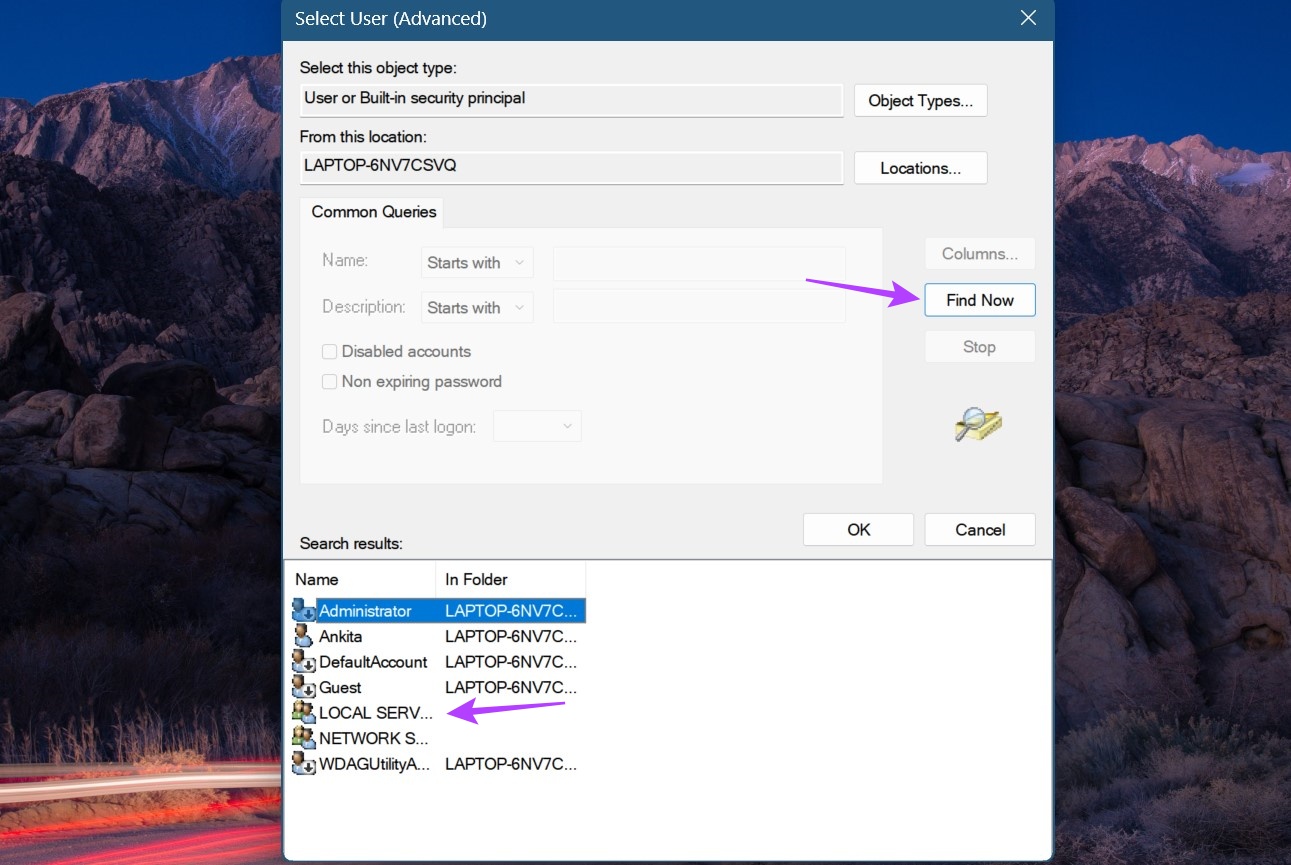
Hakbang 7: Mag-click sa OK.
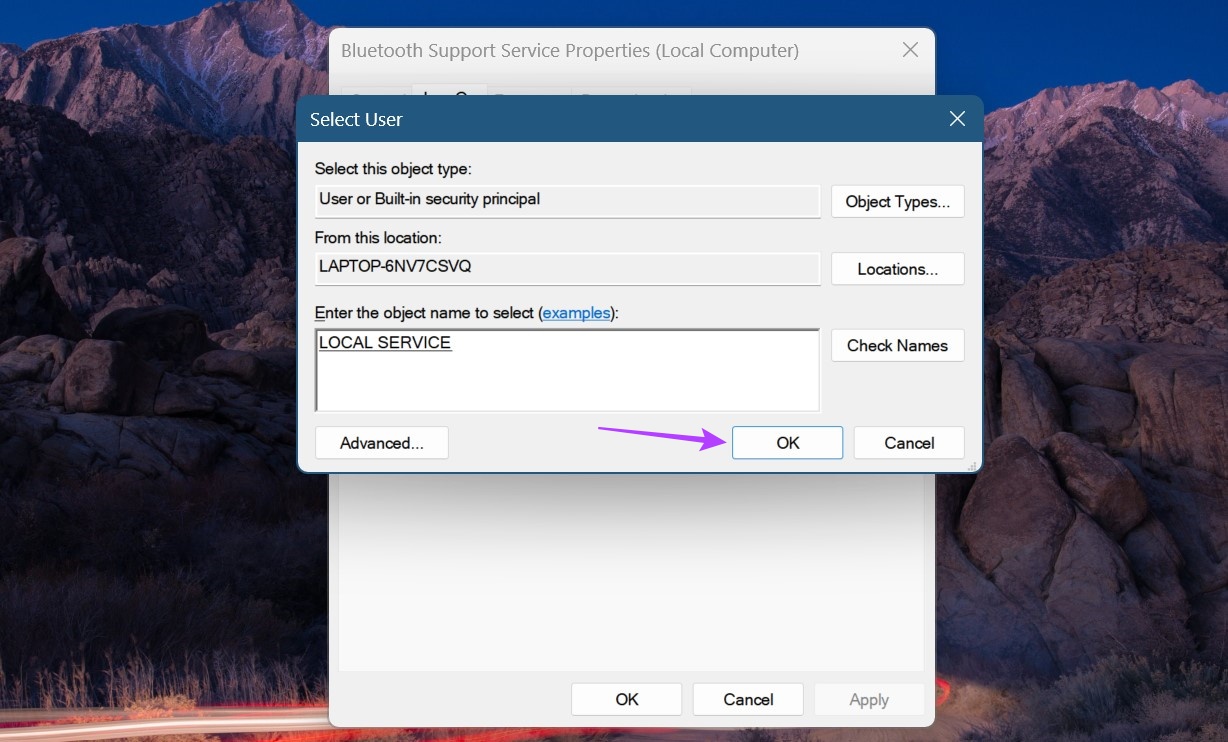
Hakbang 8: Sa pahinang ito, i-clear ang mga pagpipilian sa Password at Kumpirmahin ang password at i-click ang Ilapat.
Hakbang 9: Pagkatapos, i-click ang Ilapat na sinusundan ng OK.
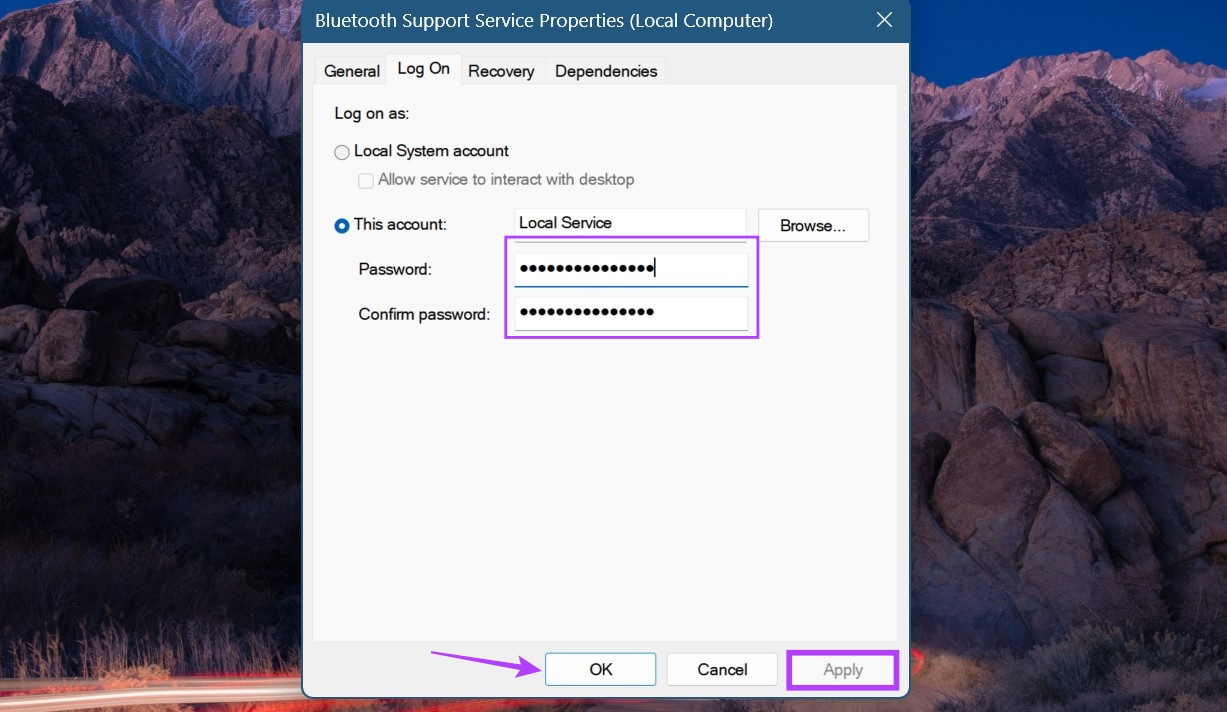
Hakbang 10: Susunod, i-right-click ang’Bluetooth Support Service’at i-click ang I-restart.

Hakbang 11: Ngayon, gamitin ang Windows + A key upang buksan ang Mga Mabilisang Setting. Dito, mag-click sa Bluetooth upang i-off ito.
Tip: Tingnan ang lahat ng paraan upang buksan ang Mga Mabilisang Setting sa Windows 11.
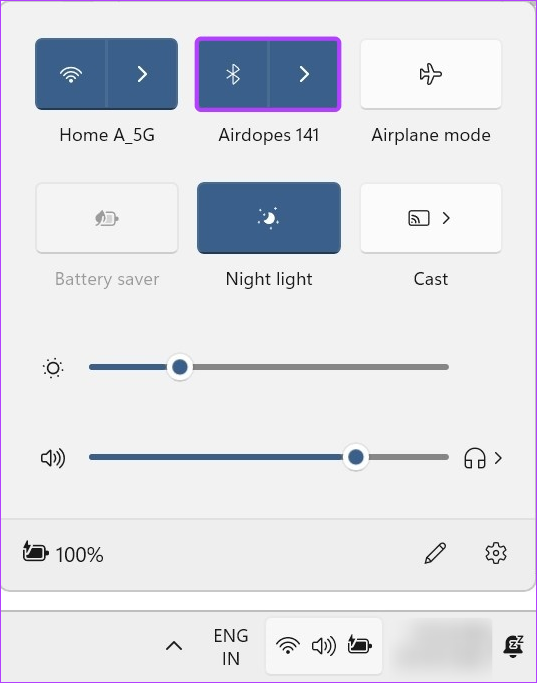
Pagkatapos, i-click itong muli upang i-on muli. Kapag tapos na, buksan ang mga setting ng Bluetooth at subukang ikonekta muli ang iyong Bluetooth device.
5. I-update ang Windows
Tulad ng isang hindi napapanahong driver, ang isang luma na system ay maaari ding magdulot ng mga isyu kapag gumaganap ng ilang partikular na function, tulad ng pagpapares ng Bluetooth device. At habang ang Windows ay karaniwang awtomatikong nagda-download ng mga update, maaaring hindi mo matanggap ang mga ito kung na-off mo ang mga awtomatikong update sa Windows 11.
Sa kasong ito, gamitin ang menu ng Mga Setting upang suriin at i-install ang mga update sa Windows 11. Narito ang paano.
Hakbang 1: Pumunta sa Paghahanap at i-type ang Windows Update. Pagkatapos, buksan ang Mga Setting ng Windows Update mula sa mga resulta ng paghahanap.
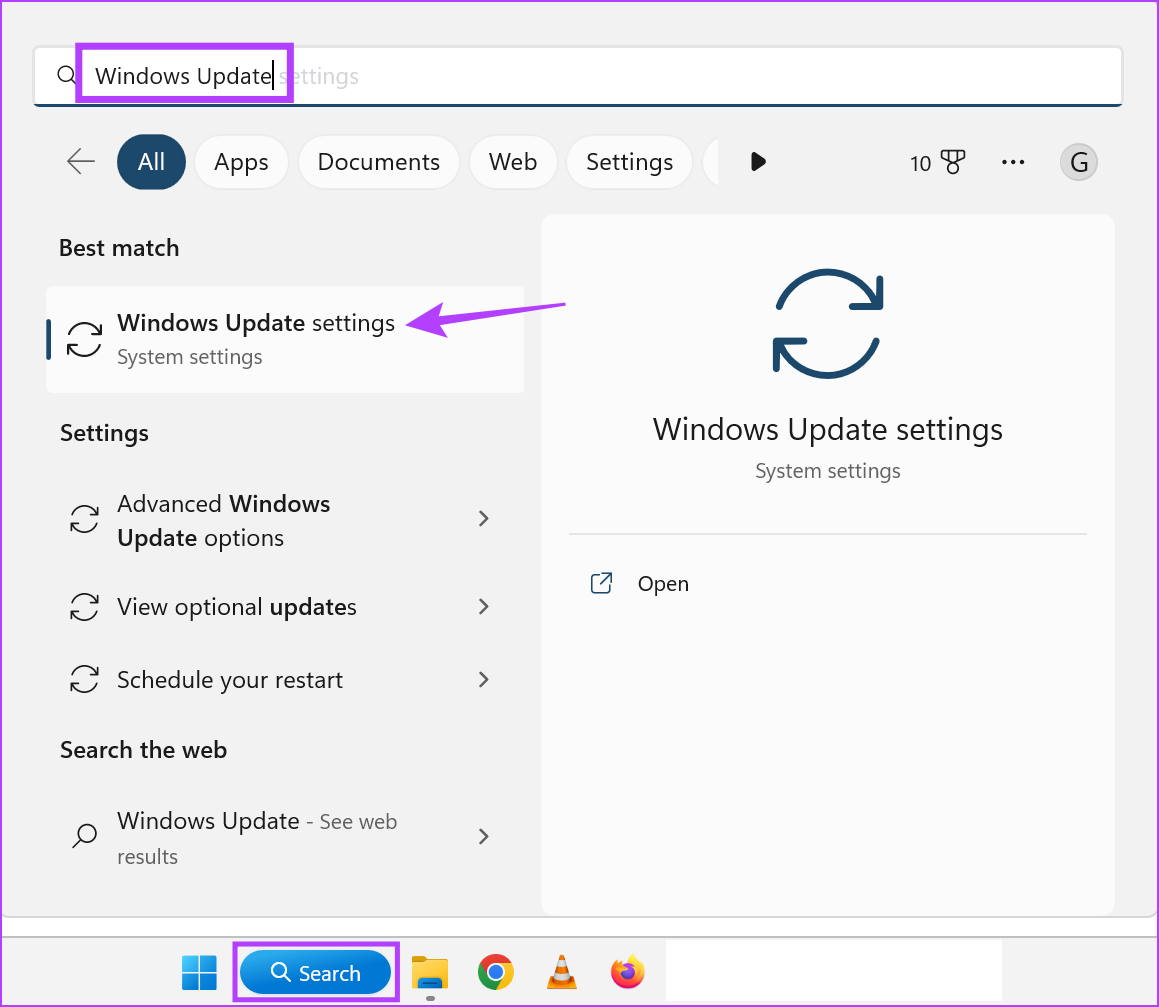
Hakbang 2: Dito, mag-click sa’Tingnan ang mga update’.
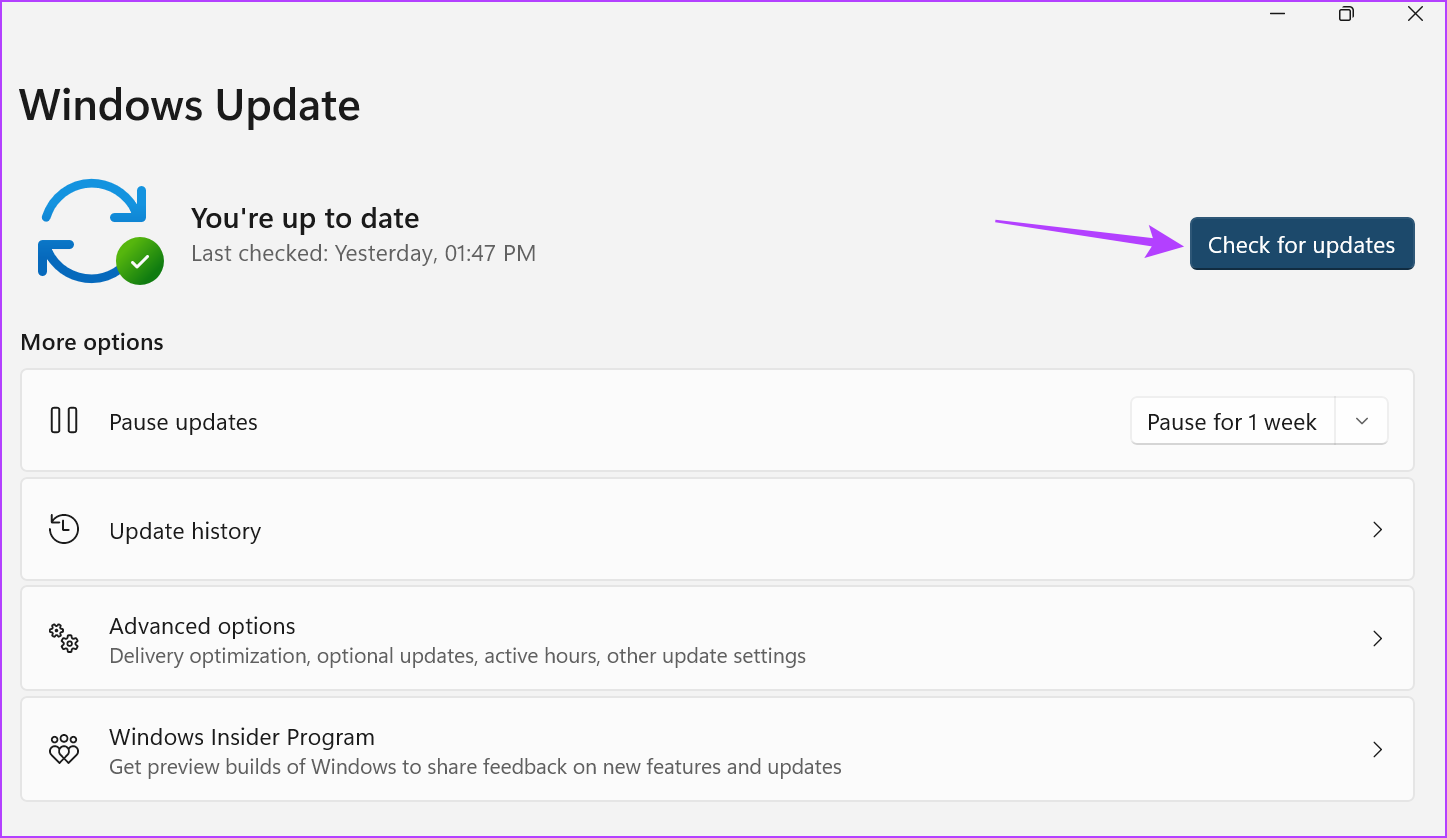
Ngayon, kung available, hintaying ma-install ang update at mag-restart ang Windows 11. Pagkatapos, subukang ipares muli ang iyong Bluetooth device.
6. Magsagawa ng System Restore
System Restore ay nagbibigay-daan sa iyong i-reset ang iyong Windows device sa isang dating restore point. Makakatulong din ito sa pag-aayos ng mga isyu na nauugnay sa software tulad ng Windows 11 PC na hindi nakakakita ng mga Bluetooth device, dahil nire-restore ng Windows ang iyong device sa isang punto bago mangyari ang error. Upang malaman ang higit pa, tingnan ang aming gabay sa kung paano gamitin ang System Restore sa Windows 11.
Paano Suriin kung Gumagana nang Maayos ang Bluetooth Device sa Windows 11
Bukod sa pagkakaroon ng mga isyu sa iyong Windows device, makukuha mo rin ang error na”Subukang ikonekta muli ang iyong device”sa Windows 11 kung hindi gumagana nang maayos ang iyong Bluetooth device. Upang tingnan kung ito ang sitwasyon, subukang ipares ang iyong Bluetooth device sa isa pang PC at, kung matagumpay, tingnan ang porsyento ng baterya sa iyong Bluetooth device. Sundin ang mga hakbang sa ibaba upang gawin ito.
1. Subukang Ipares ang Bluetooth Device Sa Ibang PC
Kung nagkakaproblema ka pa rin sa pagkonekta ng iyong mga Bluetooth device sa iyong Windows PC, subukang ipares ang Bluetooth device sa isa pang laptop. Sa ganitong paraan, kung matagumpay na nagpares ang Bluetooth device, magagawa mong kumpirmahin na ang isyu ay nakahiwalay sa iyong Windows device.
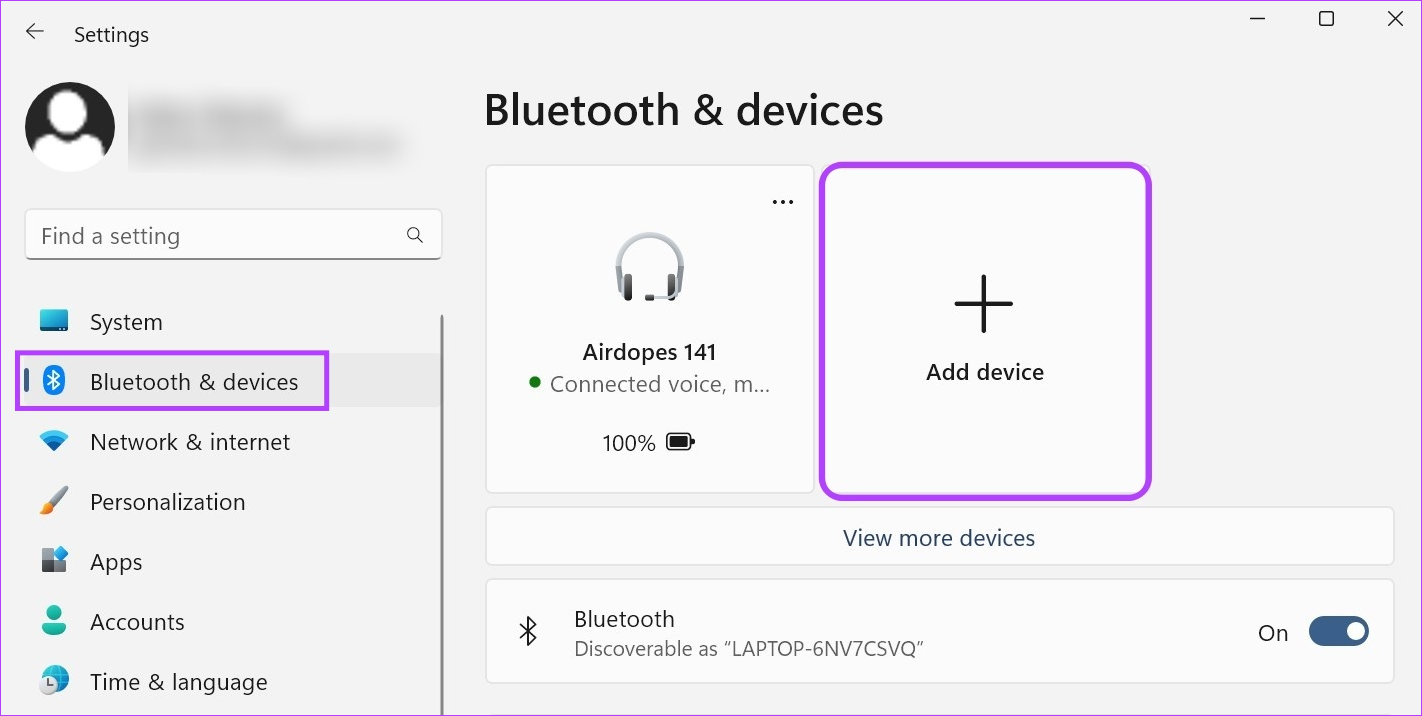
Sa kabilang banda, kung hindi nagpares ang Bluetooth device, maaaring ito ay isang depekto ng device. Sa kasong ito, isaalang-alang ang pagpapalit o pag-aayos ng iyong Bluetooth device bago ito ikonekta muli sa iyong Windows PC.
2. Suriin ang Baterya ng Bluetooth Device
Kung matagumpay mong naipares ang iyong Bluetooth device sa isa pang PC, maaari mong gamitin ang mga opsyon sa menu nito upang suriin ang porsyento ng baterya ng iyong Bluetooth device. Ganito.
Hakbang 1: Sa taskbar at mag-click sa icon ng network, tunog, o baterya upang buksan ang Mga Mabilisang Setting.
Hakbang 2: Pagkatapos, mag-click sa icon ng Bluetooth.
Hakbang 3: Sa page na ito, tingnan ang porsyento ng baterya para sa iyong Bluetooth device.
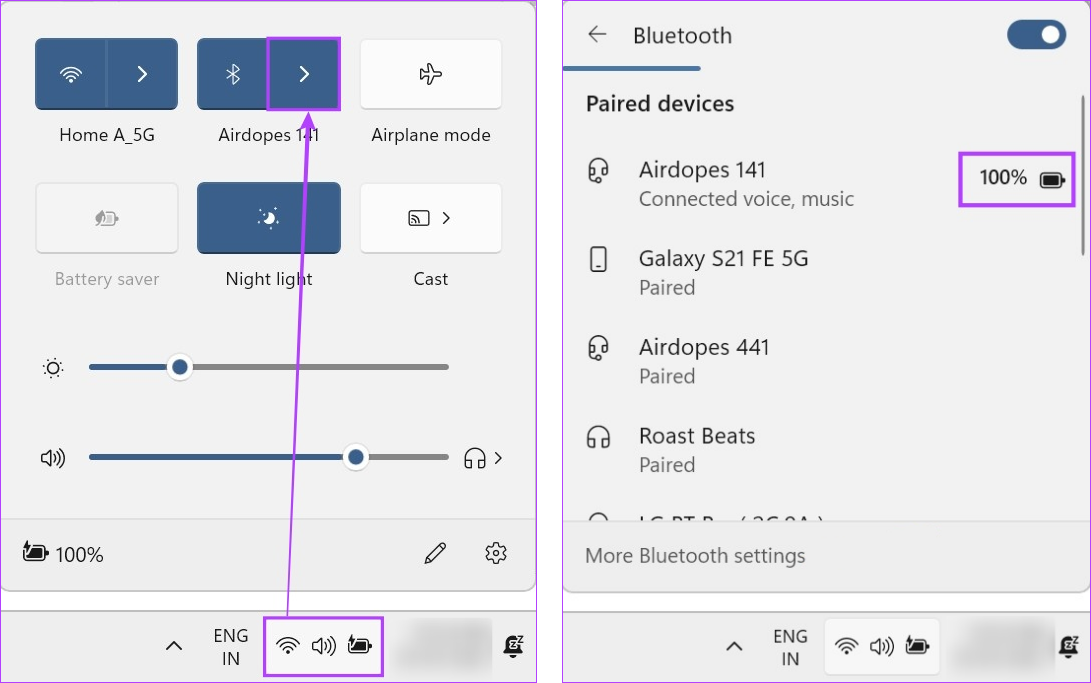
Kung mababa ang porsyento ng baterya, i-charge ang iyong Bluetooth device bago subukang ikonekta ito sa iyong Windows device. Kung hindi ka makakonekta sa isang Windows device, tingnan kung ang case o body ng Bluetooth device ay may anumang pasilidad na magagamit upang suriin ang kasalukuyang available na porsyento ng baterya.
Mga FAQ para sa Pag-aayos ng Mga Isyu sa Pagpares ng Bluetooth sa Windows
1. Maaari mo bang ikonekta muli ang mga Bluetooth device sa Windows 11?
Oo, maaari mong ikonekta muli ang mga Bluetooth device sa Windows 11. Upang gawin ito, buksan ang mga setting ng Bluetooth at i-click ang ‘Tingnan ang higit pang mga device’. Kapag lumitaw ang listahan ng mga device, pumunta sa device at mag-click sa Connect. Ngayon, hintayin na matapos ang pagkonekta ng device.
2. Ano ang gagawin kung patuloy na nag-o-off ang Bluetooth sa Windows 11?
Kung nahaharap ka sa mga isyu sa random na pag-off ng Bluetooth, gamitin ang Quick Settings para i-on ang Airplane Mode. Pagkatapos, i-off ito at tingnan kung gumagana nang maayos ang Bluetooth. Maaari mo ring gamitin ang mga nabanggit na paraan upang patakbuhin ang Bluetooth troubleshooter kung magpapatuloy ang isyu.
Ikonekta ang Mga Bluetooth Device
Kaya, ito ang lahat ng paraan na magagamit mo upang ayusin ang “Subukan ang pagkonekta muli ang iyong device” na error sa Windows 11. Bukod pa rito, kung nahihirapan kang gamitin ang Bluetooth sa iyong Windows PC, tingnan ang aming gabay sa kung ano ang gagawin kung huminto sa paggana ang Bluetooth sa Windows 11.
