Maaari kang makatagpo ng 0x8E5E0643 Error kapag nagda-download ng mga app mula sa Microsoft Store sa iyong Windows 11 o Windows 10 PC. Nag-aalok ang post na ito ng mga pinakaangkop na solusyon na maaaring ilapat ng mga apektadong PC user upang mahusay na malutas ang isyu.
Ayusin ang 0x8E5E0643 Microsoft Store Error
Kung nakuha mo ang 0x8E5E0643 Microsoft Error sa Store habang nagda-download ng mga app sa iyong Windows 11/10 PC, pagkatapos ay mailalapat ang mga suhestyon na ibinigay namin sa ibaba upang malutas ang isyu sa iyong system.
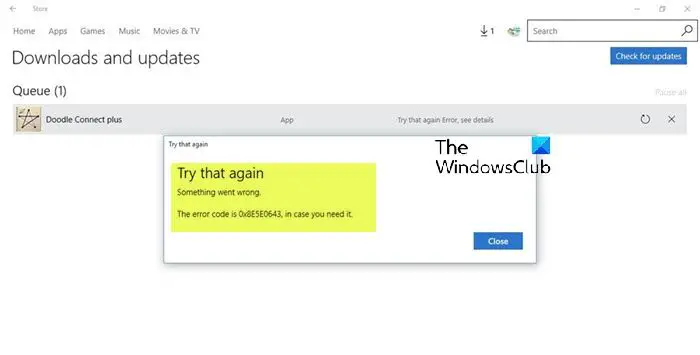 Patakbuhin ang Microsoft Store Apps TroubleshooterGumawa ng bagong User AccountI-reset ang Microsoft Store cacheMuling irehistro ang Microsoft Store
Patakbuhin ang Microsoft Store Apps TroubleshooterGumawa ng bagong User AccountI-reset ang Microsoft Store cacheMuling irehistro ang Microsoft Store
Tingnan natin ang mga mungkahing ito nang detalyado.
1] Patakbuhin ang Windows Store Apps Troubleshooter
Maaari mong simulan ang pag-troubleshoot upang ayusin ang 0x8E5E0643 Microsoft Store Error na nangyari sa iyong Windows 11/10 PC sa pamamagitan ng pagpapatakbo ng Windows Store Apps Troubleshooter at tingnan kung nakakatulong iyon.
Upang patakbuhin ang Windows Store Apps Troubleshooter sa iyong Windows 11 device, gawin ang sumusunod:
Pindutin ang Windows key + I upang buksan ang app na Mga Setting. Mag-navigate sa System > I-troubleshoot > Iba pang mga troubleshooter. Sa ilalim ng Iba pa strong> section, hanapin Windows Store Apps. I-click ang Run button. Sundin ang mga tagubilin sa screen at ilapat ang anumang inirerekomendang pag-aayos.
Upang patakbuhin ang Windows Store Apps Troubleshooter sa iyong Windows 10 PC, gawin ang sumusunod:
Pindutin ang Windows key + I upang buksan ang Settings app. Pumunta sa Update and Security.I-click ang Troubleshooter tab. Mag-scroll pababa at mag-click sa Windows Store Apps.I-click ang Patakbuhin ang troubleshooter button. Sundin ang mga tagubilin sa screen at ilapat ang anumang inirerekomendang pag-aayos.
2] Lumikha ng bagong User Account
Upang subukan kung mayroon kang isyu ng sirang profile, kailangan mong lumikha ng bagong user account at mag-sign in sa bagong account. Kung hindi na muling naulit ang isyu, maaari mong ayusin ang sirang profile ng user at tingnan kung naresolba ang isyu o muling likhain ang profile ng iyong user upang malutas ang problema.
3] I-reset ang cache ng Microsoft Store
Hinihiling sa iyo ng solusyong ito na i-reset ang cache ng Microsoft Store at tingnan kung nakakatulong iyon.
Basahin: Hindi gumagana o nagsasara kaagad ang Microsoft Store pagkatapos buksan
4] Irehistro muli ang Microsoft Store
Ang solusyong ito ay nangangailangan sa iyo na muling irehistro ang Microsoft Store sa pamamagitan ng pagsunod sa mga hakbang na ito:
Get-AppxPackage-allusers Microsoft.WindowsStore | Foreach {Add-AppxPackage-DisableDevelopmentMode-Register”$($_.InstallLocation)\\AppXManifest.xml”}
Pagkatapos maisagawa ang command, i-restart ang iyong computer, at sa boot, subukang buksan ang Microsoft Store at tingnan kung magpapatuloy ang error. Kung gayon, subukan ang susunod na solusyon.
Sana, makatulong ito!
Susunod na basahin: Ayusin ang 0x80070483 Microsoft Store Error Code
Bakit hindi nagbubukas ang Microsoft Store sa Windows 11?
Upang ayusin ang mga isyu sa Microsoft Store sa Windows 11, buksan ang Settings > Apps > Mga naka-install na app, buksan ang mga setting ng app, at gamitin ang mga opsyon sa Repair o Reset. Maaari mo ring ayusin ang Store app gamit ang command na”WSReset.exe”. Bilang kahalili, maaari mong buksan ang PowerShell (admin) upang i-uninstall at muling i-install ang Microsoft Store app sa Windows 11.
Paano ko aayusin ang Windows Store na hindi nagda-download ng mga app?
Katulad ng anumang programa o device, kapag mas ginagamit ito, mas maraming pansamantalang file ang nalilikha nito. Ang mga pansamantalang file na ito, kung minsan ay tinutukoy bilang mga cache file, ay maaaring tanggalin upang malutas ang natigil na problema sa pag-download ng Microsoft Store.
Basahin din: Ayusin ang 0x80072EFD Microsoft Store Error Code.
