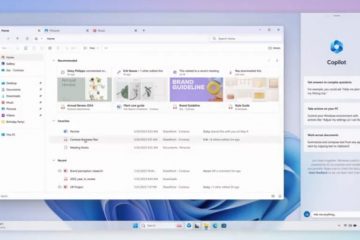Ang Apple Watch ay may kasamang madaling gamiting Timers app, at sa tutorial na ito, ipapakita namin sa iyo ang iba’t ibang paraan upang magsimula ng timer at mag-save ng gustong tagal ng timer bilang paborito para sa mabilis na pag-access.
Tandaan: IPhone mo man ito o Apple Watch, maaari kang magtakda ng timer para sa 1 segundo hanggang 23 oras, 59 minuto, at 59 segundo.
Magtakda ng timer sa Apple Watch
Narito ang tatlong madaling paraan.
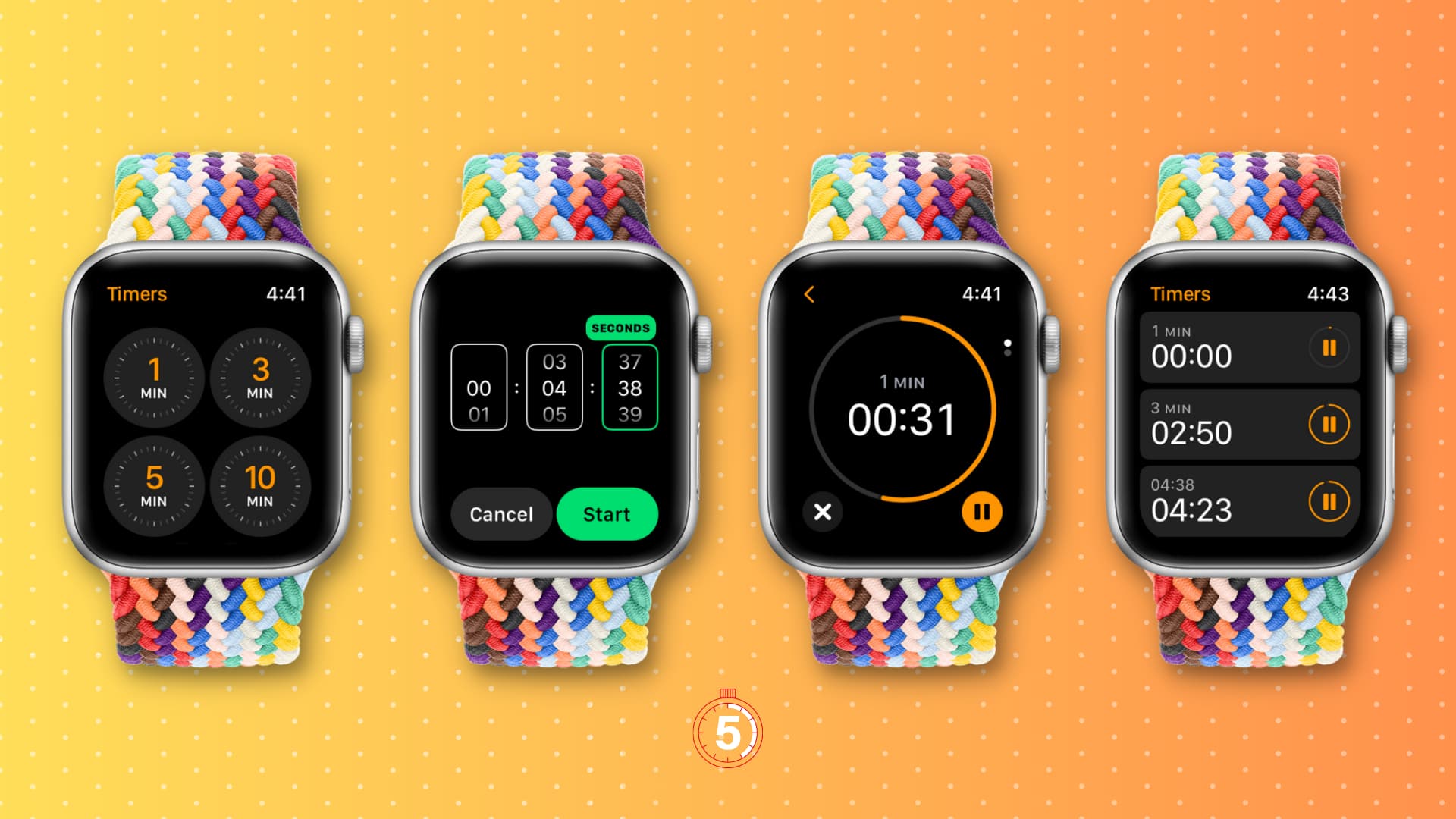
1. Paggamit ng Siri
Ang pinakamadali at marahil pinakamabilis na paraan upang magtakda ng timer sa Apple Watch ay sa pamamagitan ng Siri. I-invoke lang si Siri at magsabi ng tulad ng,”Magtakda ng timer para sa limang minuto.”Magsisimula ang timer sa sandaling matapos ni Siri ang pagproseso ng iyong command. Maaari mong i-tap ang timer strip na ito upang pumunta sa Timers app.
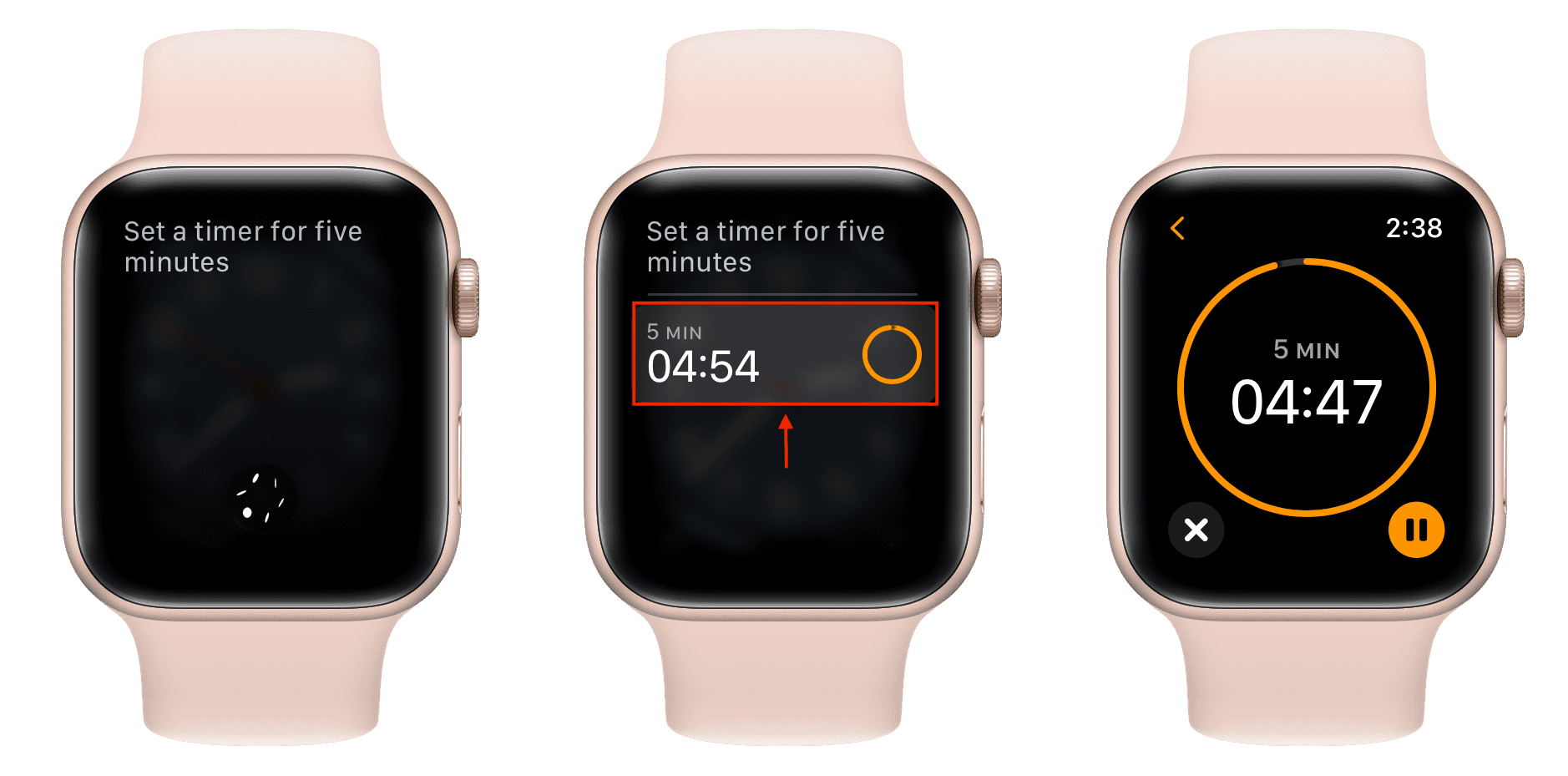
2. Mula sa Timers app
1) Ilunsad ang Timers app sa iyong Apple Watch.
2) Pumili ng timer para sa 1 min, 3 min, 5 min, 10 min, 15 min, 30 min, 1 oras, o 2 oras, at agad nitong sisimulan ang countdown.
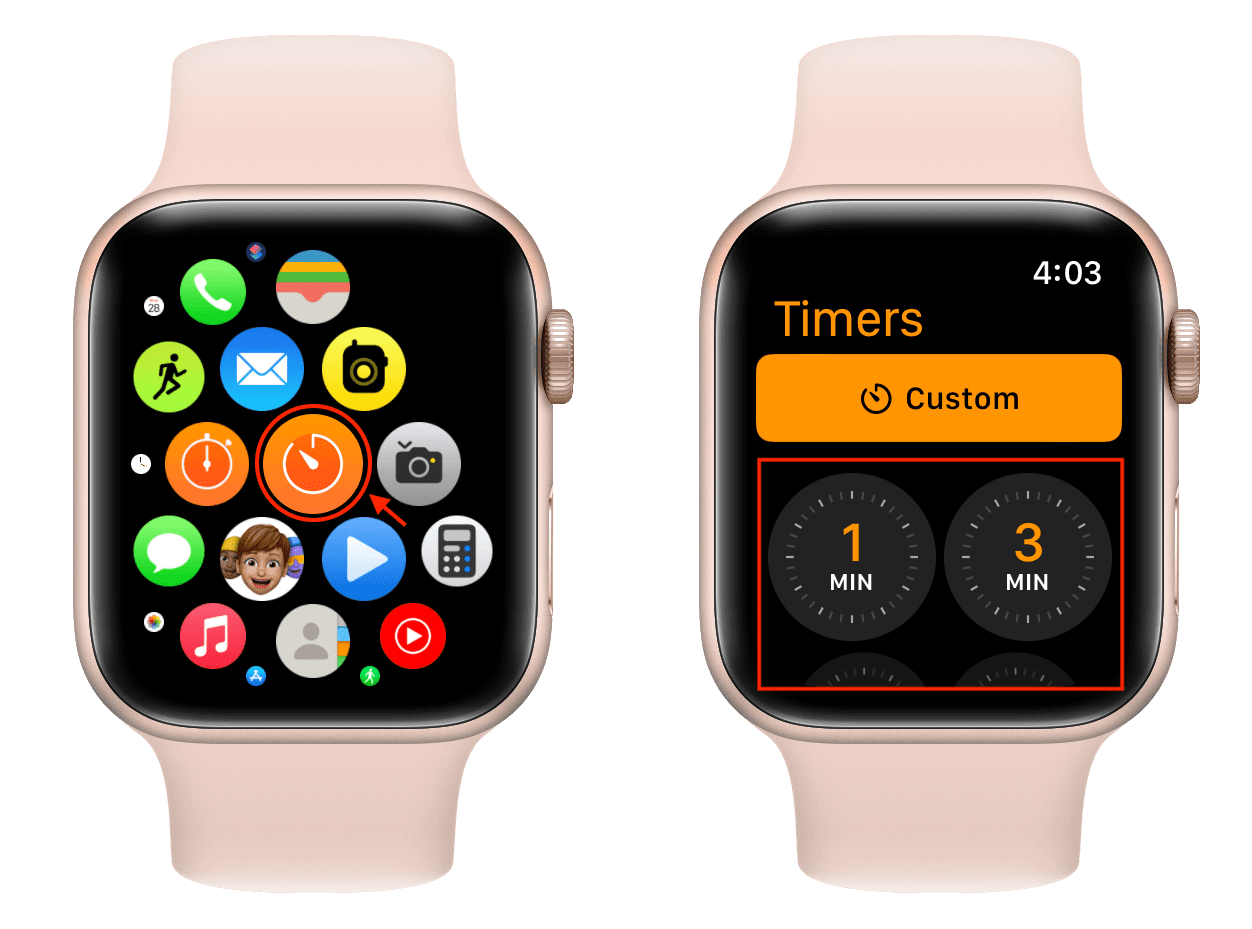
3) Bilang kahalili, maaari mong i-tap ang Custom, piliin ang dial na Oras, Minuto, at Segundo, at paikutin ang Digital Crown para itakda ang tagal ng timer. Panghuli, i-tap ang Start.

4) Kapag tumatakbo ang timer, maaari mo itong i-pause gamit ang maliit na orange na button strong> o pindutin ang icon na X upang ihinto ang timer na ito. Maaari ka ring lumabas sa Timer app, at patuloy itong tatakbo sa background.
5) Kapag natapos na ang timer, makakakuha ka ng parehong tunog at haptic na mga alerto sa iyong pulso. Maaari mong i-tap ang curved arrow icon upang i-restart ang timer na iyon mula sa simula o pindutin ang pulang X icon upang lumabas sa screen ng timer.
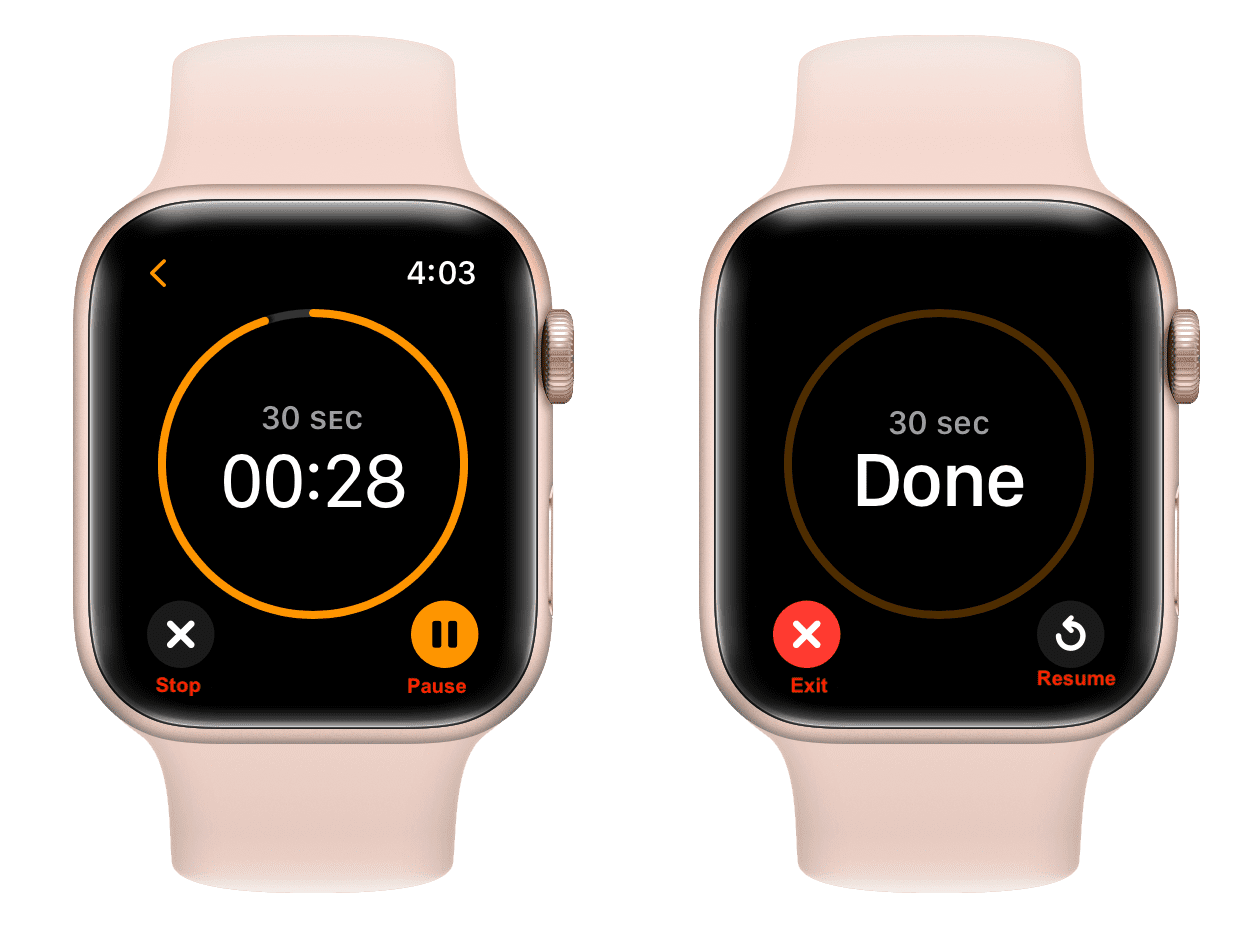
Tandaan: Maaari kang magpatakbo ng maraming timer nang sabay-sabay sa iyong Apple Watch at i-access ang lahat sa screen ng Timer.
3. Gamit ang komplikasyon sa mukha ng relo
Maaari kang magdagdag ng komplikasyon ng timer sa ilang mukha ng relo, na magbibigay-daan sa iyong mabilis na tumalon sa loob ng Timers app sa isang tap. Ipinaliwanag namin kung paano magdagdag ng komplikasyon sa mukha ng iyong relo sa aming tutorial sa paggamit ng stopwatch sa Apple Watch. Sundin ang mga hakbang doon, at piliin ang komplikasyon ng Timer sa halip na ang Stopwatch.
Maaari mong i-tap ang Higit pa at pumili ng isang paunang natukoy na komplikasyon ng timer na 1 min, 3 mins, 5 mins, 10 mins, 15 mins, 30 mins >, 1 oras, o 2 oras. Bilang kahalili, maaari mo ring piliin ang komplikasyon ng Timer na magbubukas ng Timers app at hahayaan kang magpasok ng custom na tagal.
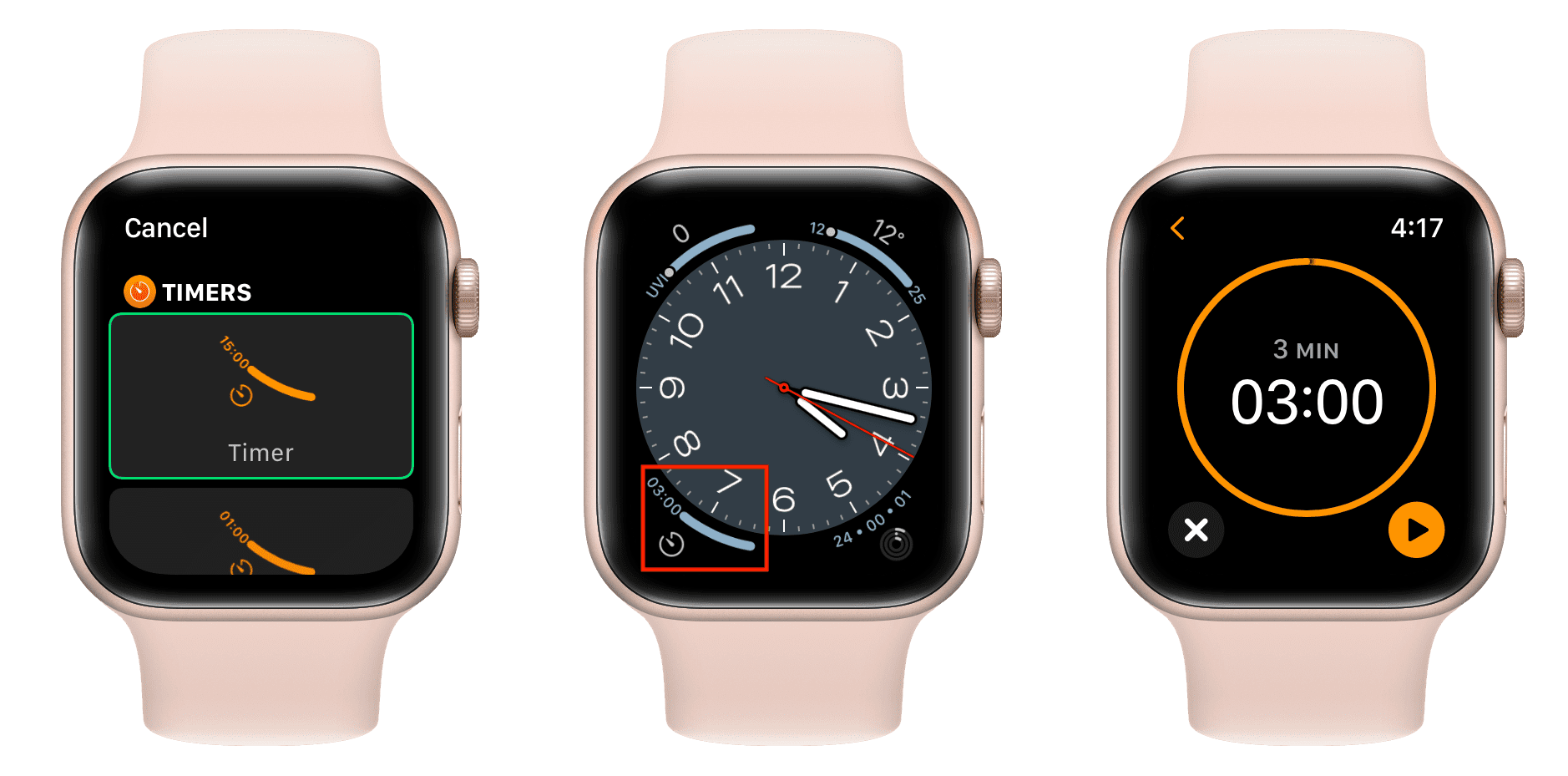
Bonus: Gamitin ang iyong iPhone timer
Bilang huling tip, maaari ka ring magtakda ng timer sa iyong iPhone sa pamamagitan ng pagpunta sa Clock app. At kapag natapos na ang timer na ito, matatanggap mo ang alerto nito sa iyong iPhone gayundin sa iyong Apple Watch.
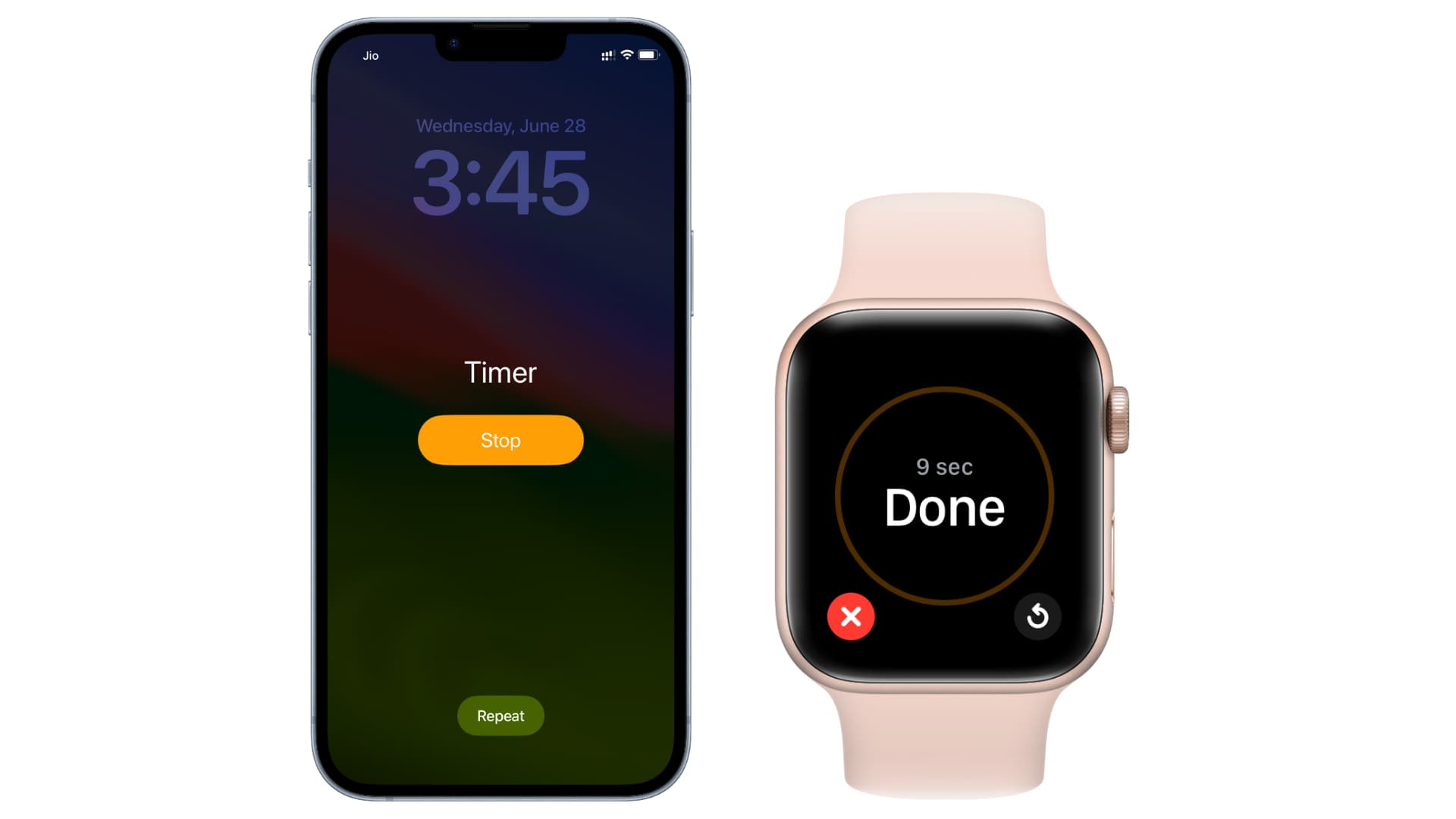
Magtakda ng custom na tagal ng timer bilang paborito
Ang Timers app sa Apple Watch mayroon nang ilang paunang natukoy na oras ng timer tulad ng 1 minuto, 3 minuto, at hanggang 2 oras. Ngunit kung ang iyong trabaho ay nangangailangan ng pagtatakda ng custom na timer, tulad ng 4 minuto 35 segundo madalas, maaari mo itong idagdag bilang paborito, at pagkatapos ay ang pag-tap dito ay awtomatikong magsisimula ng timer sa loob ng 4 na minuto 35 segundo.
Buksan ang Timers app sa iyong Apple Watch. Itakda ang gustong tagal ng timer (tulad ng 4 minuto 35 segundo) at i-tap ang Magsimula. Hindi mo kailangang maghintay para matapos ang countdown na ito. I-tap ang X upang ihinto ito, at ibabalik ka nito sa pangunahing screen ng Timer. Dito, makikita mo ang timer na ito sa ilalim ng heading ng Recents. Mag-swipe pakaliwa dito at i-tap ang button na star (paborito). Idinagdag na ngayon ang custom na oras ng timer bilang paborito. Ito ay makikita sa ilalim ng Custom na button. Maaari mong i-tap ang paboritong tagal ng timer na ito upang agad itong simulan. 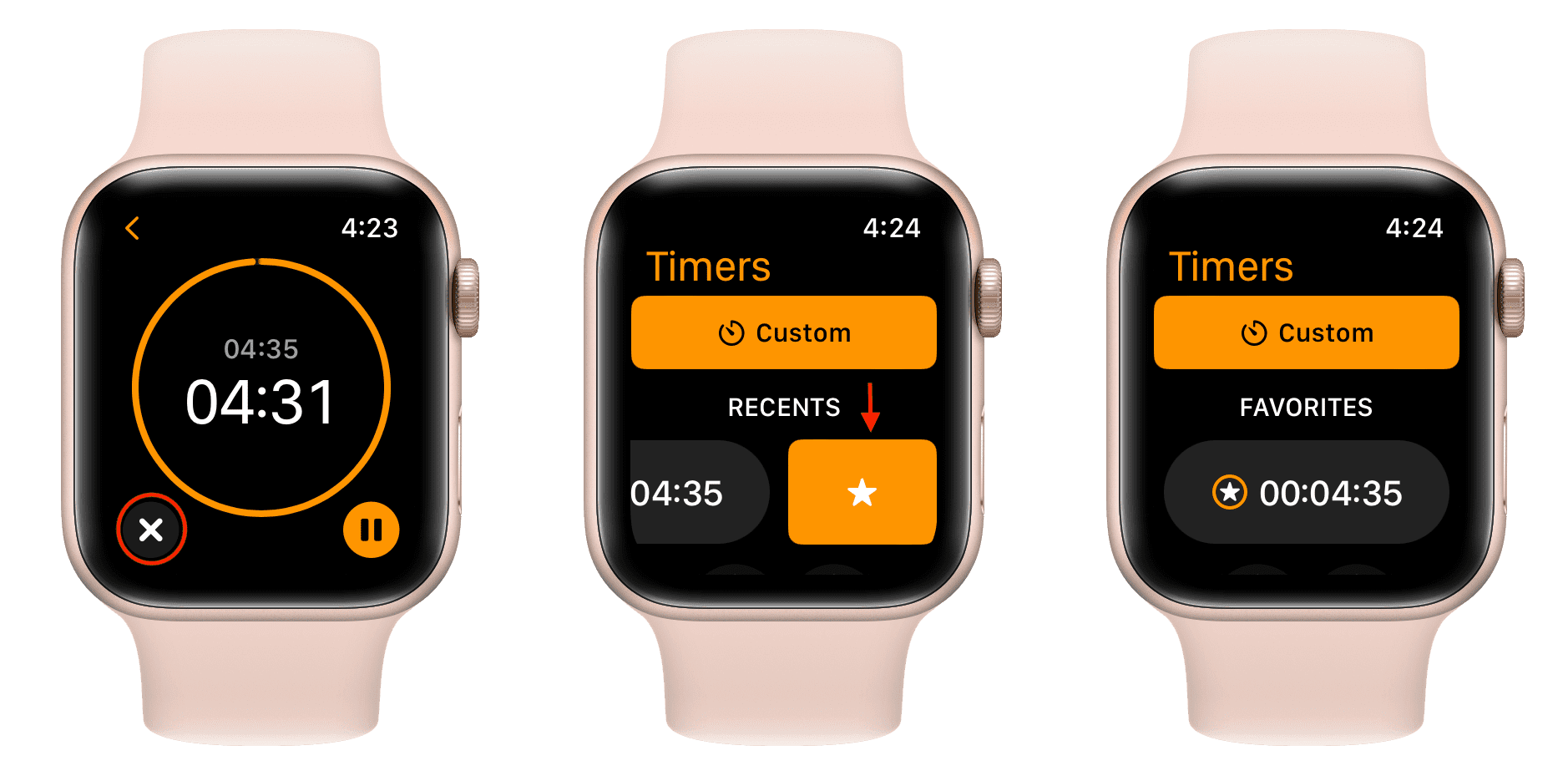
Alisin ang mga kamakailang timer
Ayaw na makita ang mga kamakailang timer na nagpo-populate sa iyong maliit na screen ng Apple Watch?
Mag-swipe pakaliwa sa isang kamakailang timer at idagdag ito sa paborito. Mag-swipe pakaliwa sa paboritong timer na iyon at i-tap ang red X button upang tanggalin ito. Hindi na dapat lumabas ang timer na ito sa seksyong Mga Kamakailan. 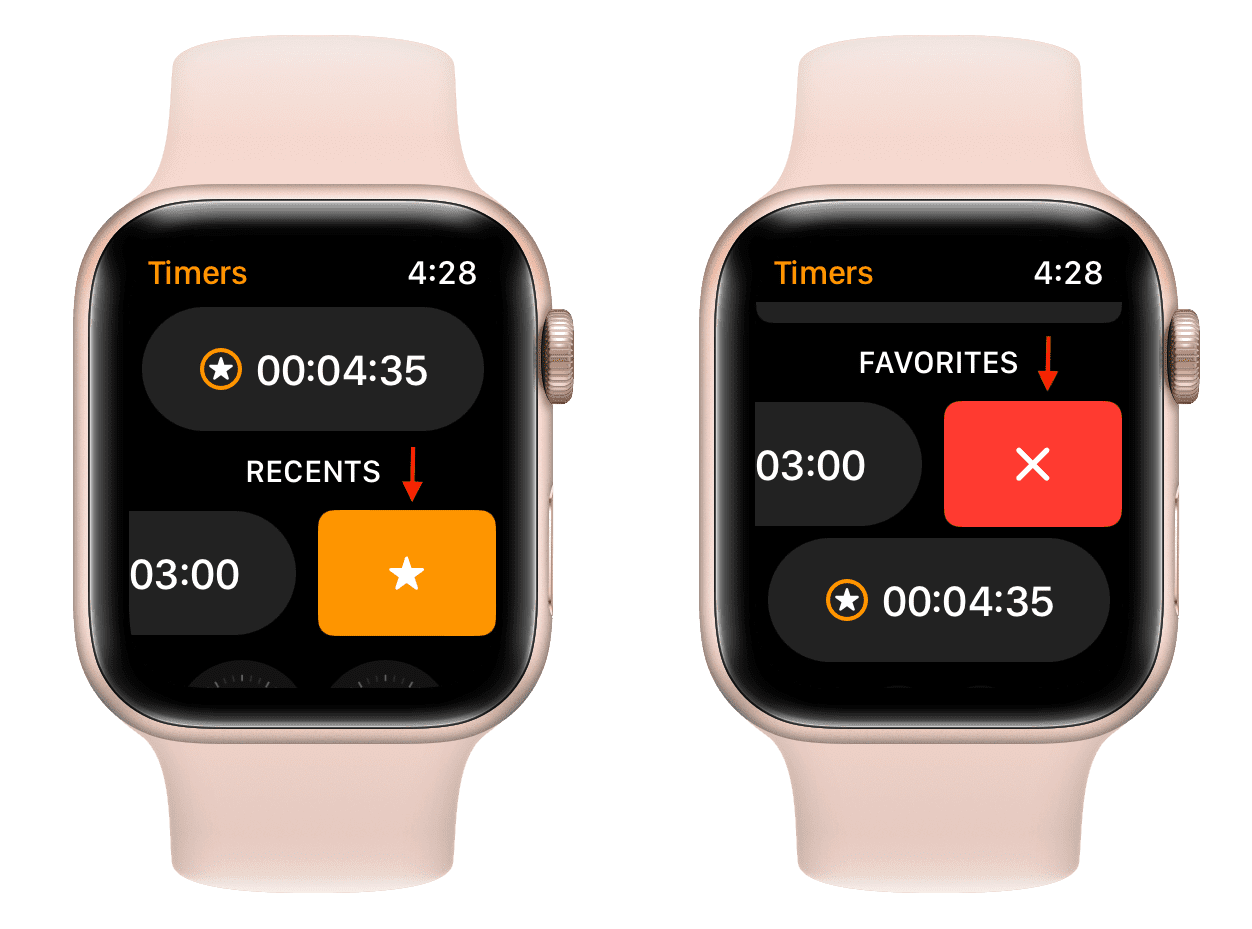
Karagdagang impormasyon: Ang iPhone ay mayroong Orasan na app na nangangalaga sa iyong mga pangangailangan sa World Clock, Alarm, Stopwatch, at Timer. Gayunpaman, dahil sa maliit na laki ng screen at upang balewalain ang pangangailangan para sa labis na pag-scroll, ang Apple Watch ay may hiwalay na mga app para sa World Clock, Alarm, Stopwatch, at Timer.
Susunod na tingnan: