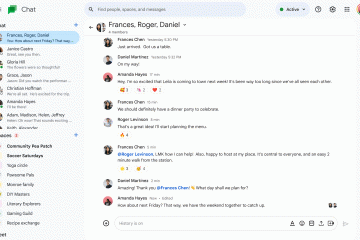Ang rate ng pag-refresh ng monitor sa Windows 11 ay ang dami ng beses bawat segundo na ina-update ang larawan sa iyong screen. Ito ay sinusukat sa hertz (Hz). Ang mas mataas na rate ng pag-refresh ay magreresulta sa mas maayos na paggalaw sa iyong screen, lalo na sa mabilis na mga laro o video.
Karaniwan, awtomatikong itinatakda ng Windows 11 ang pinakamainam na rate ng pag-refresh para sa monitor, ngunit kung minsan ay maaaring kailanganin mo pa ring manual na baguhin ang setting nito lalo na kung mayroon kang gaming monitor na sumusuporta sa mas mataas na mga setting ng refresh rate tulad ng 120Hz, 144Hz, 240Hz, at mas mataas.
Narito ang ilan sa mga dahilan kung bakit maaaring gusto mong baguhin ang refresh rate ng iyong monitor sa Windows 11.
Masmoother motion: Ang mas mataas na refresh rate ay magreresulta sa mas maayos na paggalaw sa iyong screen, lalo na sa mabilis na mga laro o video. Ito ay dahil mas madalas na maa-update ang larawan sa iyong screen, na gagawing mas malinaw ito. Nabawasan ang pagpunit ng screen: Ang pagpunit ng screen ay isang visual na artifact na maaaring mangyari kapag ang refresh rate ng iyong monitor ay hindi naka-synchronize sa frame rate ng nilalaman na iyong tinitingnan. Maaari itong maging sanhi ng hitsura ng larawan sa iyong screen na mapunit o mautal. Makakatulong ang mas mataas na refresh rate na mabawasan ang pagpunit ng screen sa pamamagitan ng pagtiyak na ang refresh rate ng iyong monitor ay naka-synchronize sa frame rate ng content na tinitingnan mo. Pinahusay na pagganap ng paglalaro: Ang isang mas mataas na rate ng pag-refresh ay maaari ring mapabuti ang pagganap ng paglalaro. Ito ay dahil ang isang mas mataas na rate ng pag-refresh ay magbibigay-daan sa iyong graphics card na mag-output ng higit pang mga frame sa bawat segundo, na maaaring humantong sa isang mas maayos at mas tumutugon na karanasan sa paglalaro.
Sa gabay na ito, ipapakita namin sa iyo kung paano baguhin ang refresh rate sa Windows 11.
Narito kung paano madaling itakda ang refresh rate ng monitor ng Windows 11
Buksan ang Mga Setting app. Mag-click sa System at mag-click sa Display. Mag-scroll pababa at mag-click sa Advanced Display. Sa ilalim ng seksyong “Impormasyon sa pagpapakita,” baguhin ang refresh rate gamit ang setting na “Pumili ng refresh rate”. Mag-click sa Ilapat. Kapag tapos na, dapat mong mapansin na ang paggalaw sa iyong screen ay mas maayos.
Magbasa pa: