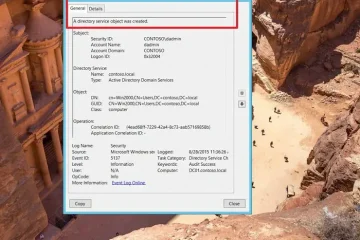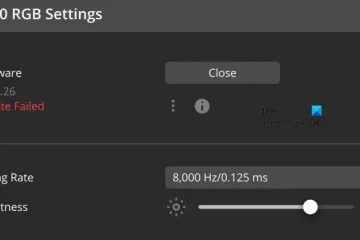Sa artikulong ito, titingnan natin ang pinakamahusay na paraan upang ayusin ang VLC error code 401 Unauthorized 200 kapag nagda-download ng mga subtitle sa pamamagitan ng VLSub plugin. Nagbago ang patakaran ng VideoLan Organization, na maaaring magresulta sa error sa VLC para sa ilang user sa iba’t ibang rehiyon. Kaya, kung naghahanap ka ng mga subtitle para sa iyong paboritong palabas o pelikula, at makuha ang error na ito, basahin upang makakuha ng gumaganang solusyon.
Error: Code’401 Unauthorized'(200)
VLC ay isang kilalang media player sa buong mundo na may magagandang feature at karanasan ng user. Nakaakit ito ng milyun-milyong pag-download dahil sa magaan nito at kung paano ito nagpe-play ng mga de-kalidad na video na may mahusay na audio output. Ang isa sa mga magagandang tampok ay ang VLSub na kasama ng VLC player. Nagbibigay-daan ito sa mga user na makakuha ng subtitle na wika, season, episode, at pamagat.
Ano ang VLC error code 401 Unauthorized 200?
Sa pangkalahatan, ang 401 Unauthorized error ay isang HTTP-related na status code para sa koneksyon. Nangyayari ito kapag sinubukan mong kumonekta sa isang partikular na pahina, at hindi ka pinapayagan ng server ng site na i-access ang nilalaman. Kaya, ipinapakita sa iyo ng browser ang error code. Samakatuwid, ang VLC error code 401 Unauthorized 200 ay nangyayari kapag sinubukan mong i-access o i-download ang mga subtitle mula sa OpenSubtitles.org, ngunit tinatanggihan ka ng server na ma-access.
@media(min-width:0px){}Open Subtitles Ang organisasyon ay isang libreng subtitle na repository, at ang extension ng VLSub ay umaasa lamang dito upang makakuha ng mga subtitle na file para sa VLC media player. Kapag naghanap ka ng mga subtitle sa VLSub, nagpapadala ang extension ng kahilingan sa Open Subtitles server upang mapagkunan ng mga subtitle. Sa ilang mga kaso, tinanggihan ang kahilingan.
Ayusin ang VLC error code 401 Unawtorised 200
Ang pangunahing dahilan kung bakit mo nakuha ang VLC error code 401 Unauthorized 200 ay dahil wala kang tamang mga kredensyal para sa extension ng VLSub. Upang ayusin ang error na ito, kailangan mong lumikha ng isang libreng account gamit ang opensubtitles.org. Kapag VLC ka at gustong mag-download ng mga subtitle para sa mga pelikula at palabas, gamitin ang parehong mga kredensyal sa extension ng VLsub sa VLC media player. Sundin ang mga hakbang sa ibaba:
Pumunta sa opensubtitles.org na pahina sa pag-log in at piliin ang Magrehistro. Isang signup form ang lalabas; punan ang lahat ng mga detalyeng kinakailangan at pindutin ang Magrehistro. Makakakuha ka ng isang email upang i-verify at kailangan mo lamang mag-click sa link sa email. Pagkatapos, gamitin ang email at password upang mag-log in sa opensubtitles. org.
Ang pagkakaroon ng account na may Open Subtitles ay magbibigay-daan sa iyong gamitin ang extension ng VLSub nang walang mga isyu. Susunod, kailangan mong ipasok ang mga detalye ng account sa VLSub. Narito kung paano:@media(min-width:0px){}
Buksan ang VLC media player sa iyong PC at i-play ang anumang palabas sa TV, pelikula, o serye. Pagkatapos ay i-pause ito upang pumunta sa susunod na hakbang. Sa itaas na toolbar, piliin ang opsyong View at hanapin ang VLSub; i-click ito at piliin ang Show config. May lalabas na bagong maliit na window at makikita mo ang Username at Password na mga seksyon sa ibaba. Gamitin ang mga kredensyal ng opensubtitles.org upang punan ang seksyong ito at piliin ang I-save upang kumpletuhin ang proseso.
Kapag nakumpleto mo na ang proseso, ang VLC error code 401 Unauthorized 200 ay dapat malutas. Subukang i-download ang mga subtitle at tingnan kung maayos ang lahat.
Ayusin: Mga Karaniwang Error, Problema, at Isyu sa VLC sa Windows PC
Mag-download ng Mga Subtitle gamit ang VLSub
@media(min-width:0px){}
Upang mag-download ng mga subtitle sa VLC player, pumunta sa tab na View sa itaas na toolbar at piliin ang VLSub. Piliin ang alinman sa Maghanap sa pamamagitan ng hash o Maghanap ayon sa pangalan na mga opsyon at i-type sa box para sa paghahanap. Makakakita ka ng listahan ng mga mungkahi na nabuo ng VLSub mula sa opensubtitles.org.
Umaasa kaming gagana ito para sa iyo.
Susunod na tip: Mag-play ng 5.1 audio sa VLC sa PC@media(min-width:0px){}
Bakit hindi lumalabas sa VLC ang na-download na subtitle?
Maaaring hindi lumabas o gumana ang na-download na subtitle sa VLC kung ikaw hindi pa pinagana ang opsyon sa mga subtitle o mayroon kang mga isyu sa koneksyon sa internet kapag nagse-set up ng mga subtitle. Upang ayusin ito, buksan ang VLC at mag-click sa opsyon na Tool. Hanapin ang Mga Kagustuhan sa ibaba ng menu. Lilitaw ang isang bagong window; piliin ang Subtitle/OSD sa itaas na toolbar. Lagyan ng check ang kahon sa tabi ng Paganahin ang mga subtitle. Sa tabi ng Laki ng font, piliin ang Auto mula sa drop-down na menu. I-click ang I-save at i-restart ang iyong VLC media play para ma-epekto ang mga bagong setting.
Susunod: Ayusin ang Error opening file para sa pagsusulat ng VLC Setup error
Paano gagawin Inaayos ko ang mga subtitle na may kakaibang mga titik sa VLC?
Kung makakita ka ng mga kakaibang titik para sa mga subtitle sa VLC player o makakuha ng error na nabigong ma-convert ang pag-encode ng subtitle, kailangan mong baguhin ang mga setting ng pag-encode ng teksto. Kapag tapos ka na, i-click ang I-save at tandaan na i-restart ang iyong VLC upang ma-epekto ang mga pagbabago. Ito ay dapat gumana; kung hindi, makipag-ugnayan sa help center ng VLC.