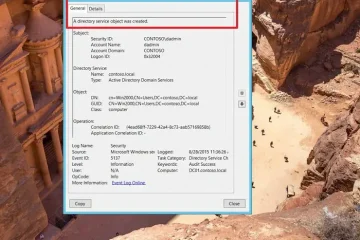Maraming user ang nahaharap sa pagyeyelo ng keyboard, pag-type ng ghost, biglaang pagbabago ng volume, at mga ganitong uri ng mga isyu nang mabilis sa mga keyboard ng Corsair. Ang mga pagkakataong ito ay kadalasang dahil sa pagkabigo sa pag-update at nabalisa ang mga user. Ayon sa mga user, kapag sinubukan nilang mag-update sa Corsair K100 RBGB Firmware nakakakuha sila ng Nabigong error sa pag-update.
Bakit hindi nag-a-update ang aking Corsair keyboard?
Maaaring hindi nag-a-update ang iyong Corsair keyboard app dahil sa ilang nakakasagabal na RGB o monitoring app o dahil sa nakasasaksak na keyboard sa mga maling slot. Ang sira na bersyon ng software ay maaari ding isa sa mga dahilan kung bakit ito nangyayari.
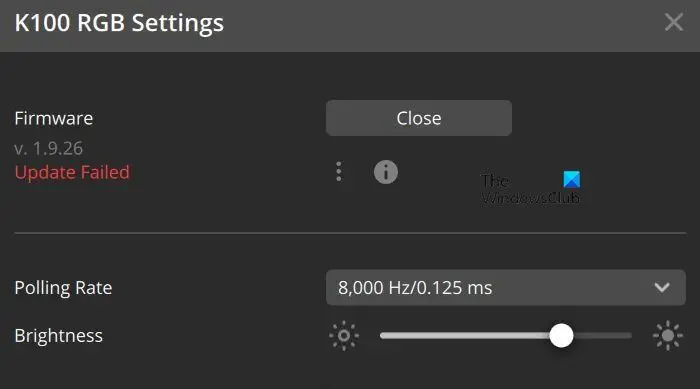
Ayusin ang Corsair K100 RGB Firmware Update Nabigo
Kung hindi mo ma-update ang Resolve Corsair K100 RGB, isagawa ang mga solusyon na binanggit sa ibaba:
Isara ang lahat ng nakakasagabal na app mula sa backgroundI-reset ang keyboardIlipat ang Keyboard plug sa USB slot ng MotherboardI-install ang update nang manu-manoI-ayos ang iCUE appI-install muli ang iCUE app
@media(min-width:0px){}Pag-usapan natin ang mga solusyong ito sa mas detalyadong istilo.
1] Isara ang lahat ng nakakasagabal na app mula sa background
@media(min-width:0px){}
Ang una at pinakamahalagang bagay na dapat suriin bago i-update ang Ang keyboard ay upang isara ang lahat ng RGB at subaybayan ang mga application na tumatakbo sa background. Maaari silang makagambala sa pp, at pigilan ito sa pag-download at pag-update nito. Kaya’t gawin din ito, at tingnan kung ito ay nag-a-update na ngayon o nasa parehong kundisyon.
2] I-reset ang keyboard
Alisin ang keyboard plug at hayaan itong nakapahinga nang hindi bababa sa 2-3 minuto. Ngayon isaksak ang itim na keyboard habang pinindot ang Esc key, at bitawan ito pagkatapos ng 5 segundo. Ang iyong keyboard ay kumikislap, na nagpapatupad na ang pamamaraan ay matagumpay. Ngayon, tingnan kung maa-update mo ang firmware o hindi.
3] Ilipat ang keyboard plug sa Motherboards USB slot
Minsan, sa pagmamadali, mali ang pagkakasaksak namin ng keyboard mga slot, kaya bago magpatuloy sa gabay sa pag-troubleshoot na ito, tiyaking nakasaksak ang keyboard sa harap o likurang motherboard I/O USB slots. Kapag nagawa mo na iyon, buksan ang iCUE software v4 o v5, at pagkatapos ay subukang i-update ito ngayon. Sana, ma-update ang keyboard; kung hindi, tingnan ang mga susunod na solusyon.@media(min-width:0px){}
4] Manu-manong i-install ang update
May iba’t ibang pagkakataon kung saan hindi matukoy ng software ang mga update, at sa turn, mabigong i-install at i-update ang software sa pinakabagong bersyon nito. Sa ganitong mga pagkakataon, maaari naming manu-manong i-install at i-update ang Firmware.
Bago iyon, kailangan mong i-download ang mga sumusunod na zip file mula sa kani-kanilang mga URL.
Upang manu-manong i-update ang keyboard, i-execute ang mga hakbang na binanggit sa ibaba:
I-download ang mga zip file, putulin ang Internet, at ngayon ay isaksak ang K100 RGB sa pamamagitan ng wired USB. Ilunsad ang iCUE, mag-navigate sa mga setting nito, at ilipat ang polling rate sa 1000hz. Piliin ang Check for naroroon ang opsyon sa mga update sa tabi ng pangalan ng firmware, at lalabas ang Failde status sa screen. Piliin ang menu na tatlong patayong tuldok > Mag-browse para sa Firmware, at pagkatapos ay mag-navigate sa folder ng pag-download ng mga zip file. Ngayon, i-double click ang Firmware 1.zip at i-click ang pindutang I-update Ngayon. Kapag tapos na, isara ito, at muling suriin ang Suriin ang Mga Update. Makikita mo muli ang Katayuang Nabigo ang Pag-update, kaya mag-click sa menu na may tatlong tuldok> Mag-browse para sa firmware > i-click ang bukas na Firmware 2.zip > I-update Ngayon. Kapag tapos na, isara ito at ulitin ang parehong proseso maliban sa piliin ang Firmware 3.zip, at i-update ito.
At ang iyong keyboard ay manu-manong ia-update. Walang katayuang nabigo sa pag-update sa screen. Gayunpaman, kung babalik ito pagkaraan ng ilang panahon, sundin ang mga solusyong binanggit sa ibaba.@media(min-width:0px){}
Basahin: Ayusin ang CorsairVBusDriver.sys Blue Screen error
5] Ayusin ang iCUE app
Anumang isyu tungkol sa software ay maaari ding huminto sa proseso ng pag-update nito, at ganoon din ang masasabi tungkol sa Corsair software. Samakatuwid, mas mabuting ibukod ang sakuna na ito kung nabigo ang pag-update.
Kaya, pumunta sa Search bar, maghanap, at buksan ang Device Manager. Piliin ang mga Human Interface na device, at pagkatapos ay ang Corsair composite virtual input device. Ngayon, i-right-click ito at i-click ang opsyon na I-uninstall ang device, at sundin ang mga tagubilin sa screen upang i-uninstall ito. Pagkatapos nito, bisitahin ang opisyal na site ng iCUE na corsair.com, at pumunta sa ang opsyong I-download ang iCUE na available sa kanang sulok sa itaas.
Kapag na-download na, buksan ito at sa wakas ay i-click ang opsyong Repair the application. Pagkatapos nito, sundin ang mga tagubilin sa screen, i-restart ang PC, at sa ganitong paraan, hindi ka makakaharap ng anumang nauugnay na isyu.
Basahin: Hindi gumagana ang Corsair headset mic sa Windows
6] Muling i-install ang iCUE app
Kung hindi makakatulong sa iyo ang pag-aayos ng software sa paglutas ng status na nabigo sa pag-update, pagkatapos ay mag-download ng bagong pag-install ng app. Upang gawin ito, sundin ang mga hakbang na inireseta na binanggit sa ibaba.
Pumunta sa Start menu at hanapin ang Control Panel. Ngayon, i-click ang seksyong Mga Programa at Tampok, at hanapin ang Corsair iCUES Software. Tanggalin ito. I-click ang Win + R upang buksan ang magpatakbo ng dialogue, i-type ang %Appdata%, at pindutin ang Enter button. Piliin at i-delete ang Corsair file dito, muling buksan ang Run dialogue box, at ngayon i-type ang %localappdata%, at gawin ang parehong. Para sa iCUE 3, pumunta sa C:\Program Files x86\, at para sa iCUE 4, C:\Program Files\, at muli, tanggalin ang mga Corsair file. Buksan muli ang Run box, i-type ang Regedit, mag-navigate sa sumusunod na lokasyon, at hanapin at tanggalin ang Corsair folder.HKEY_CURRENT_USER\Software\Pagkatapos nito, pumunta sa lokasyong binanggit sa ibaba at tanggalin ang Corsair folder.HKEY_LOCAL_MACHINE\SOFTWARE\Finally, reboot ang PC, at pagkatapos ay sa sandaling mag-restart ito, pumunta sa pahina ng pag-download ng iCUE at i-install ito.
Tingnan kung naresolba ang isyu.
Umaasa kaming mareresolba mo ang isyu gamit ang mga solusyong binanggit dito artikulo.
Basahin: Ayusin ang Corsair Utility Engine Walang natukoy na error sa device sa Windows 11/10
Paano ko ire-reset ang aking Corsair K100 RGB?
Upang i-reset ang Corsair K100 RGB, i-unplug ang device, maghintay ng ilang oras, at pagkatapos ay pindutin ang Esc key habang sinasaksak pabalik ang keyboard. At iyon na. Mag-flash ang iyong keyboard, ibig sabihin, matagumpay ang pamamaraan sa pag-reset.
Basahin din: Nag-aalok ang bagong wireless gaming keyboard ng Corsair ng 75-oras na buhay ng baterya.