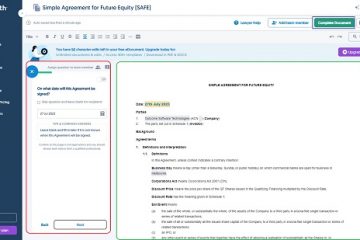Nararanasan mo ba ang mataas na paggamit ng CPU ng Wlanext.exe sa Windows? Ang ilang mga gumagamit ng Windows ay nag-ulat na nakakita ng isang proseso na pinangalanang Wlanext.exe na may mataas na paggamit ng CPU na nagdudulot ng mga problema sa system. Ngayon, ano ang prosesong ito, at paano mo maaayos ang mataas na paggamit ng CPU nito? Alamin natin sa post na ito.
Ano ang ginagawa ng Windows Wireless LAN 802.11 Extensibility Framework?
Wlanext.exe ay isang mahalagang bahagi ng Windows na kilala bilang Windows Wireless LAN na bersyon 802.11 Extensibility Framework. Ito ay karaniwang isang interface para sa wireless na seguridad at mga tampok ng pagkakakonekta sa Windows OS. Ang program file na ito ay may pananagutan sa pamamahala ng iyong mga koneksyon sa wireless network, kabilang ang pamamahala sa iyong mga network setting, pag-diagnose ng mga isyu sa wireless connectivity, atbp.
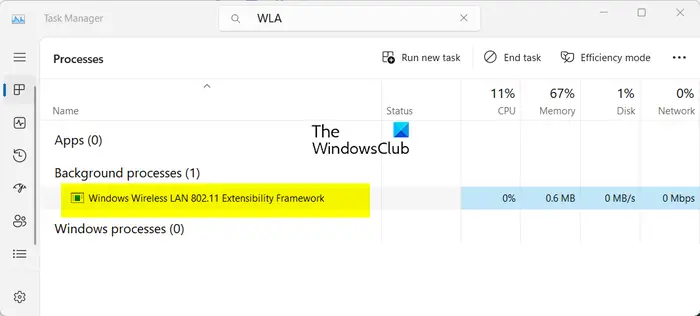
Ito ay isang lehitimong proseso. Gayunpaman, kung ang iyong PC ay nahawahan, ang mga hacker ay maaaring gumawa ng mga duplicate ng naturang mga proseso at patakbuhin ang mga ito sa iyong computer. Kaya, dapat mong tiyakin na ang tumatakbong proseso ng Wlanext.exe ay tunay sa pamamagitan ng pagsuri sa landas nito, na C:\Windows\System32 folder.
@media(min-width: 0px){}Ngayon, nagreklamo ang ilang user tungkol sa pagharap sa mataas na paggamit ng CPU ng Wlanext.exe. Marami ang nag-ulat na ito sa huli ay nagpapabagal sa system at nagiging sanhi ng iba’t ibang mga isyu sa pagganap ng system.
Ang problemang ito ay maaaring resulta ng iba’t ibang salik. Isa sa mga karaniwang dahilan ay ang iyong wireless network at iba pang mga driver ng device ay luma na o sira na. Bukod pa riyan, kung naglalaman ang iyong system ng malware, maaaring mangyari ang problemang ito.
Ayusin ang Wlanext.exe na mataas na paggamit ng CPU sa Windows
Kung nakikita mo ang Wlanext.exe na may mataas na paggamit ng CPU sa iyong PC at nagiging sanhi ng mga isyu, maaari mong gamitin ang mga sumusunod na paraan upang ayusin ang problema:
I-update ang iyong driver, lalo na ang mga driver ng wireless network. Hayaang ayusin ng Windows built-in na troubleshooter ang isyu. Magpatakbo ng virus scan. Mag-roll back o muling mag-install iyong network adapter driver.Tingnan kung ang Wlanext.exe ay malware.I-disable at pagkatapos ay paganahin ang iyong wireless adapter/koneksyon.I-troubleshoot ang Windows sa Clean Boot State.Magsagawa ng system restore.
1] I-update ang iyong driver, lalo na ang mga wireless network driver
@media(min-width:0px){}
Ang isang lumang wireless network driver ay maaaring humantong sa isang mataas na paggamit ng CPU ng Wlanext.exe sa Windows. Kaya, kung naaangkop ang senaryo, maaari mong i-update ang iyong driver ng network sa pinakabagong bersyon nito at pagkatapos ay tingnan kung naresolba ang problema. Bukod pa riyan, ang mga hindi napapanahong driver ng device sa pangkalahatan ay maaaring maging sanhi ng kakaibang pagkilos ng mga serbisyo at app. Kaya, tiyaking napapanahon ang lahat ng iyong device driver.
Maaari mong i-update ang network at iba pang device driver sa pamamagitan ng Settings app. Una, buksan ang Setting app gamit ang Win+I at lumipat sa tab na Windows Update. Ngayon, mag-click sa opsyong Mga advanced na opsyon > Opsyonal na mga update at tingnan kung may mga nakabinbing update sa driver ng device. Kung gayon, piliin ang lahat ng mga update sa driver at mag-click sa button na I-download at i-install upang simulan ang pag-download ng mga update. Maaari mong kumpletuhin ang pag-install sa pamamagitan ng pag-restart ng iyong PC. Kapag tapos na, tingnan kung nalutas na o hindi ang mataas na paggamit ng CPU ng Wlanext.exe.
Basahin: Mataas na paggamit ng Disk o CPU ang Cryptographic Services.
2 ] Hayaang ayusin ng Windows built-in na troubleshooter ang isyu
Bago mo subukan ang mga advanced na pag-aayos, inirerekomenda naming gumamit ka ng Windows built-in na troubleshooter na medyo epektibong nag-aayos ng mga problema. Patakbuhin ang troubleshooter ng Network Adapter at tingnan kung naayos na ang problema. Narito kung paano mo magagawa iyon:@media(min-width:0px){}
Una, ilunsad ang Settings app gamit ang Win+I. Ngayon, pumunta sa seksyong System > Troubleshoot. Susunod, i-tap ang Iba pang mga troubleshooter na button at i-click ang Run na button na nasa tabi ng Network Adapter troubleshooter. Hayaang mag-scan ang troubleshooter para sa mga nauugnay na isyu.Kapag tapos na, maglapat ng inirerekomendang paraan ng pag-troubleshoot para ayusin ang isyu.
Tingnan kung nabawasan o hindi ang paggamit ng CPU ng Wlanext.exe.
3] Magpatakbo ng virus scan
Kung ang iyong computer ay nahawaan ng virus o malware, malamang na maranasan mo ang isyung ito. Kaya, kung naaangkop ang senaryo, magpatakbo ng virus scan gamit ang Windows Security app o ang naka-install na antivirus at alisin ang mga nakitang banta sa iyong PC. Pagkatapos, i-restart ang iyong computer at tingnan kung naresolba na ang isyu.@media(min-width:0px){}
4] I-roll back o muling i-install ang iyong network adapter driver
Kung ikaw nagsimulang maranasan ang isyung ito pagkatapos mag-install ng bagong update para sa iyong network driver, maaaring ang kaso ay hindi naging maayos ang pag-update at nagdudulot ng problema. Kaya, sa kasong iyon, maaari mong ibalik ang aming network driver sa isang nakaraang bersyon at tingnan kung nakakatulong iyon. Ganito:
Una, buksan ang Device Manager gamit ang Win+X menu. Ngayon, palawakin ang seksyong Network Adapters at i-right-click ang iyong driver. Susunod, piliin ang Properties na opsyon mula sa lumabas na menu ng konteksto.Pagkatapos noon, pumunta sa tab na Driver at pindutin ang Roll Back Driver na button. Kapag tapos na, tingnan kung naresolba ang isyu.
Kung mananatili ang isyu, subukang i-uninstall at muling i-install ang iyong network driver upang ayusin ang problema.
Tingnan: Windows Error Reporting WerFault.exe high CPU, Disk usage. p>
5] Tingnan kung malware ang Wlanext.exe
Kung makakita ka ng dalawang instance ng proseso ng Wlanext.exe, ang isang instance ay malware. Maaari mong suriin ang proseso at pagkatapos ay alisin ito sa iyong PC. Narito ang sunud-sunod na pamamaraan para gawin iyon:
Una, buksan ang Task Manager gamit ang Ctrl+Shift+Esc at tingnan kung gumagana ang dalawang proseso ng Wlanext.exe sa iyong computer. Kung gayon, mag-right-click sa proseso at pindutin ang opsyon na Pumunta sa mga detalye. Ngayon, makikita mo ang mga detalye kabilang ang Pangalan ng path ng imahe. Kung hindi mo ito nakikita, mag-right click sa tuktok ng isang column at piliin ang opsyong Pumili ng mga column, at lagyan ng check ang column ng Pangalan ng path ng imahe.
Susunod, tingnan kung ang landas ng proseso ng Wlanext.exe ay C:\Windows\System32 o hindi.
Kung ang lokasyon ay nasa ibang lugar tulad ng C:/Windows/wmu3/, ang program ay nakakahamak. Pagkatapos ay kakailanganin mong alisin ito mula sa iyong computer.
Para diyan, kopyahin ang lokasyon ng malisyosong proseso ng Wlanext.exe at isara ito gamit ang Tapusin ang gawain na buton. Pagkatapos nito, lumipat sa kinopyang lokasyon at tanggalin ang Wlannext.exe file.
Sa wakas, i-restart ang iyong computer at malulutas ang problema ngayon.
Basahin: Service Host SysMain na nagdudulot ng Mataas na paggamit ng CPU at Memory.
6] I-disable at pagkatapos ay paganahin ang iyong wireless adapter/koneksyon
Maaari mo ring subukang i-disable at pagkatapos ay muling paganahin ang iyong wireless adapter o wireless na koneksyon upang ayusin ang isyu. Upang i-disable at pagkatapos ay paganahin ang iyong wireless adapter, sundin ang mga hakbang sa ibaba:
Una, buksan ang Device Manager app, palawakin ang Network Adapters, at i-right click sa iyong network adapter device. Ngayon, piliin ang I-disable ang device na opsyon mula sa menu ng konteksto. Susunod, muling mag-right click sa device at pindutin ang opsyon na Paganahin ang device. Tingnan kung naresolba na ang problema.
Kung magpapatuloy ang isyu, maaari mong pansamantalang i-disable din ang iyong wireless na koneksyon gamit ang mga hakbang sa ibaba:
Una, buksan ang Mga Setting gamit ang Win+I at lumipat sa Network at internet > Mga advanced na setting ng network > Higit pang mga opsyon sa adapter ng network. Ngayon, sa lumitaw ang window, i-right-click ang iyong wireless na koneksyon at piliin ang opsyon na Huwag paganahin. Susunod, maghintay ng ilang oras at pagkatapos ay pindutin muli ang kanang pag-click sa iyong aktibong wireless na koneksyon. Pagkatapos noon, mag-click sa Paganahin ang opsyon mula sa menu ng konteksto.
Tingnan: WMI Provider Host (WmiPrvSE.exe) Mataas na Paggamit ng CPU sa Windows.
7] I-troubleshoot ang Windows sa Clean Boot State
Tulad ng iniulat ng ilang user, ang pag-boot ng Windows sa Clean Boot ay nakatulong sa kanila na ayusin ang isyu. Ang isyu ay napakahusay na mapadali dahil sa isang salungatan sa software.
Kaya, maaari kang magsagawa ng Clean Boot at tingnan kung nalutas ang problema. Kung oo, dapat mong manual na tukuyin ang nagkasala at alisin ang proseso.
Basahin: Ayusin ang Search Indexer High Disk o paggamit ng CPU sa Windows.
8 ] Magsagawa ng system restore
Kung nagsimulang gumamit ang Wlanext.exe ng mataas na paggamit ng CPU pagkatapos ng pagbabagong ginawa sa iyong PC, tulad ng pag-install ng program, maaari kang bumalik sa dati at malusog na bersyon ng iyong PC upang ayusin ang isyu.
Upang gawin iyon, maaari kang gumamit ng System Restore point. Sana, hindi mo na haharapin ang parehong isyu ngayon.
Bakit gumagamit ang Wsappx ng napakaraming CPU?
Ang WSAPPX ay isang prosesong nauugnay sa Microsoft Store na kinabibilangan ng AppX Deployment Service (AppXSVC) at Client License Service (ClipSVC). Ang mataas na paggamit ng CPU nito ay karaniwang nangyayari kapag nagda-download at nag-i-install ng app sa Microsoft Store. Kung ang iyong computer ay may nakakahamak na program, maaaring mangyari ang isyung ito. Bukod doon, ang mga salungatan sa software ay maaari ding maging sanhi ng parehong problema. Kaya, maaari mong isara ang Microsoft Store, magsagawa ng virus scan, o magsagawa ng malinis na boot upang ayusin ang isyu.
Basahin ngayon: Ayusin ang 100% Disk, High CPU, Memory o Paggamit ng kuryente sa Windows.