Ang ilang mga user ay nag-ulat na ang kanilang Excel Formulas ay hindi gumagana nang maayos o nagkalkula. Maaaring may iba’t ibang dahilan; gayunpaman, madaling maayos ang mga ito – at iyon ang gagawin namin sa post na ito.
Ayusin ang mga Excel Formula na hindi gumagana o nagkalkula
Kung ang Excel Formulas ay hindi gumagana nang maayos o hindi nagkalkula, isagawa ang mga solusyon na binanggit sa ibaba:
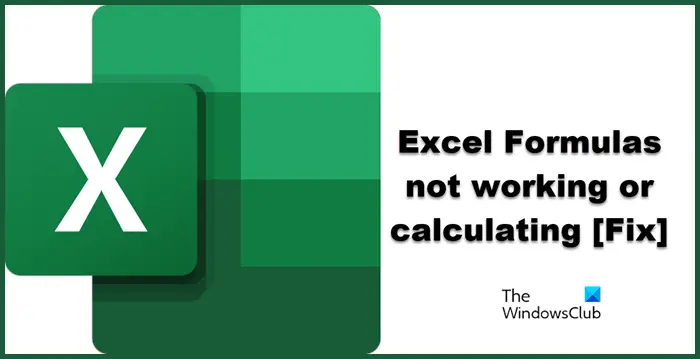 Tiyaking naipasok mo ang formula, hindi ang textStart MS Excel sa Safe ModeDisable the Show Formulas modeI-verify ang mga formula na ipinasokRun Office Repair
Tiyaking naipasok mo ang formula, hindi ang textStart MS Excel sa Safe ModeDisable the Show Formulas modeI-verify ang mga formula na ipinasokRun Office Repair
Pag-usapan natin ang mga solusyong ito sa isang detalyadong bersyon.@media(min-width:0px){}
1] Tiyaking naipasok mo ang formula, hindi ang text
@media(min-width:0px){}
May posibilidad ng mga formula na pumapasok sa cell sa anyo ng plain text, sa halip na mga formula. At ito ang dahilan kung bakit hindi ka nakakakuha ng anumang halaga, dahil gumagana lamang ang pagkalkula ng Excel sa Formula. Upang ayusin ito, ilunsad ang Excel, pumunta sa pahina, at i-click ang cell na may mga formula. Mag-click sa tab na Home, mag-navigate sa seksyong Numero, mag-click sa drop-down na menu, at pumili mula sa alinman sa dalawang opsyon: Pangkalahatan o Numero. Madali mong muling kalkulahin sa pamamagitan ng pag-double click sa cell.
Basahin: Hindi awtomatikong nag-a-update ang mga Formula ng Excel
2] Simulan ang MS Excel sa Safe Mode
Ang ilan sa mga mod/add-in/extension na kasalukuyan mong ginagamit ay maaaring sira at nakakasagabal sa MS Excel. At kung ganito ang sitwasyon, inirerekumenda namin ang pagpapatakbo ng MS Excel sa Safe mode, dahil dini-disable nito ang lahat, nakakatipid ka ng oras at trabaho.@media(min-width:0px){}
Narito kung paano patakbuhin ang Excel sa safe mode.
I-click ang Win + R para buksan ang Run dialog box. I-type “Excel/safe” at pindutin ang Ctrl + Shift + Enter para patakbuhin ito gamit ang admin access.Piliin ang Oo sa button kapag na-prompt, at pagkatapos ay patakbuhin ang Microsoft Excel sa safe mode. Kung mangyari ang parehong isyu, magpatuloy sa susunod na hakbang.
Kung ang Microsoft Excel ay ilulunsad sa safe mode, isa sa mga add-in ang problema. Upang mahanap ang salarin, buksan ang MS Excel (normal) at sundin ang mga hakbang: File > Options > Add-Ins > COM Add-in. Alisin ang mga extension na ito isa-isa at tingnan kung ito ang nagiging sanhi ng isyu. Maaari mong permanenteng alisin ang extension o alisin at pagkatapos ay idagdag ito. Sana, maresolba ang sitwasyong ito kapag na-restart mo ang Excel sa normal na mode.
3] Huwag paganahin ang mode na Ipakita ang Mga Formula
Kung pinagana mo ang opsyong Ipakita ang Mga Formula, alam man o hindi, hindi pinagana. ito sa sandaling ito. Ipinapakita ng feature na ito ang formula at hindi ang resulta at kadalasang ginagamit kapag gustong matuto ng mga formula; gayunpaman, minsan, pinipigilan nitong gumana ang mga inilapat na formula. Samakatuwid, mag-navigate sa tab na Mga Formula, sa seksyong Pag-audit ng Formula, at mag-click sa button na Ipakita ang Mga Formula upang i-off ito.
4] I-verify ang mga inilagay na formula
Ang mga karagdagang character sa formula o ang pagpasok ng ganap na hindi tama ay maaaring ang pumipigil sa Excel na magbigay sa iyo ng resulta. Ito ay isa sa mga pinakakaraniwang pagkakamali na kahit na ang mga eksperto sa Excel ay ginagawa paminsan-minsan. Kaya siguraduhin lang na walang”=””,’, [ na mga karatula sa formula, at kung mayroon, alisin lang ang mga ito, at sana, gagana na ang formula at ibigay sa iyo ang kinakailangang resulta.
5] Patakbuhin ang Pag-aayos ng Opisina
Kung walang magawa ang mga nabanggit na solusyon, ito na ang oras na suriin mo kung ang isyu ay nasa mismong app o hindi. Upang gawin ito, gagamitin namin ang button na Repair, at binanggit ang mga hakbang sa ibaba:
Buksan Control Panel at pumunta sa Programs. Ngayon, piliin ang Programs and Features at i-right-click sa Microsoft 365 o Office (mag-iiba ang pangalan ayon sa iyong bersyon) Mag-click sa Baguhin o Baguhin at magkakaroon ng dalawang opsyon; alinman sa piliin ang Mabilisang Pag-aayos o Online na Pag-aayos at pagkatapos ay i-click ang Pag-aayos. Panghuli, gawin ang lahat ng kinakailangang pamamaraan upang malutas ang isyu.
Ngayon suriin kung ang isyu ay nalutas na.
Basahin din: Hindi gumagana ang AutoFill sa Excel
Paano namin aayusin ang mga formula ng Excel na hindi gumagana sa pag-update o pagkalkula?
@media(min-width:0px){}Kung Excel ang mga formula ay hindi gumagana, nag-a-update, o nagkalkula, kailangan mong isagawa ang mga solusyon na binanggit sa post na ito. Dapat kang magsimula sa unang solusyon at pagkatapos ay ilipat ang iyong paraan pababa. Sana, madali mong lutasin ang isyung ito.
Basahin din: Hindi gumagana ang Excel Online at hindi magbubukas ng mga file
Bakit hindi gumagana ang Excel ?
Ang ilan sa mga simpleng paliwanag ay kinabibilangan ng maling configuration sa Excel, pagkasira ng app o mga kaugnay na file, at magkasalungat na third-party na app. Upang ayusin ang isyung ito, maaari mong gamitin ang Excel sa safe mode, i-reset ang pagkakaugnay ng file, o gamitin ang button na Ayusin upang ayusin ang mga isyu sa loob ng app. Inirerekomenda naming suriin ang aming gabay upang malaman kung ano ang gagawin kapag nabigo ang Excel na ilunsad sa iyong system.
Basahin: Nagyeyelo, nag-crash o hindi tumutugon ang Excel.