Tulad ng kailangan mo ng keyboard upang mag-type, kailangan mo ang iyong mouse upang mag-scroll sa pahina, magbukas ng mga link, pumili ng mga item, magsara ng mga bintana, at marami pang iba. At habang ang karaniwang layout ng mouse ay talagang gumagana, binabago mo ang sensitivity ng mouse (DPI) at iba pang mga setting sa iyong Windows 11 device.
Ang pagpapalit ng DPI ng mouse at iba pang mga setting ay maaaring makatulong sa iyo na iakma ang iyong bagong mouse sa iyong lumang setup, gawing mas madaling makita at gamitin ang pointer ng mouse, at bigyan pa ito ng bagong hitsura. Kaya, tingnan natin ang lahat ng paraan kung paano natin maisasaayos ang mga setting ng mouse sa Windows 11.
1. Dagdagan o Bawasan ang Sensitivity ng Mouse
Ang pagiging sensitibo sa mouse ay maaaring maging anuman, mula sa kung gaano kabilis ito gumagalaw sa screen hanggang sa kung gaano ito kabilis mag-react kapag nag-double click. Para sa iba’t ibang user, maaaring magtakda ng iba’t ibang antas ng sensitivity ng mouse ayon sa kanilang mga kagustuhan. At para baguhin ang DPI o sensitivity, maaari naming gamitin ang mga setting ng sensitivity ng mouse sa Settings app. Ganito.
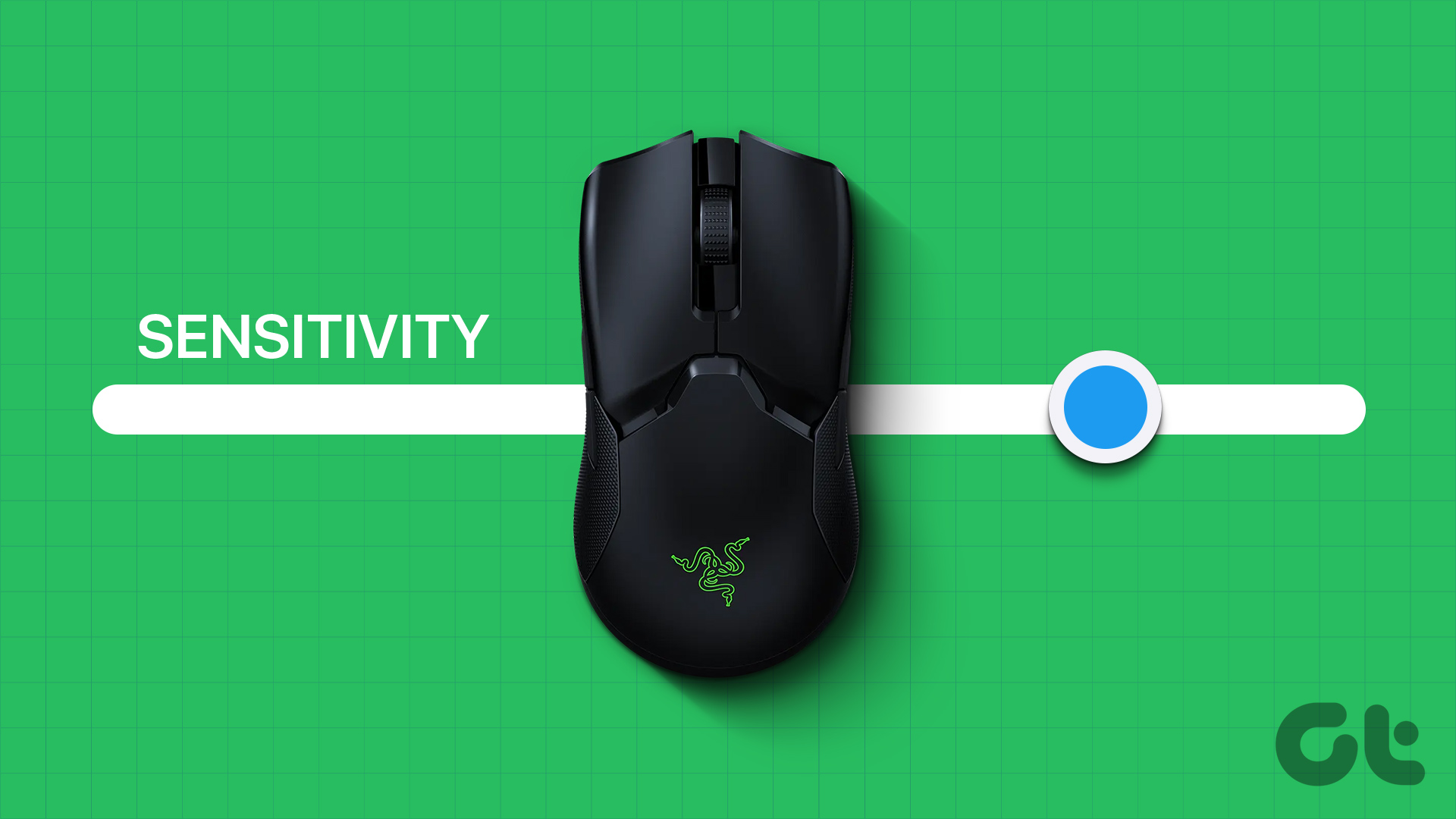
Step 1: Gamitin ang Windows + I key upang buksan ang Mga Setting.
Hakbang 2: Mula sa mga opsyon sa menu, mag-click sa’Bluetooth at mga device’.
Hakbang 3: Pagkatapos, i-click ang Mouse.
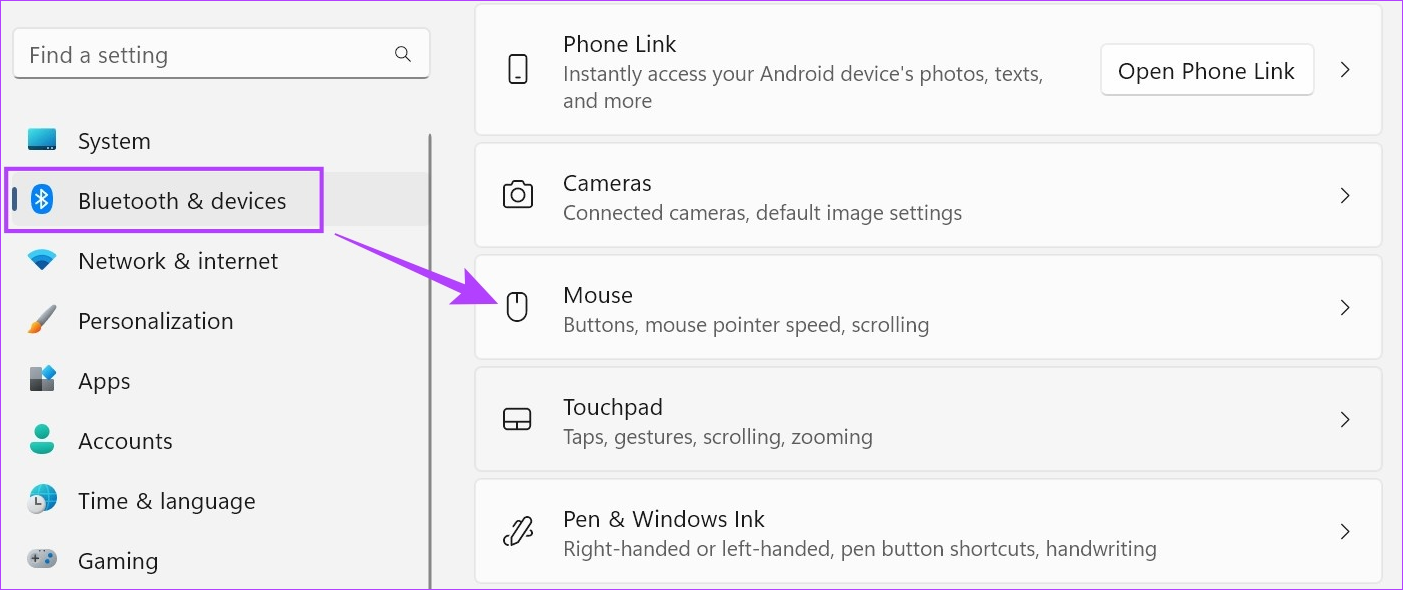
Hakbang 4: Dito, gamitin ang bar na’Bilis ng pointer ng mouse’upang dagdagan o bawasan sensitivity ng mouse.
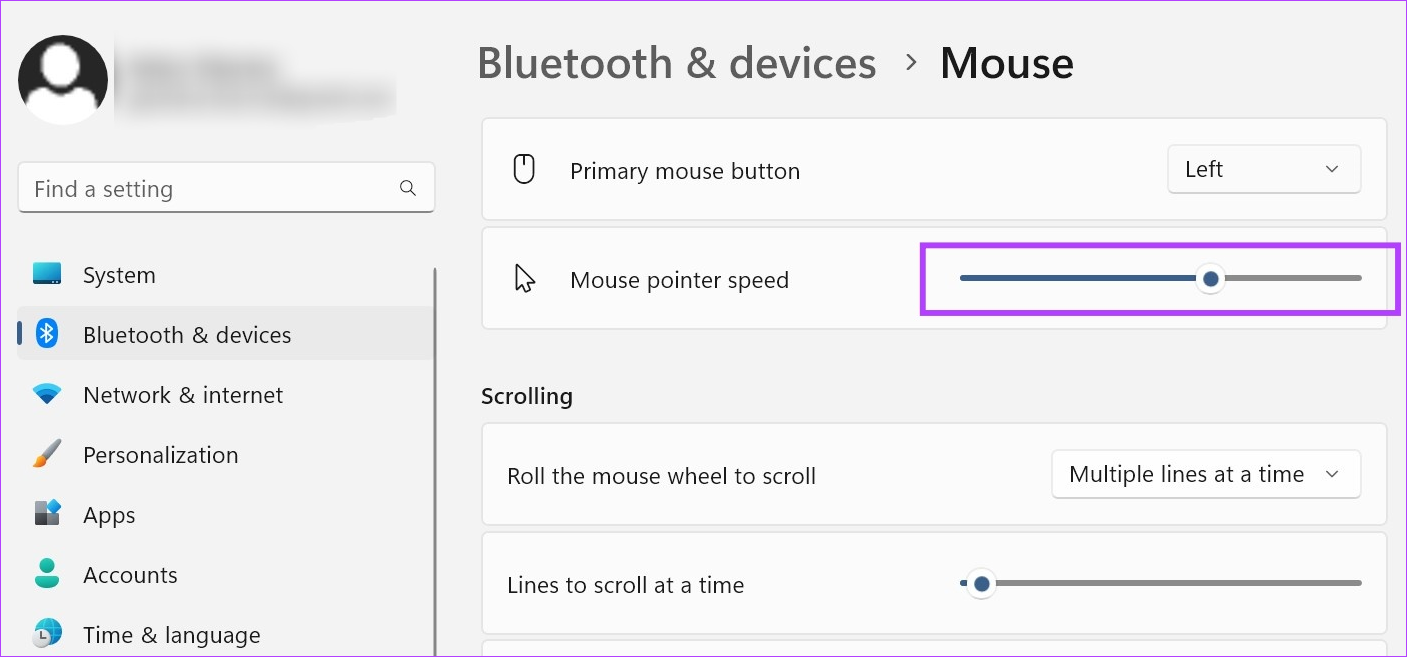
Kung gusto mo, maaari mo ring isaayos ang bilis ng pointer ng mouse para sa pag-double click sa Windows 11 gamit ang karagdagang menu ng mga setting ng mouse. Narito kung paano.
Paggamit ng Karagdagang Mga Setting ng Mouse
Hakbang 1: Sa pahina ng mga setting ng Mouse, mag-scroll pababa sa seksyong Mga kaugnay na setting at mag-click sa’Mga karagdagang setting ng mouse’.
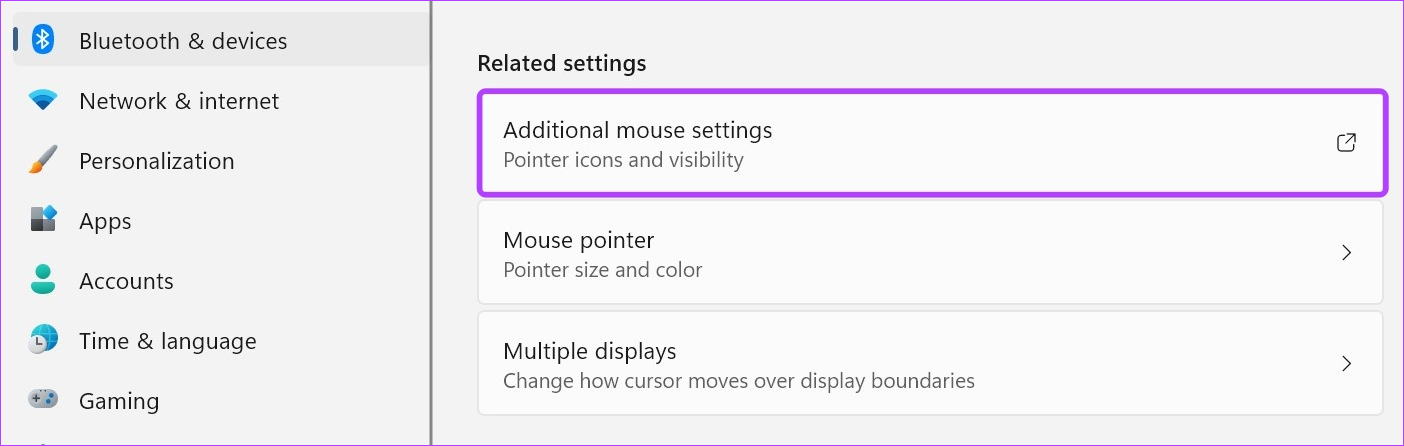
Hakbang 2: Dito, pumunta sa’Bilis ng pag-double-click’at gamitin ang scale upang taasan o bawasan ang bilis ng pag-double click.
Hakbang 3: Kapag tapos na, mag-click sa Ilapat at OK.
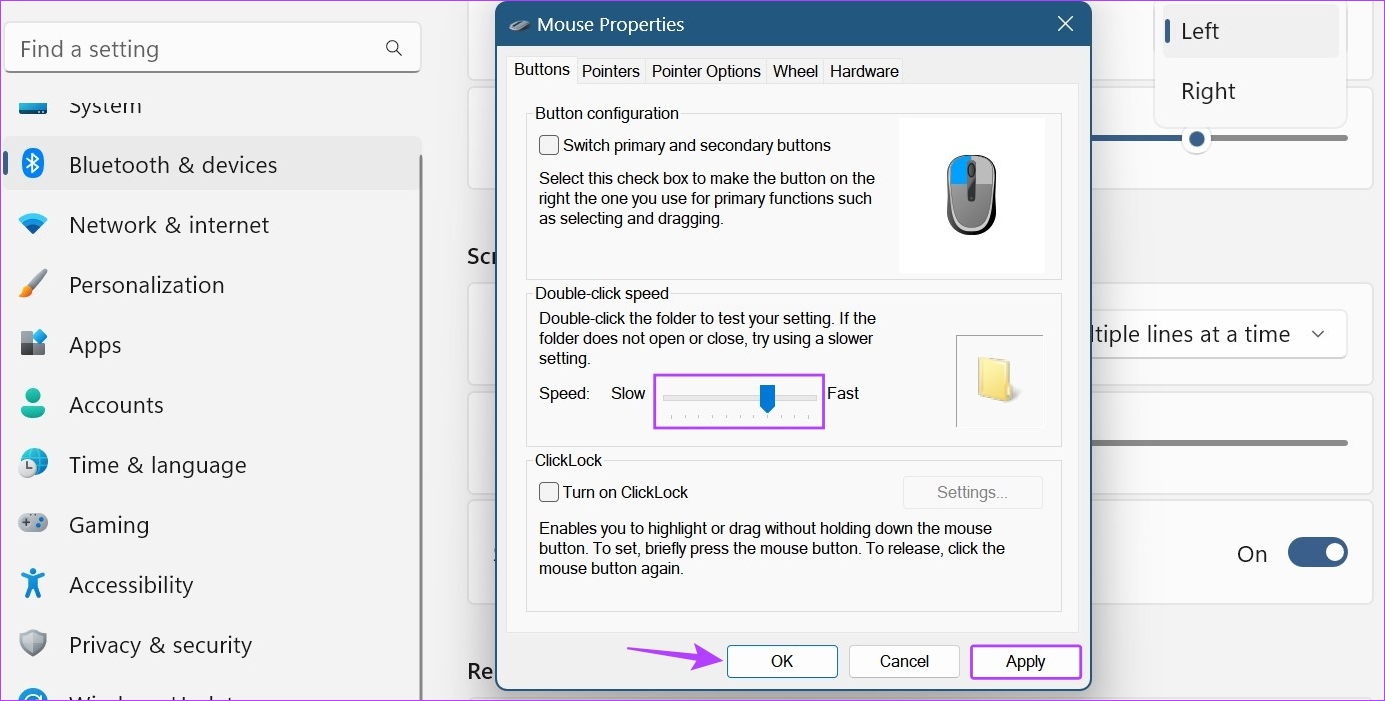
Isasara nito ang window at babaguhin ang double-click na oras ng pagtugon para sa iyong mouse nang naaayon.
Habang ang pag-scroll pataas at pababa sa isang pahina ay maaaring hindi mukhang isang pangunahing bagay, ito ay nagiging isang mahalagang tampok kapag ikaw ay nag-i-scroll sa mga pahina at nais na ang bilis ng pag-scroll ay medyo mabilis o mabagal. Makakatulong din ito kung gumagamit ka ng external na mouse. Narito kung paano ito gawin.
Hakbang 1: Buksan ang Mga Setting gamit ang Windows + I key.
Hakbang 2: Dito , pumunta sa’Bluetooth at mga device’at mag-click sa Mouse.
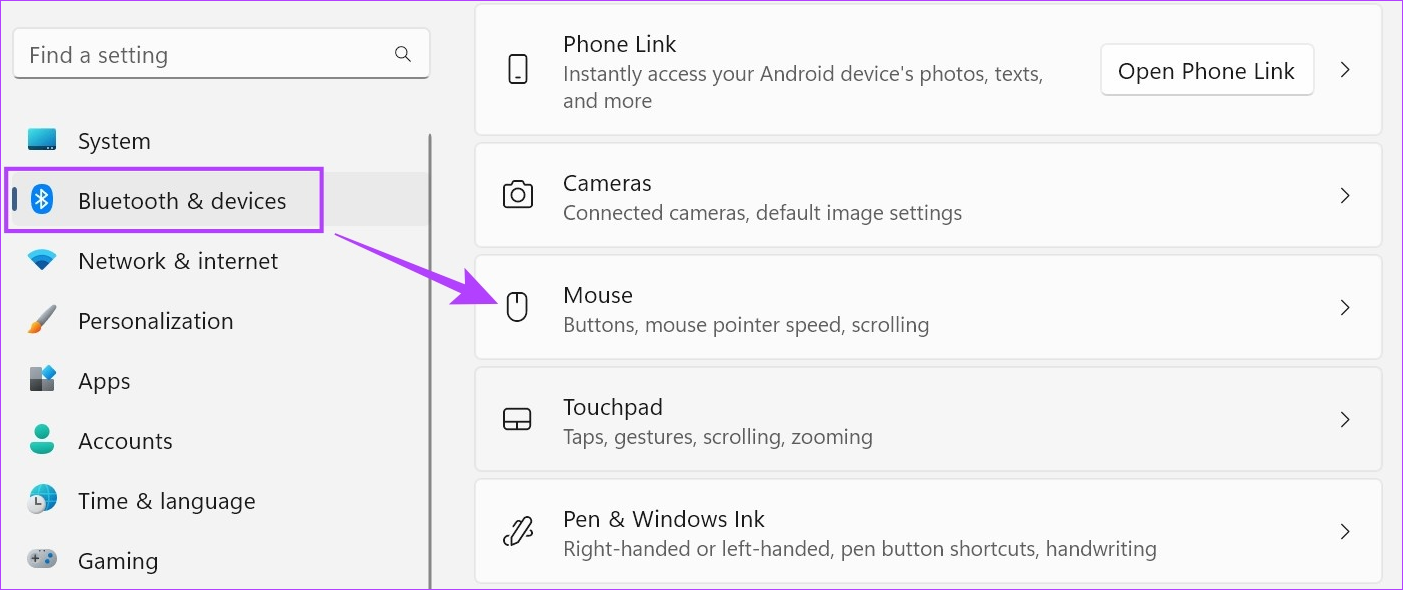
Hakbang 3: Mag-scroll pababa sa seksyong Pag-scroll at mag-click sa drop na’I-roll ang gulong ng mouse upang mag-scroll’-pababa.
Hakbang 4: Piliin ang nauugnay na setting ng pag-scroll.
Tandaan: Ang pagpili sa opsyong’Isang screen sa isang pagkakataon’ay awtomatikong hindi paganahin ang’Mga Linya upang mag-scroll nang sabay-sabay’na opsyon.
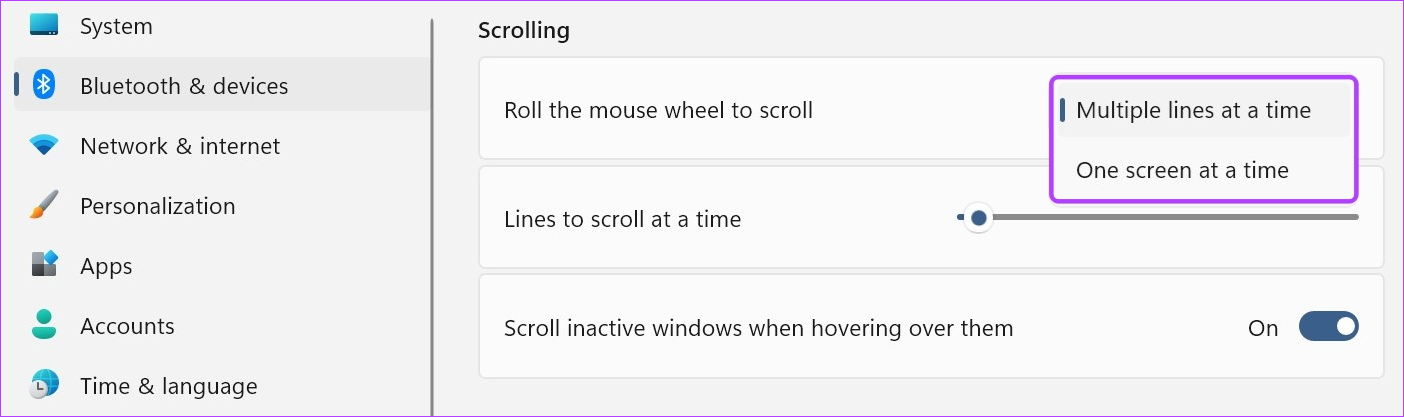
Hakbang 5: Kapag pinipili ang opsyon na’Maramihang linya sa isang pagkakataon’, maaari mo ring dagdagan o bawasan ang bilang ng mga linya sa isang scroll.
Hakbang 6: Panghuli, maaari mong i-toggle ang opsyong’Mag-scroll sa mga hindi aktibong window kapag nagho-hover sa mga ito’na opsyon.
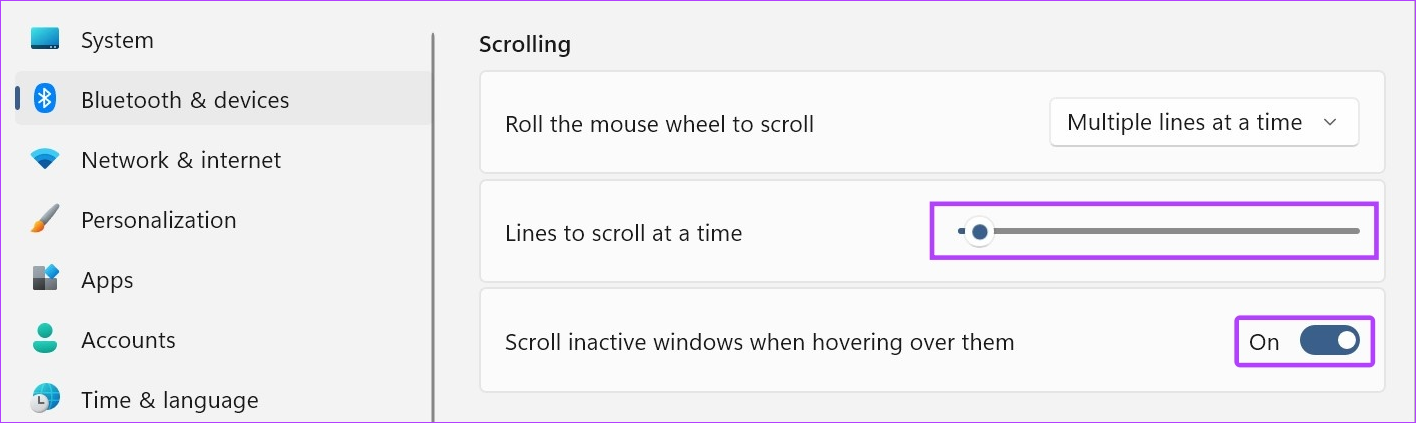
Bibigyang-daan ka nitong mag-scroll sa hindi aktibo mga bintana sa pamamagitan lamang ng pag-hover sa mga ito.
3. Gumamit ng Ibang Cursor Scheme
Ang classic na puting mouse cursor na may itim na outline ay isang staple sa karamihan ng mga Windows device. Gayunpaman, maaari itong maging medyo monotonous pagkatapos ng ilang sandali. Kaya, upang gawing mas masaya ang cursor ng iyong mouse, narito kung paano mo maisasaayos ang mga setting ng mouse gamit ang mga pre-fed cursor scheme sa Windows 11.
Hakbang 1: Buksan ang Mga Setting gamit ang Windows + Pindot ko at nag-click sa’Bluetooth at mga device’.
Hakbang 2: Dito, mag-click sa Mouse.
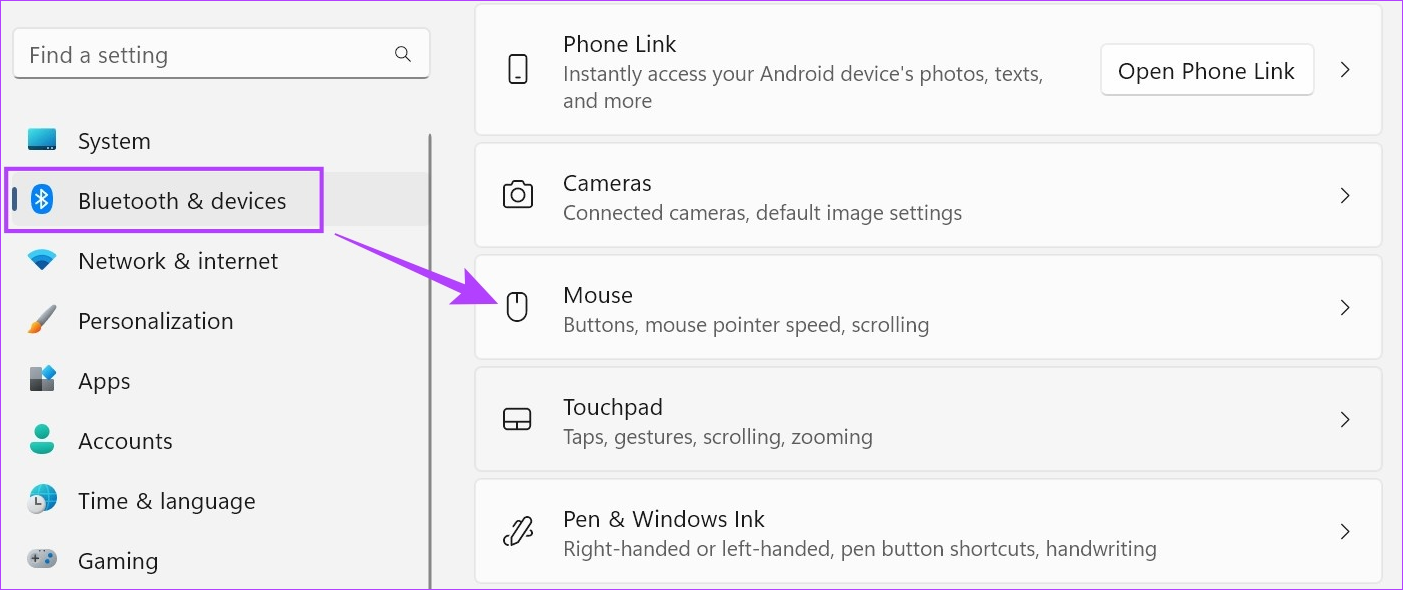
Hakbang 3: Pagkatapos, mag-scroll pababa at mag-click sa’Mga karagdagang setting ng mouse’.
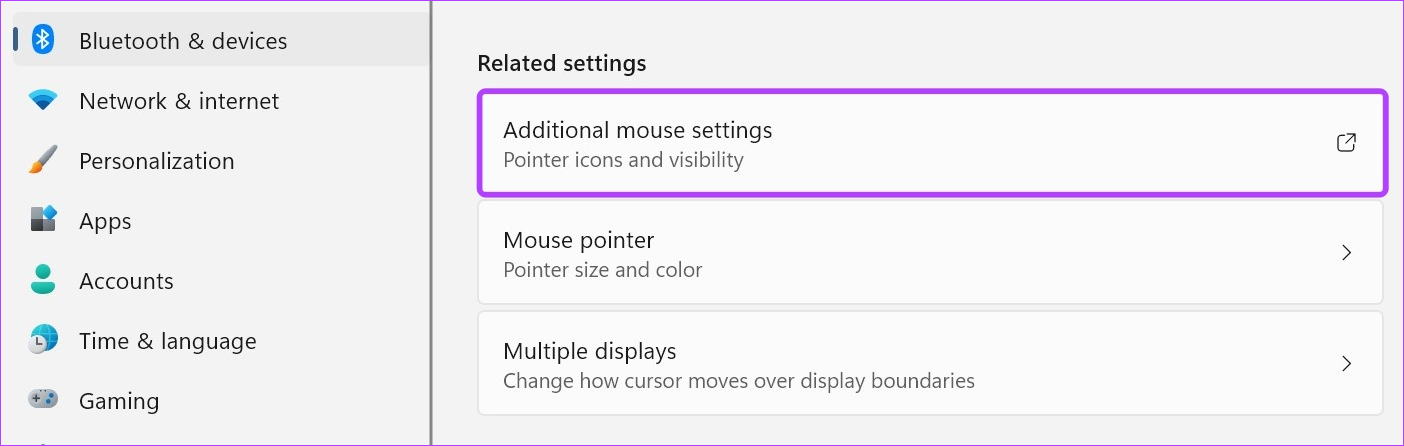
Hakbang 4: Mula sa mga opsyon sa menu, mag-click sa Pointers.
Hakbang 5: Ngayon, gamitin ang drop-down na Scheme upang piliin ang nauugnay na scheme para sa iyong cursor. Ang mga preview para sa napiling scheme ay magiging available sa kahon sa tabi ng drop-down ng Scheme.
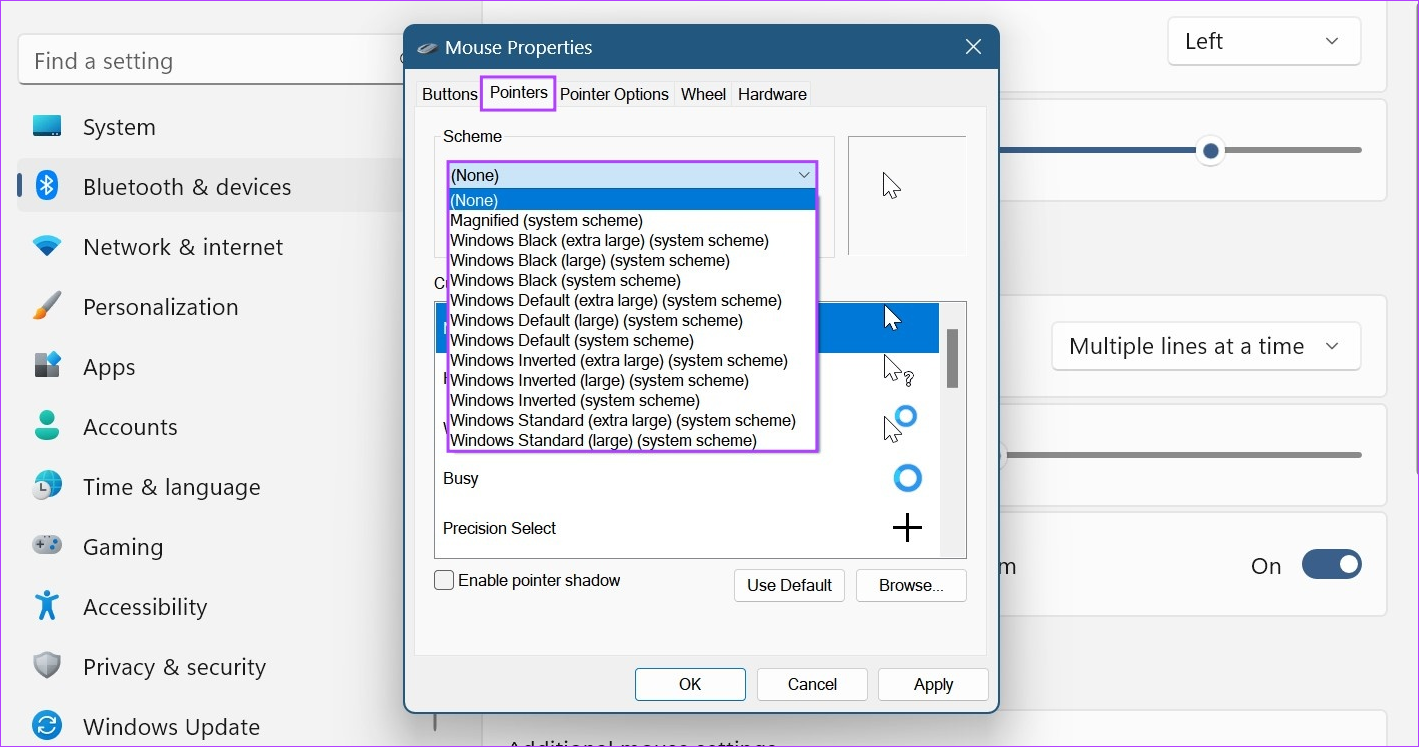
Hakbang 6: Kapag tapos na, mag-click sa Ilapat at OK.
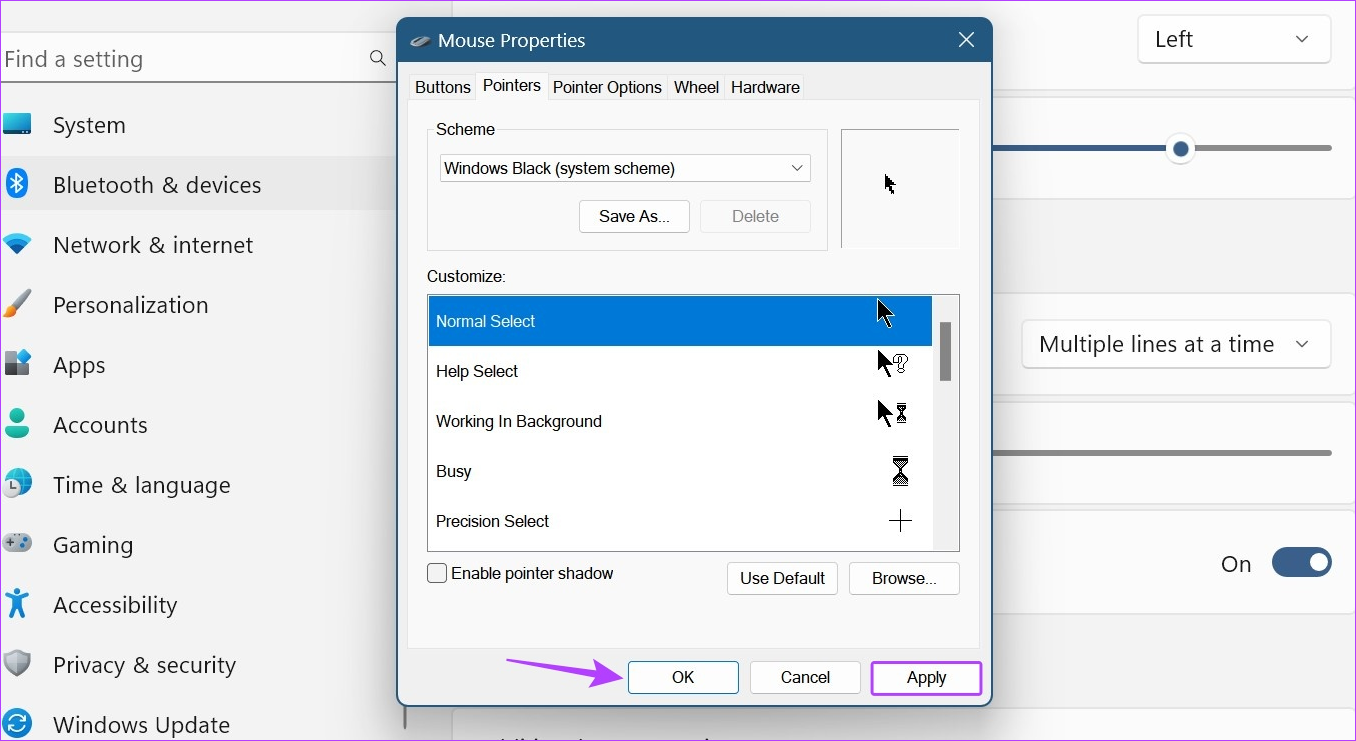
Ise-save nito ang custom na mouse cursor scheme sa Windows 11.
4. I-enable o I-disable ang Cursor Trails
Kapag na-activate na, susundan ng trail na binubuo ng icon ng iyong mouse ang icon sa paligid ng screen. Ito ay isang mahusay na feature ng accessibility na makakatulong sa iyong subaybayan kung nasaan ang iyong mouse pointer sa anumang oras. Sundin ang mga hakbang sa ibaba upang paganahin ang mga trail ng cursor ng mouse sa iyong Windows device.
Hakbang 1: Buksan ang Mga Setting gamit ang Windows + I key at pumunta sa’Bluetooth at mga device’. p>
Hakbang 2: Dito, mag-click sa Mouse.
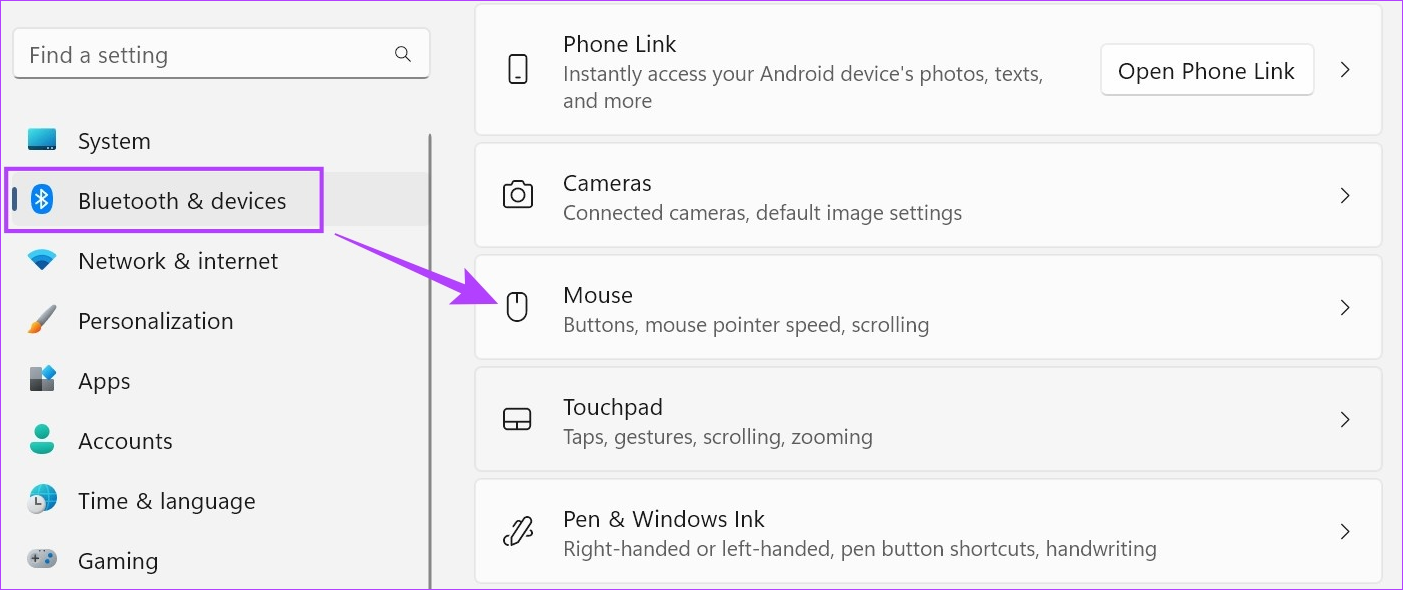
Hakbang 3: Mag-scroll pababa at mag-click sa’Mga karagdagang setting ng mouse’.
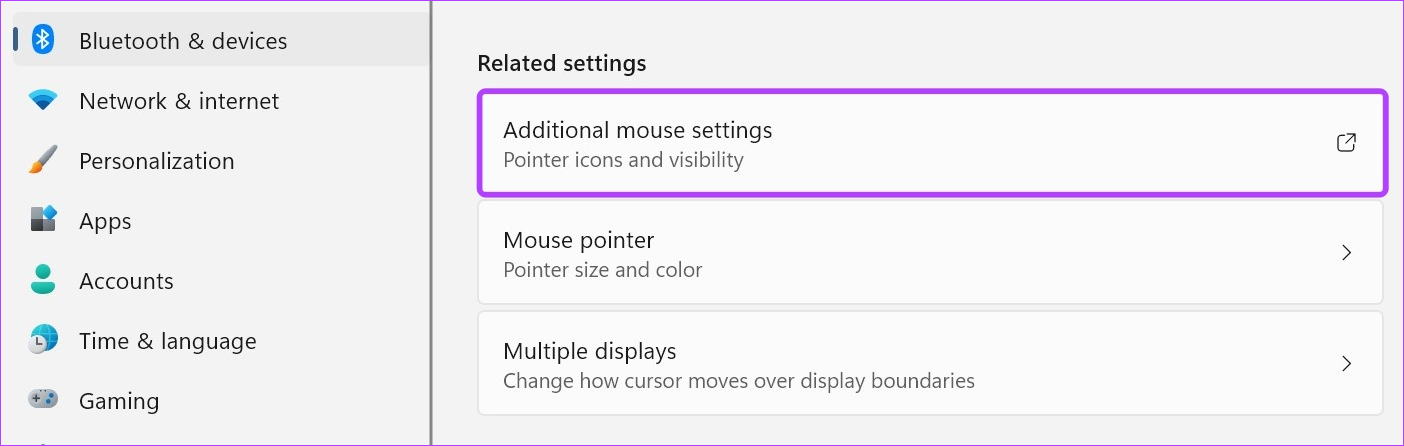
Hakbang 4: Mula sa mga opsyon sa menu, mag-click sa Pointer Options.
Hakbang 5: Dito, suriin ang’Display pointer opsyon ng trails.
Hakbang 6: Kapag pinagana, dagdagan o bawasan ang pointer trail sa pamamagitan ng pag-drag sa slider sa magkabilang dulo.
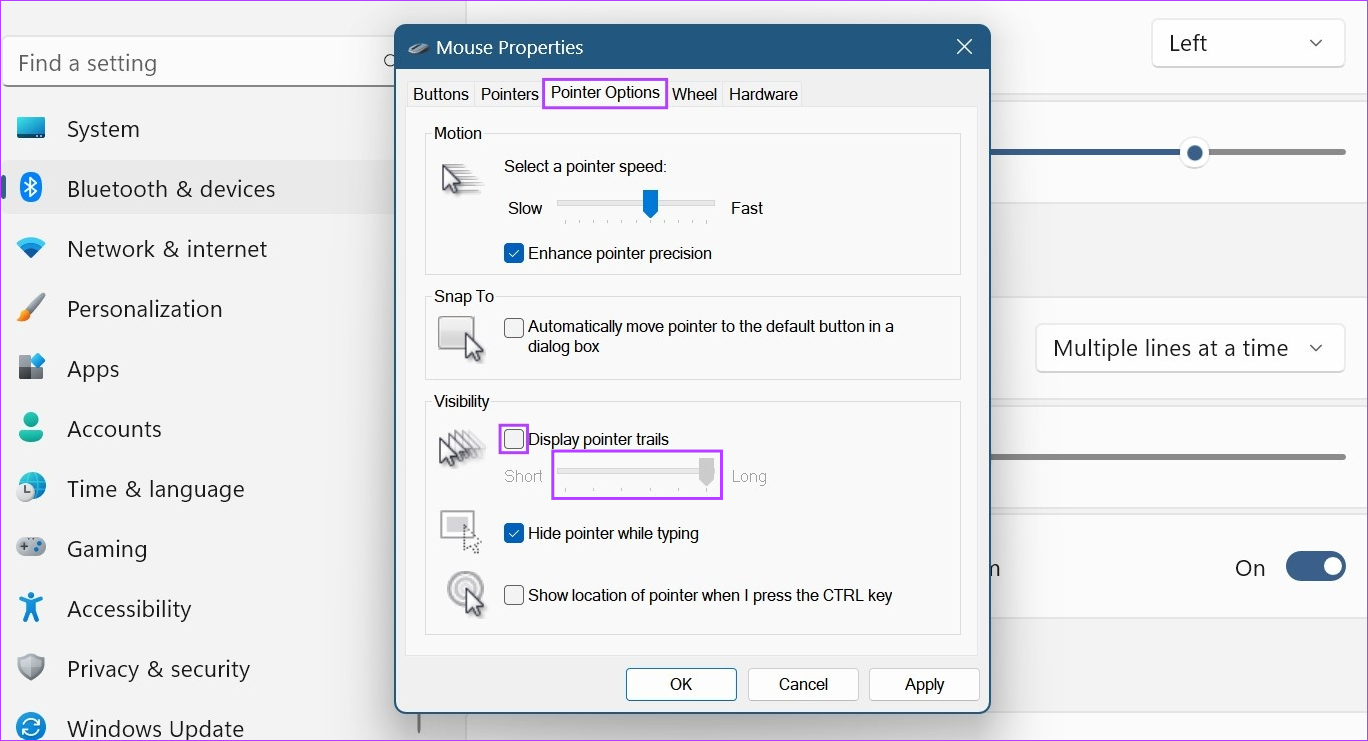
Hakbang 7: Maaari mo ring suriin ang’Itago ang pointer habang nagta-type’na opsyon. Awtomatikong itatago nito ang cursor ng mouse kapag nagsimula kang mag-type, na pinapaliit ang mga abala.

Hakbang 8: Pagkatapos, i-click ang Ilapat at OK.
Ise-save nito ang mga pagbabago sa hitsura at pag-uugali ng iyong mouse cursor nang naaayon. Maaari mo ring alisan ng check ang opsyong ‘Display pointer trails’ para i-disable ang pointer trails sa Windows 11.
5. Baguhin ang Configuration ng Button ng Mouse
Ang ilang partikular na user na ambidextrous o kaliwete ay maaaring makaranas ng kahirapan kapag ginagamit ang configuration ng mouse para sa mga taong kanang kamay. Sa kasong ito, maaari mong isaalang-alang ang pagbabago ng layout ng pangunahing pindutan ng mouse at tingnan kung nakakatulong ito sa pagpapahusay ng iyong karanasan sa pagba-browse. Ganito.
Hakbang 1: Buksan ang Mga Setting at mag-click sa ‘Bluetooth at mga device’.
Hakbang 2: Mag-scroll pababa at mag-click sa Mouse.
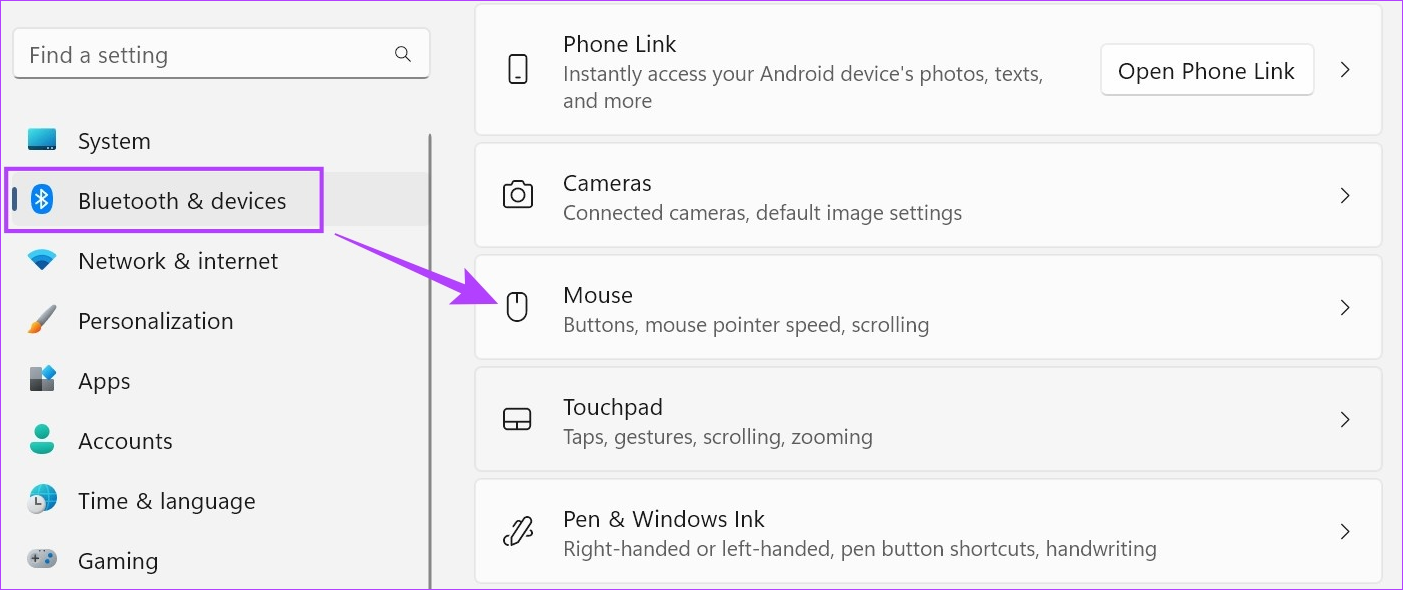
Hakbang 3: Dito, mag-click sa drop-down na’Pangunahing mouse button’.
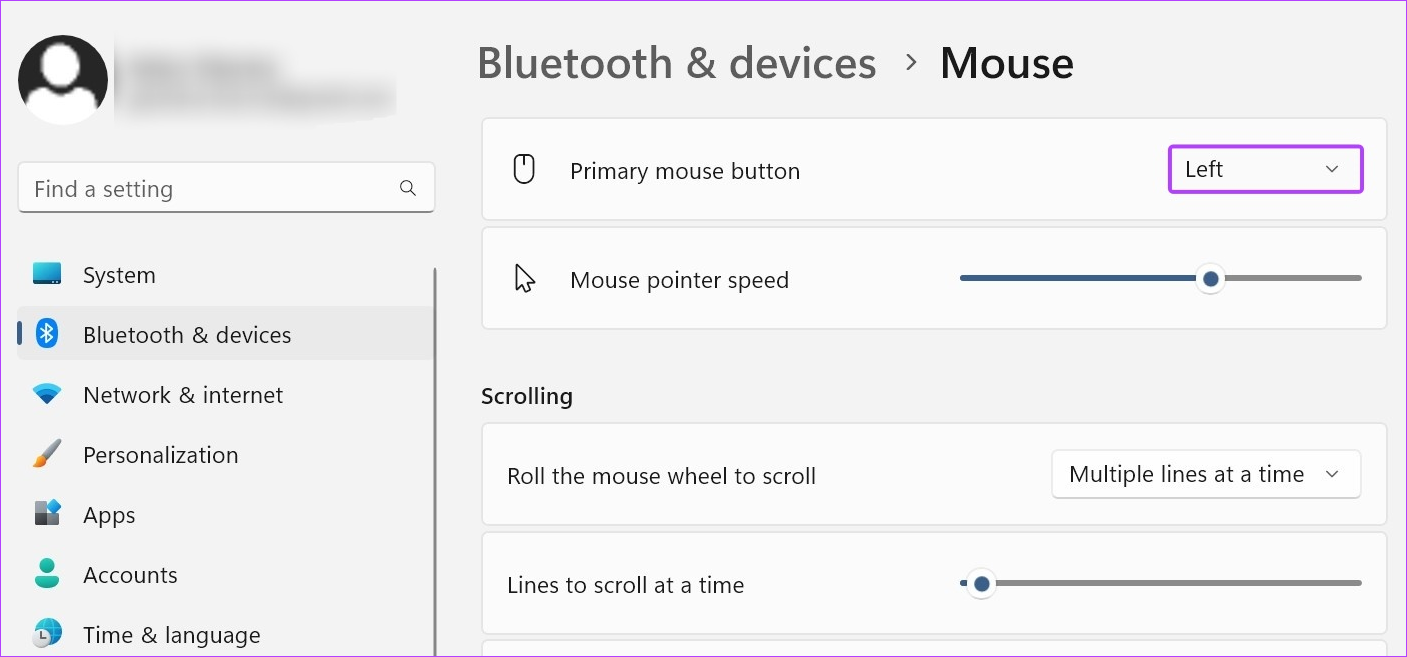
Hakbang 4: Piliin ang gilid na gusto mong gamitin bilang iyong pangunahing button ng mouse.
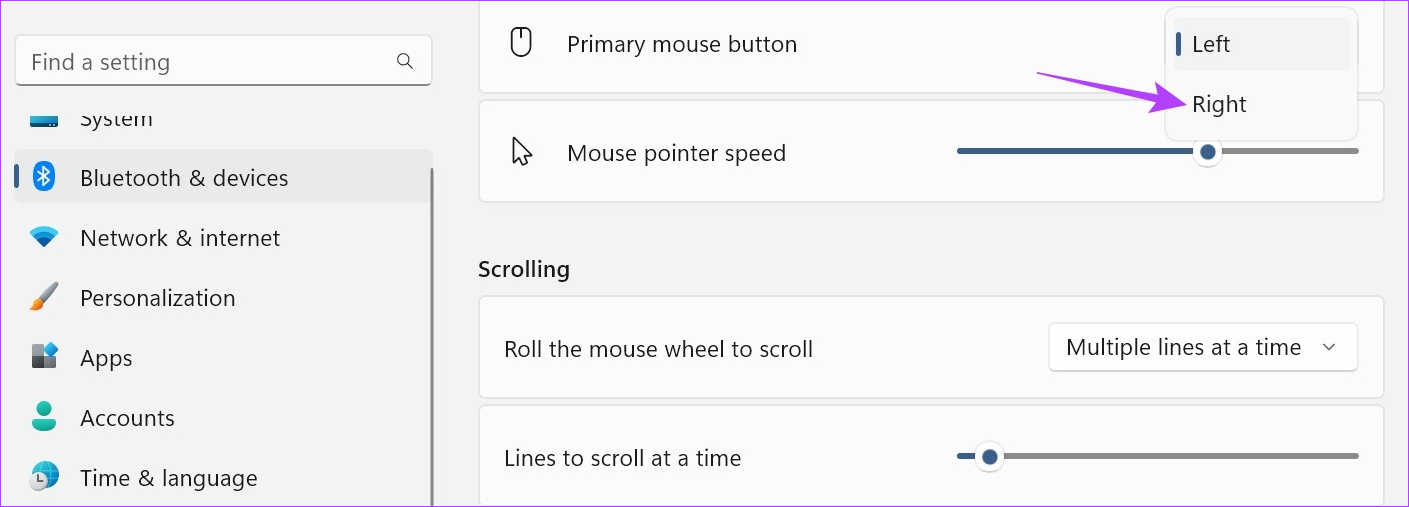
Pakitandaan na kapag mina-map ang mouse button para gumawa ng iba pang mga pagbabago, tulad ng pagkuha ng scroll wheel sa left-click o right-click, dapat mong tiyakin na ang isang panlabas na mouse ay konektado. Gayunpaman, kung hindi mo magawang imapa ang iyong mouse button gamit ang mga hakbang sa itaas, maaari mo ring buksan ang Mouse Properties window para sa higit pang mga pagpipilian sa setting. Ganito.
Hakbang 5: Bumaba sa seksyong Mga kaugnay na setting at mag-click sa’Mga karagdagang setting ng mouse’.
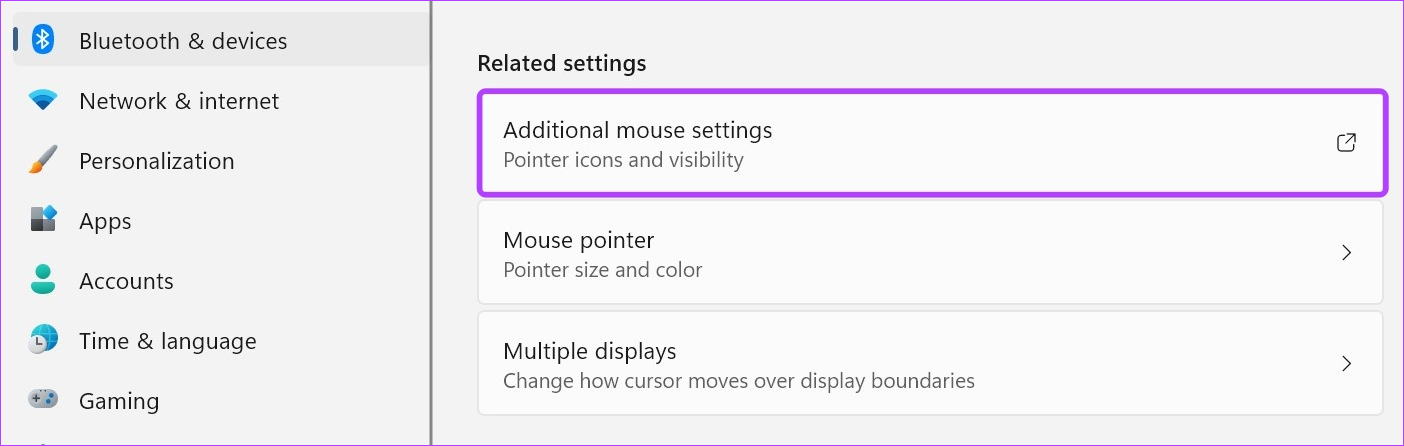
Hakbang 6: Dito, tingnan ang opsyong’Lumipat ng pangunahin at pangalawang pindutan’.

Hakbang 7: Mag-click sa Ilapat at OK.
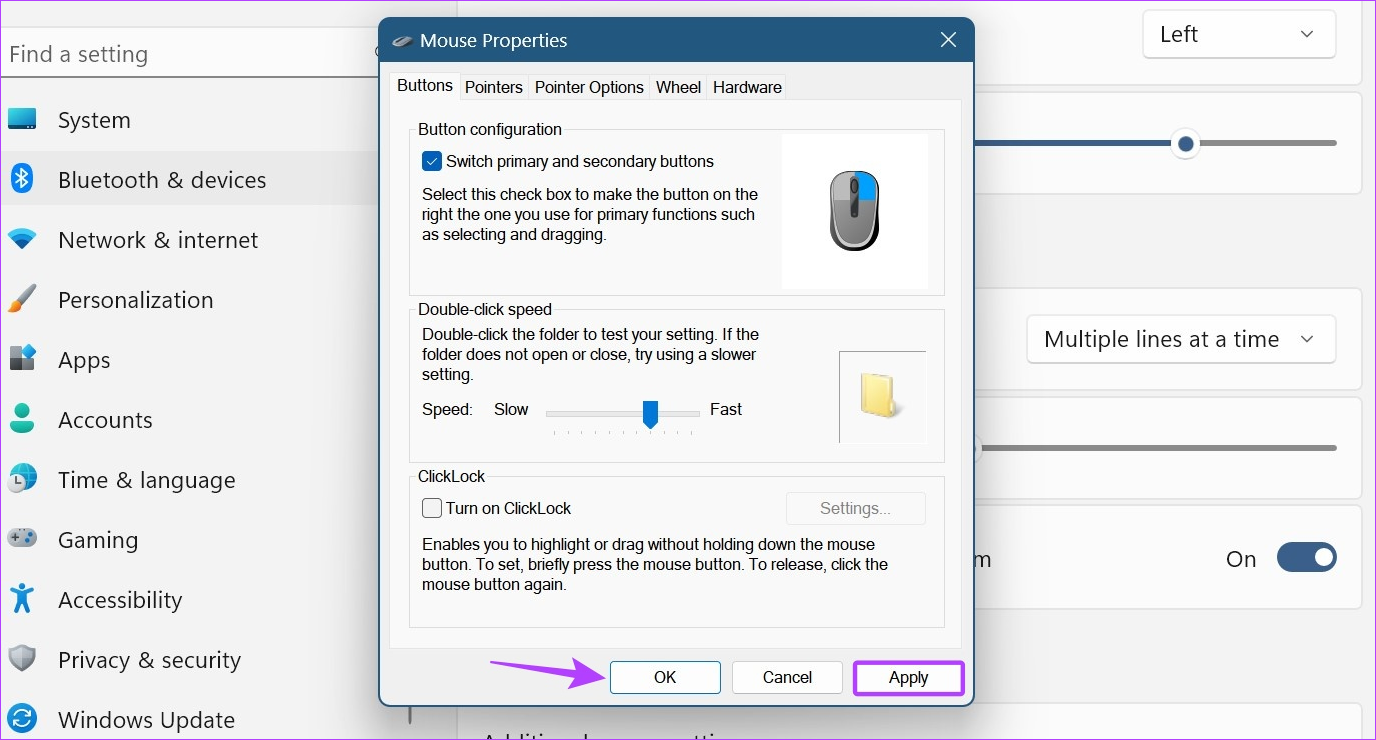
Gagawin nito ang mouse button sa kaliwa-click at vice versa sa iyong Windows 11 device.
Mga FAQ para sa Pagsasaayos ng Mga Setting ng Mouse sa Windows 11
1. Ano ang gagawin kung patuloy na awtomatikong nag-i-scroll ang iyong mouse sa Windows 11?
Kung gumagamit ka ng external na mouse, idiskonekta at ikonekta itong muli sa Windows 11. Kung patuloy pa rin ang mouse sa pag-auto-scroll sa Windows 11, suriin at tingnan kung mayroong anumang pisikal na pinsala sa mouse. Maaari mo ring gamitin ang mga nabanggit na hakbang upang buksan ang mga setting ng Pag-scroll at i-tweak ang mga ito. Pagkatapos, tingnan kung naayos na ang isyu.
2. Maaari mo bang i-reset ang mga setting ng mouse sa Windows 11?
Buksan ang Mga Setting at pumunta sa ‘Bluetooth at mga device’. Dito, mag-click sa Mouse >’Mga karagdagang setting ng mouse’. Mula sa menu, piliin ang Mga Pointer at i-click ang Gamitin ang Default. Pagkatapos, mag-click sa Mag-apply at OK upang i-save ang mga pagbabago. Ibabalik nito sa default ang mga setting ng cursor ng mouse. Para sa anumang iba pang pagbabago sa setting, sundin ang mga hakbang sa itaas at gawin ang mga nauugnay na pagbabago.
I-customize ang Iyong Mouse Cursor
Umaasa kaming nakatulong sa iyo ang artikulong ito sa pagbabago ng sensitivity ng mouse (DPI) at iba pa mga setting sa Windows 11. Kung gusto mong baguhin pa ang hitsura ng iyong mouse cursor, maaari mo ring baguhin ang laki ng cursor at kulay ng text sa Windows 11.
