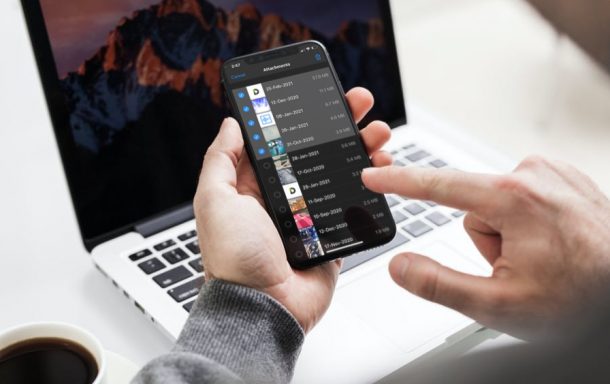
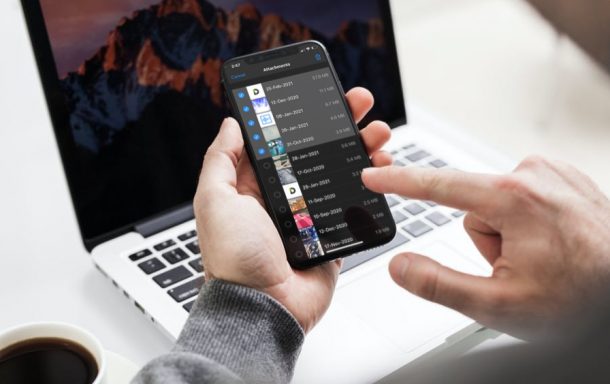
Kung gagamit ka ng iMessage upang makipag-ugnay sa iyong mga kaibigan, kasamahan, at pamilya, malamang na nagpapadala ka at nakakatanggap ng maraming mga imahe, video, at iba pang mga kalakip sa platform. Ang pamamahala sa lahat ng data na ito ay dating sakit ng ulo, ngunit mabuti na lang sa modernong mga bersyon ng iOS at iPadOS, pinapayagan ng Apple ang mga gumagamit nito na i-delete nang maramihan ang lahat ng mga kalakip na Mensahe mula sa isang lugar.
anupaman mula sa simpleng mga imahe hanggang sa mga dokumento na maaaring kailanganin mo para sa trabaho. Anuman ang mga ito, ang mga kalakip na ito ay kumakain ng mahalagang puwang sa imbakan sa iyong iPhone at iPad. Sa paglipas ng panahon, habang nagte-text ka ng maraming tao, ang mga attachment ay maaaring magtambak at potensyal na maging isang dahilan kung bakit mababa ang imbakan ng iyong aparato. Ang pagtanggal ng lahat ng mga kalakip na hindi mo na kailangan ay maaaring malayo sa pagpapalaya ng puwang sa iyong aparato.Tingnan natin kung paano ka makakapagtanggal ng maramihang pagtanggal ng mga attachment ng iMessage, mula mismo sa iyong iPhone at iPad./h2>
Ang opsyong tatalakayin natin dito ay tila lalabas lamang sa mga aparatong nagpapatakbo ng iOS 14/iPadOS 14 o mas bago. Kaya, tiyaking nai-update ang iyong aparato bago magpatuloy sa mga hakbang na ito:
Tumungo sa”Mga Setting”mula sa home screen ng iyong iPhone o iPad.
![]()
![]() Sa menu ng mga setting, mag-scroll pababa at mag-tap sa”Pangkalahatan”Tulad ng ipinakita sa screenshot sa ibaba.
Sa menu ng mga setting, mag-scroll pababa at mag-tap sa”Pangkalahatan”Tulad ng ipinakita sa screenshot sa ibaba.
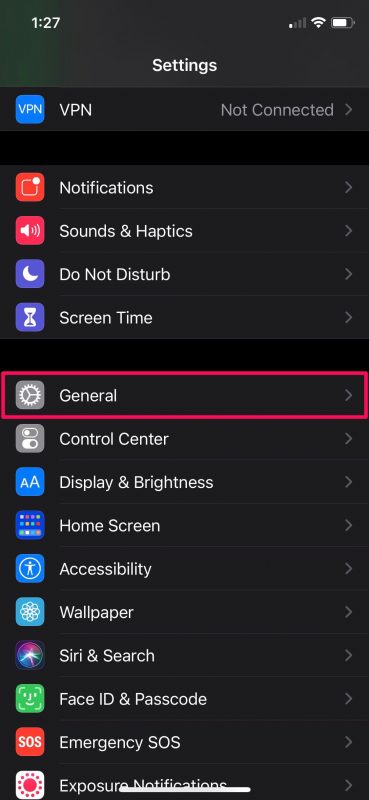
 Dito, mag-scroll pababa at mag-tap sa opsyong”iPhone Storage”(o iPad Storage) na pagpipilian na matatagpuan sa ibaba mismo ng CarPlay mga setting upang magpatuloy.
Dito, mag-scroll pababa at mag-tap sa opsyong”iPhone Storage”(o iPad Storage) na pagpipilian na matatagpuan sa ibaba mismo ng CarPlay mga setting upang magpatuloy.

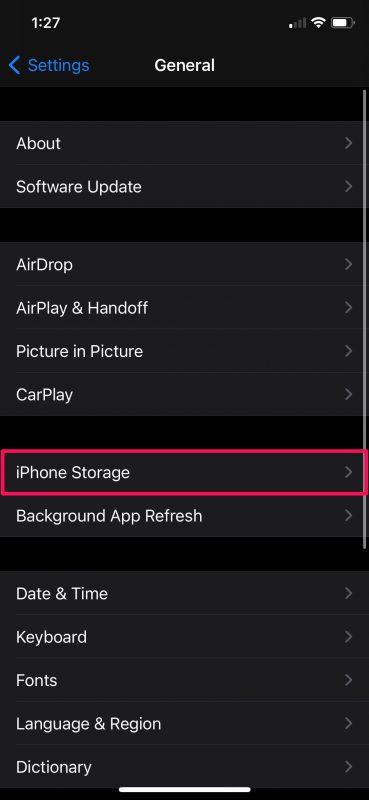 Sa menu na ito, makikita mo ang iyong imbakan mga detalye at alamin kung magkano ang libreng puwang na mayroon ka. Sa ilalim ng Mga Rekomendasyon, makakakita ka ng isang pagpipilian upang”Suriin ang Malalaking Mga Attachment”. Mag-tap dito.
Sa menu na ito, makikita mo ang iyong imbakan mga detalye at alamin kung magkano ang libreng puwang na mayroon ka. Sa ilalim ng Mga Rekomendasyon, makakakita ka ng isang pagpipilian upang”Suriin ang Malalaking Mga Attachment”. Mag-tap dito.

 Ngayon, makikita mo ang isang listahan ng lahat ng mga imahe, video, dokumento, at iba pang mga file na ibinahagi sa ang Messages app. Mag-tap sa”I-edit”sa kanang sulok sa itaas ng menu.
Ngayon, makikita mo ang isang listahan ng lahat ng mga imahe, video, dokumento, at iba pang mga file na ibinahagi sa ang Messages app. Mag-tap sa”I-edit”sa kanang sulok sa itaas ng menu.

 Dadalhin nito ang menu ng pagpipilian kung saan maaari mo lamang i-tap ang mga item sa piliin ang mga ito. Kapag tapos ka na, mag-tap sa icon ng basurahan sa kanang sulok sa itaas upang maramihang tanggalin ang mga ito.
Dadalhin nito ang menu ng pagpipilian kung saan maaari mo lamang i-tap ang mga item sa piliin ang mga ito. Kapag tapos ka na, mag-tap sa icon ng basurahan sa kanang sulok sa itaas upang maramihang tanggalin ang mga ito.
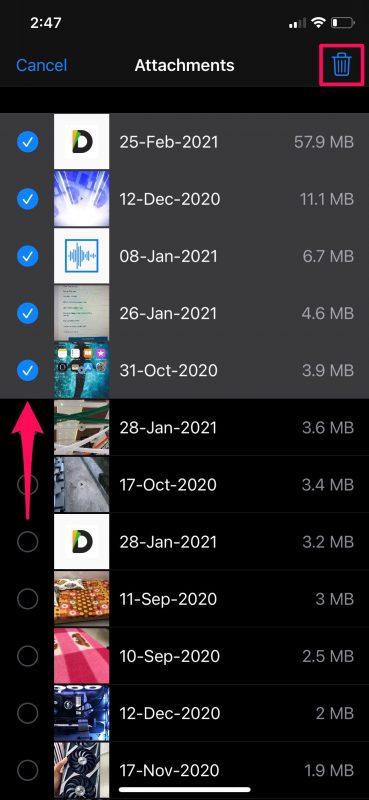
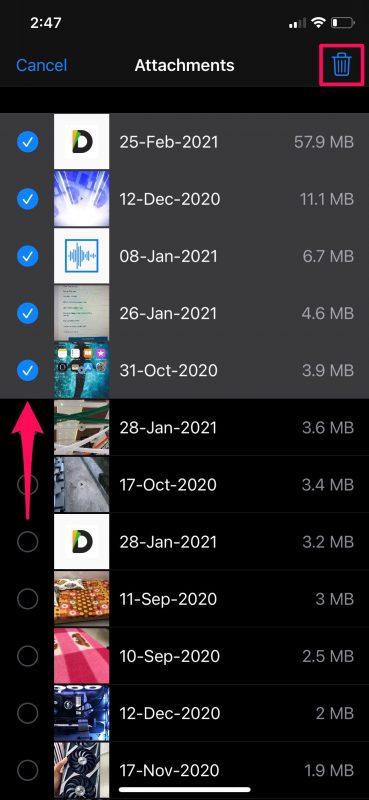
Medyo marami ka tapos na Hindi ka makakakuha ng anumang mga karagdagang senyas upang kumpirmahin ang iyong pagkilos, hindi katulad ng maraming iba pang mga pagkilos sa iOS/iPadOS.
Ang ilang mga gumagamit ay maaaring hindi mahanap ang partikular na pagpipiliang ito sa ilalim ng mga rekomendasyon. Kung iyon ang kaso, malamang na dahil sa ang katunayan na ang mga attachment ng iMessage ay hindi gaanong mahalaga upang makagawa ng anumang pagkakaiba sa espasyo ng imbakan ng iyong iPhone o iPad kahit na tinanggal mo ang mga ito. Gayunpaman, maaari mong subukang kumpletuhin ang iyong iba pang mga rekomendasyon upang makita kung ang isang ito ay magpapakita.
Mahalaga na ituro na hindi ka makakahanap ng anumang mga detalye tungkol sa thread ng mensahe mula sa isang partikular na kalakip. Samakatuwid, kung nais mong maging maingat tungkol sa media na iyong aalisin, maaari mong sundin ang mga hakbang na ito sa tingnan at tanggalin ang lahat ng mga kalakip mula sa isang tukoy na thread sa loob ng app ng Mga Mensahe .
> <>>> Sinabi na lahat ng iyon, ang mga kalakip na iMessage ay hindi dapat maging isang pag-aalala kung nag- pinagana mo ang iCloud para sa app na Mga Mensahe . Sa pamamagitan nito, tiyakin mong tiyakin na ang lahat ng media na ibinabahagi mo sa Mga Mensahe ay nakaimbak sa cloud kaysa sa imbakan ng iyong aparato. o iPad? Gaano karaming espasyo sa pag-iimbak ang nilinaw mo sa pamamagitan ng maramihang pagtanggal ng lahat ng mga kalakip? Ibahagi ang iyong mga saloobin at karanasan sa mga komento!
nagpapadala ka at tumatanggap ng maraming…