Kung regular kang nagbabasa ng mga tech na balita, maaari mong malaman na kamakailan lamang inilunsad ng Microsoft ang bagong operating system-Ang Windows 11. Ang Windows 11 ay magagamit na ngayon nang libre, at bawat gumagamit na sumali sa Windows Insider Program ay maaari na ngayong mag-install ng bagong OS sa kanilang mga aparato.
Ang mga gumagamit ng Windows Insider Beta ay maaari nang i-download at i-install ang Windows 11 sa kanilang system. Gayunpaman, kung mas gusto mo ang malinis na pag-install kaysa sa isang pag-upgrade, baka gusto mong lumikha muna ng isang Windows 11 Bootable USB.
Mga Hakbang upang I-install ang Windows 11 Mula sa USB (Buong Gabay)
Napakadali upang lumikha ng isang bootable USB ng Windows 11, sa kondisyon na mayroon ka ng Windows 11 ISO File.
ang tamang artikulo. Sa patnubay na ito, magbabahagi kami ng isang sunud-sunod na gabay sa kung paano i-install ang Windows 11 mula sa isang USB.
> Kasama sa unang hakbang ang paglikha ng isang Windows 11 Bootable USB. Una, tiyaking mayroon kang Windows 11 ISO file. Susunod, mag-download at mag-install ng Rufus sa iyong computer.Patakbuhin Rufus sa iyong system, mag-click sa opsyong’ Device ‘at piliin ang USB Pendrive. Susunod, sa pagpipilian ng Boot, piliin ang Windows 11 ISO file.
Piliin ang’ GPT ‘sa Partition scheme at mag-click sa’ Handa ‘pagpipilian Ngayon, maghintay ng ilang minuto hanggang lumikha si Rufus ng isang Windows 11 Bootable USB.
Malinis na I-install ang Windows 11 mula sa USB
Kasama sa susunod na hakbang ang pag-flashing ng Windows 11 mula sa isang Bootable USB. Pagkatapos, ikonekta ang Pendrive sa system kung saan mo nais na mai-install ang Windows 11. Susunod, i-restart ang iyong computer.
F8, F9, Esc, F12, F10, Delete , atbp Susunod, sundin ang mga hakbang na ibinigay sa ibaba.Hakbang 1. Piliin ang ‘Boot mula sa USB Drive’ o ang opsyong ‘USB Hard Drive’ sa boot screen.
Hakbang 2. Sa wizard ng pag-install ng Windows 11, piliin ang wika, oras, keyboard at mag-click sa pindutang’ Susunod ‘.

Hakbang 3. Sa susunod na Window, mag-click sa opsyong ‘I-install Ngayon’.


Hakbang 4. Susunod, mag-click sa ‘Wala akong susi ng produkto.’ Pagkatapos, sa susunod na pahina, piliin ang edisyon ng Windows 11.
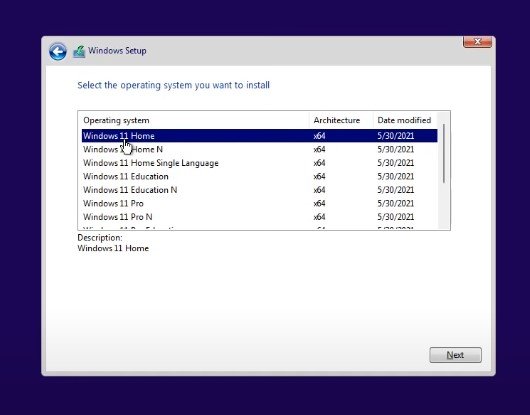
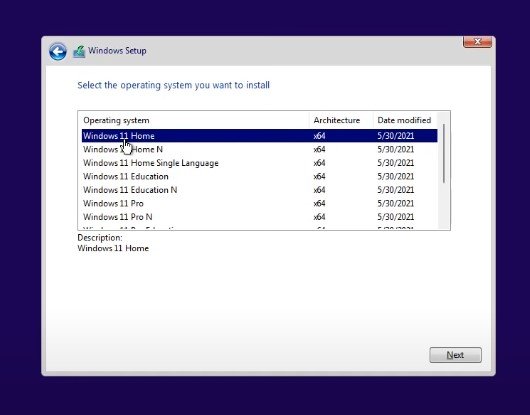
Hakbang 5. Sa susunod na screen, mag-click sa opsyong ‘Pasadyang’.
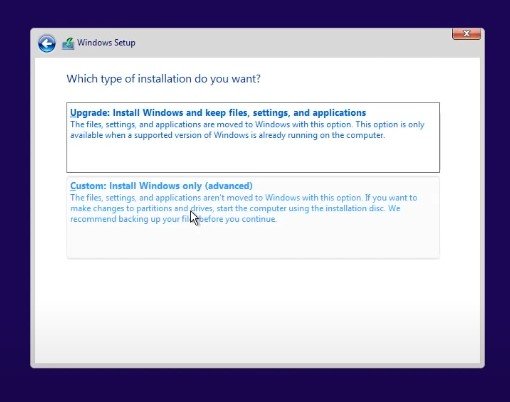
Hakbang 6. Piliin ang drive ng pag-install at mag-click sa pindutan ng susunod . 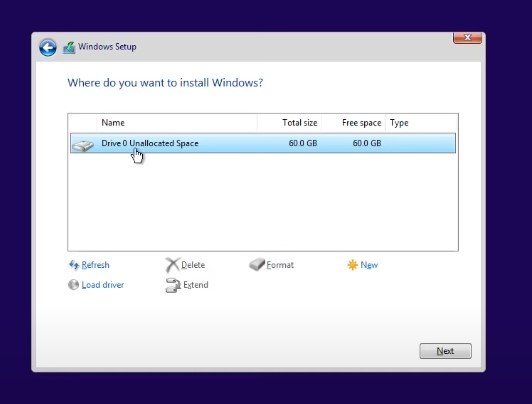
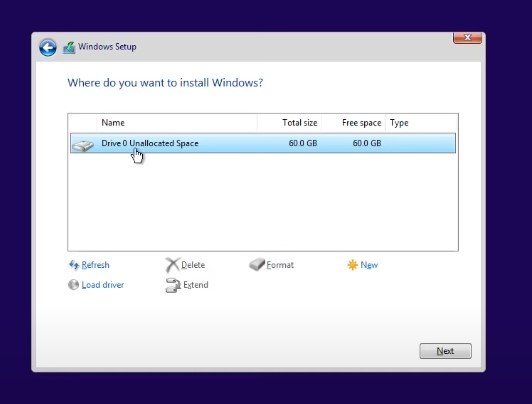
Hakbang 7. Ngayon, maghintay hanggang sa matapos ang Windows 11 sa proseso ng pag-install.
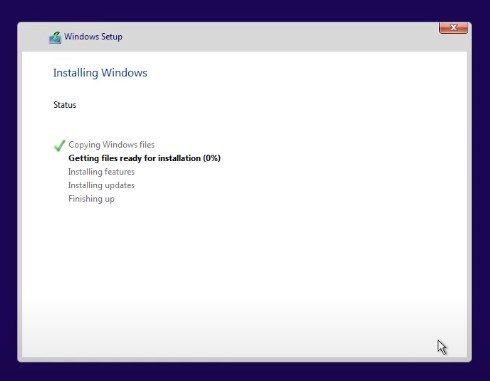
Hakbang 8. Ngayon ay muling i-restart ang iyong PC, at makikita mo ang screen ng Pag-setup ng Windows 11 OOBE. Dito kailangan mong sundin ang mga tagubilin sa screen upang tapusin ang proseso ng pag-set up. 

Hakbang 9. Matapos makumpleto ang proseso ng pag-set up, ang Windows 11 ay magtatagal ng ilang minuto upang magawa ang mga pagbabagong napili mo.
Hakbang 10. Iyon lang! Magiging live ang Windows 11 sa iyong PC. 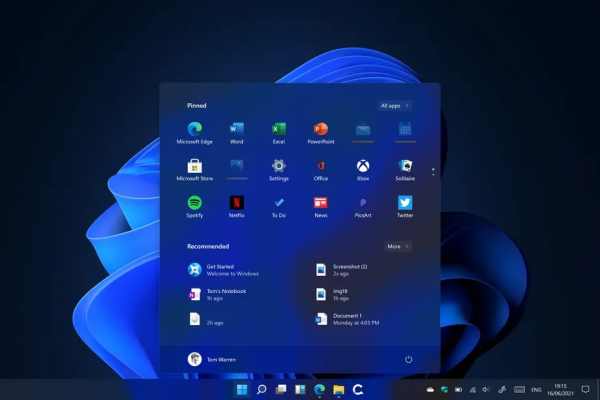
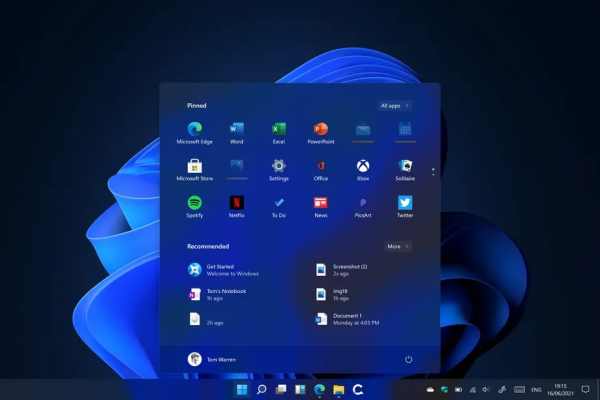
Ayan na! Tapos ka na. Ito ang paraan kung paano mo malilinis ang pag-install ng Windows 11 mula sa isang bootable USB.
Kaya, ang gabay na ito ay tungkol sa kung paano linisin ang pag-install ng Windows 11 mula sa isang bootable USB. Inaasahan kong nakatulong sa iyo ang artikulong ito! Mangyaring ibahagi din ito sa iyong mga kaibigan. Kung mayroon kang anumang mga pagdududa na nauugnay dito, ipaalam sa amin sa kahon ng komento sa ibaba.

