Walang pagbabago sa kung paano mo maiayos ang mga windows ng iPad app sa iPadOS-15 , ngunit mayroong isang malaking pagpapabuti sa paraang magagawa mo ito.
Maraming sa mga pag-update sa iPadOS 15 ay maliit, ngunit ang karamihan ay makabuluhan. Para sa pinakabagong paglabas na ito, napanatili ng Apple ang lahat ng mga nakaraang tampok tungkol sa paghahati ng iyong screen sa pagitan ng dalawa o higit pang mga app, ngunit ginawang mas malinaw ang lahat.
Napakalinaw na mas malamang na gumamit ka ng Split View at Slide Over. At pagkatapos ay posibleng dahil ginagamit mo ang mga ito na madalas upang magpakita ng dalawang mga app sa screen nang sabay-sabay, magtataka ka tungkol sa pagpapakita ng dalawang mga dokumento sa halip.
Partikular, kung ano ang naidagdag ay mayroon na ngayong isang kontrol sa-screen na lilitaw sa bawat app. Ito ay isang maliit na icon ng ellipses sa tuktok na gitna ng display, at halos sa tanging oras na hindi ito lilitaw ay kapag nasa home screen ka.
O sa isang app na hindi pa rin sumusuporta sa Split View. Mayroong kaunti.
Para sa lahat ng iba pa, ginagawa ng isang kontrol na ito ang paghahati ng screen sa pagitan ng dalawang mga app, o pag-aayos ng isang third, isang solong pag-tap ang layo. Sa halip na malaman na mayroon ang tampok na ito, nakakuha ka na ng kontrol sa pagbibigay sa iyo ng isang palatandaan.
Paano gamitin ang bagong kontrol para sa Split View
Buksan ang anumang app sa iyong iPad Tapikin ang icon ng ellipses sa tuktok, gitna ng screen Tatlong pagpipilian ay ipinapakita bilang mga icon, mag-tap sa gitna ng isa Sundin ang prompt upang pumili ng isa pang app
Nakabukas ka na ngayon ng dalawang apps nang sabay-sabay sa Split View, bawat isa ay kumukuha ng kalahati ng screen. O sa halip, iyon ang madalas mong nakuha.
Kung hindi sinusuportahan ng unang app ang Split View, hindi mo makikita ang kontrol sa mga ellipses. Kung hindi ito sinusuportahan ng pangalawang app na gusto mo, makakatanggap ka ng isang abiso na wala kang swerte.
Magpa-pop up ito ng isang maliit na panel na may pangalan ng pangalawang app na iyon at ang mga salitang”Hindi suportado ang Split View.”Magkakaroon ka lamang ng oras upang basahin iyon bago ito mawala, at ang pangalawang app na ito sa halip ay tatagal ng buong screen.
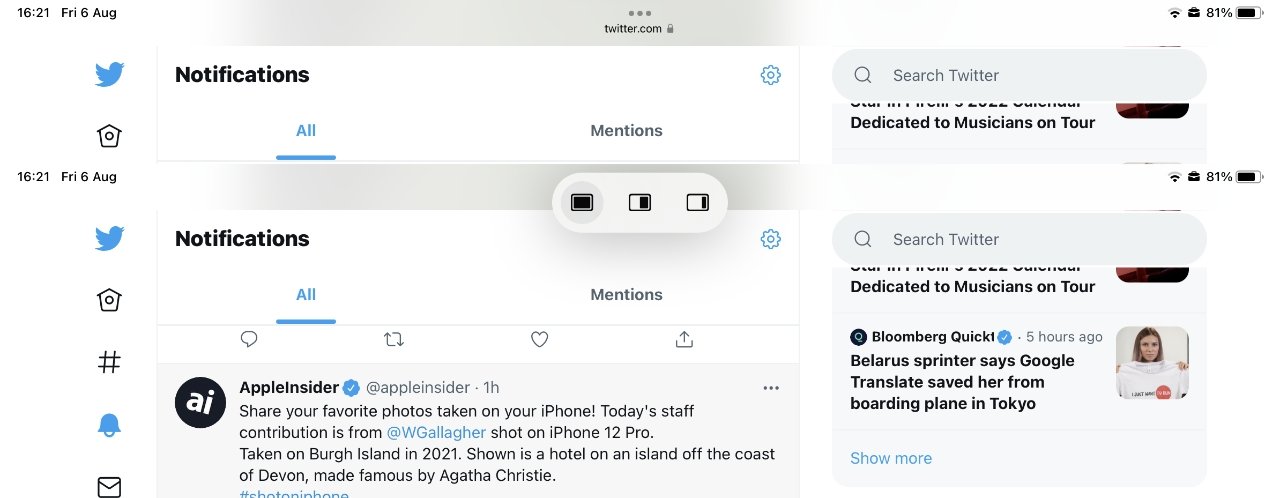
Halos bawat app ay may mga ellipses na ito icon sa tuktok na gitna, at lalawak ito sa tatlong kontrol na ito
Kapag nangyari iyon, hindi mo magagamit ang Split View para sa partikular na dalawang app na ito, ngunit maaari mo pa ring magamit ang Slide Over. Hindi ito pareho, hindi ka nakakakuha ng magkatabi na apps, ngunit maaari mong hilahin ang isa sa kanila mula sa gilid ng screen upang makagawa ng kaunting gawain.
Pagkatapos ay maaari mong itulak ito pabalik sa daan. At habang ginagawa mo ito, maaari ka ring magtrabaho sa pangunahing app na kumukuha ng buong screen.
Paano gamitin ang Slide Over sa iPadOS 15
Buksan ang anumang app sa iyong iPad Tapikin ang icon ng ellipses sa tuktok, gitna ng screen Tatlong pagpipilian ang ipinapakita bilang mga icon, ngunit sa oras na ito mag-tap sa isa sa dulong kanan Sundin ang prompt upang pumili ng isa pang app
Ngayon ay hindi ka makakakuha ng anumang”hindi suportadong”mga notification, dahil ang iyong pangalawang app ay buong screen at hindi kinakailangang ibahagi ang bahagi ng display sa tabi ng kahit ano. At ang iyong unang app ngayon ay isang Slide Over one. Para sa kung nais mong gamitin ito, mayroong isang maliit na hawakan ng grab na lilitaw sa tabi ng display. Dati alam mo lang na mayroon kang isang app sa Slide Over, nakukuha mo na ang visual na tagapagpahiwatig na ito. Tapikin o i-drag iyon at bubuksan mo ang Slide Over app. Tulad ng dati sa iPadOS 15, ang app na ito ay ipinapakita sa isang istilong iPhone at laki ng window. Kapag pinili mo ang Hatiin Tumingin sa isang app, sinenyasan kang buksan ang pangalawa Nangangahulugan lamang ito na mayroon itong isang maliit na window, walang limitasyon sa kung ano ang maaari mong gawin sa app. Mas madali pa ring gumamit ng isang app nang hindi hinuhugot ito at itulak ito sa screen, gayunpaman, kaya’t gawin itong isang app na iyong tinutukoy, sa halip na ituon ang pansin. Gayunpaman, sa ilang mga punto, nagbago ang iyong mga pangangailangan at marahil ang Slide Over app na iyon ang mayroon kang buong pansin. At iyon ang dahilan kung bakit mayroong isang pangatlong pagpipilian sa bagong kontrol. 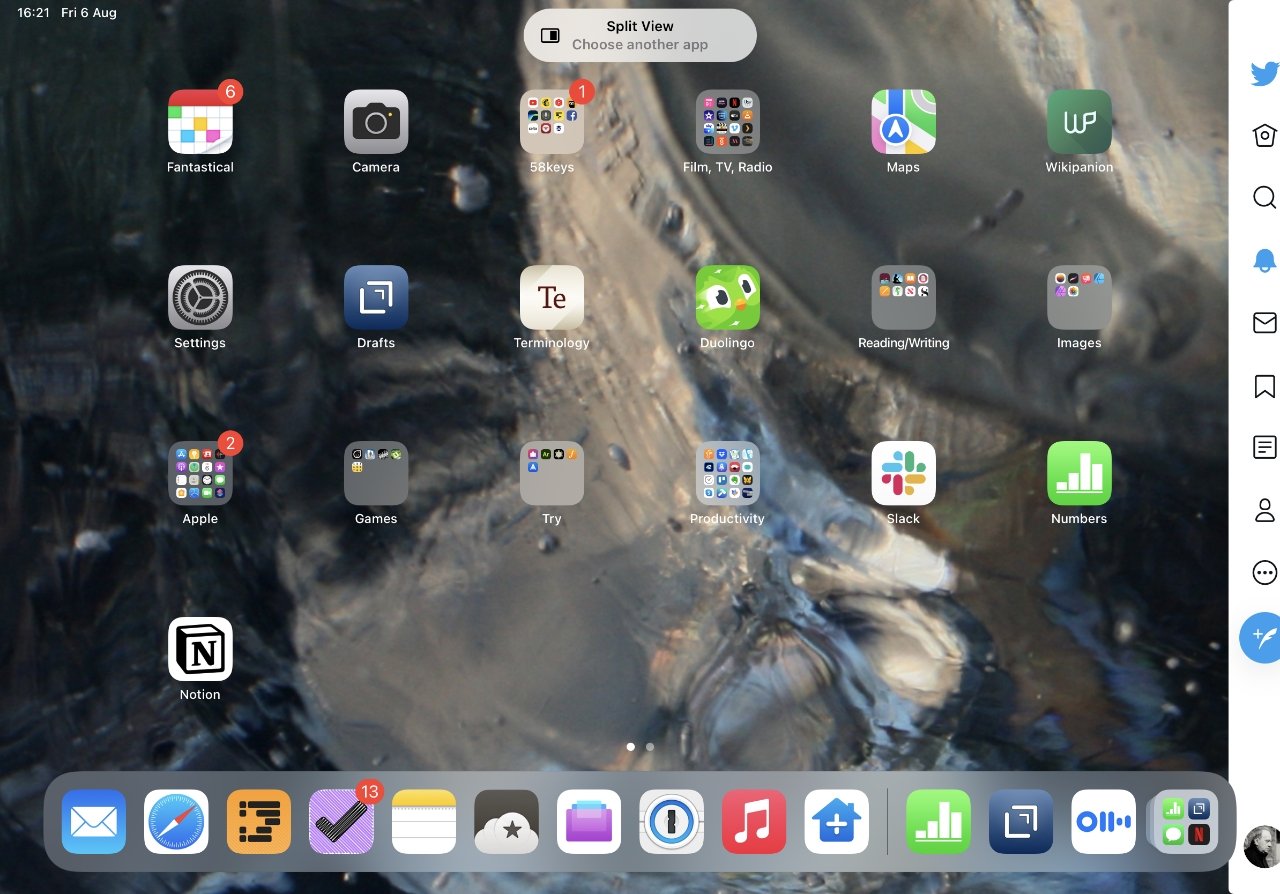
Paano gumawa ng isang buong Slide Over o Split Screen app na buong screen
Tapikin muli ang icon ng ellipses Piliin ang unang icon, na kumakatawan sa buong screen
Kapag ikaw Gumagamit ng Slide Over, ito ay dahil sa nais mo lamang, o dahil kahit isa sa mga app ay hindi makayanan ang Split View. Sa dating kaso, makikita mo muli ang icon ng ellipses sa parehong apps, at maaari kang mag-tap sa alinman.
Sa huli, kapag ang isang app ay hindi tigil na sumusuporta sa Split View, makikita mo lang ang icon ng mga ellipses sa Slide Over app.
Kung mayroon kang dalawang mga app sa Split View, bawat isa sa kanila ay may ganitong ellipses icon sa tuktok na gitna ng kanilang window. Hindi mahalaga kung aling mag-tap ka, pareho silang nagdadala ng kontrol.
At sa sandaling napili mo ang Full Screen sa isa sa mga ito, ang parehong mga app ay inalis sa Split View. Kaya mag-tap sa alinman, at nakakuha ka ng parehong epekto.
Kapag hindi mo na-tap ang icon ng Full Screen na nakikita mo ang isang pagkakaiba. Sa ngayon ang Split View at Slide sa mga icon sa ellipses tool ay lumipat ng mga app sa kanan ng iyong screen.
Kapag mayroon kang dalawang mga app na bukas ang buong screen, ang icon ng mga ellipses sa kaliwang app ay nagbibigay sa iyo ng mga kontrol para sa paglipat ng app sa Slide View sa kaliwa, hindi sa kanan. Nagbibigay din ito sa iyo ng isang pindutan para sa paglipat ng isang Split View app sa kaliwa sa eksaktong parehong lugar-at ang kontrol na iyon ay wala.
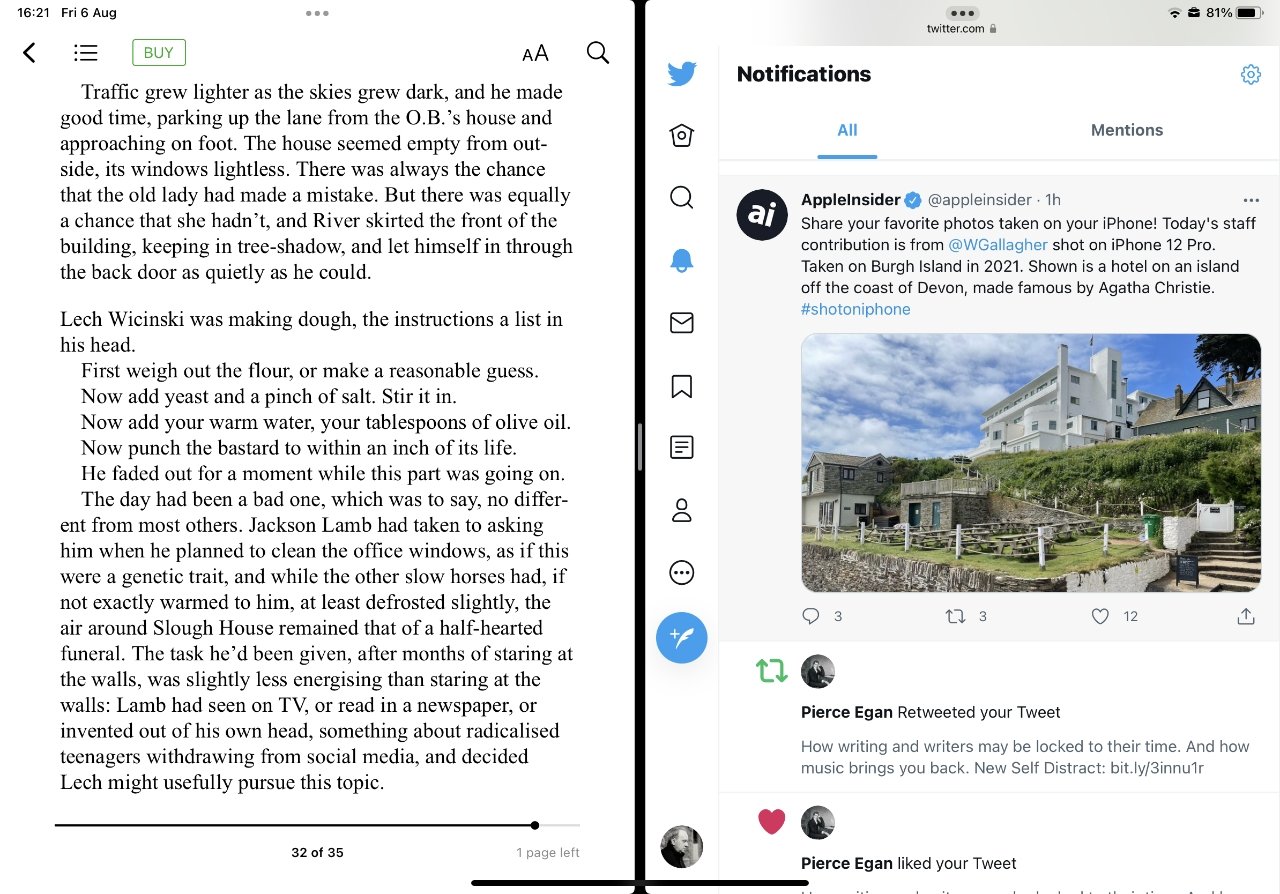
Sa Split View, ang parehong mga app ay may parehong tool na ellipses sa tuktok na gitna ng kanilang window at maaari mong gamitin ang alinman buong screen, Slide Over at Split View.
<=> Ito ay lamang na hindi mo magagamit ang control ng ellipses para sa kanila. Ang bagong kontrol ng Apple ay mas malinaw kaysa dati dahil una sa iyo ay alam ang mga pagpipilian, pagkatapos ay pinapayagan kang pumili ng mga ito. O karamihan sa kanila. Paano baguhin ang isang app sa Split View
Na may bukas na dalawang app, mag-swipe pataas mula sa ilalim ng screen upang ilabas ang dock Pindutin nang matagal ang isang app sa dock, pagkatapos ay i-drag ito I-drop ito sa isang window o sa iba pa, at ang app na iyon ay makikita na ngayon sa Split View Kung ang isang app ay wala na sa pantalan, ilunsad ito mula sa homescreen-at pagkatapos ay lilitaw ito sa mga kasalukuyan at kasalukuyang app ng pantalan sa dulong kanan.
Kung pupunta mo ito sa gitna lamang ng screen sa halip, hindi mo papalitan ang alinman sa mga Split View na apps.
Sa halip, ginawang Slide Over one ang bagong app.
Kung paano buksan ang dalawang mga pahina ng Safari sa Split View
Sa Safari, maaari mong i-tap ang isang tab, at pagkatapos ay i-drag ito sa kaliwa o kanan upang buksan ito sa isang bagong Split View. Nakakuha ka na ngayon ng dalawang kopya ng Safari at maaaring gumamit ng alinman sa pareho sa mga ito, maaari kang magdagdag o mag-alis ng mga tab sa alinman din.
Upang mapupuksa ang Safari Split View, dapat mong i-drag lamang ang tab pabalik sa kabilang panig. Sa pagsasagawa, kahit papaano sa beta, ibabalik nito ang tab, ngunit nag-iiwan ito ng bukas, walang laman sa Split View.
Kung tapos ka na sa Split View, pindutin nang matagal sa gitna ng screen kasama ang itim na tagahati sa pagitan ng dalawang mga app. Mag-swipe hanggang sa kaliwa o kanan, at ititigil mo ang Split View.
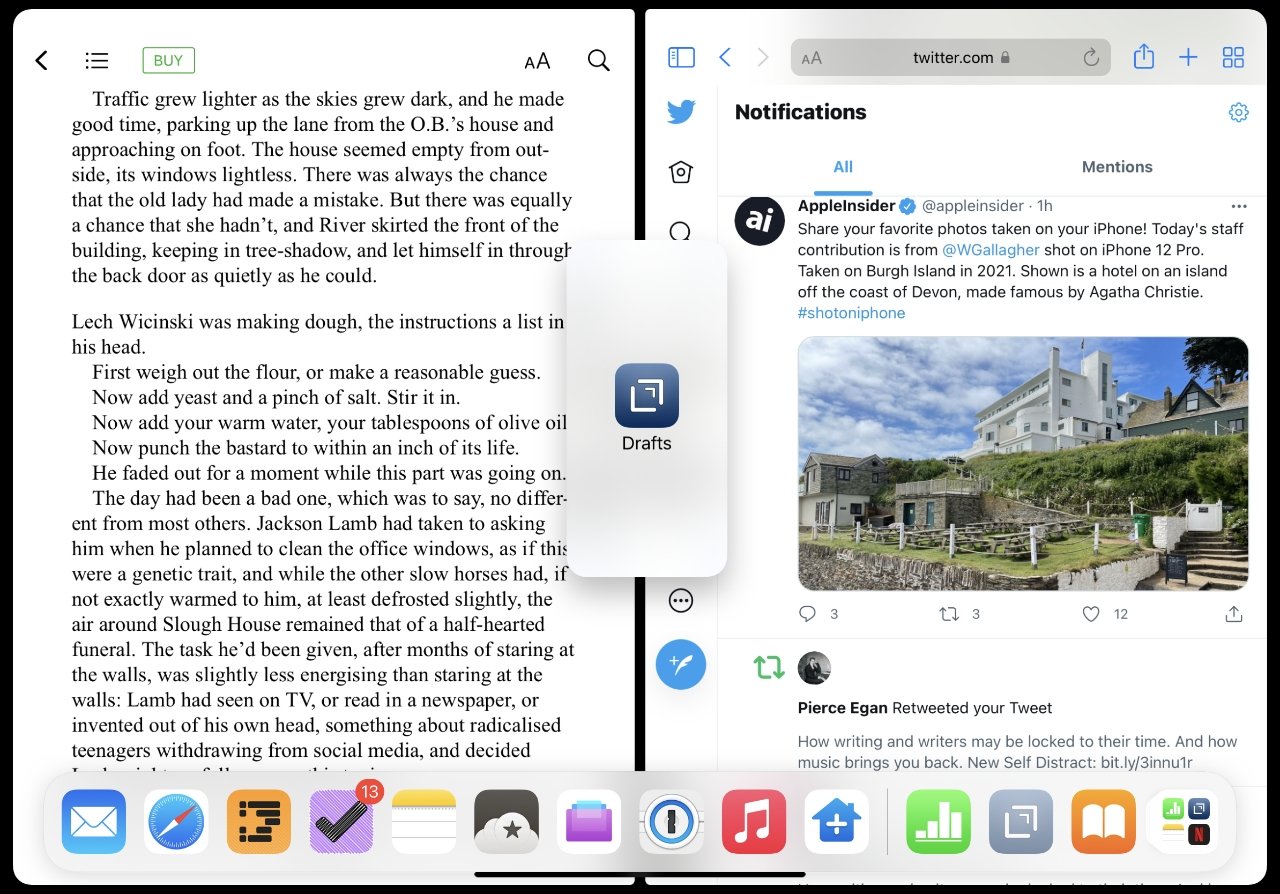
Walang kontrol para dito, ngunit maaari mong i-drag ang isang pangatlong app sa screen upang makagawa ng isang bagong Slide Over one
Paano buksan ang magkatabing mga dokumento magkatabi
Magbukas ng isang app at isang dokumento Tapikin ang mga ellipses at piliin ang Split View Kapag ipinakita ang homescreen, mag-tap sa icon para sa parehong app na ginagamit mo
Ang pangalawang kopya ng app, mabisa, mabubuksan at magagawa mo gamitin ang pareho upang buksan ang iba’t ibang mga app.
Ginagawa ng bagong kontrol ang pagkakaiba-iba
Kaya’t hindi halata ang pagkakaroon ng dalawang dokumento mula sa magkatulad na app. Ngunit sa pangkalahatan, ang tunay na pakinabang ng iPadOS 15 sa linyang ito ay ang Apple na ginawa itong mas, mas halata kung ano ang maaari mong gawin-at kung paano mo ito magagawa.
Iyon lamang ang makakakuha ng maraming tao na sumusubok sa Split View, at Slide Over. At sa sandaling nasanay ka na, palagi mo itong gagamitin.
15″> iPadOS-15 , ngunit mayroong isang malaking pagpapabuti sa paraan na magagawa mo ito. Ang Slide Over at Split View ngayon ay may mas halatang mga kontrol sa iPadOS 15 Marami sa mga pag-update sa iPadOS 15 ang maliit, ngunit ang karamihan ay makabuluhan. Para sa pinakabagong paglabas na ito, napanatili ng Apple ang lahat ng nakaraang mga tampok tungkol sa paghahati ng iyong screen sa pagitan ng dalawa o higit pang mga app, ngunit ginawang mas malinaw ang lahat.
Ang Slide Over at Split View ngayon ay may mas halatang mga kontrol sa iPadOS 15 Marami sa mga pag-update sa iPadOS 15 ang maliit, ngunit ang karamihan ay makabuluhan. Para sa pinakabagong paglabas na ito, napanatili ng Apple ang lahat ng nakaraang mga tampok tungkol sa paghahati ng iyong screen sa pagitan ng dalawa o higit pang mga app, ngunit ginawang mas malinaw ang lahat.
