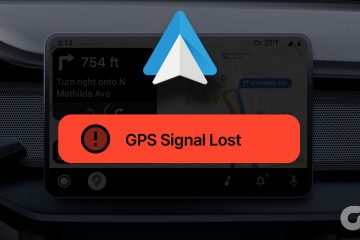Se você é como eu e tem muitas janelas abertas na área de trabalho, talvez esteja procurando um aplicativo que permita fixar uma janela que fica no topo de tudo. Eu costumo manter meu editor de texto em cima de todas as janelas enquanto faço um trabalho de pesquisa. Isso ajuda a tornar meu fluxo de trabalho muito mais produtivo. Estamos esperando por um recurso integrado sempre no topo do Windows há muito tempo, mas mesmo o sistema operacional de desktop mais recente da Microsoft, o Windows 11, não vem com ele. No entanto, encontramos duas maneiras fáceis de manter uma janela sempre no topo no Windows 11. E bem, uma das soluções vem diretamente da Microsoft. Então, sem esperar, vamos ao tutorial.
Mantenha uma janela sempre visível no Windows 11 (2022)
Como mencionado acima, adicionamos dois métodos bacanas para manter uma janela sempre visível no Windows 11 Ambos os programas são gratuitos e funcionam muito bem no Windows 11. Você pode expandir a tabela abaixo e passar para o programa que deseja conferir.
Índice
Método 1: Mantenha uma janela sempre visível com o Microsoft PowerToys
A Microsoft lançou uma atualização para PowerToys que traz o tão necessário recurso Always-on-top para o Windows 11. A melhor parte é que, em vez de fixar manualmente uma janela, o PowerToys permite fixar uma janela na parte superior com um atalho de teclado. Então, sim, você pode ativar o sempre no topo para uma janela específica em um instante e desativá-lo com facilidade. Aqui está como configurá-lo.
1. Primeiro, vá em frente e faça o download do PowerToys em sua página do GitHub. Você deve baixar o arquivo EXE mais recente. Além disso, você também pode instalar PowerToys da Microsoft Store (Grátis).
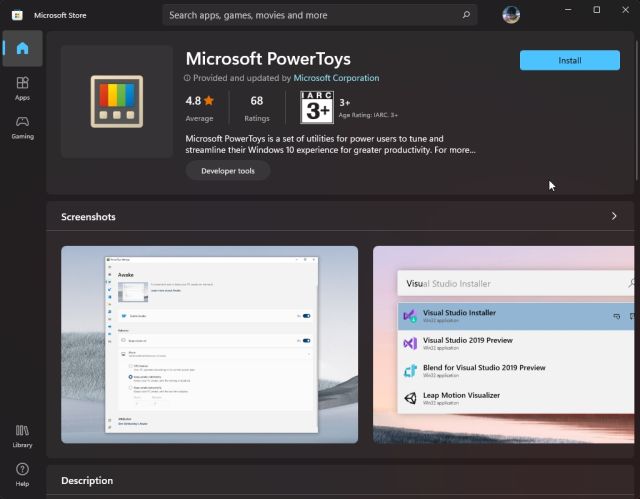
2. Após a instalação, abra PowerToys no menu Iniciar. Em seguida, vá para a seção”Sempre no topo“na barra lateral esquerda e ative a alternância. É isso.
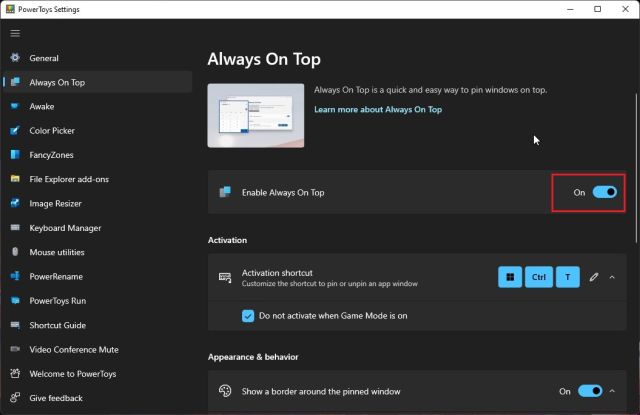
3. Para testar o recurso, selecione uma janela e pressione “Windows + Shift + T” simultaneamente, e essa janela será fixada no topo imediatamente. Isso é incrível, certo? Para desativá-lo, pressione o mesmo atalho e pronto. A propósito, você também pode fixar várias janelas na parte superior.
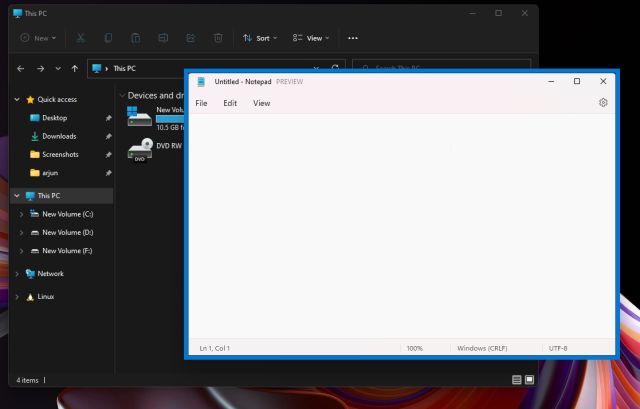
4. Caso você não goste das grandes bordas em negrito ao redor da janela, você pode desativá-lo no PowerToys. Desative o recurso”Mostrar uma borda ao redor da janela fixada”. Há também uma opção para alterar a tecla de atalho, desativar o som e adicionar aplicativos a serem excluídos da fixação na parte superior. Como observação lateral, se você gosta de PowerToys, também pode usá-lo para obter uma opção de mudo universal no Windows 11.
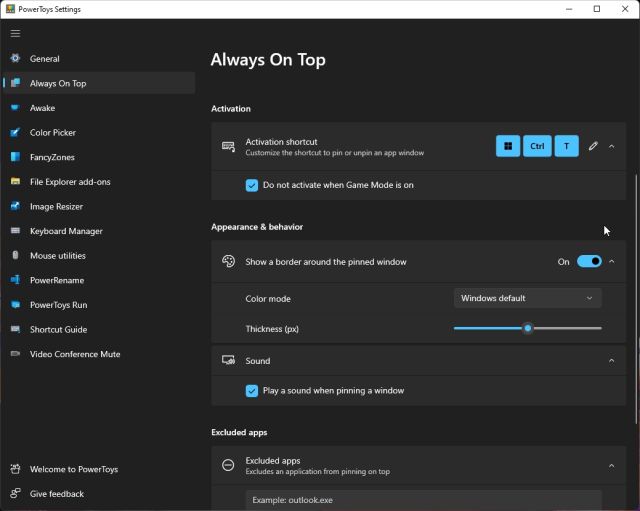
Método 2: Mantenha uma janela sempre visível com DeskPins
Além dos PowerToys, há o aplicativo DeskPins que faz o trabalho de fixar janelas no topo muito bem. É um aplicativo gratuito e de código aberto que é leve (apenas 104 KB de tamanho) com suporte para fixação de várias janelas e um atalho de teclado. Basta seguir as instruções abaixo para configurá-lo.
1. Acesse este link e faça o download do DeskPins no seu PC com Windows 11. Depois disso, instale o programa.
2. Em seguida, abra o programa no menu Iniciar. Você encontrará o aplicativo em execução na bandeja do sistema.
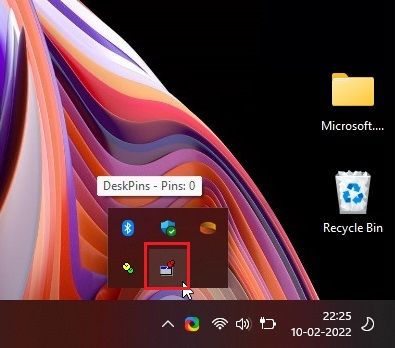
3. Clique nele e o cursor do mouse se transformará em um pin. Clique na janela que você deseja fixar no topo e aí está. Você agora fixou com sucesso uma janela sempre no topo usando este aplicativo.
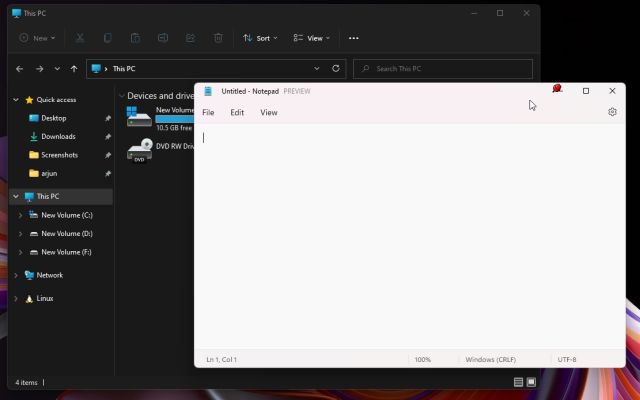
4. Para remover a janela fixada, passe o mouse sobre o pino e clique no botão de cruz que aparece.
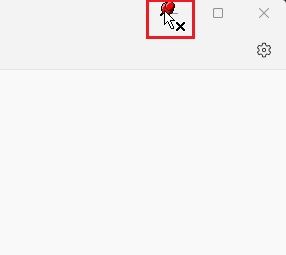
5. Há também atalhos de teclado disponíveis aqui. Pressione “Ctrl + F11” para fixar uma janela no topo e pressione “Ctrl + F12” para desativá-la. Você pode personalizar os atalhos clicando com o botão direito do mouse no aplicativo e navegando até “Opções-> Teclas de atalho”.
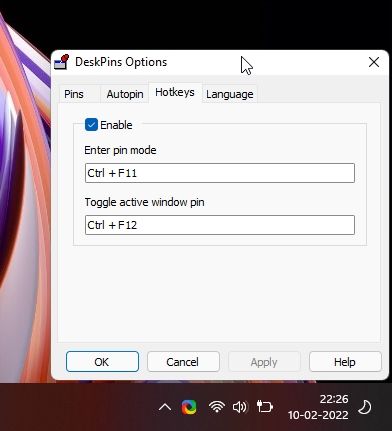
Pin uma janela no topo no Windows 11 com facilidade
Então, essas são as duas melhores maneiras de fixar qualquer janela sempre no topo do Windows 11. Anteriormente, eu estava usando o programa de terceiros, mas com o última versão do PowerToys, as coisas mudaram significativamente. A implementação da Microsoft é sem atrito e, em meus breves testes, funcionou perfeitamente no meu laptop Windows 11. De qualquer forma, isso é tudo de nós. Se você está procurando os melhores aplicativos de papel de parede ao vivo para Windows 11, confira nossa lista vinculada. E caso você queira diagnosticar seu PC para corrigir programas ou remover malware, saiba como iniciar o Windows 11 no modo de segurança. Por fim, se você tiver alguma dúvida, comente-a abaixo, e nós o ajudaremos.
Deixe um comentário
Não há escassez de fones de ouvido verdadeiramente sem fio (fones de ouvido TWS) no mercado, com opções como o Nothing Ear 1 (assista nossa análise), Realme Buds Q2 e outros que oferecem muitas opções para potencial compradores. No entanto, no segmento principal, […]
A Asus vem dobrando sua linha de Chromebooks na Índia para atender às necessidades dos alunos durante a pandemia em andamento. Eles já lançaram uma série de Chromebooks no segmento de baixo custo, incluindo o novo Asus Chromebook CX1101, […]
À medida que 2021 chega ao fim, a demanda por computação portátil continua a aumentar. Com mais pessoas comprando laptops do que nunca para manter seu trabalho em casa, o interesse é alto em todos os lugares. E enquanto os gostos da Lenovo […]