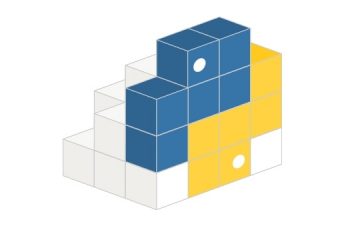Apimentar seu documento do PowerPoint é importante se você quiser fazer uma apresentação de qualidade que impressione quem está assistindo. Uma das maneiras de fazer isso é ocultar informações que você não deseja revelar imediatamente para um melhor impacto posterior. A questão é: isso pode ser feito no Microsoft PowerPoint e, em caso afirmativo, como? Bem, é possível ocultar texto no PowerPoint, e sabemos exatamente como fazer isso. Como de costume, vamos explicar tudo o que você precisa saber.
Como ocultar texto no PowerPoint e clicar para revelá-lo
Agora, devemos salientar que existem várias maneiras de realizar essa tarefa. Os usuários podem optar por revelar o texto sempre que clicar em qualquer lugar do documento. Ou pode-se simplesmente revelar o texto sempre que uma forma é clicada. A escolha é sua sobre qual é o melhor para sua apresentação específica.
Ocultar texto no PowerPoint até clicar em qualquer lugarOcultar texto no PowerPoint até clicar em uma forma
1] Ocultar texto no PowerPoint até clicar em qualquer lugar
h3>
É muito fácil criar um sistema que revele o texto em um documento do PowerPoint sempre que clicar em qualquer lugar, então vamos explicar como agora.
Inicie o Microsoft PowerPoint clicando no atalho disponível. A partir daí, você agora deseja abrir um documento. Ele pode estar em branco ou pré-fabricado. Clique na guia Inserir. Na área da Faixa de Opções, selecione Novo Slide.
Escolha a opção que lê, em branco. Ainda na área Inserir, clique em Caixa de texto.
Crie uma caixa de texto no slide recém-criado. De dentro na caixa de texto, agora você deseja adicionar o texto relevante.Realce uma única linha de texto ou todas.Selecione a guia Animações.
Você agora quer clicar em Aparecer ou em qualquer outro tipo de animação que você visualizar melhor. Um número deve aparecer agora no seu slide, que é para indicar a ordem das animações. processe com outras linhas de texto que deseja ocultar. Agora você pode executar sua apresentação de slides.
Sempre que clicar em qualquer lugar do documento durante a apresentação, o texto oculto aparecerá. Se você tiver uma lista de texto, terá que clicar mais de uma vez para revelá-los.
2] Ocultar texto no PowerPoint até que uma forma seja clicada
Este método é semelhante ao acima, mas em vez de clicar em qualquer lugar, você terá que clicar em uma forma para revelar o texto oculto durante uma apresentação.
Abra o Microsoft PowerPoint.Vá para um novo documento ou um que já tenha sido criado.Selecione a guia Inserir.Clique em Novo Slide na área da Faixa de Opções.Clique em Branco.Permaneça na guia Inserir e procure por Caixa de Texto.Selecione a opção Caixa de Texto imediatamente.Crie uma caixa de texto usando o mouse.Insira o texto na caixa de texto clicando nela.Na mesma guia Inserir, clique em Formas.Escolha sua forma preferida na lista de opções.Posicione a forma em seu slide.Realce uma única seção do texto que você deseja ocultar ou todos.Clique em Ani mations.Selecione a opção Aparecer ou qualquer outra.Na seção Animações, selecione Acionador.Clique no nome da forma que você deseja clicar para revelar o texto oculto.Certifique-se de que um símbolo de relâmpago apareça ao lado da forma porque implica que é um gatilho de animação.Comece sua apresentação de slides quando estiver pronto.Quando o slide está ativo, apenas as formas estão disponíveis.Clique na forma para revelar o campo de texto oculto.
Como você pode ver, isso foi super fácil de fazer. Se você tiver algum problema, entre em contato conosco e faremos o possível para ajudar.
Ler: Como aumentar o zoom na imagem durante a apresentação do PowerPoint
Como faço para ocultar o texto antes de uma animação no PowerPoint?
Primeiro, você deve clicar no objeto que deseja ocultar antes da animação. A partir daí, navegue até a guia Animações e escolha o tipo de efeito de animação que deseja usar na lista de opções. Sugerimos escolher qualquer uma das animações de entrada, como Aparecer, Esmaecer, Aparecer, etc.
Como você cobre o texto no PowerPoint?
Muitos usuários querem saber como para cobrir texto no Microsoft PowerPoint, uma tarefa bastante simples. Para fazer isso, clique na guia Inserir e selecione Caixa de texto. Desenhe sua caixa de texto e vá para Formatar Forma. Agora, no novo menu de contexto da caixa de texto, você precisa selecionar Solid Fill. Escolha uma cor e pronto.