Recentemente, escrevemos um tutorial detalhado sobre como criar seu próprio chatbot de IA com a API ChatGPT. E para esse projeto, usamos Python e Pip para executar várias bibliotecas essenciais. Portanto, se você também está começando a usar o Python para um projeto, certifique-se de instalar o Pip no seu PC com Windows. Você poderá baixar muitas das dependências e bibliotecas em poucos segundos. Dito isso, vamos aprender como instalar o Pip no Windows 11 e 10.
Instalar o Pip no Windows 11 e 10 (2023)
Aqui, você pode aprender sobre o Pip e descubra como instalá-lo no Windows junto com o Python. Também adicionamos correções para alguns erros, principalmente relacionados à configuração incorreta do caminho. Você pode expandir a tabela abaixo e ir para qualquer seção que desejar.
Índice
O que é Pip?
Pip é o gerenciador de pacotes para Python. Em termos simples, basicamente permite que você instale e gerencie milhões de pacotes e bibliotecas Python a partir da linha de comando. Ele se conecta ao repositório Python Package Index (PyPI), onde você pode encontrar milhares de projetos, aplicativos, kits de desenvolvimento de software, clientes e muito mais. Se você está desenvolvendo um projeto e precisa de algumas dependências que não fazem parte da distribuição padrão do Python, o Pip pode adicioná-las para você sem esforço. Simplificando, o Pip é parte integrante do Python e, para começar, você deve instalar os dois.
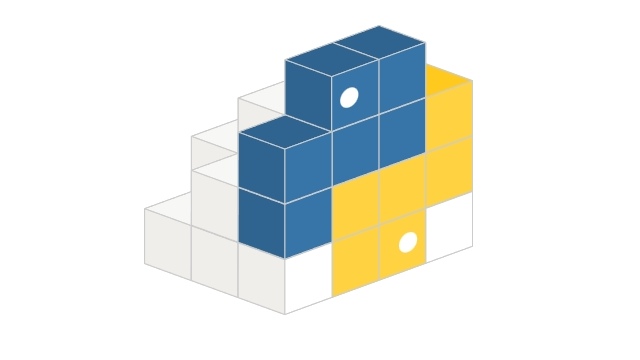
Verificar Se o Pip já estiver instalado no Windows
Se você instalou o Python, talvez já tenha o Pip instalado em seu sistema. Portanto, antes de passar para as etapas de instalação, vamos verificar se o Pip já está instalado no Windows ou não.
1. Abra o Prompt de Comando ou o Terminal do Windows. Depois disso, execute o comando abaixo. Se você obtiver a versão do Pip como saída, significa que o Pip já está instalado no seu PC. Você pode rolar para baixo e aprender como atualizar o Pip para a versão mais recente no Windows.
pip–version 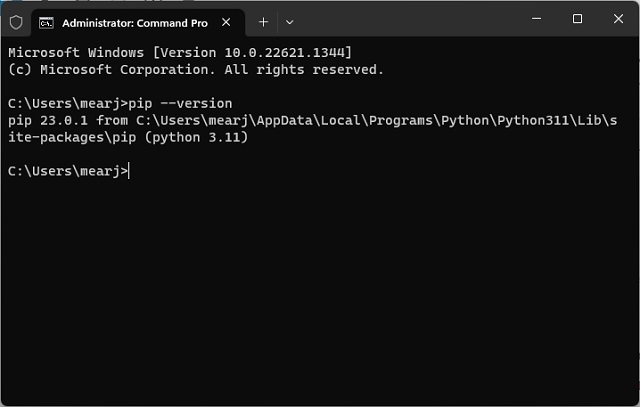
2. Caso você receba erros como “Comando não encontrado” ou “’Pip’não é reconhecido como um comando interno ou externo, programa operável ou arquivo em lote.”, isso significa que o Pip não está instalado corretamente no seu PC. Siga as etapas abaixo para instalar o Pip e configurar seu caminho também.
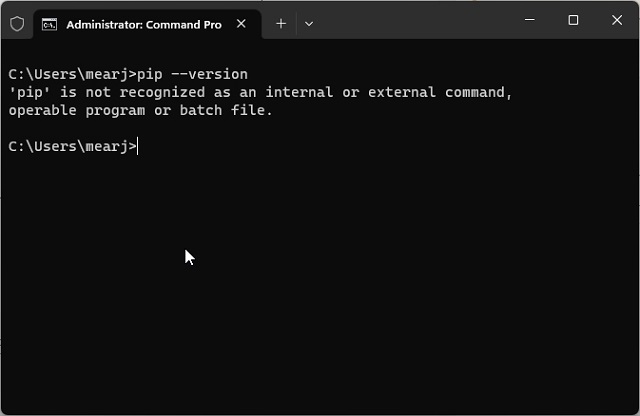
Como para instalar o Pip em PCs com Windows
Instalar o Pip com Python
Para instalar o Pip no Windows, você precisa instalar apenas o Python. Quando você instala o Python usando o arquivo de configuração da área de trabalho, o Pip também é carregado no Windows. Aqui está como você pode configurar o Pip no Windows.
1. Em primeiro lugar, acesse este link e faça o download da versão mais recente do Python para Windows.
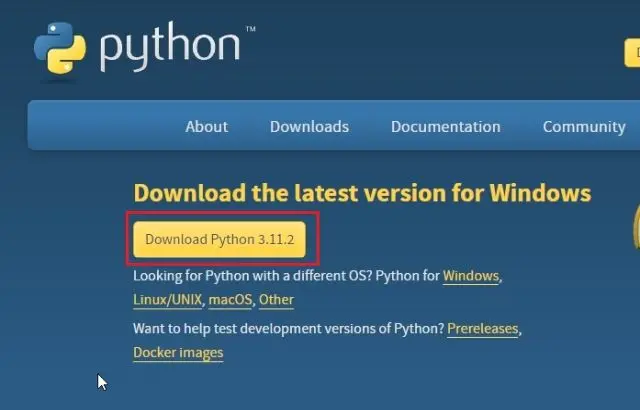
2. Depois disso, clique duas vezes no arquivo de instalação. Quando o instalador aparecer, certifique-se de ativar a caixa de seleção ao lado de “Adicionar Python.exe ao PATH“.

2. Depois disso, clique em “Personalizar instalação” e verifique se “pip” está ativado junto com outras opções. Clique em “Avançar” e depois em “Instalar”.
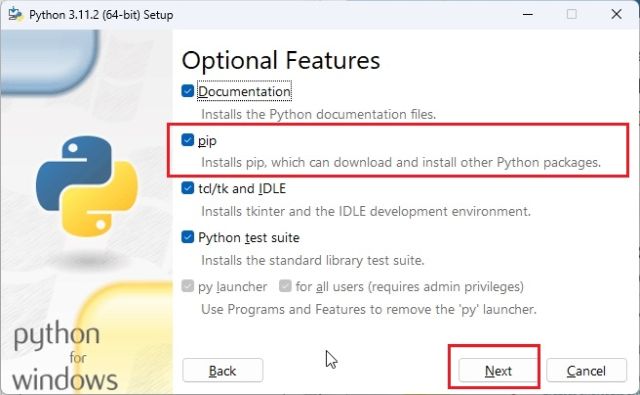
3. Agora, Python junto com Pip, ambos serão instalados em seu PC com Windows.
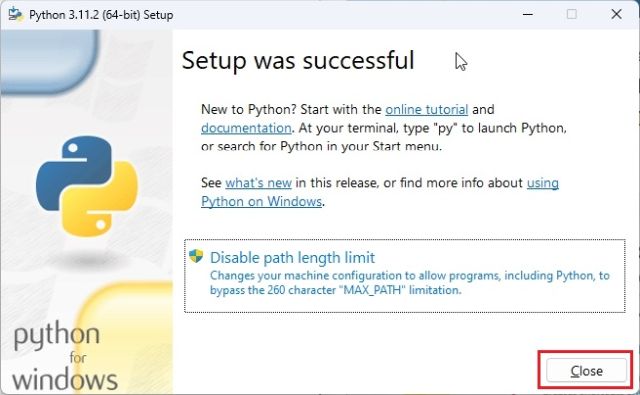
Instalar Pip via linha de comando
Você também pode instalar manualmente o Pip no Windows a partir da linha de comando usando o CMD ou o Terminal do Windows. Siga os passos abaixo.
1. Clique com o botão direito do mouse neste link e escolha “Salvar link como…”.
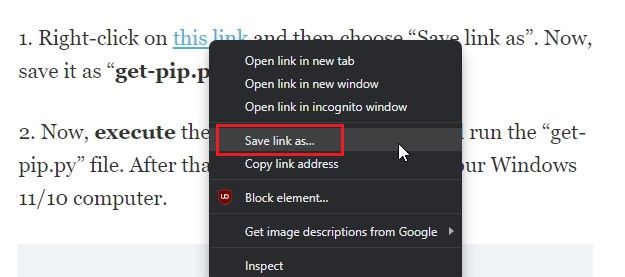
2. Agora, salve-o como arquivo “get-pip.py” na pasta “Downloads”.
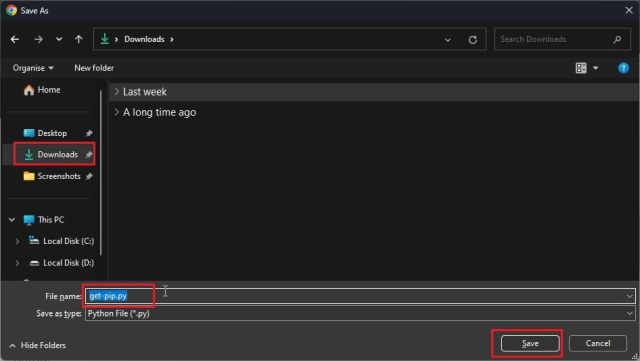
3. Em seguida, clique com o botão direito do mouse no arquivo “get-pip.py” e escolha “Copiar como caminho”.
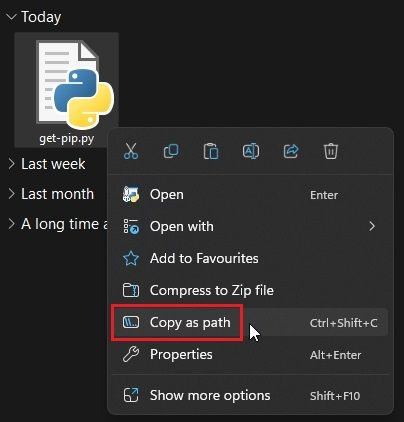
4. Por fim, abra o Terminal e execute-o da maneira abaixo. Digite python, adicione um espaço e cole o caminho. Depois disso, pressione Enter e o Pip será instalado no seu computador com Windows 11/10.
python”C:\Users\mearj\Downloads\get-pip.py”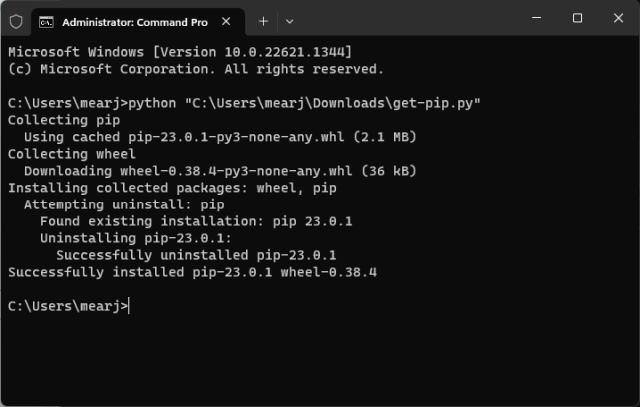
5. Além disso, você também pode executar este comando para baixar e instalar o Pip em um PC com Windows usando o módulo “ensurepip”.
python-m ensurepip–upgrade 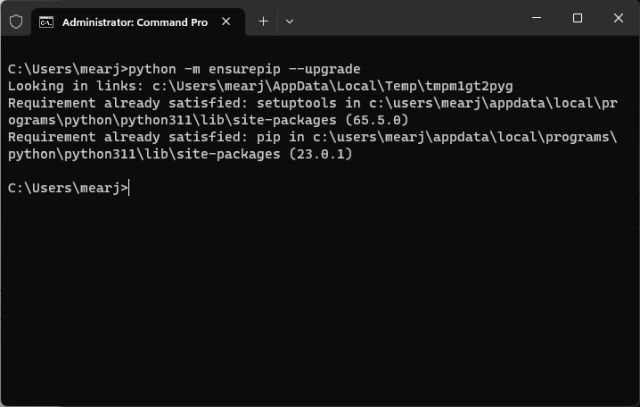
Verificar a instalação do Pip
1. Para verificar se tudo deu certo, abra o Terminal do Windows ou o Prompt de Comando e execute os comandos abaixo. Se a instalação foi bem-sucedida, o primeiro comando exibirá a versão do Python e o segundo comando mostrará a versão do Pip atualmente instalada em seu PC.
python–version pip–version 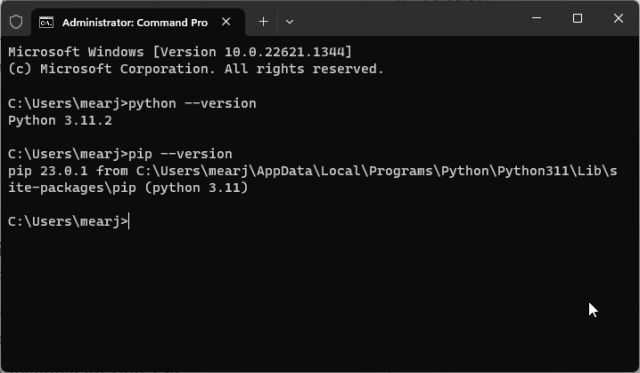
2. Você também pode digitar o comando abaixo para encontrar todos os comandos que o pip usa como um argumento. Se ele retornar uma longa lista de opções de comando, você estará pronto.
python–help pip–help 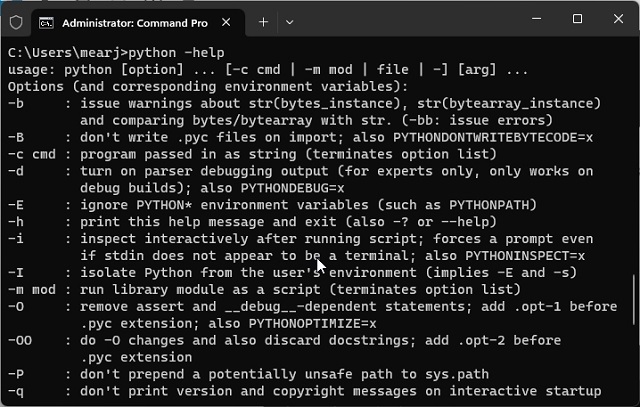
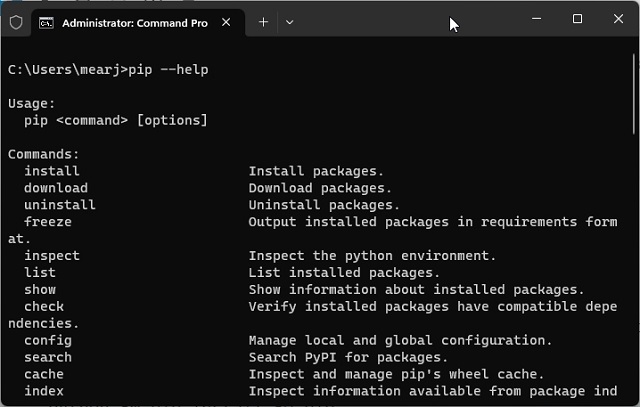
Atualizar ou faça o downgrade do Pip no Windows
1. Após a instalação, execute o comando abaixo no Terminal para atualizar o Pip para a versão mais recente no Windows. Aqui está a aparência da sintaxe:
python-m pip install-U pip 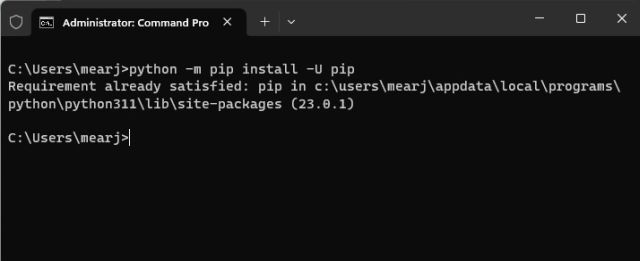
2. Caso queira fazer o downgrade do Pip para uma versão específica, execute o comando abaixo:
python-m pip install pip==19.0 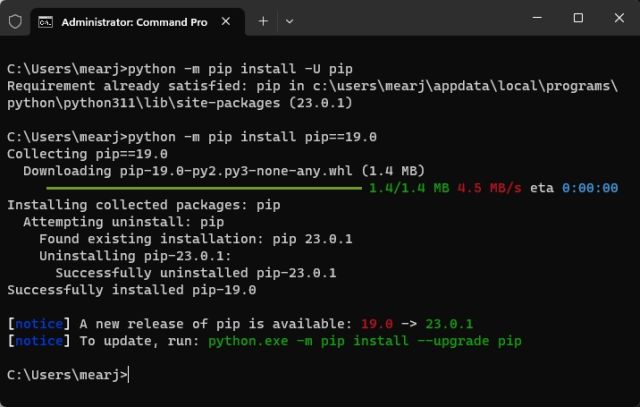
Como adicionar Python e Pip ao PATH no Windows 11 e 10
Depois de instalar e executar o comando Python ou Pip no Windows, se você receber erros como “Pip não é reconhecido como um comando interno ou externo” ou “Python não é reconhecido como um comando interno ou externo command” ou simplesmente “Python não encontrado”, não se preocupe. Isso significa que o Python ou o Pip podem ter sido instalados no seu PC com Windows, mas seus caminhos não foram configurados corretamente. Precisamos adicionar seus diretórios como uma variável de ambiente global do Windows. Aqui está como fazê-lo.
1. Primeiro de tudo, pressione “Windows + R” para abrir o prompt Executar, cole o caminho abaixo e pressione Enter.
%localappdata%\Programs\Python 
2. Depois disso, abra outra pasta “Python3XX”. Agora, copie todo o caminho da barra de endereço. Este é o caminho do Python que você precisa adicionar como uma variável de ambiente.
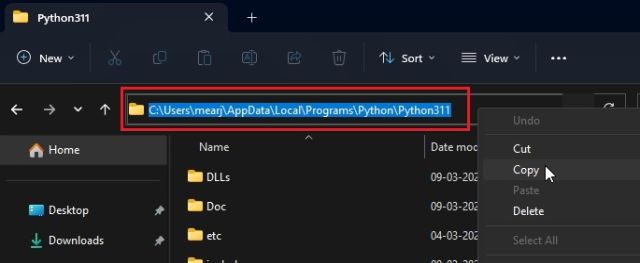
3. Em seguida, vá para a pasta”Scripts”e clique em”Barra de endereços”. Agora, copie todo o caminho novamente. Este é o caminho do Pip que você precisa adicionar como uma variável de ambiente.
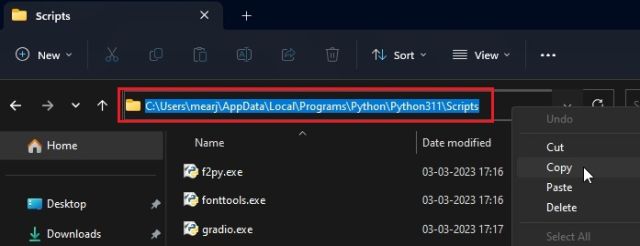
4. Depois de obter os caminhos para Python e Pip, abra o prompt Executar novamente pressionando “Windows + R”. Aqui, digite sysdm.cpl e pressione Enter. Isso abrirá diretamente as Configurações avançadas do sistema.
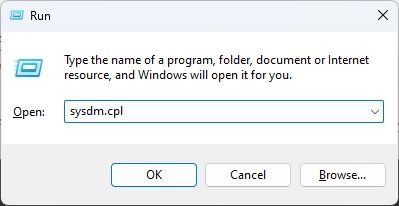
5. Vá para a guia”Avançado”e clique em”Variáveis de ambiente“na parte inferior.
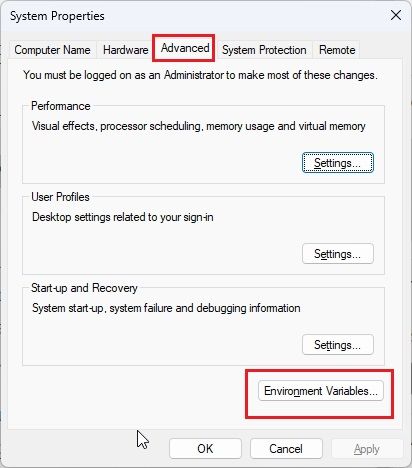
6. Em seguida, na seção “Variáveis de usuário para…”, selecione “Caminho” e clique no botão “Editar…”.
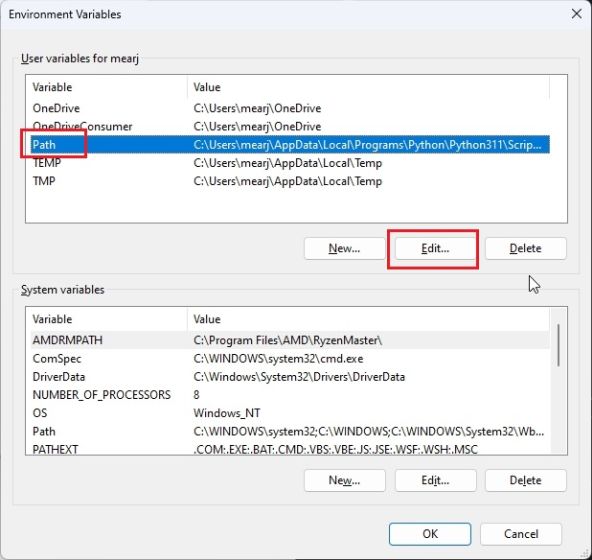
7. Aqui, clique em “Novo” e adicione os dois caminhos que você copiou acima no lado esquerdo. Agora, clique em “OK”. Tenha em mente que os caminhos serão diferentes para cada PC. Isso adicionará python e pip como variáveis de ambiente globais em seu PC.

7. Por fim, abra o Prompt de Comando ou o Terminal do Windows e execute um comando Python/Pip. Por exemplo – Você pode usar o comando pip para instalar o OpenAPI em seu PC com Windows, e ele não exibirá um erro.
python–version pip install openai 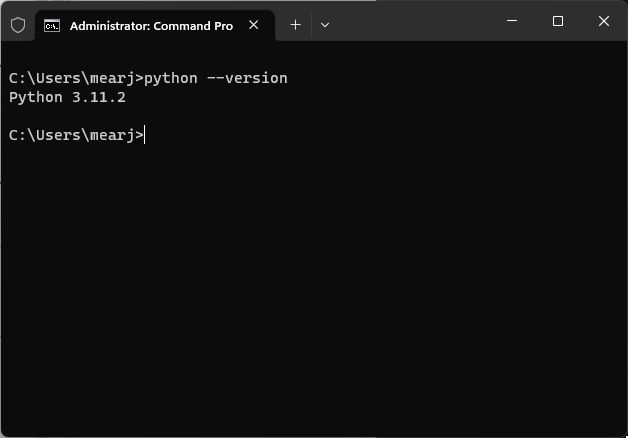
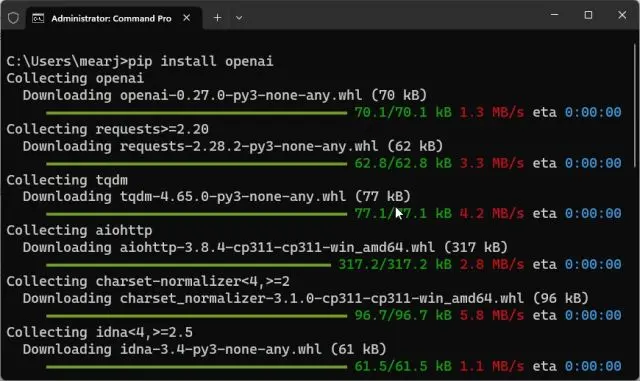
Baixe e instale o Pip no Windows com Python
Então é assim que você pode baixar e instalar o Pip no Windows 11 ou 10. Sugiro baixar o instalador oficial do site do Python e instalá-lo para evitar erros. Funciona para mim 100% do tempo. De qualquer forma, isso é tudo de nós. Se você quiser aprender como instalar o Python no Ubuntu Linux, acesse nosso guia para obter mais detalhes. E para encontrar os melhores cursos de aprendizado de Python, temos uma lista selecionada pronta para você. Finalmente, se você tiver alguma dúvida, informe-nos na seção de comentários abaixo.
Deixe um comentário
No ano passado, a MSI lançou o Titan GT77 com o Intel Core i9-12900HX e a GPU para laptop RTX 3080 Ti, e foi o laptop para jogos mais poderoso da face do planeta. Foi o mais pesado dos pesos pesados […]
Já se passaram alguns meses desde o lançamento da série iPhone 14 e está bem estabelecido que é o ano dos modelos Pro. Mas se você pretende ir para os profissionais com babados, o valor a gastar […]
A Wondershare tem desenvolvido alguns dos melhores softwares e ferramentas para simplificar nossa vida e empreendimentos criativos nos últimos anos. Particularmente, o Wondershare Filmora recebeu inúmeros elogios. Recebeu o prêmio de Líder de Edição de Vídeo […]
