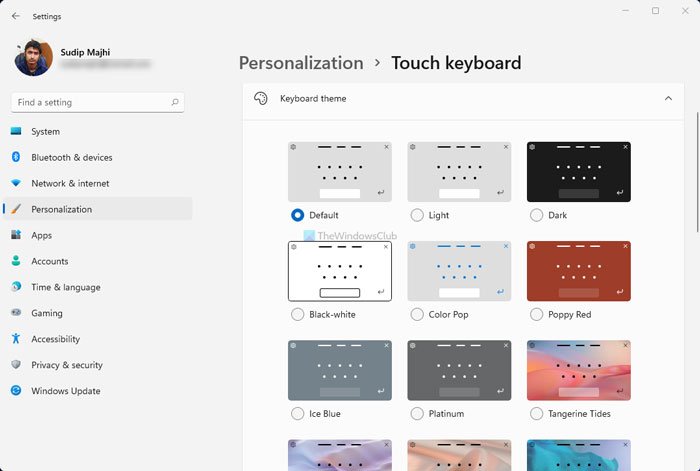Se você costuma usar o Teclado de toque , aqui está um guia completo para personalizar ou personalizar o teclado de toque no Windows 11 usando opções integradas. O Windows 11 permite definir ou alterar o tamanho do teclado , tema , fundo da tecla e tamanho do texto da tecla . Neste artigo, você pode encontrar tudo para alterar o teclado de toque como desejar.
Como personalizar o teclado de toque no Windows 11
Para personalizar o teclado de toque no Windows 11, siga estes etapas:
- Pressione Win + I para abrir as configurações do Windows.
- Vá para Personalização> Teclado de toque.
- Mova a barra para alterar o teclado de toque tamanho.
- Selecione um tema colorido na seção Tema do teclado.
- Alterne o botão de fundo da tecla para habilitar o fundo da tecla branca.
- Expanda a lista de tamanhos de texto da tecla e escolha Pequeno ou Médio ou Grande.
Para aprender mais sobre essas etapas em detalhes, continue lendo.
Primeiro, você deve abrir as Configurações do Windows. Para isso, você pode pressionar Win + I ou abrir o mesmo a partir do Menu Iniciar. Depois de aberto, vá para Personalização e selecione a opção Teclado de toque .
Aqui você pode encontrar todas as opções de que pode precisar- Tamanho do teclado , Tema do teclado, fundo da tecla e tamanho do texto da tecla .
Se quiser alterar o tamanho do painel do teclado de toque na tela, você pode mover a barra correspondente para a esquerda ou direita. Por padrão, é definido como 100 . No entanto, se desejar, você pode dobrar o tamanho movendo a barra para a extrema direita.
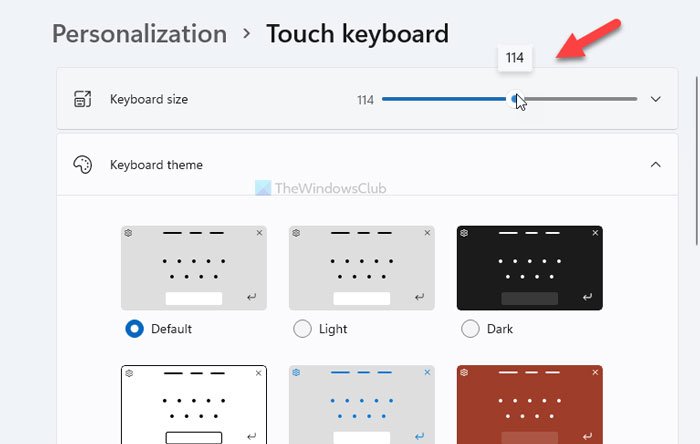
Caso queira redefinir o tamanho, você pode clicar no botão Redefinir para o botão padrão.
A próxima opção é o Tema do teclado , que permite definir um tema ou alterar o fundo do teclado de acordo com sua vontade. O Windows 11 já oferece alguns temas predefinidos, mas você pode criar um clicando na opção Tema personalizado> Editar .

A partir daqui, você pode alterar a cor do texto chave, cor do texto de sugestão, fundo, transparência, cor da janela, etc.

A próxima opção é Fundo do teclado . Ele adiciona um fundo adicional às teclas. Embora a cor principal do plano de fundo dependa do tema, você pode encontrar o branco na maioria dos casos.
A última opção é Tamanho do texto da chave . Às vezes, você pode querer obter uma chave maior para digitar mais rápido. Se você alterou o tamanho do teclado, também deve ajustar a opção Tamanho do texto da chave para ajustar ambos. Para isso, expanda a respectiva lista suspensa e escolha qualquer opção entre Pequeno, Médio e Grande
Por fim, você pode clicar em Abrir teclado opção de verificar a aparência das alterações na tela. Isso é tudo! É tão simples como dizer para personalizar o teclado Touch no Windows 11. Leia: Como voltar para o menu Iniciar clássico no Windows 11.