Recentemente, houve relatos de usuários do Windows que eles podem ver seu Visualizador de eventos exibindo um erro de ID de evento 7009 após um inicialização do sistema. Esta mensagem de erro diz
“Foi atingido o tempo limite (3.000 milissegundos) enquanto aguardava a conexão do Lights-out”.
ou
“Foi atingido o tempo limite (30000 milissegundos) enquanto aguardava a conexão do serviço ServiceName”.
Pode haver vários motivos para esse erro ocorrer, como um Windows Traps desativado serviço, alguns serviços nativos do Windows que interrompem suas dependências em sistemas low-end, menos intervalo de tempo alocado para o Windows Trace Session Manager ou uma alteração do sistema (atualização, instalação de driver ou interferência de terceiros) que afetou o comportamento de inicialização. Abaixo, discutiremos algumas estratégias de solução de problemas que o ajudarão a resolver o erro de tempo limite da ID do evento 7009 no Windows PC.
Índice
Método 1-Modificar o tipo de inicialização do serviço de armadilhas (se Aplicável)
Se você tiver Traps Endpoint Security instalado em seu PC, este erro pode ser gerado pelo serviço Traps não sendo iniciado automaticamente. O serviço Traps não tem prioridades por padrão na inicialização, então ele recebe um tempo limite e não inicia no momento da inicialização. Este erro pode ser evitado alterando o tipo de inicialização do serviço Traps para que ele receba prioridade.
1. Abra Executar (Windows + R) e digite services.msc para abrir Serviços .
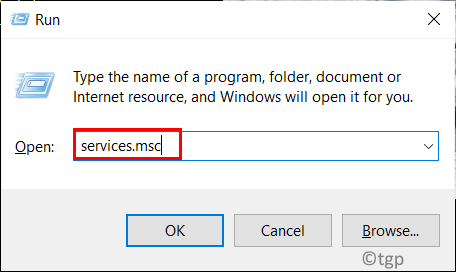
2. Clique em Sim , quando solicitado pelo UAC .
3. Pesquise o serviço Traps na janela Serviços .
4. Clique com o botão direito no serviço Traps e selecione Propriedades .

5. Na guia Geral , use a lista suspensa ao lado de Inicialização tipo e selecione Automático para alterar o comportamento padrão.
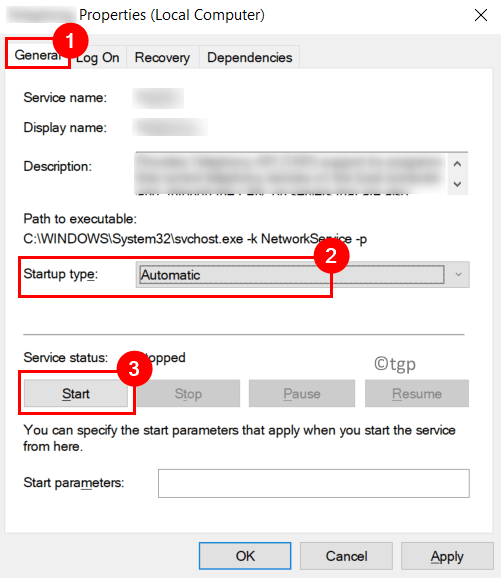
6. Clique em Aplicar e depois em OK para salvar as alterações.
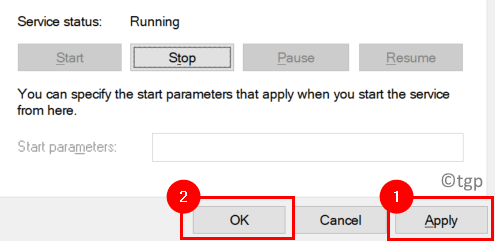
7. Reinicie o seu PC e abra o Visualizador de Eventos para ver se o erro ainda é visto.
Método 2-Reconfigurar Certos Serviços Nativos do Windows
Existem alguns serviços nativos do Windows que devem ser configurados para iniciar a cada inicialização do sistema. Esses serviços são:
DCOM Server Process Launcher RPC Endpoint Mapper Chamada de procedimento remoto (RPC) Gerenciador de contas de segurança Servidor
1. Para abrir a caixa de diálogo Executar , segure as teclas Windows e R juntas.
2. Digite services.msc e pressione Enter para abrir Serviços .
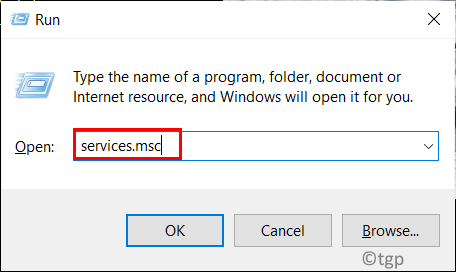
3. Se solicitado pelo UAC , clique em Sim para continuar.
4. Localize o DCOM Server Process Launcher na lista de serviços.
5. Clique duas vezes para abrir a janela Propriedades .
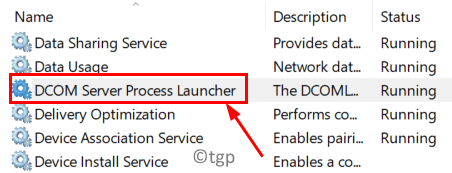
6. Na janela Propriedades do DCOM Server Process Launcher , vá para a guia Geral .
7. Altere o tipo de inicialização para Automático usando o menu suspenso.
8. Agora clique no botão Iniciar para iniciar o serviço.
9. Clique em Aplicar para salvar as configurações e depois em OK .
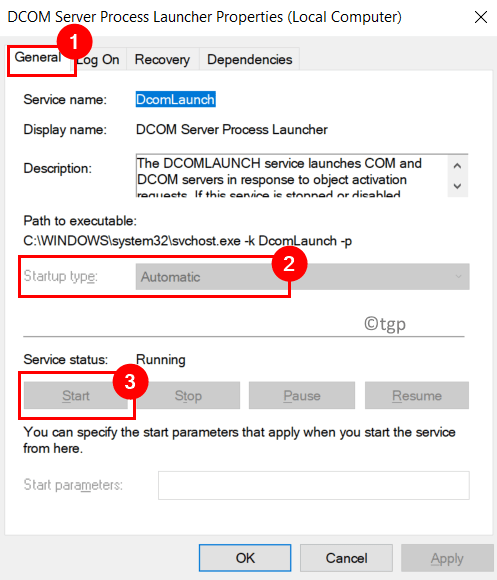
10. Agora repita as etapas 5 a 9 com os outros serviços mencionados acima até que o tipo de inicialização seja alterado para Automático e eles estejam em execução.
11. Depois de fazer isso, reinicie o sistema e verifique o Visualizador de eventos para ver se o erro foi corrigido.
Método 3-Modificar o Gerenciador de sessão de rastreamento do Windows usando o registro
Se o problema persistir mesmo depois de tentar as duas correções acima, significa que o valor de tempo limite padrão (60 segundos) não é suficiente para o Service Control Manager iniciar todos os serviços. Aumentar o valor de ServicesPipeTimeout no Registro permitirá que todos os serviços dependentes sejam iniciados corretamente.
1. Pressione Windows + R para abrir Executar .
2. Digite regedit para abrir o Editor do Registro .
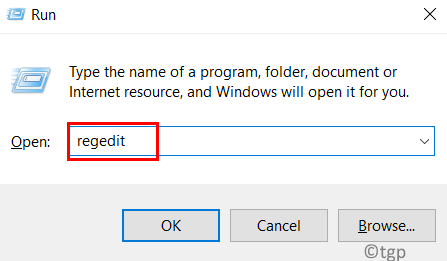
3. Navegue até o local abaixo ou copie e cole o local na barra de navegação.
HKEY_LOCAL_MACHINE \ SYSTEM \ CurrentControlSet \ Control
4. Agora a pasta de registro Controle está selecionada. Mova para o lado direito e procure a entrada ServicesPipeTimeout .
5. Clique duas vezes no ServicesPipeTimeout DWORD.
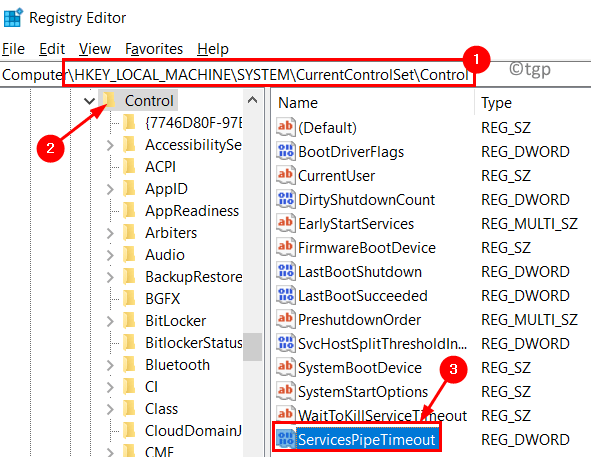
6. Agora, na janela Editar valor , altere a Base para decimal .
7. Insira um valor de 600000 no campo Dados do valor . Clique em OK para salvar as alterações.
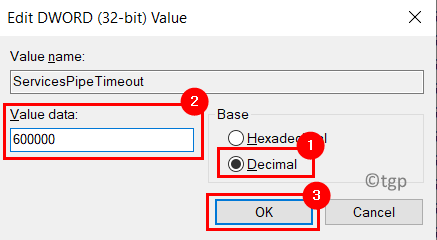
8. Se não houver essa entrada, execute as etapas abaixo:
Vá para o menu Editar e selecione Novo-> Valor DWORD (32 bits) .
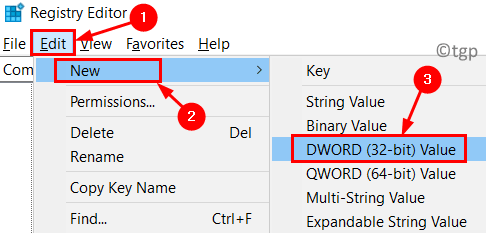
Digite o nome ServicesPipeTimeout . Execute as etapas 5 a 7 acima.
9. Saia do Editor do Registro e reinicie o sistema.
10. Após reiniciar, abra o Visualizador de Eventos e veja se há novas instâncias do erro Event ID 7009.
Método 4-Executar Restauração do Sistema
1. Pressione Windows + S e digite Restauração do sistema na caixa de pesquisa.
2. Selecione a opção Criar um ponto de restauração .
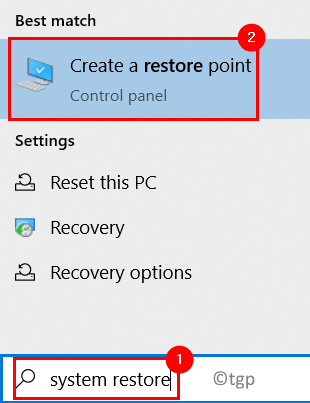
3. Na janela Propriedades do sistema , vá para a guia Proteção do sistema .
4. Agora clique no botão Restaurar sistema… .

5. Clique no botão Avançar .
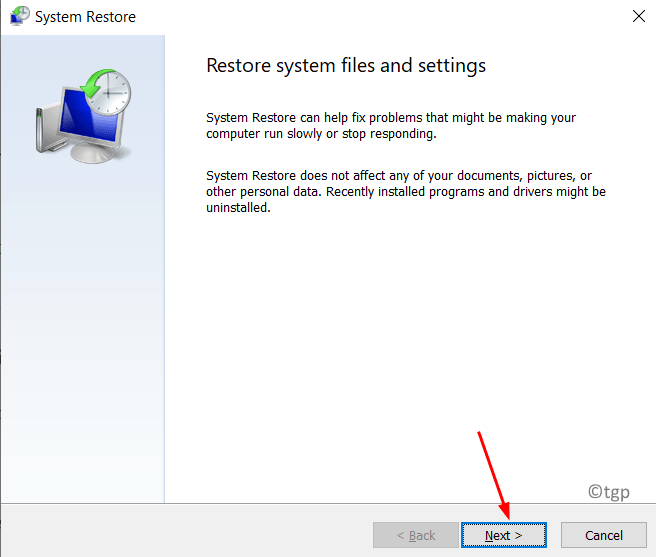
6. Marque a caixa ao lado de Mostrar mais pontos de restauração .
7. Selecione um ponto de restauração anterior na lista. Clique em Avançar .
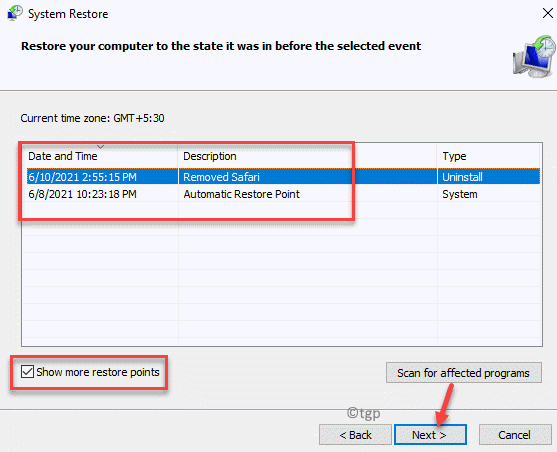
8. Siga as instruções na tela para concluir o processo.
9. Agora seu sistema será reiniciado em um ponto anterior onde o problema não estava ocorrendo. Verifique se o erro foi corrigido.
Obrigado pela leitura.
Esperamos que este artigo tenha sido útil para resolver o erro de tempo limite da ID do evento 7009 no Visualizador de eventos. Comente e diga-nos a correção que funcionou para você.
Um engenheiro de software se tornou um educador com vasta experiência de ensino em universidades. Atualmente estou trabalhando com minha paixão por escrever.
