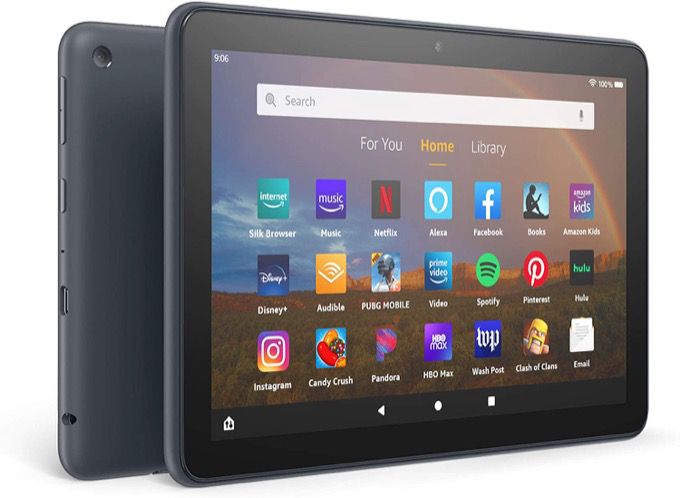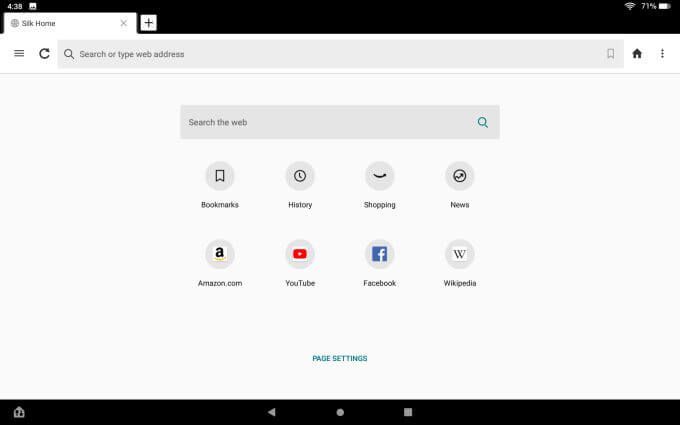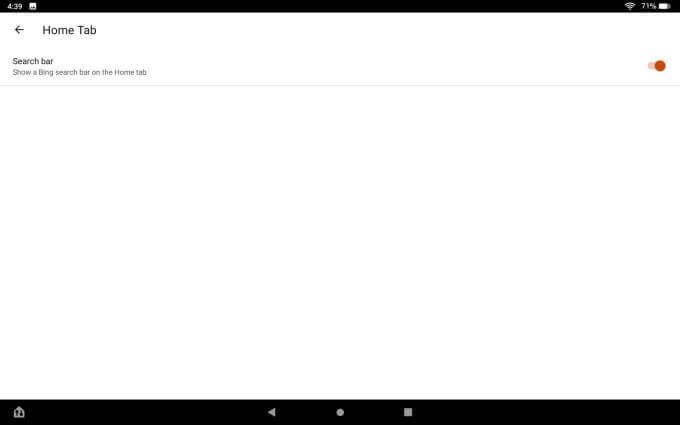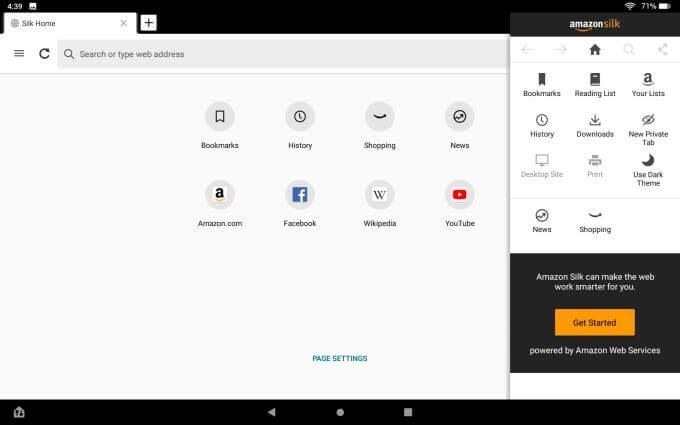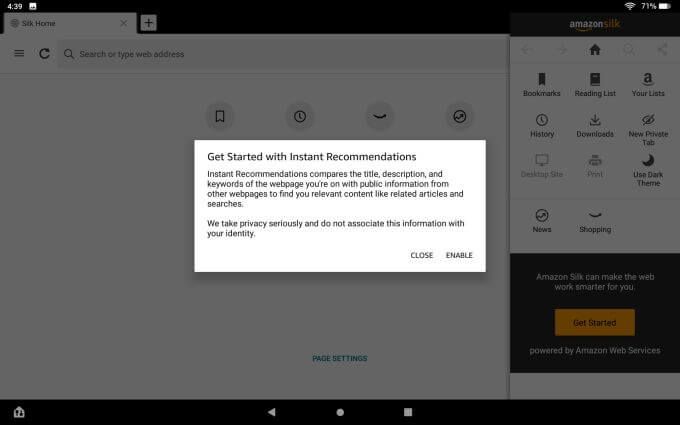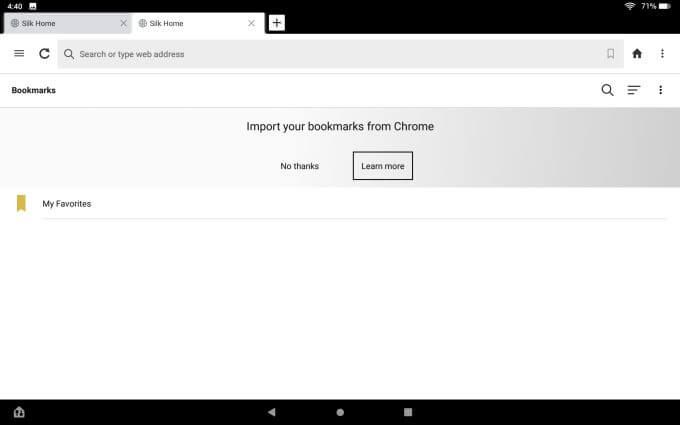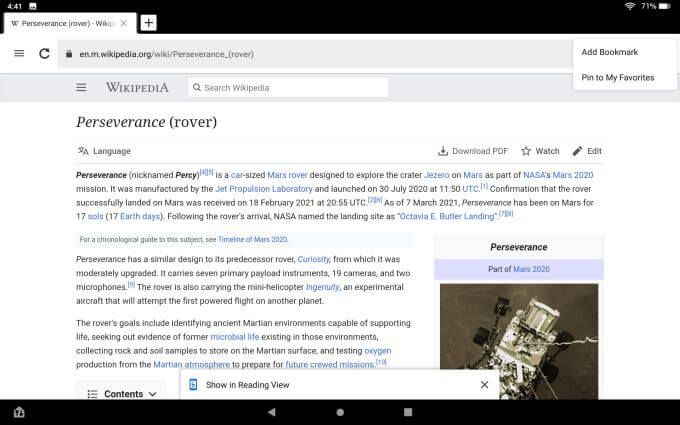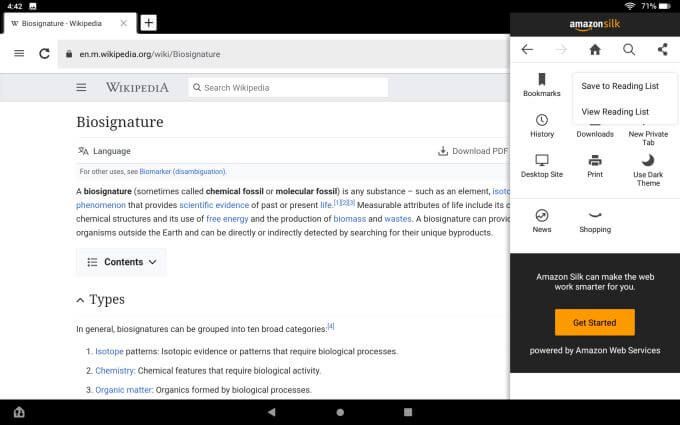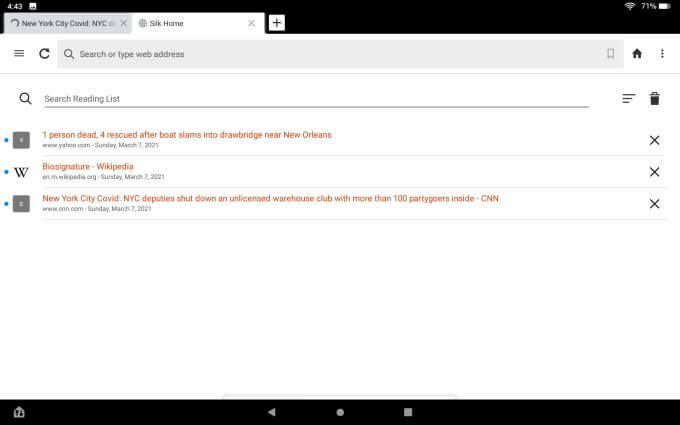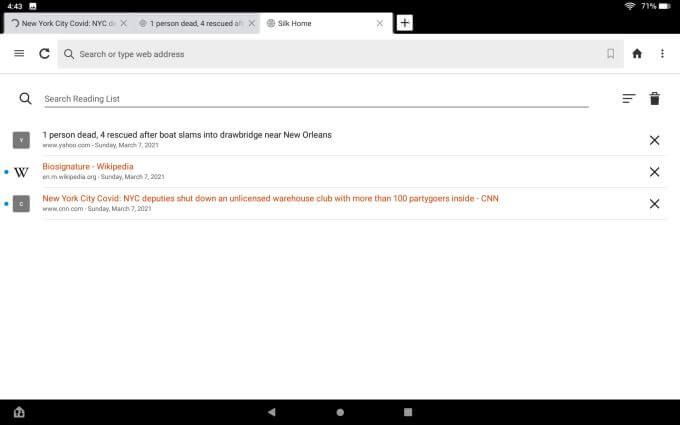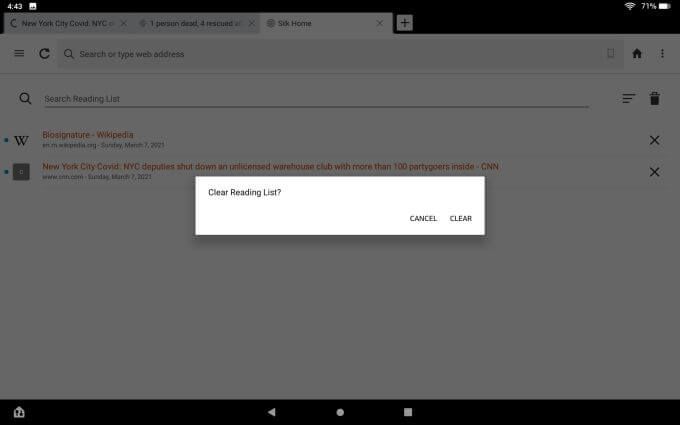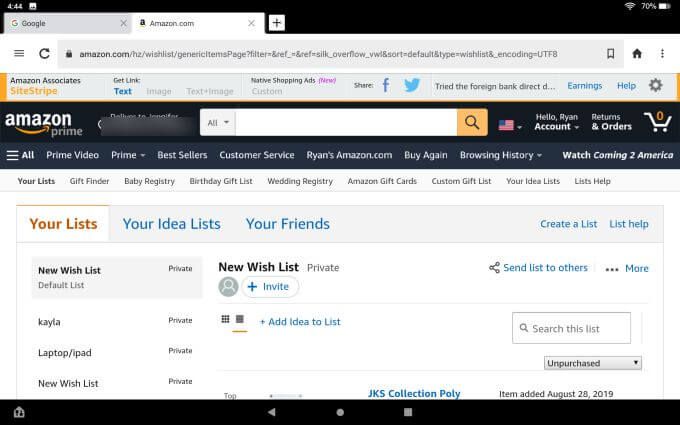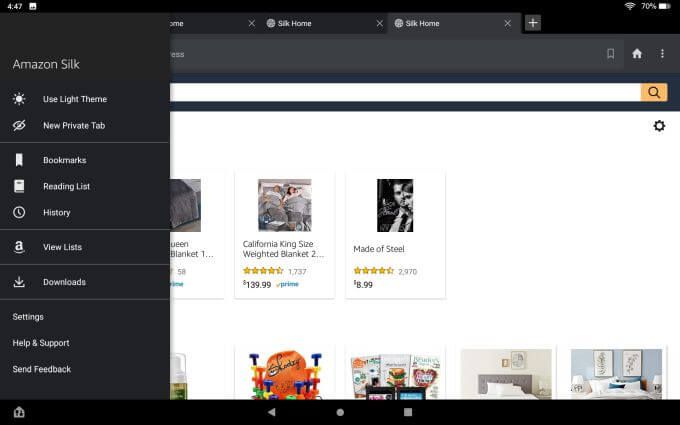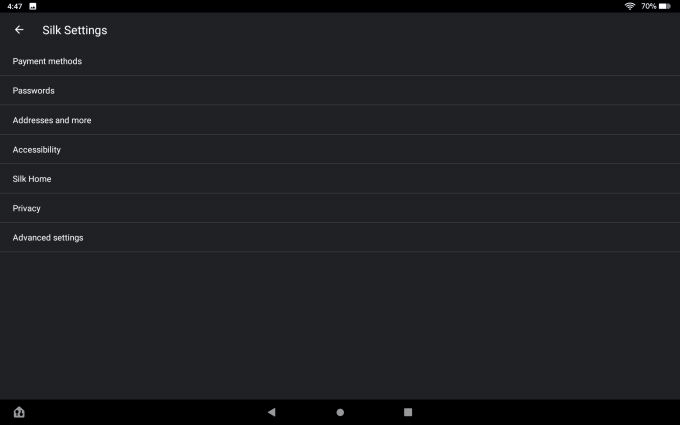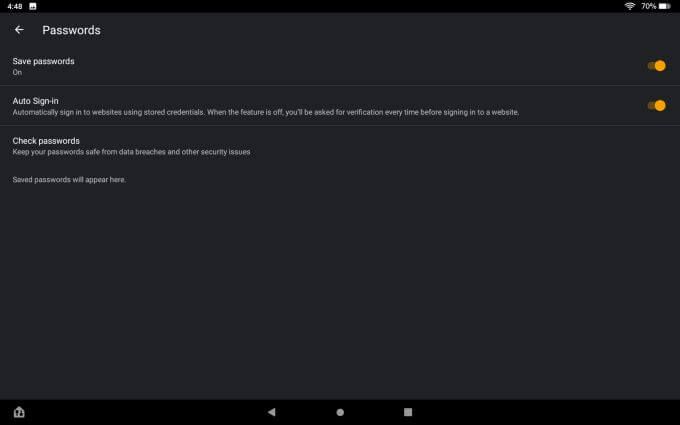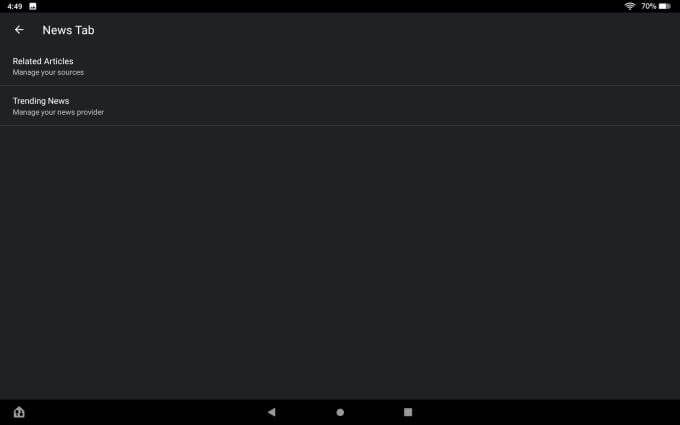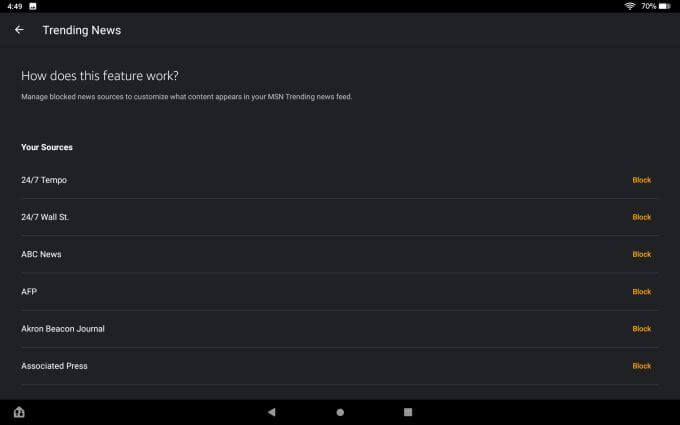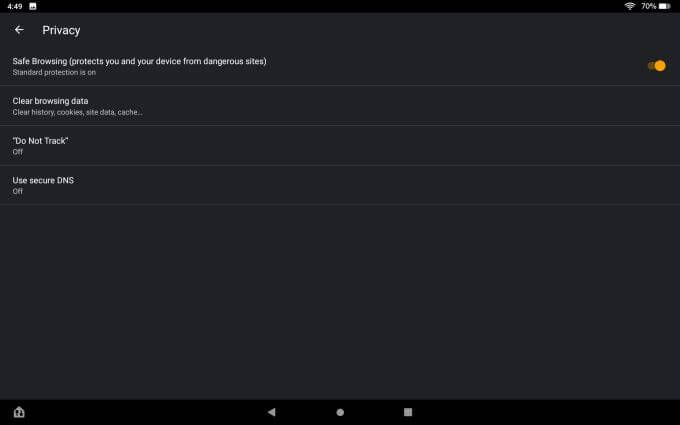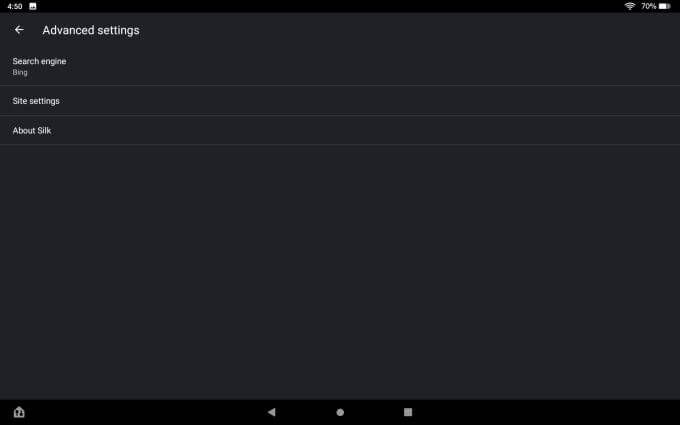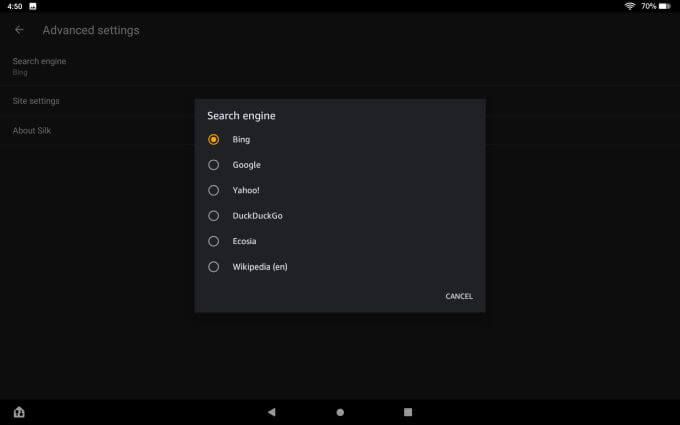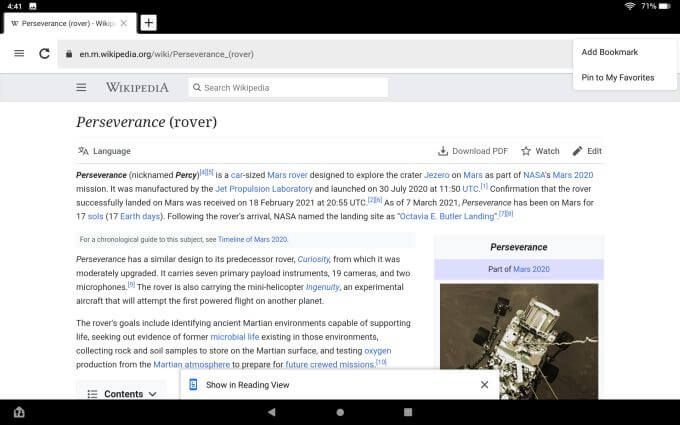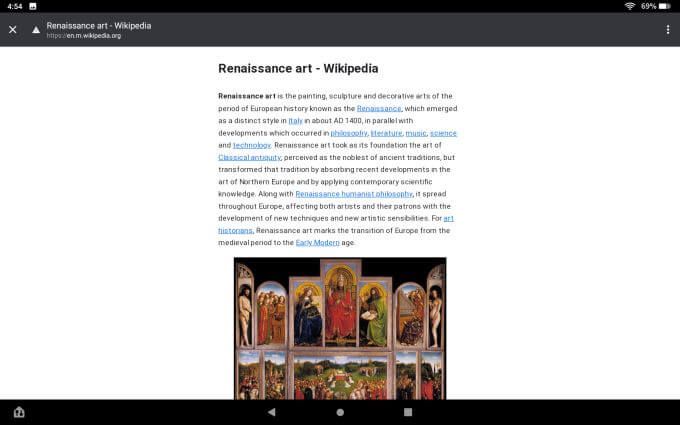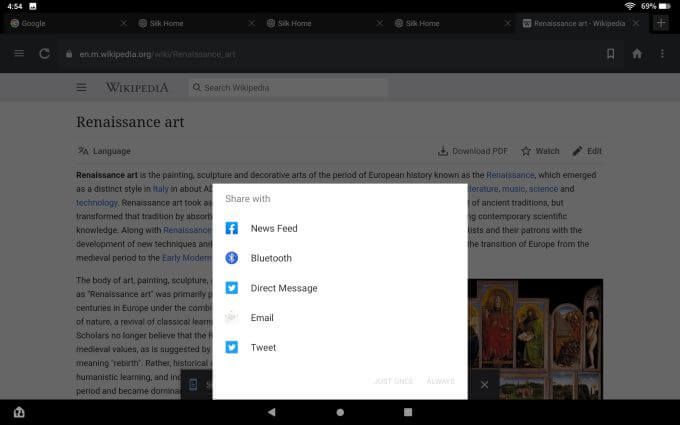Se você comprar um tablet Amazon Fire, ficará surpreso ao descobrir que tem acesso a um navegador da web: Silk.
Silk é o navegador nativo da Amazon. Ele faz tudo que você precisa de um navegador da web, incluindo favoritos, navegação rápida na web e uma interface moderna.
No entanto, ele também está profundamente integrado aos produtos e serviços da Amazon, assim como quase tudo o mais no próprio tablet Amazon Fire.
Neste artigo, exploraremos todo o funcionamento interno do navegador Silk. Se você é novo no tablet Amazon Fire, você saberá o que esperar da experiência de navegação na web.
O Silk Browser: Uma Visão Geral
Para iniciar o navegador do tablet Amazon Fire, basta olhar através dos aplicativos em seu tablet até ver o Navegador Silk .
Toque neste ícone para iniciar o navegador. Como a maioria dos navegadores, você verá guias na parte superior, um campo de URL abaixo e um campo de pesquisa acima de oito links de acesso rápido.
In_content_1 all: [300×250]/dfp: [ 640 x 360]
->
Isso inclui:
- Bookmarks
- History
- Shopping
- News
- Quatro sites de acesso mais recentemente
Você notará um link Configurações da página na parte inferior desta página. Se você selecionar isso, verá um menu onde pode ativar ou desativar o campo de pesquisa acima dos links rápidos na página.
Esta é uma personalização útil, pois você sempre pode usar o campo URL na parte superior como um campo de pesquisa na web, então o segundo campo de pesquisa na página é meio redundante.
O menu direito do Silk Browser
Você encontrará basicamente as mesmas opções se tocar nos três pontos no canto superior direito do navegador (para o menu direito) ou nas três linhas no canto superior esquerdo (para o menu esquerdo).
O menu direito possui uma configuração de grade com ícones para cada área que você pode explorar.
Recomendações instantâneas
A primeira coisa que você notará é um grande botão Primeiros passos na parte inferior do menu, sem muitas descrições.
Se você tocar em Primeiros passos , verá uma opção para ativar as recomendações instantâneas.
Este recurso monitora informações sobre as páginas da web que você visita para que o navegador Silk possa oferecer recomendações. Essas recomendações incluem outros artigos relevantes na web relacionados ao tópico que você está lendo ou pesquisas relacionadas.
Obviamente, existem algumas questões de privacidade associadas a isso, já que suas informações de navegação precisam ser passadas para os servidores da Amazon para que a Amazon possa desenvolver sugestões para você.
Se isso não incomoda você, vá em frente e selecione Ativar . Se você preferir não enviar todas as suas atividades de navegação pela web mais do que o necessário, selecione Fechar .
Marcadores
Selecione o ícone Favoritos no menu para visitar sua lista de favoritos, que você pode organizar em subpastas, se desejar.
Se esta é a primeira vez que usa o navegador Silk e abre favoritos, você notará a opção de importar seus favoritos do Chrome.
Isso requer algumas etapas que você precisará realizar em outro computador ou dispositivo móvel.
Você precisará abrir o Chrome em outro lugar e instalar o extensão do navegador Silk Bookmarks .
- Abra a extensão Silk Bookmarks
- Faça login com suas credenciais da Amazon
- Feche e abra a extensão novamente e selecione Importar
Por fim, abra o navegador Silk em seu tablet e volte para a página de favoritos. Selecione os três pontos no canto superior direito para abrir o menu e selecione Importar do Chrome .
Este processo transfere todos os favoritos de seu navegador Chrome para a nuvem por meio da extensão Silk e, em seguida, para seu navegador Silk em seu tablet.
É um processo um pouco complicado, mas pelo menos você economiza tempo para reconstruir toda a sua biblioteca de favoritos.
Obviamente, para salvar os sites que você está visitando com o navegador Silk, selecione o ícone de favorito no campo URL.
Você verá duas opções ao fazer isso:
- Adicionar favorito : isso salvará em sua biblioteca de favoritos
- Fixar em Meus favoritos : irá fixar um ícone para este site na seção Links rápidos da página nova guia
Lista de leitura
No menu direito, você também verá a Lista de leitura . Se você tocar aqui, verá duas opções:
- Salvar na lista de leitura : adicione o URL à sua lista de artigos que deseja ler mais tarde.
- Exibir lista de leitura : Visualize sua lista de artigos que deseja ler.
Se você selecionar Exibir lista de leitura , verá todas as páginas que adicionou. Eles são codificados por cores para que você saiba quais já leu.
Se não for lido, o título ficará laranja.
Conforme você lê cada título, eles ficam pretos.
Ao lê-los, você pode excluí-los individualmente ou apenas selecionar a lixeira no canto superior direito para limpá-los todos.
A Lista de leitura é um recurso útil apenas para salvar coisas que você deseja ler rapidamente mais tarde, mas você realmente não quer bagunçar sua lista de favoritos do navegador.
Salve marcadores de coisas que deseja visitar com frequência e use sua Lista de leitura para coisas que gostaria de ler mais tarde e siga em frente.
Suas listas da Amazon e link de compras
Claro, como o tablet Amazon Fire é um produto da Amazon e o navegador Silk é um aplicativo da Amazon, não deve ser surpresa que também haja links específicos da Amazon no menu certo.
O primeiro deles é Suas listas . Isso apenas leva você diretamente para suas listas de desejos em sua conta da Amazon.
Você também verá um link Compras que o levará direto para a Amazon . Porque onde mais você gostaria de comprar além da Amazon, certo?
Outros links do menu direito
Você também verá os seguintes links no menu direito do navegador Silk.
- Notícias : Visite uma página com curadoria de uma longa lista de fontes de notícias (que você pode personalizar)
- Downloads : Veja todas de seus arquivos baixados
- Nova guia privada : é semelhante a Guia“ Incognito ”do Chrome
- Site para desktop : Força os sites a exibirem a versão desktop do site
- Imprimir : Imprimir na página para sua impressora
- Tema escuro/claro : Alterne o navegador entre o modo escuro ou o modo claro
Menu esquerdo do Silk Browser
Se você selecionar o ícone do menu esquerdo, verá exatamente as mesmas opções disponíveis no menu direito.
Existe uma exceção. É aqui que você encontrará Configurações .
O menu de configurações principal é onde você encontrará tudo o que pode personalizar no navegador Silk.
Isso inclui:
- Métodos de pagamento : salve cartões em seu navegador para pagamentos com um clique durante as compras
- Senhas : ative o salvamento automático de senhas e automaticamente login para sites
- Endereços : salve endereços no navegador que você pode usar para preencher automaticamente formulários da web
- Acessibilidade : ajustar o tamanho do texto do navegador e aplique zoom se tiver dificuldade em ler textos pequenos
- Silk Home : personalize as guias Home, Amazon e News
Uma área importante é a capacidade de personalizar a guia Notícias. Você pode personalizar o tipo de artigos e notícias de tendência que vê gerenciando seus provedores e fontes de notícias.
Na página de fontes, você verá uma lista de todas as fontes de notícias disponíveis. Você pode selecionar Bloquear para remover todos aqueles que não deseja incluir.
O menu Privacidade é onde você pode ativar Não rastrear ou Usar DNS seguro para maior privacidade e segurança.
Se você optar por usar um DNS seguro, precisará ter um provedor disponível e ativar essa opção no navegador Silk.
O menu Configurações avançadas é onde você pode alterar o mecanismo de pesquisa padrão que o navegador Silk usará.
Escolha Mecanismo de pesquisa no menu Configurações avançadas e selecione o mecanismo de pesquisa que deseja usar como padrão.
Visualização de leitura e compartilhamento
Outro recurso disponível no navegador Silk é a Visualização de leitura.
Esta é uma visualização em tela inteira destinada a remover todas as distrações e permitir que você se concentre inteiramente no artigo que você está lendo .
Se você ativou a Visualização de leitura nas configurações (está ativada por padrão), verá Mostrar na visualização de leitura na parte inferior da página do navegador.
Basta tocar aqui para entrar no modo de leitura.
When you do this, you’ll see the entire screen shift and the article will reformat more like a standard magazine article format.
Some people love this feature so they can really focus on what they’re reading. Other people find the view redundant and unnecessary.
If you want, you can turn it off in browser settings.
Another useful feature that’s embedded in the browser is the Share icon in the right browser menu. Using this, you can share the page with others via Facebook, Twitter, email, or even to another device via Bluetooth.
It’s a convenient feature that lets you quickly share pages even on sites that don’t have embedded social share icons on the page.
Is the Amazon Fire Tablet Web Browser Any Good?
The Silk browser has some pros and cons. It’s an efficient and fast browser, and works just as well as any other browser you might have used in the past.
Since it’s embedded as a default app with the Amazon Fire tablet, you can rest assured it’ll stay updated along with all other core apps. However it lacks a lot of the bells and whistles of other major browsers.
There are no extensions or add-ons, so you’re really stuck with what you’ve got. And since it’s built by Amazon, you’ll have to deal with all of the links and other features that are meant to encourage you to use Amazon’s services.