Muitos programas de software antivírus excluem automaticamente arquivos suspeitos durante verificações de segurança. Embora essas ferramentas antivírus permitam restaurar arquivos excluídos, elas provavelmente excluirão o arquivo novamente durante as verificações subsequentes. Para evitar a recorrência, é melhor configurar seu antivírus para isentar arquivos importantes ao verificar vírus e malware.
Mostraremos como impedir que seu antivírus exclua arquivos automaticamente sem sua aprovação. Este tutorial abordará as etapas do Windows Defender e do popular software antivírus de terceiros—Avast, AVG, BitDefender, etc.
Índice 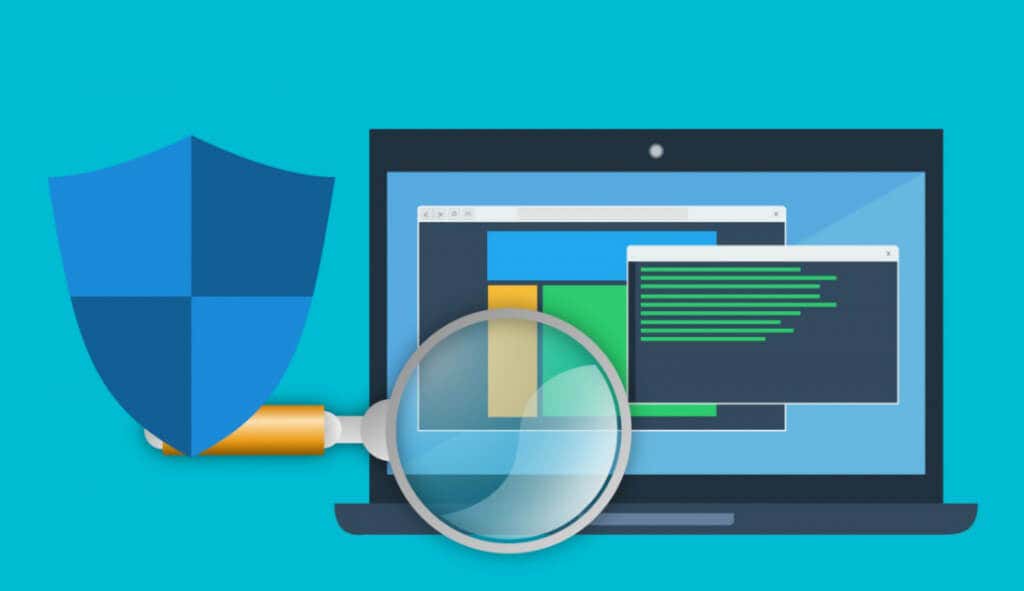
Antes de continuar, confirme se os arquivos são seguros e não danificará seu PC e dados antes de isentá-lo das verificações de antivírus. Excluir um arquivo (prejudicial) da exclusão pode aumentar a vulnerabilidade do seu PC a ataques de malware e outras ameaças.
Observação: as etapas de solução de problemas neste tutorial são aplicáveis ao Windows 10, Windows 11 e dispositivos Mac ou (macOS).
Impedir que o Avast Antivirus exclua arquivos
Siga as etapas abaixo para impedir que o Avast exclua um arquivo, pasta ou aplicativo ao verificar seu PC para ameaças.
Abra o Avast, selecione o ícone do menu hambúrguer no canto superior esquerdo e selecione Configurações. 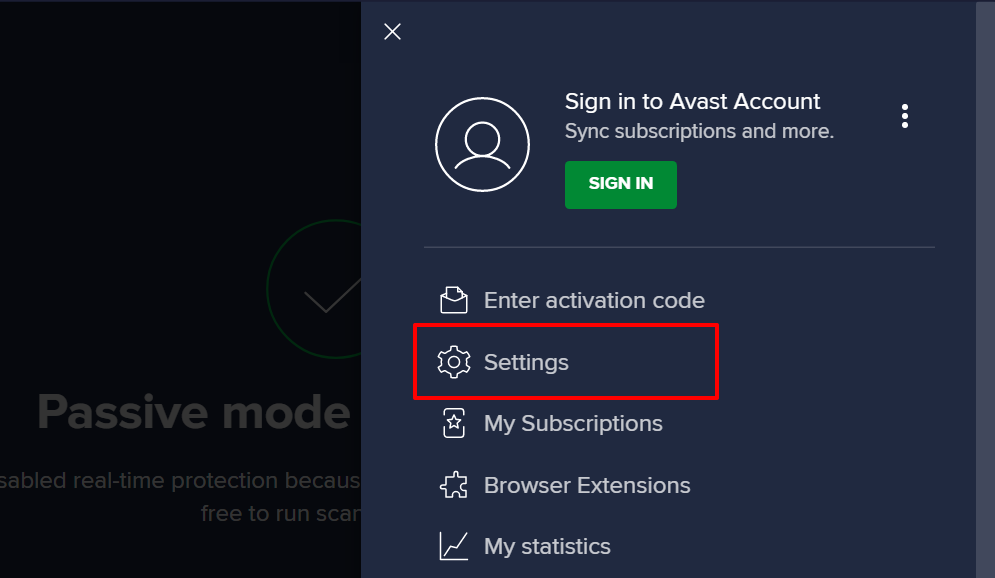 No Geral seção, selecione Exceções na barra lateral e selecione o botão Adicionar exceção.
No Geral seção, selecione Exceções na barra lateral e selecione o botão Adicionar exceção.  Selecione Procurar.
Selecione Procurar. 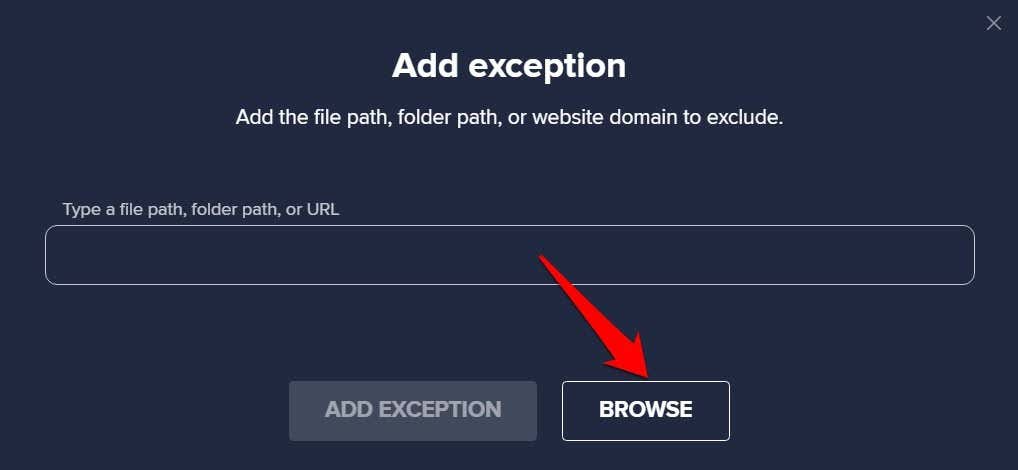 Marque a caixa de seleção ao lado do item (arquivo, pasta, aplicativo etc.) que você deseja isentar das verificações do Avast e selecione OK.
Marque a caixa de seleção ao lado do item (arquivo, pasta, aplicativo etc.) que você deseja isentar das verificações do Avast e selecione OK. 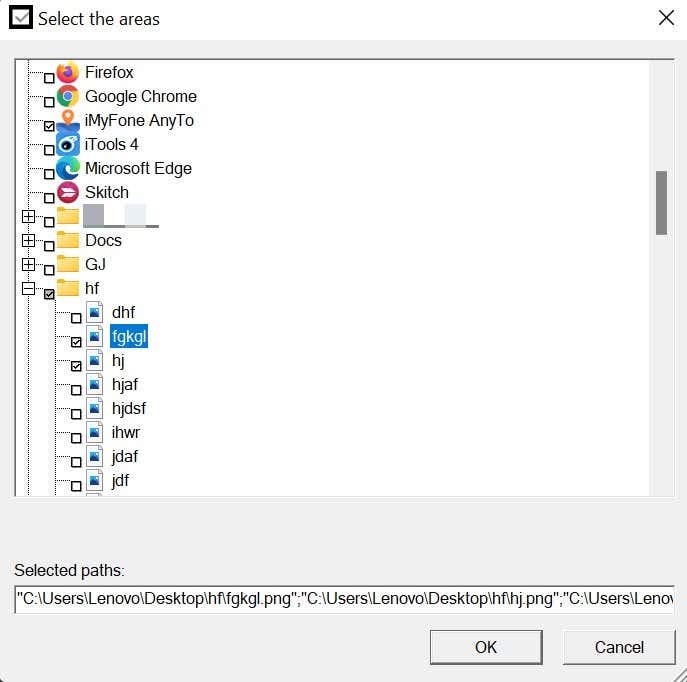 Selecione Adicionar exceção > botão para prosseguir.
Selecione Adicionar exceção > botão para prosseguir. 
Isso impedirá que o Avast exclua o(s) arquivo(s) selecionado(s) durante todas as verificações de segurança. O Avast também permite excluir itens de um tipo específico de verificação. Veja a próxima etapa para obter instruções detalhadas.
Vá para o menu Exceções do Avast (consulte a etapa 3) e selecione Adicionar exceções avançadas.  Vá para o Arquivo/Pasta e selecione Procurar para escolher os arquivos/pasta que deseja excluir. Depois, marque a caixa ao lado dos tipos de verificação e selecione Adicionar exceção.
Vá para o Arquivo/Pasta e selecione Procurar para escolher os arquivos/pasta que deseja excluir. Depois, marque a caixa ao lado dos tipos de verificação e selecione Adicionar exceção. 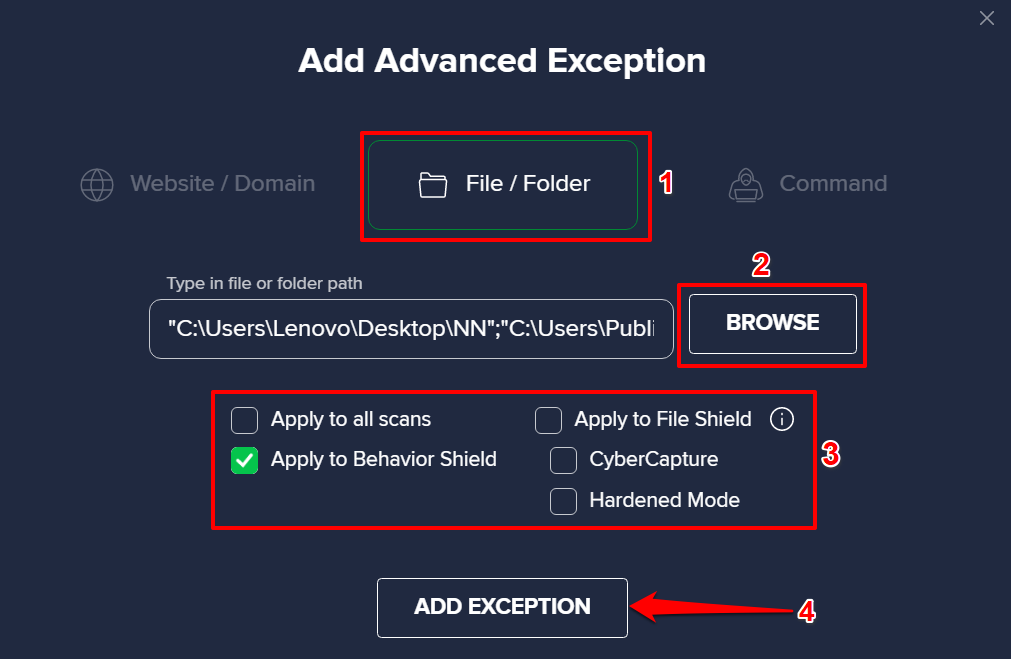
Depois disso, o Avast pulará o arquivo(s) durante as verificações de segurança selecionadas. A Avast também listará todos os itens isentos na seção “Arquivo ou Pasta”. Para excluir uma exclusão, passe o cursor sobre o item e selecione o ícone Bin. Caso contrário, selecione o ícone da caneta para editar a exclusão.
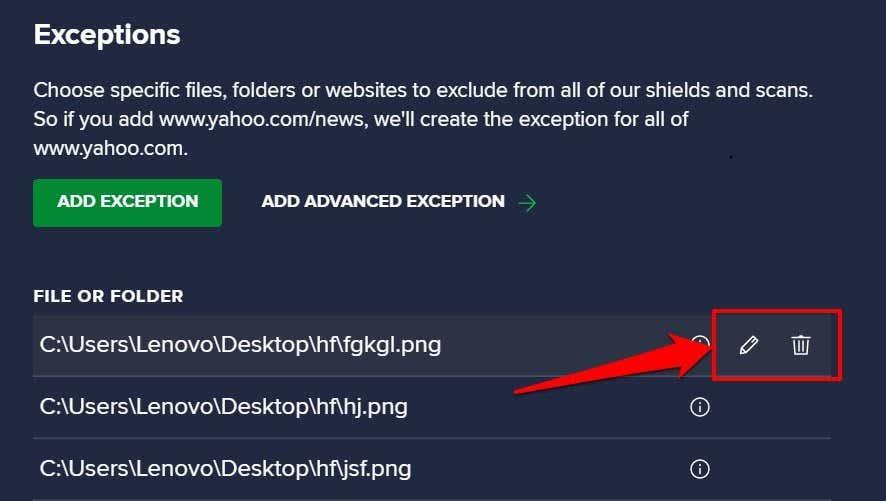
Impedir que o AVG exclua arquivos
O AVG também é um software de segurança de propriedade da Avast. O processo para impedir que o AVG exclua arquivos automaticamente é semelhante ao do Avast.
Inicie o AVG, selecione o ícone do menu hambúrguer no canto superior direito e selecione Configurações. 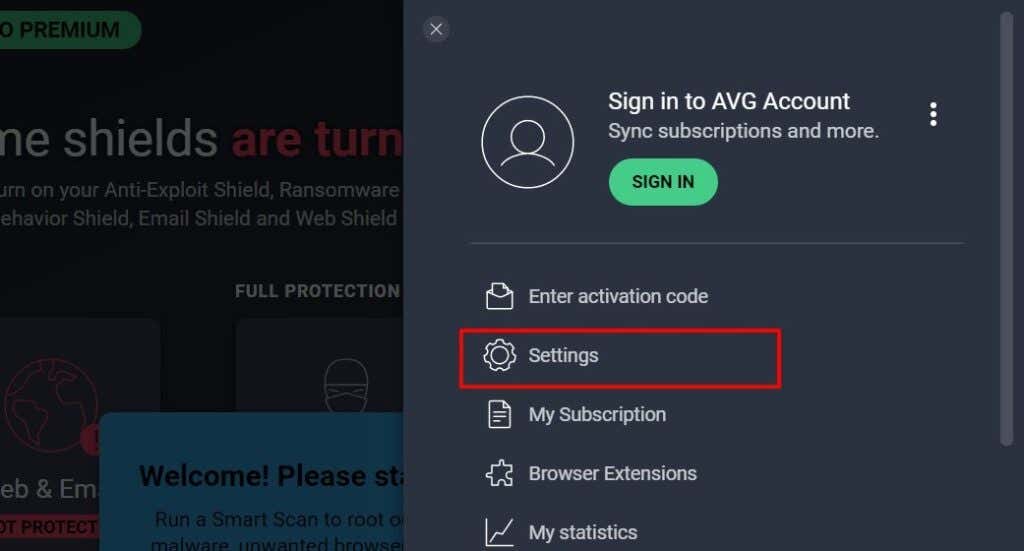 Vá para o Geral, selecione Exceções na barra lateral e selecione Adicionar exceção.
Vá para o Geral, selecione Exceções na barra lateral e selecione Adicionar exceção. 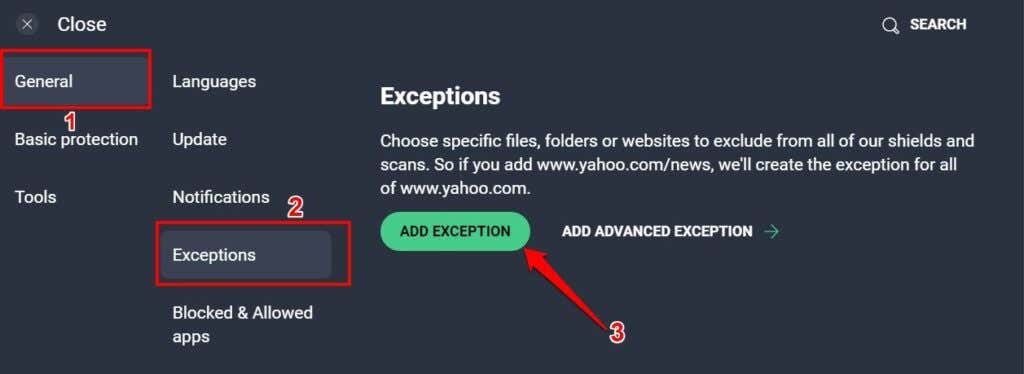 Selecione Procurar.
Selecione Procurar. 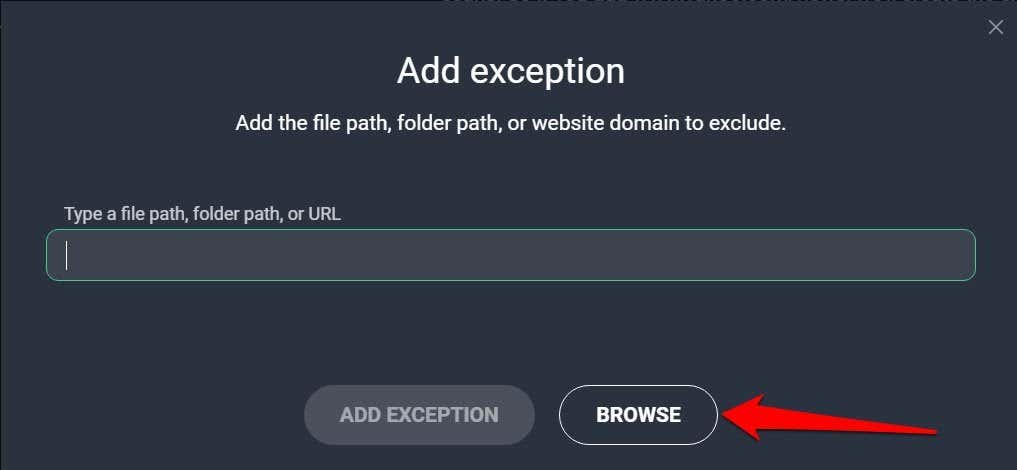 Marque a caixa de seleção ao lado dos arquivos ou pasta(s) que você deseja excluir das verificações de malware e selecione OK.
Marque a caixa de seleção ao lado dos arquivos ou pasta(s) que você deseja excluir das verificações de malware e selecione OK.  Selecione Adicionar exceção para prosseguir.
Selecione Adicionar exceção para prosseguir. 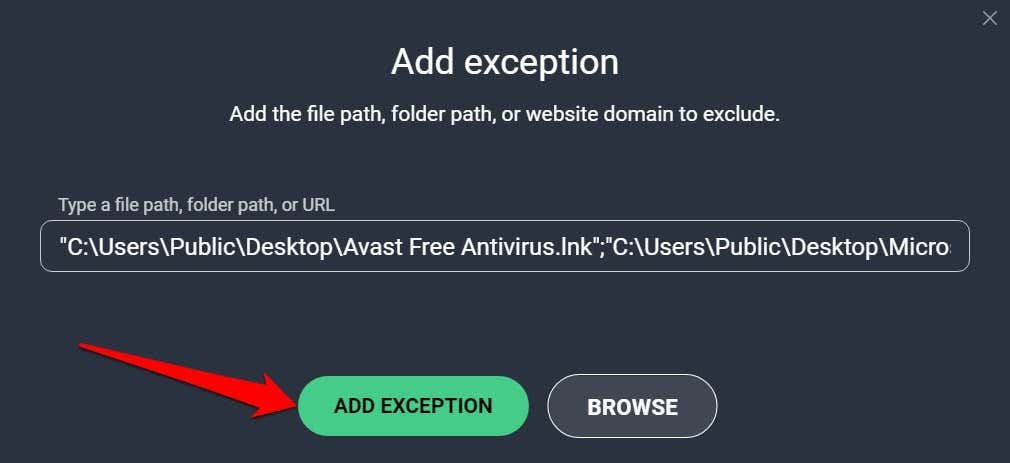
Para remover um arquivo da exceção lista, passe o cursor sobre o item na seção”Arquivo ou pasta”e selecione o ícone Bin.
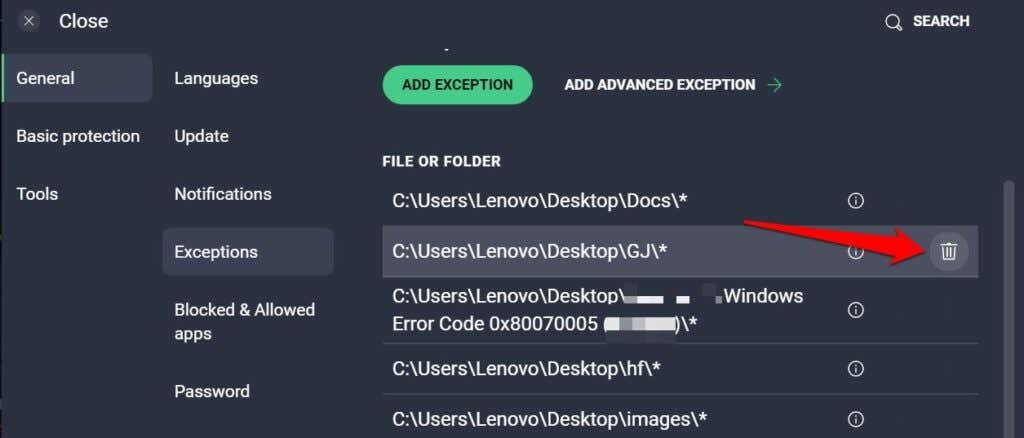
Impedir que o BitDefender apague arquivos
Se o BitDefender for a solução antivírus padrão em seu computador, veja como evitar que o aplicativo exclua um arquivo ao verificar ameaças.
Abra o BitDefender, vá para a guia Proteção (na barra lateral) e selecione Configurações em “Ameaça Online Prevenção”. 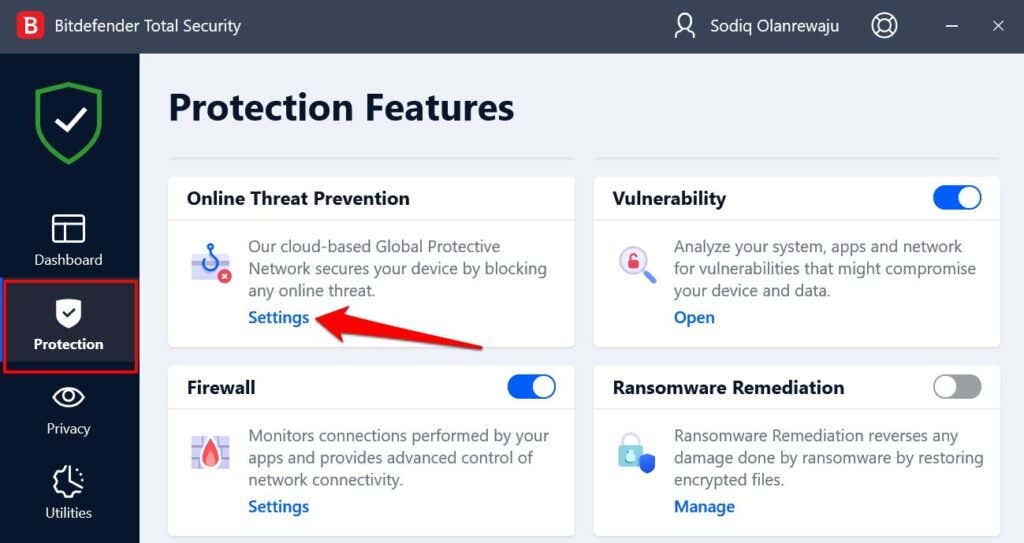 Selecione Gerenciar exceções na linha “Exceções”.
Selecione Gerenciar exceções na linha “Exceções”. 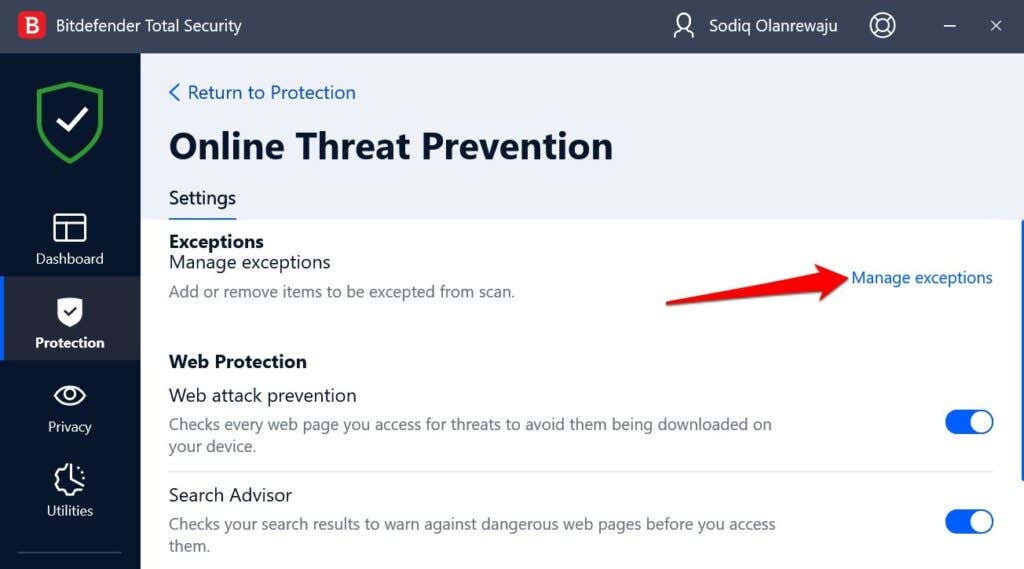 Selecione Adicionar uma exceção na próxima página.
Selecione Adicionar uma exceção na próxima página. 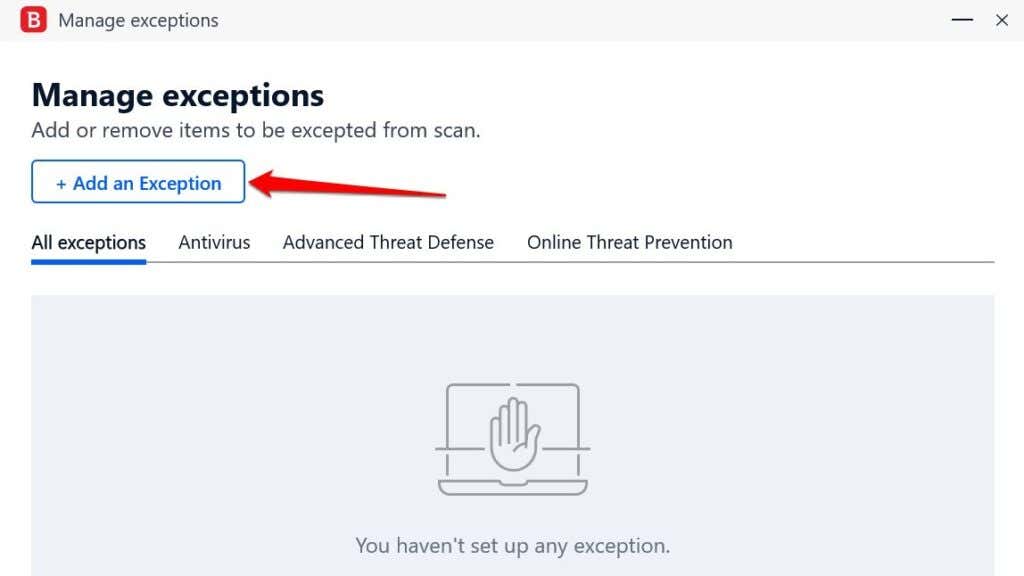 Selecione o ícone de pasta com uma lupa na caixa de pesquisa.
Selecione o ícone de pasta com uma lupa na caixa de pesquisa. 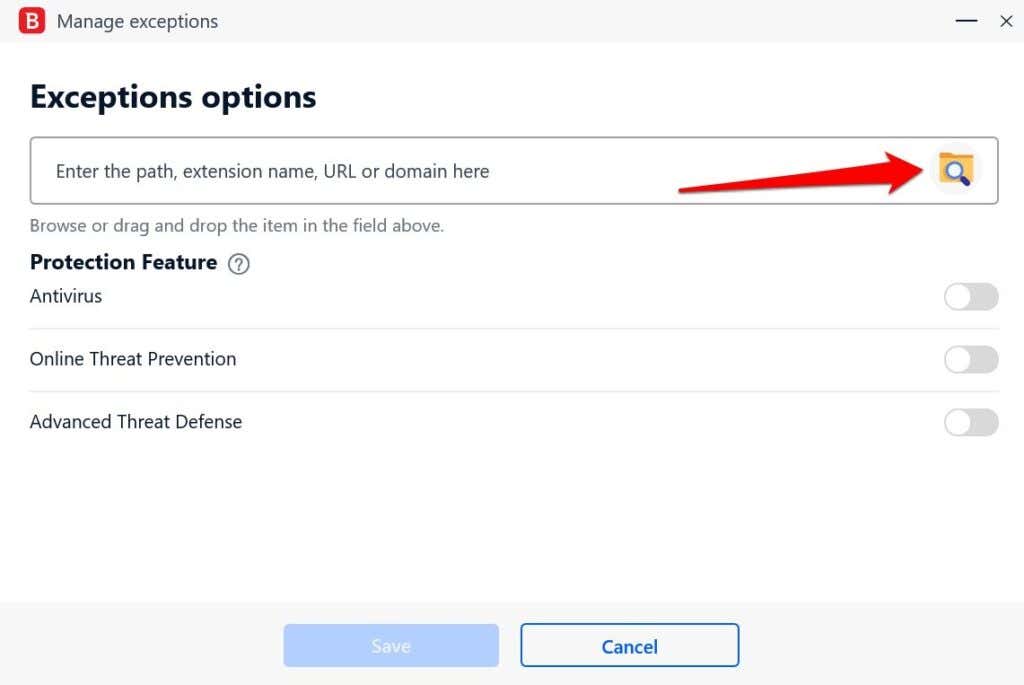 Selecione o arquivo ou pasta que deseja impedir que o antivírus seja excluído e selecione OK.
Selecione o arquivo ou pasta que deseja impedir que o antivírus seja excluído e selecione OK. 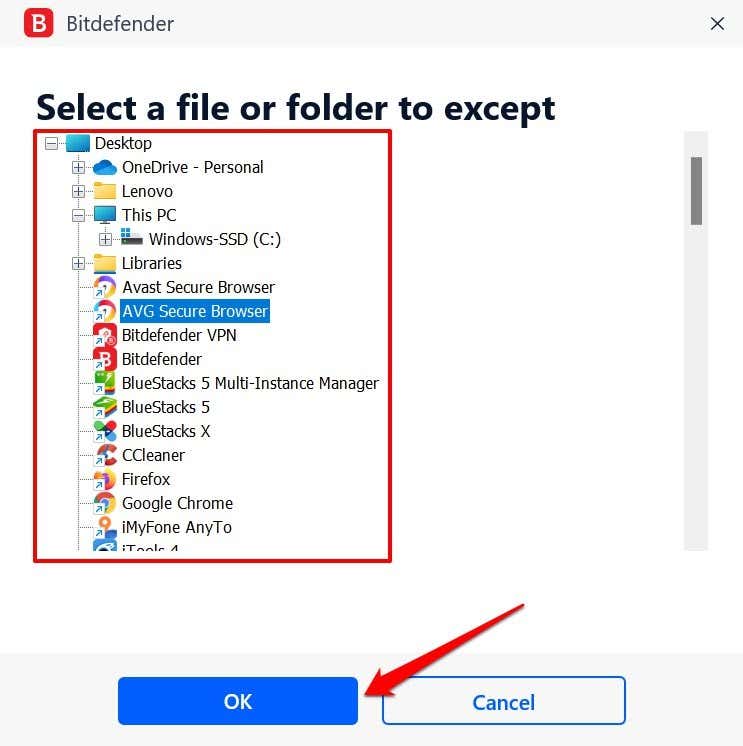 Na seção”Recurso de proteção”, alterne-em Antivírus. Depois, marque a caixa de seleção ao lado dos tipos de digitalização. O BitDefender não verificará os itens isentos quando você executar as verificações selecionadas. Selecione Salvar para continuar.
Na seção”Recurso de proteção”, alterne-em Antivírus. Depois, marque a caixa de seleção ao lado dos tipos de digitalização. O BitDefender não verificará os itens isentos quando você executar as verificações selecionadas. Selecione Salvar para continuar. 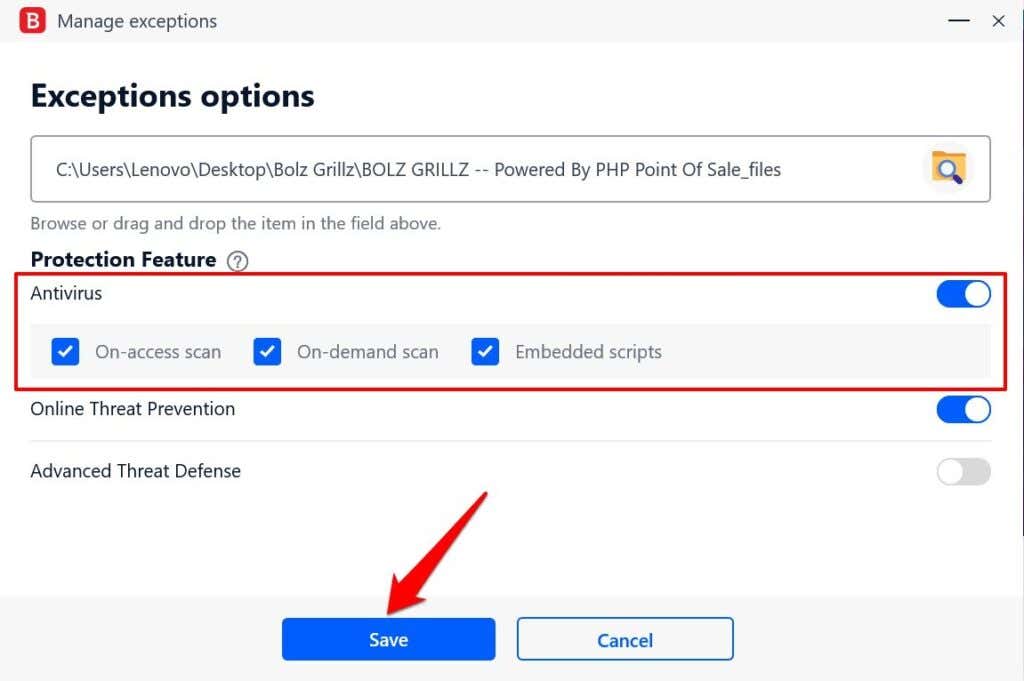
Vá para “Todos exceções” para visualizar os arquivos isentos. Selecione o ícone de lixeira para excluir um arquivo ou selecione o ícone de caneta para modificar as opções de exceção.
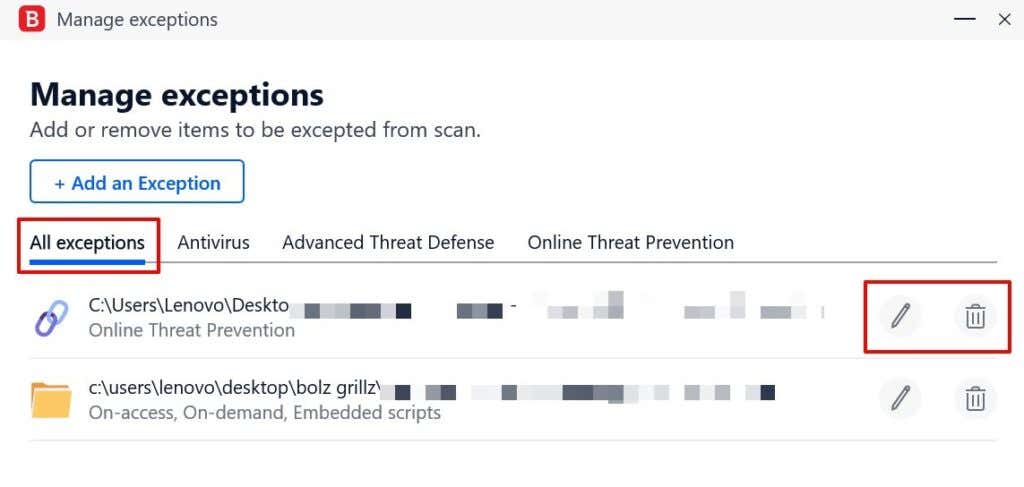
Impedir que o Windows Defender exclua arquivos
O Windows Defender também permite exclua itens—arquivos, tipos de arquivo, processos, pastas, etc.—das verificações de segurança. Nesta seção, mostraremos como definir as configurações de Segurança do Windows para que seu computador não exclua automaticamente arquivos suspeitos de serem maliciosos.
Em um computador com Windows 11, vá para Configurações
strong> > Privacidade e segurança > Segurança do Windows. 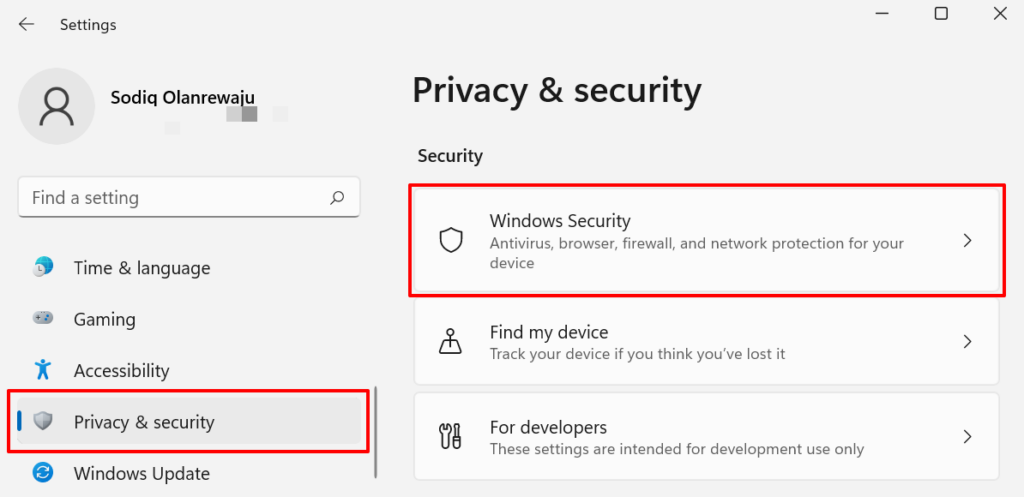
Para Windows 10, head para Configurações > Atualização e segurança e selecione Segurança do Windows.
Selecione Proteção contra vírus e ameaças no seção “Áreas de proteção”. Isso iniciará o aplicativo Windows Security. 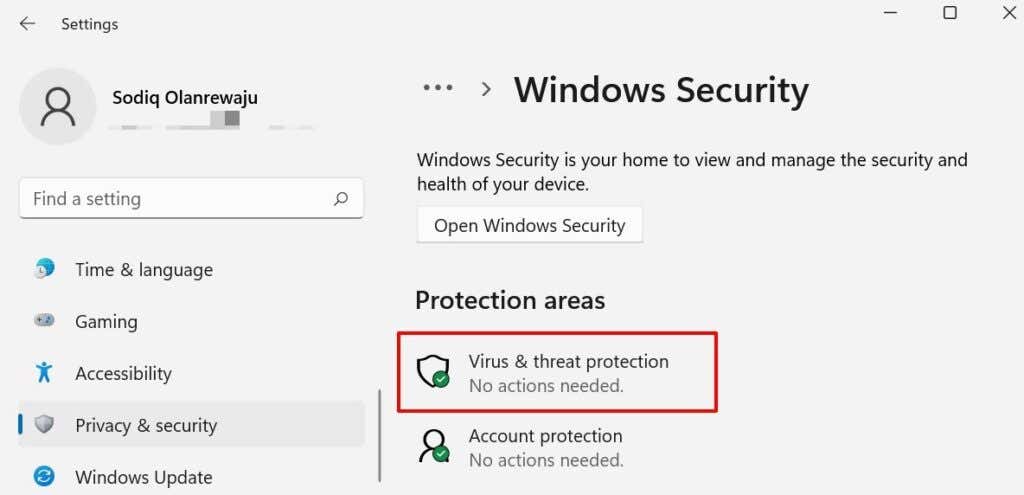 Role até “Proteção contra vírus e ameaças configurações” e selecione Gerenciar configurações para abrir o menu de configurações do Windows Defender.
Role até “Proteção contra vírus e ameaças configurações” e selecione Gerenciar configurações para abrir o menu de configurações do Windows Defender. 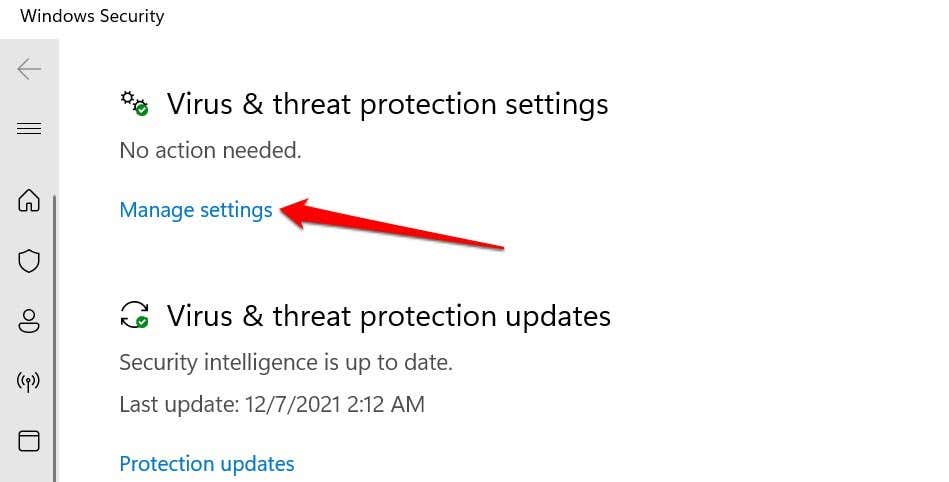 Role até a seção”Exclusões”e selecione Adicionar ou remover exclusões.
Role até a seção”Exclusões”e selecione Adicionar ou remover exclusões. 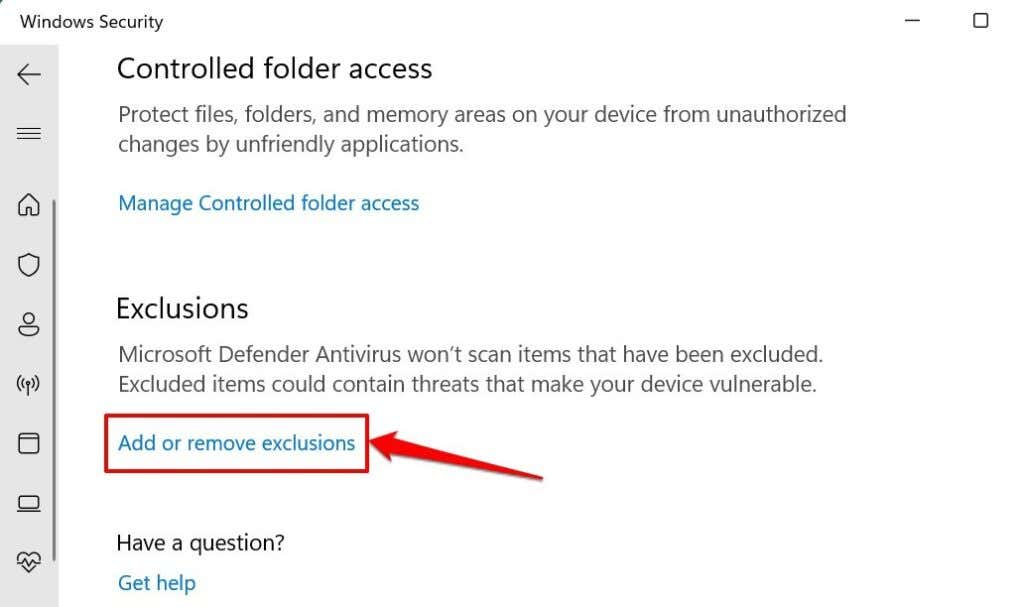 Selecione Adicionar uma exclusão botão .
Selecione Adicionar uma exclusão botão . 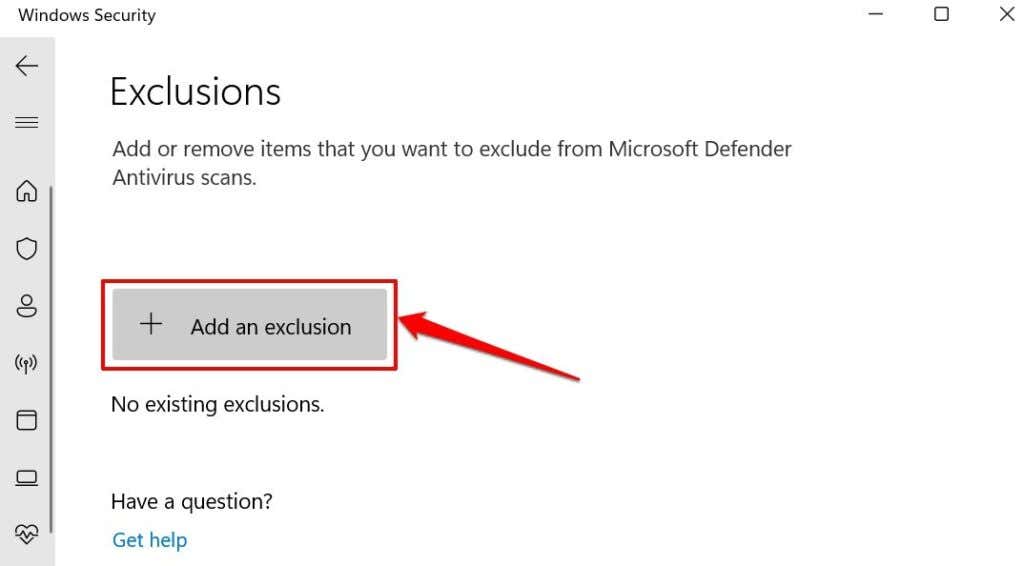 Selecione Arquivo das opções, pois você está tentando impedir que o Windows Security (ou Windows Defender) exclua um tipo de arquivo específico.
Selecione Arquivo das opções, pois você está tentando impedir que o Windows Security (ou Windows Defender) exclua um tipo de arquivo específico. 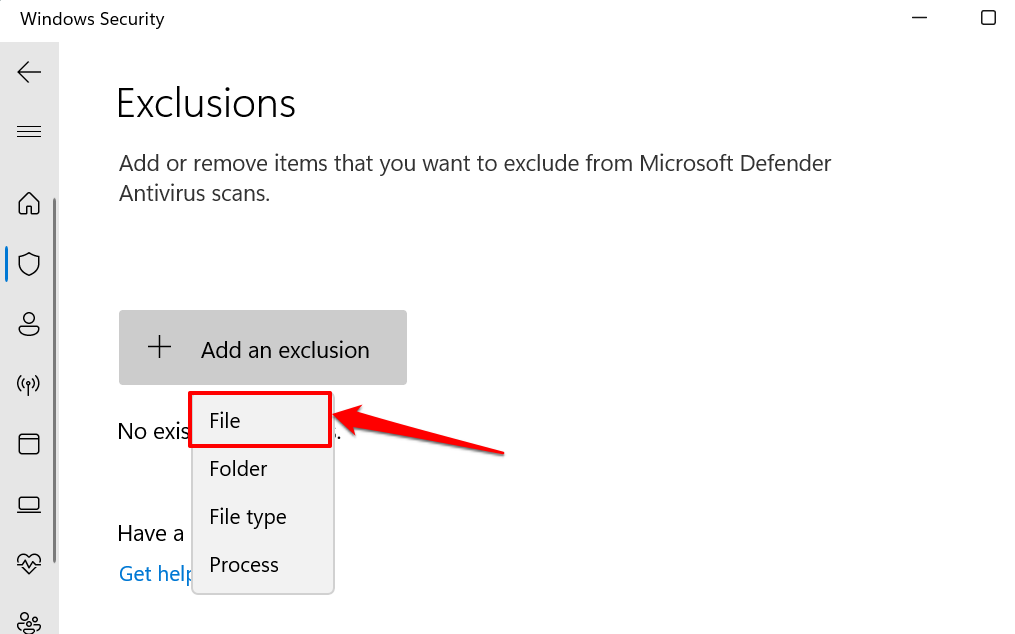 Navegue até a pasta ou destino onde o arquivo está localizado no seu computador e selecione o arquivo que você deseja impedir que o Windows Defender ou o Windows Security sejam excluídos. Selecione Abrir para continuar.
Navegue até a pasta ou destino onde o arquivo está localizado no seu computador e selecione o arquivo que você deseja impedir que o Windows Defender ou o Windows Security sejam excluídos. Selecione Abrir para continuar. 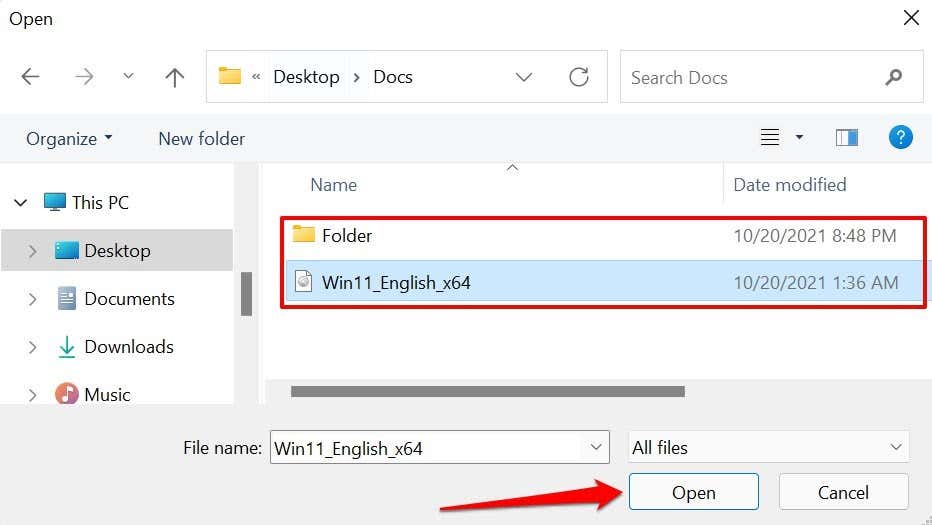 Para impedir que o Windows Defender exclua um tipo de arquivo específico ou extensão, selecione Tipo de arquivo no menu suspenso e insira a extensão na caixa.
Para impedir que o Windows Defender exclua um tipo de arquivo específico ou extensão, selecione Tipo de arquivo no menu suspenso e insira a extensão na caixa. 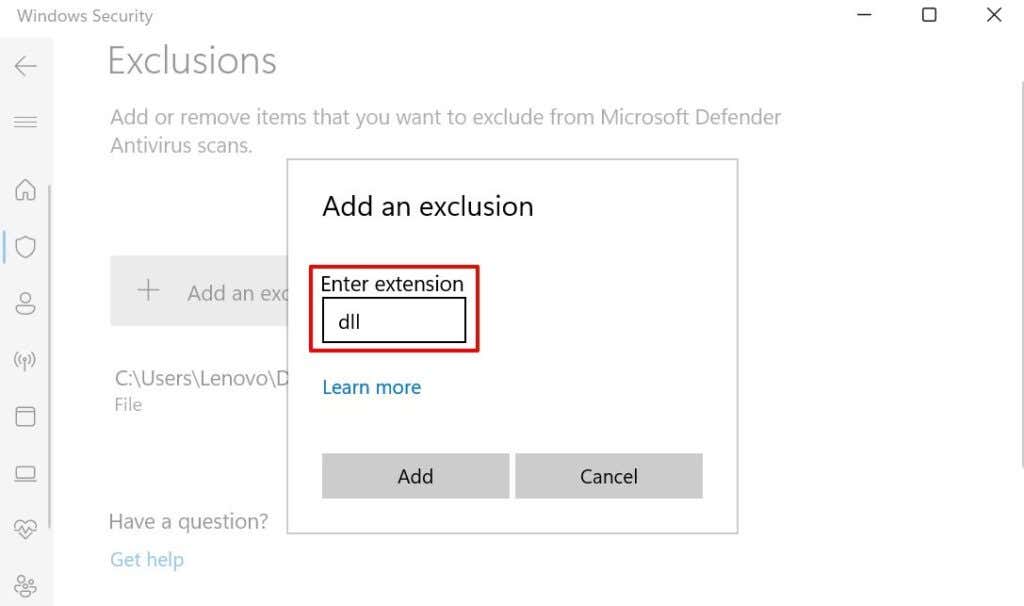
Observação: Você pode inserir a extensão do arquivo com ou sem o ponto anterior (.). Digamos que você queira impedir que a Segurança do Windows sinalize ou exclua arquivos DLL, você pode inserir o tipo/extensão do arquivo como dll ou .dll. Para arquivos executáveis (ou arquivos exe), digite exe ou .exe na caixa de diálogo.
Selecione Adicionar para incluir o arquivo digite na lista de exclusão do Windows Defender. 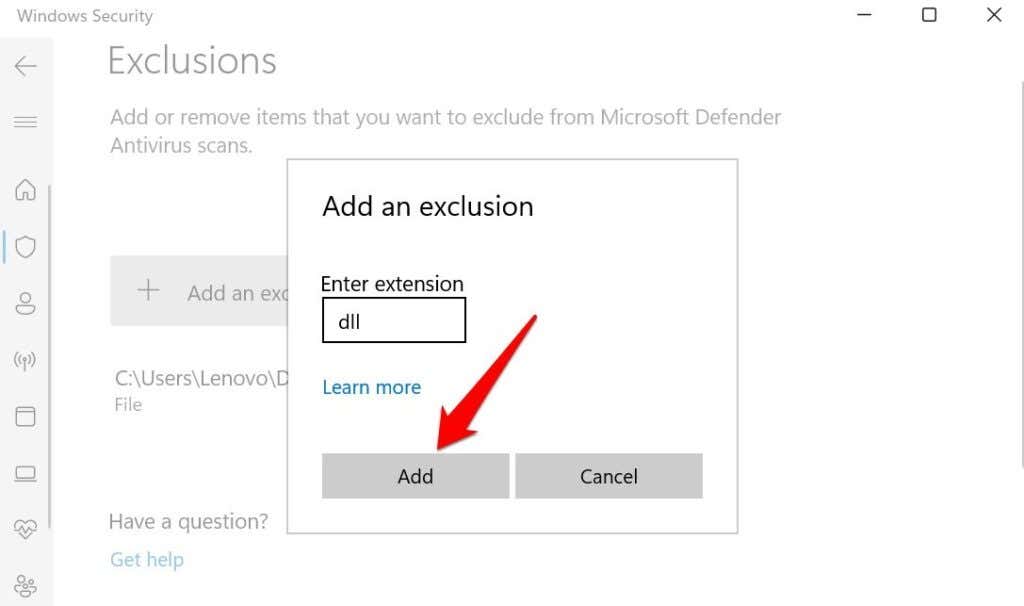 Para excluir um processo específico, volte para no menu”Exclusões”(consulte a etapa 4), selecione o botão Adicionar uma exclusão e selecione Processar.
Para excluir um processo específico, volte para no menu”Exclusões”(consulte a etapa 4), selecione o botão Adicionar uma exclusão e selecione Processar. 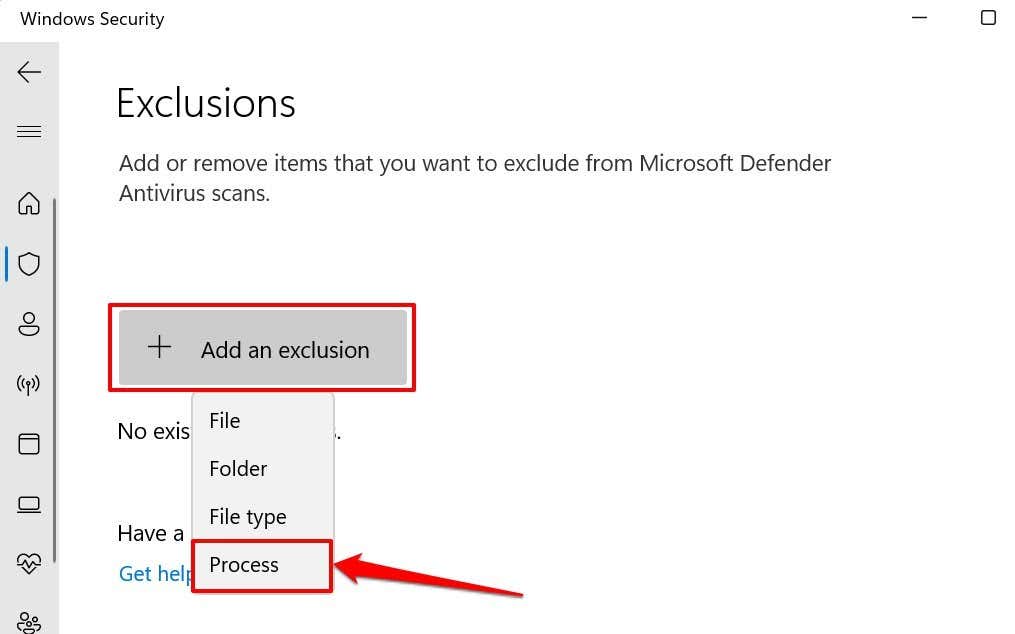 Insira o nome do processo e selecione Adicionar .
Insira o nome do processo e selecione Adicionar . 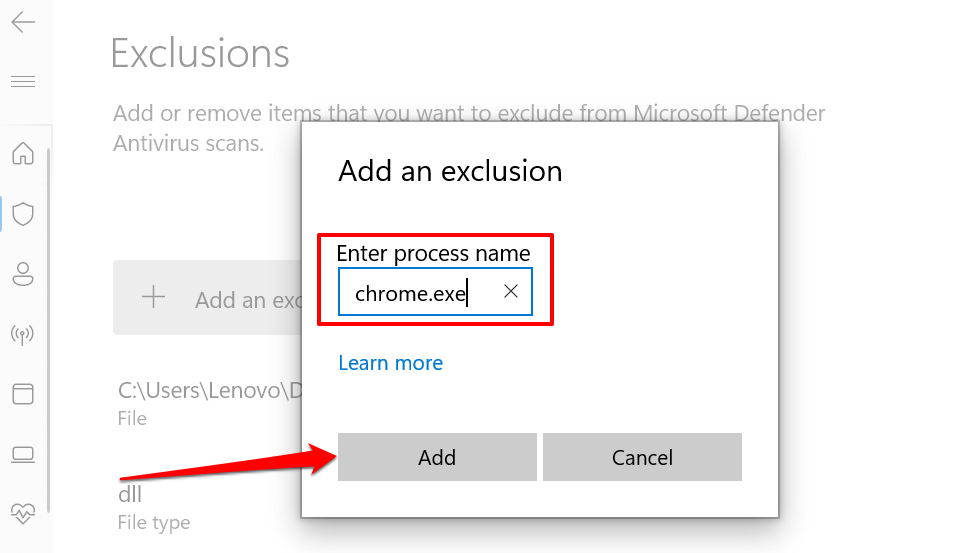
Dica rápida: Inicie o Gerenciador de Tarefas e vá para a guia Detalhes para ver uma lista de todos os processos em execução no seu computador Windows. Verifique na coluna”Nome”o nome de cada processo.
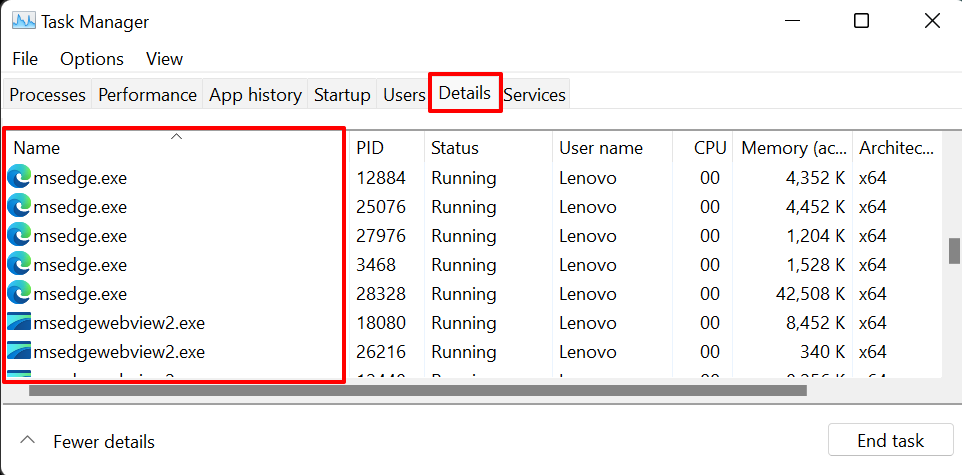
Quando você exclui um processo nas configurações de Segurança do Windows, os arquivos abertos por esse processo específico também serão excluídos durante a proteção em tempo real. No entanto, os arquivos do processo não serão isentos durante as verificações sob demanda e agendadas.
Você encontrará arquivos, pastas, tipos de arquivos, processos e outros itens excluídos na página Exclusões de segurança do Windows— logo abaixo do botão”Adicionar uma exclusão”.
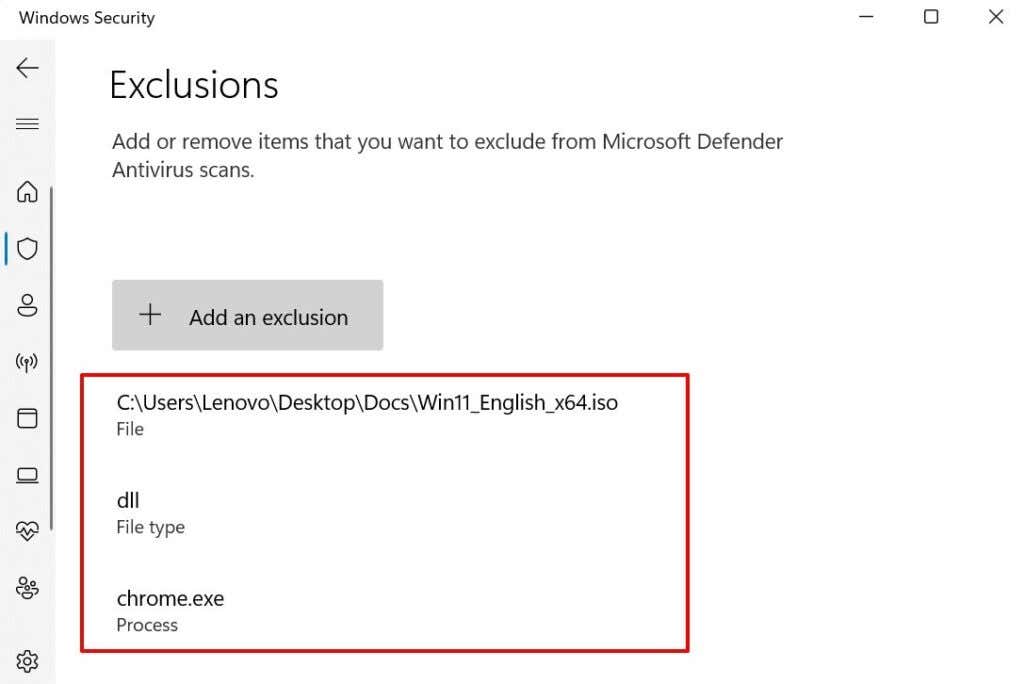
Para remover um item da lista, selecione o arquivo/tipo de arquivo/processo e selecione Remover.

Você deve desabilitar o Windows Defender e usar programas antivírus de terceiros se a Segurança do Windows continuar excluindo seus arquivos.
Mais uma coisa: desative o Storage Sense no Windows
Storage Sense não é um antivírus. É um recurso do Windows que libera espaço em disco excluindo automaticamente arquivos que você não usou nos últimos 30 dias. Se o seu PC exclui arquivos com frequência e seu programa antivírus não é o culpado, considere desabilitar o Storage Sense.
Observação: o Storage Sense não exclui itens na pasta Downloads ou itens salvos por serviços de armazenamento em nuvem como o OneDrive.
Vá para Configurações > Sistema > Armazenamento e desative Sensor de armazenamento na seção”Gerenciamento de armazenamento”.
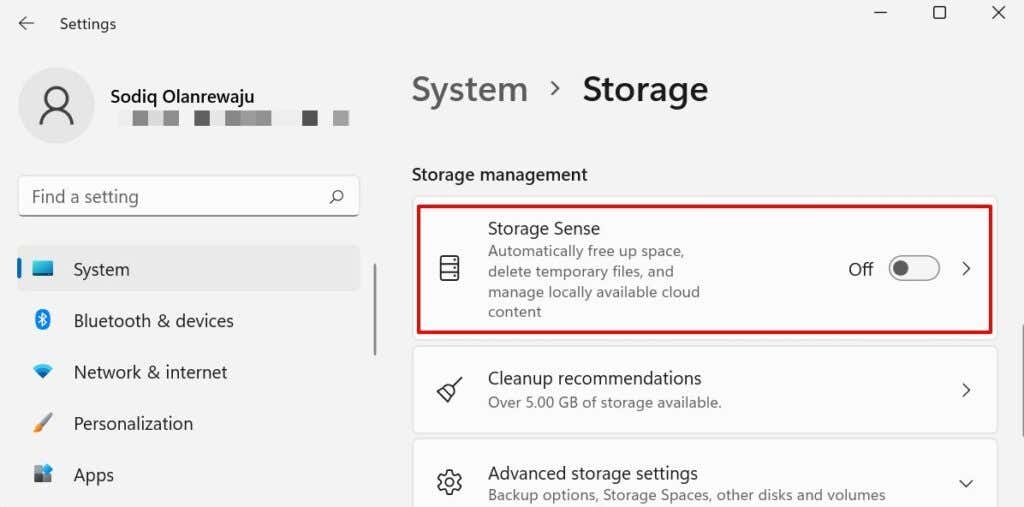
Existem centenas de software antivírus por aí. Se você não usa nenhum dos aplicativos mencionados acima, entre em contato com o desenvolvedor ou consulte o site do desenvolvedor para saber como evitar que o antivírus exclua arquivos ao verificar se há malware.
Perder arquivos importantes pode ser terrível. Se o seu antivírus excluiu um arquivo que você não adicionou à lista de exceções, você sempre pode recuperar o arquivo usando um software de recuperação de dados.