O Microsoft Teams tem um recurso conveniente chamado “ campainha secundária ” que permite selecionar o dispositivo pelo qual deseja que o Teams toque. Esta opção é útil, principalmente quando você tem vários dispositivos de áudio conectados ao computador. Por exemplo, você pode conectar seus fones de ouvido ao laptop, mas definir os alto-falantes como toque secundário.
Quando alguém ligar para você no Teams, você ouvirá o toque nos alto-falantes do laptop, não nos fones de ouvido. Infelizmente, muitos usuários reclamaram que a campainha secundária nem sempre funciona conforme o esperado. Vamos explorar como você pode solucionar esse problema.
Como corrigir problemas secundários de campainha do Microsoft Teams
Saia e redefina as configurações de toque secundário
Saia de sua conta do Teams e reinicie o aplicativo. Em seguida, redefina as configurações de campainha secundárias.
- Navegue até Dispositivos , selecione Campainha secundária e selecione um dispositivo de áudio diferente.
- Peça para outro usuário ligar para você no Teams, atender a chamada e encerrá-la.
- Volte para a Campainha secundária e selecione o dispositivo que deseja definir como sua campainha secundária. Verifique se o problema foi resolvido.
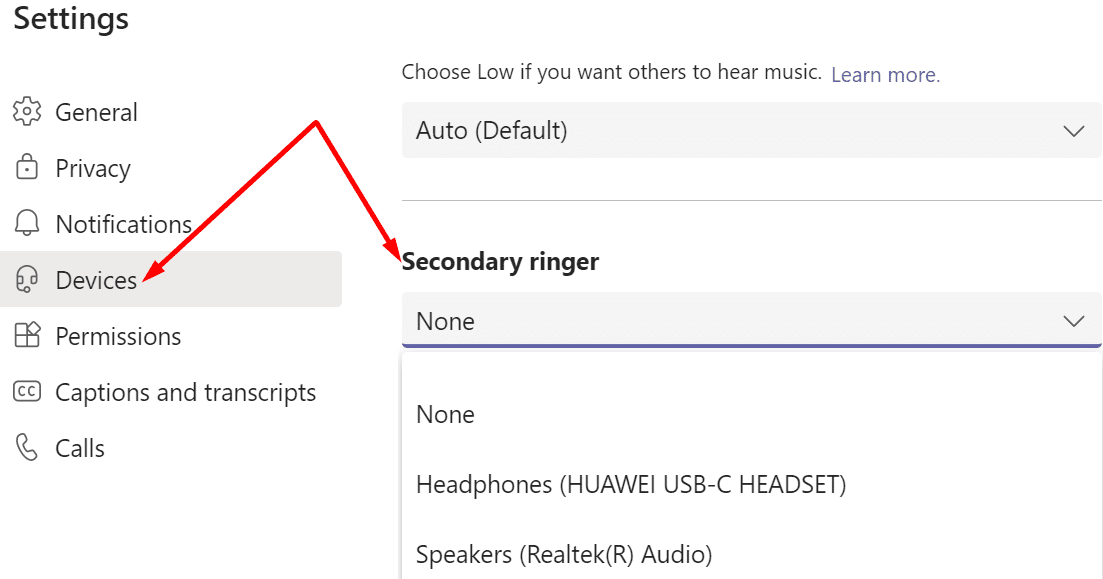
Além disso, navegue até Notificações e ative Reproduzir som para chamadas recebidas e notificações .
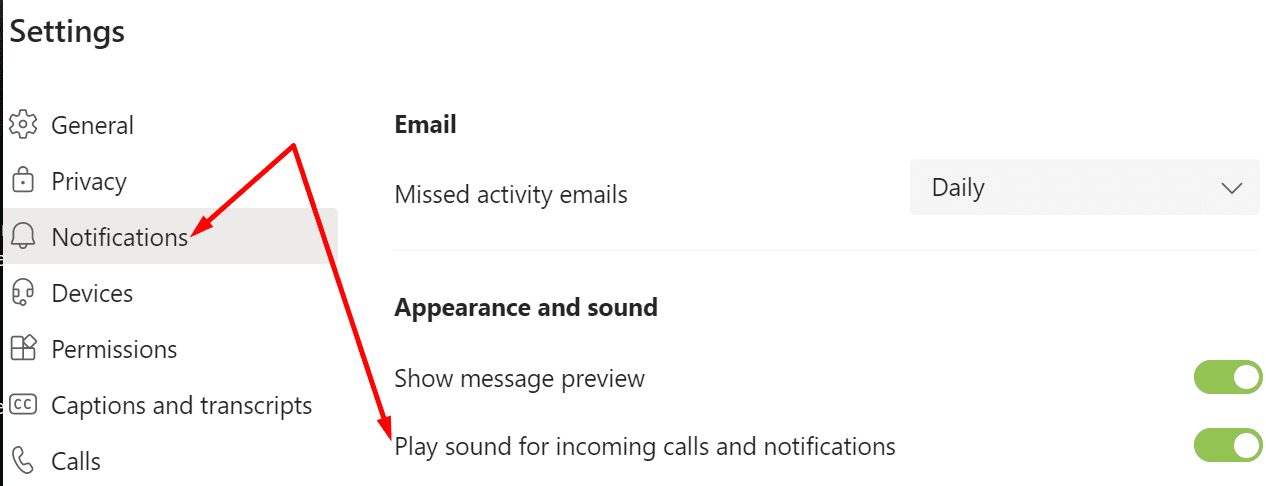
Equipes de atualização
Verifique se há uma versão mais recente do aplicativo Teams disponível e instale-a em seu dispositivo. Talvez a falha secundária da campainha seja um problema conhecido e a Microsoft o corrigiu na atualização mais recente do Teams.
Clique na foto do seu perfil e selecione a opção Verificar atualizações . Reinicie seu aplicativo, reinicie o computador e verifique os resultados.
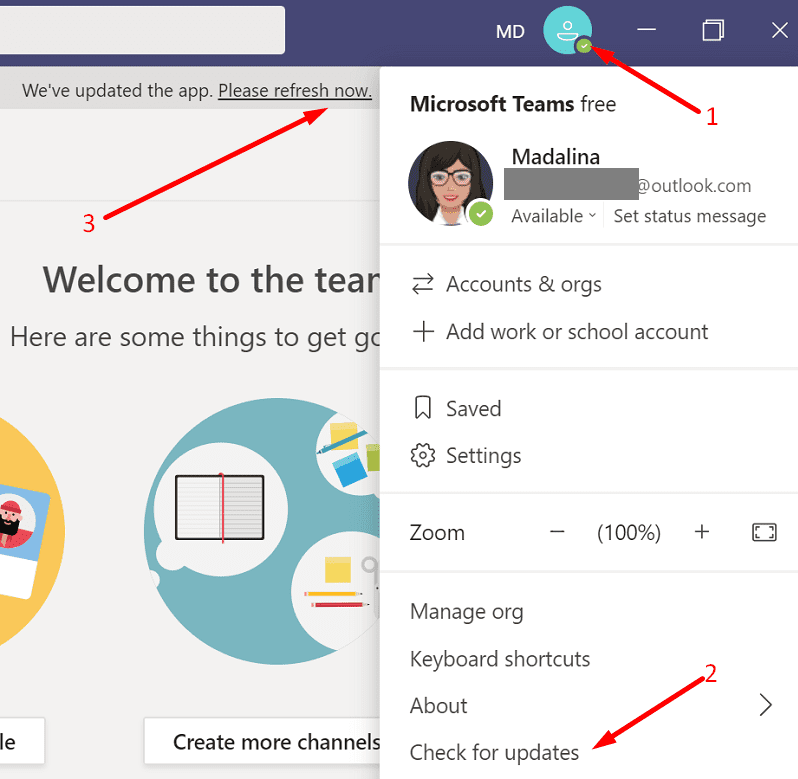
Defina seus alto-falantes como seu dispositivo de reprodução de PC
Se você deseja que as chamadas recebidas toquem em seus alto-falantes, não em seus fones de ouvido, siga estas etapas:
- Vá para as Configurações das equipes, selecione Dispositivos e defina seus alto-falantes como a campainha secundária.
- Em seguida, vá para a bandeja do sistema do Windows, clique com o botão esquerdo no ícone de som e alterne o dispositivo de reprodução de volta para os alto-falantes do PC após conectar seus fones de ouvido.
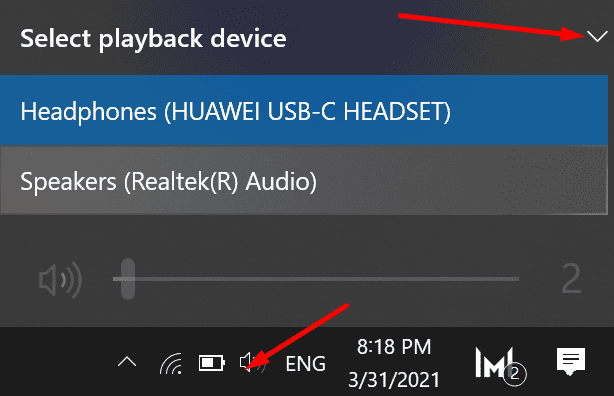
Dessa forma, os alto-falantes e os fones de ouvido devem estar prontos para receber a saída de áudio das equipes. Mas as equipes irão direcionar o áudio para o dispositivo que você selecionou nas configurações do dispositivo.
Ajustar as configurações de notificação
- Navegue até Configurações e selecione Notificações .
- Em seguida, ative Reproduzir som para notificações .
- Vá para Equipes e canais e selecione Personalizado .

- Ajuste o nível de notificação e selecione Banner e feed em todos os lugares.
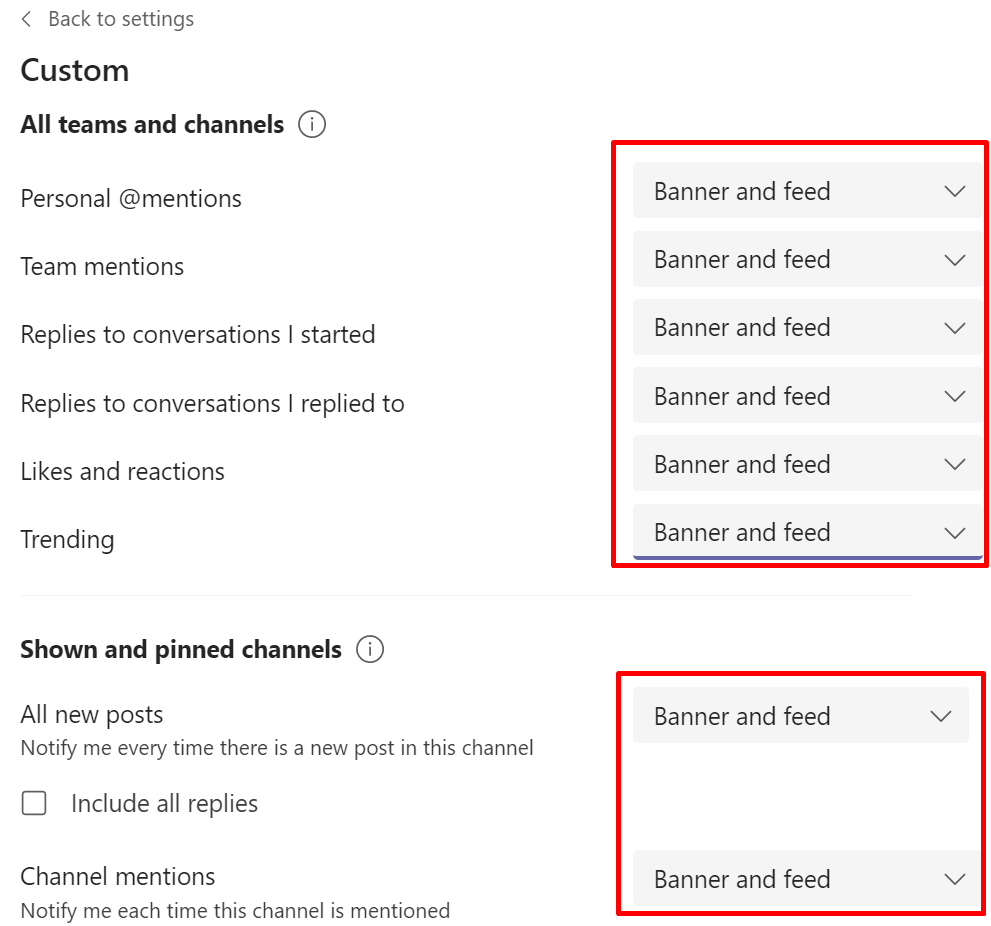 Existem três opções de notificação disponíveis:
Existem três opções de notificação disponíveis:
- Banner e feed (haverá um tom de notificação audível).
- Mostrar apenas no feed (não há tom de notificação).
- Desativado (não há notificações, mas a atividade ainda estará visível nos bate-papos e canais de suas equipes normalmente).
- Em seguida, navegue até Configurações , selecione Dispositivos , clique em Campainha secundária e selecione o dispositivo de áudio que deseja usar como campainha secundária.
Conclusão
Se a campainha secundária do Microsoft Teams não funcionar corretamente, atualize o aplicativo e verifique suas configurações de notificação. Certifique-se de que as equipes podem reproduzir sons para notificações e definir o nível de notificação para Banner e feed para todas as opções disponíveis. Você conseguiu solucionar o problema? Compartilhe sua opinião nos comentários abaixo.
