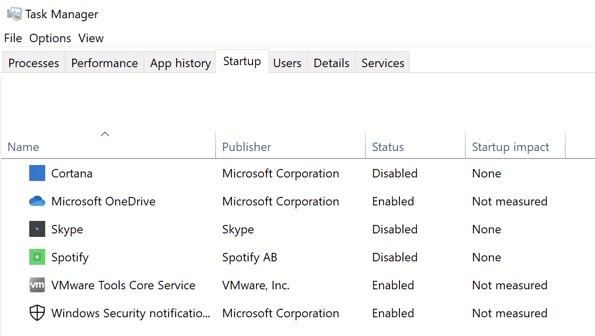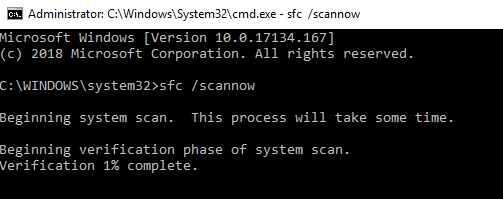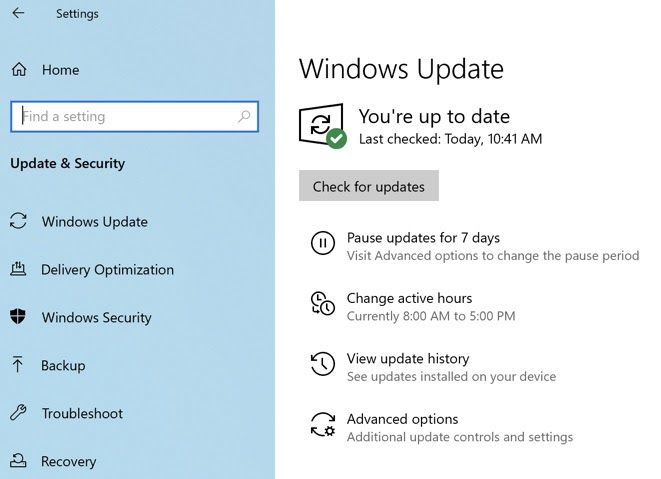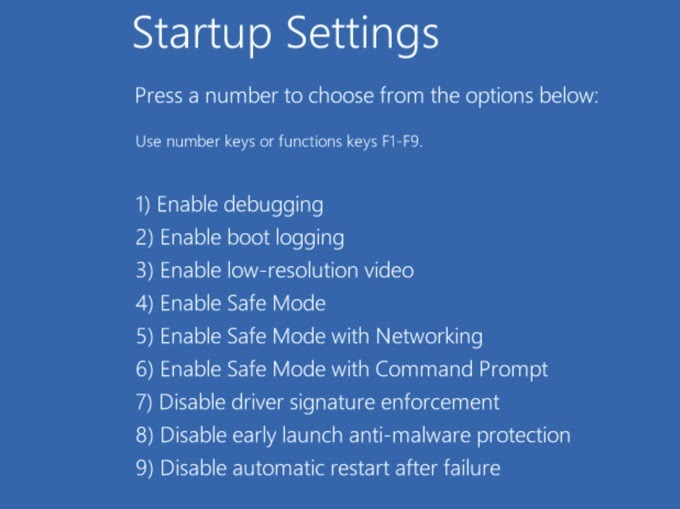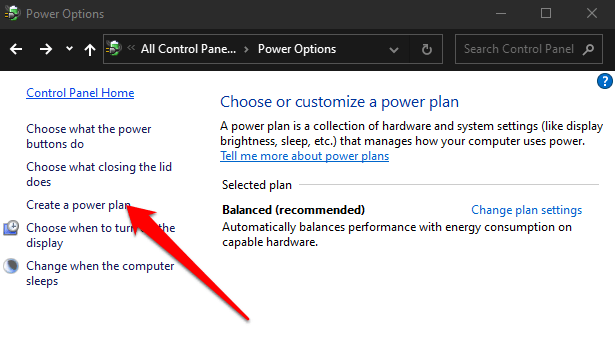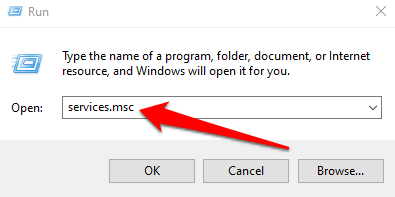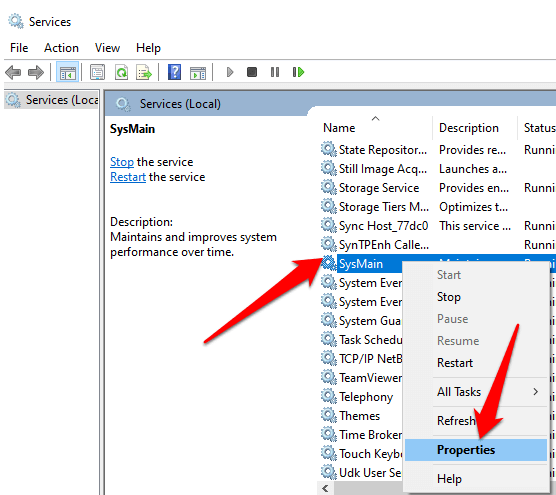A Unidade Central de Processamento (CPU) é o núcleo de qualquer dispositivo de computação e é responsável por cumprir todas as instruções fornecidas por você. Quando esses recursos estão esgotados, os aplicativos podem atrasar ou desligar, o cursor pode se mover lentamente ou o computador pode começar a esquentar.
Felizmente, existem maneiras rápidas de identificar se sua CPU está sobrecarregada e se há menos uso da CPU no Windows 10.
Como verificar o uso da CPU no Windows 10
Antes de entrarmos em dicas sobre como reduzir o uso da CPU, é uma boa ideia ver quais programas ou processos estão causando o alto uso da CPU. Dessa forma, você não precisa perder tempo tentando soluções que não são relevantes para o seu problema.
Siga as etapas abaixo para verificar o uso da CPU:
- Abra o Gerenciador de Tarefas do Windows ( Ctrl + Alt + Delete ) e clique no Gerenciador de Tarefas ou pressionando e segurando
Ctrl + Shift + ESC no teclado.
- Identifique as guias Processos e Desempenho , que fornecem uma visão mais detalhada do que pode estar contribuindo para o alto uso da CPU. Selecione o topo da coluna para classificar pelo uso da CPU.
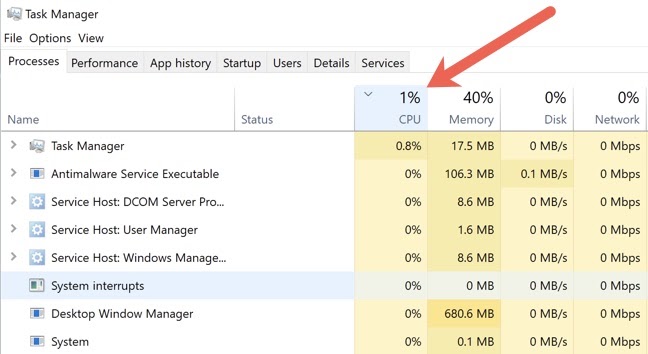
- Identifique os Serviços e os Processos do sistema , como wsappx , dwm.exe , ntoskrnl.exe ou csrss.exe que estão monopolizando seu RAM do computador e alimentação.
- Para tentar resolver o problema imediatamente, você pode tentar encerrar o processo clicando com o botão direito sobre ele e escolhendo Finalizar tarefa .
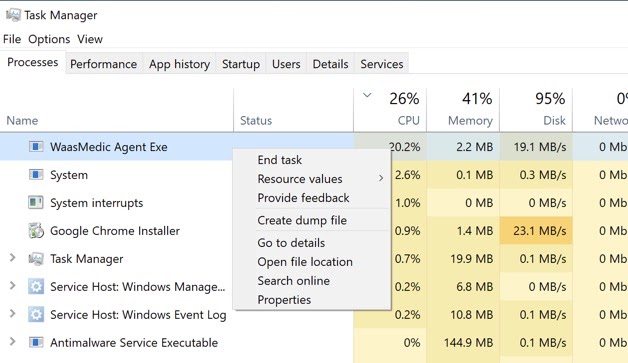
Você só deve encerrar a tarefa se observar o uso da CPU acima de 50% por mais de 10 minutos. Às vezes, o Windows executa varreduras ou atualizações em segundo plano que causarão alto uso da CPU por um curto período de tempo.
Além disso, terminar a tarefa é apenas uma solução de curto prazo e não resolve realmente o problema. Leia as correções abaixo para dicas sobre como resolver esse problema permanentemente.
Como reduzir o uso da CPU no Windows 10
Use as soluções abaixo para diagnosticar, solucionar problemas e reduzir o uso da CPU no Windows 10.
Correções rápidas
Experimente as seguintes correções rápidas para reduzir o uso da CPU em seu PC com Windows 10.
- Salve seu trabalho e reinicie o computador para limpar os arquivos temporários e possivelmente resolver a lentidão em processos de longa duração.
- Feche todos os processos em segundo plano que possam estar em execução desmarcando-os na guia Inicializar no Gerenciador de tarefas. Classifique por Impacto na inicialização para ver quais programas consomem mais recursos. Reinicie o seu computador para evitar que reiniciem automaticamente.
- Atualize seus drivers para eliminar quaisquer bugs ou problemas de compatibilidade. Selecione Iniciar > Configurações > Atualizações e segurança > Verificar atualizações para atualizar os drivers críticos.
- Confira nosso guia sobre BIOS versão se não tiver certeza da versão que está sendo usada em seu PC e atualize seu BIOS , o que pode corrigir o problema de uso da CPU.
- Inicialize no modo de segurança e verifique se o alto uso da CPU ainda ocorre. Caso contrário, o alto uso da CPU pode ser causado por software de terceiros. Você pode seguir nosso guia para execute uma inicialização limpa , que o ajudará a identificar o programa ou processo exato que está causando o alto uso da CPU.
- Se Cortana for um dos programas que causa alto uso da CPU, desative a Cortana e verifique se ajuda.
- Adicione mais RAM ao seu computador para obter um pouco do stress fora de seu processador.
- Verifique sua fonte de alimentação. Se a fonte estiver com defeito, ele pode começar a prejudicar sua CPU para preservar a energia. Consequentemente, a CPU deixa de funcionar em capacidade total.
Verifique suas opções de energia
Algumas configurações de energia podem limitar a velocidade da CPU do seu computador e afetar o desempenho da máquina. Vale a pena experimentar os planos de energia Equilibrado e Alto desempenho para ver qual deles reduz o alto uso da CPU. Abaixo, mostramos como ativar o modo de alto desempenho, mas se você já estiver usando isso, mude para Equilibrado.
- Digite Editar plano de energia na caixa de pesquisa e selecione Abrir
- Selecione Opções de energia na barra de endereço.
- Selecione Criar um plano de energia .
- Ative um plano sem economia de energia .
- Pressione Ctrl + Alt + Delete para abrir o Gerenciador de Tarefas e verifique se o uso da CPU voltou ao normal.
Desativar Superfetch
Superfetch (Sysmain) é um recurso de uso intensivo de recursos do Windows 10 que aumenta o desempenho do sistema ao pré-carregar seus aplicativos usados com frequência na RAM antes de iniciá-los. Você pode desativá-lo seguindo as etapas abaixo para ver se isso reduz o uso da CPU.
Se você não notar nenhuma queda no uso da CPU depois de desativar o serviço, vá em frente e reative-o, pois não recomendamos mantê-lo desativado.
- Clique com o botão direito em Iniciar > Executar .
- Digite services.msc na caixa de diálogo Executar e, a seguir, pressione Enter
- Role para baixo até Sysmain na janela Serviços , clique com o botão direito e selecione Propriedades .
- Selecione o menu suspenso ao lado de Tipo de inicialização e selecione Desativado .
- Selecione Aplicar , reinicie o PC e verifique se isso diminui o uso da CPU.
Deixe-nos um comentário e diga-nos se este guia o ajudou a reduzir o uso da CPU em seu PC com Windows 10.