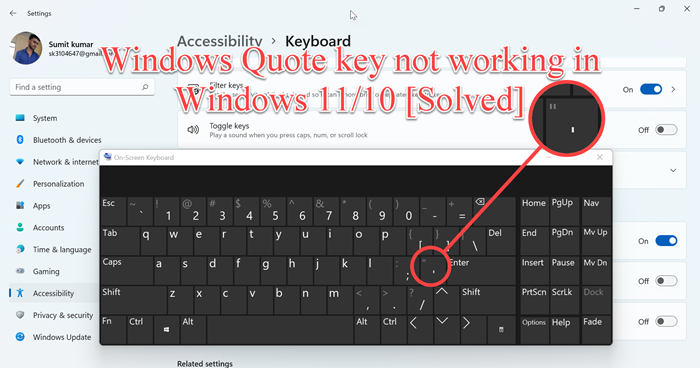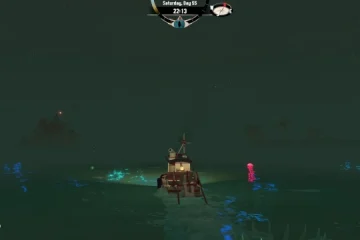Ao usar a tecla Aspas simples ou duplas no teclado para inserir aspas em um documento, você deve ter notado que a tecla Aspas não está funcionando no Windows 11/10 corretamente. E isso pode frustrá-lo quando você estiver no meio da digitação de seu documento e precisar das aspas imediatamente. Se você também enfrentar esse problema, neste artigo discutiremos como corrigir o problema em que sua chave de aspas simples ou duplas não está funcionando no Windows 11/10.
O motivo por trás da tecla Quote não funcionar no Windows 11/10
Abaixo estão alguns motivos pelos quais a tecla Quote não funciona no Windows 11/10.
O primeiro motivo é quando o idioma do teclado está definido como qualquer outro idioma que não o inglês. Então esse problema pode ocorrer. Isso também acontece quando há um problema com as unidades do seu teclado. Ou então, quando você instalou um novo driver ou atualizou um existente, essa pode ser a causa do problema.
Chave de aspas simples ou duplas não funciona no Windows 11/10
Aqui estão algumas maneiras que você pode tentar corrigir o problema com sua tecla de aspas simples ou duplas:
Remova todos os layouts de teclado, exceto o dos EUA (QWERTY)Remova e adicione novamente o teclado dos EUA (QWERTY)Use o teclado na telaCriar e usar um novo Conta localDesinstale o aplicativo Hotkey
Antes de começar, verifique se as teclas ou o teclado estão quebrados fisicamente em algum lugar. Se houver um impacto físico, não há muito o que fazer. Você precisa levar este laptop para o centro de serviço.
1] Remova todos os layouts de teclado, exceto os EUA (QWERTY)
Qualquer teclado, exceto US (QWERTY) pode ser o motivo pelo qual a tecla de aspas não funciona. Portanto, para remover esse problema, siga as etapas abaixo.
Clique no ícone Janela e vá para a ConfiguraçãoClique em Hora e idiomas strong> configurações mostradas no painel esquerdoEm Hora e idiomas, clique em Idioma e regiãoAgora, vá para a seção Idioma Clique nos três pontos ao lado do Inglês ( Estados Unidos) opçãoClique nas Opções de idiomasAgora, na seção de teclado, se o layout de teclado dos EUA (QWERTY) não estiver instalado, instale-o clicando no botão Adicionar um teclado Agora, remova todos os outros layouts de teclado, exceto US (QWERTY), clicando em RemoverFeche as configurações e tente digitar aspas [“]
Se ainda assim a tecla Citação não estiver funcionando seu PC, em seguida, mude para a próxima etapa.
2] Remova e adicione novamente o teclado dos EUA (QWERTY)
Se sua chave de cotação não funcionar, tente remover e adicionar novamente o US (QWERTY). Aqui estão as etapas sobre como removê-lo e adicioná-lo novamente.
Pressione as teclas Ícone de janela + I juntas para abrir ConfiguraçõesClique nas configurações de Hora e idioma em o painel esquerdoNas configurações de hora e idiomas, clique em Idioma e regiãoAgora, clique nos três pontos ao lado de Inglês(Estados Unidos)Depois, clique no Opções de idiomaAgora, na seção de teclado, verifique se há outros teclados adicionados além dos EUA (QWERTY) Se não houver outros teclados, clique no botão Adicionar um teclado e adicione um teclado Agora, clique nos três pontos ao lado dos EUA (QWERTY) e clique em RemoverDepois de removê-lo, adicione novamente o mesmo teclado clicando em Adicionar um tecladoAgora , abra o bloco de notas e tente digitar Aspas[“]
3] Use o teclado na tela
Após seguir as duas etapas acima, se você ainda tiver problemas com a tecla de aspas, poderá usar o teclado na tela. Aqui estão as etapas sobre como fazer isso.
Clique no ícone Janela e abra as ConfiguraçõesClique na opção Acessibilidade no painel esquerdoEm Interação, clique no TecladoAgora, ative o botão para ativar a opção Teclado na tela Depois de girar o botão No teclado na tela, aparecerá no seu tela do computadorAgora, você pode digitar rapidamente aspas usando o mouse ou gravando em uma tela de toque
Esta não é uma solução permanente, mas será útil quando você estiver no meio da redação do documento e as teclas de cotação estiverem paradas trabalhando. Se o seu teclado na tela não estiver funcionando, você pode seguir o artigo abaixo.
Ler: Corrigir o teclado na tela que não funciona no Windows
4 ] Crie e use uma nova conta local
Você pode criar e usar uma nova conta local caso sua chave de cotação não funcione no Windows 11/10.
Clique nas teclas Window + Q juntas e digite o prompt de comando na barra de pesquisaClique em Executar como administrador, digite o comando abaixo e pressione Enternet localgroup Administrators
5] Desinstale o aplicativo Hotkey
Teclas de atalho como AutoHotkey e Sharpkey também podem causar o problema e, desinstalando-as, você pode corrigir esse problema. Veja como desinstalar as teclas de atalho.
Pressione as teclas Window + R juntas para abrir ExecutarAgora digite o appwiz.cpl em execute o terminal e clique em OKUma lista do software instalado aparecerá na tela do seu computador Procure qualquer aplicativo de tecla de atalho e clique em Desinstalar com o botão direito clicando no aplicativoAgora, clique em Desinstalar novamente para desinstalar o aplicativo do seu computadorAgora, reinicie o computador uma vez e tente digitar a marca [“] no bloco de notas.
Esperamos que as etapas acima resolva o problema de digitação de aspas em seu computador.
Por que meu computador não me permite digitar aspas?
Aqui estão alguns pontos por que seu computador não digita aspas. São eles:
Quando o idioma do teclado estiver definido em qualquer outro idioma que não o inglês. Então, esse problema pode ocorrer. Outro motivo é quando há um problema com a unidade do teclado. Mesmo assim, a chave Quote não funcionará Este problema também pode ser causado por um problema de software.
Leia também: Como criar uma chave de registro no Windows 11/10
Como posso corrigir aspas e apóstrofos no Windows 10?
Os pontos abaixo mostram como corrigir aspas e apóstrofos no Windows 10.
Clique no ícone Janela e abra as ConfiguraçõesClique em Hora e idiomaClique em Região e idiomaAgora, clique em Inglês(Estados Unidos) idiomaEm seguida, clique em OpçõesAgora, clique em Adicionar um teclado e, em seguida, adicione o teclado US(QWERTY)Agora, você precisa clicar no teclado internacional e, em seguida, clicar o botão Remover Por fim, reinicie o computador para verificar se as configurações funcionaram
Como faço para redefinir meu teclado no Windows 11?
Você pode ter algum software alterando a maneira como o seu funções do teclado. Ou talvez você tenha adicionado alguns atalhos de teclado personalizados ou teclas de atalho e agora queira redefinir as configurações do teclado para os padrões originais. Se as teclas do teclado do seu laptop não estiverem funcionando como deveriam, talvez seja hora de redefinir as teclas do teclado para as configurações padrão por meio do Painel de controle e das configurações.
É isso aí!