Um teclado retroiluminado oferece uma experiência de digitação confortável em um ambiente com pouca luz. Pode haver momentos em que a luz de fundo do teclado em seu computador com Windows simplesmente não funcione. Isso pode ser frustrante se tiver que trabalhar até tarde.

A solução para este problema pode ser tão simples quanto alternar a luz de fundo do teclado ou tão complexa quanto executando uma restauração do sistema. A menos que seja um problema de hardware, o que é raro, as dicas de solução de problemas abaixo devem ajudá-lo a resolver o problema de luz de fundo do teclado que não funciona no Windows. Então, vamos dar uma olhada.
1. Alternar a luz de fundo do teclado usando a tecla de atalho
Você pode usar uma combinação de teclas para ativar ou desativar rapidamente a luz de fundo do teclado em seu PC com Windows 11. No entanto, a combinação exata de teclas varia de acordo com o modelo e o fabricante do computador. Se houver um ícone de luz de fundo na tecla de espaço, você pode pressionar Fn + barra de espaço para ativar a luz de fundo. Em alguns computadores, você precisa pressionar Fn + F5 ou Fn + F6 para ativar a luz do teclado.

Se você tiver um teclado externo com um interruptor dedicado para iluminação de fundo, tente alterná-lo algumas vezes e veja se funciona.
2. Aumente o brilho do teclado
A luz de fundo do teclado pode já estar ligada, mas o nível de brilho está baixo. Para aumentar o brilho do teclado, encontre uma tecla com o ícone de iluminação em cima. Você encontrará essa tecla na linha superior do teclado e outras teclas de função. Pressione essa tecla com a tecla Fn para percorrer várias opções de nível de brilho e veja se isso ajuda.
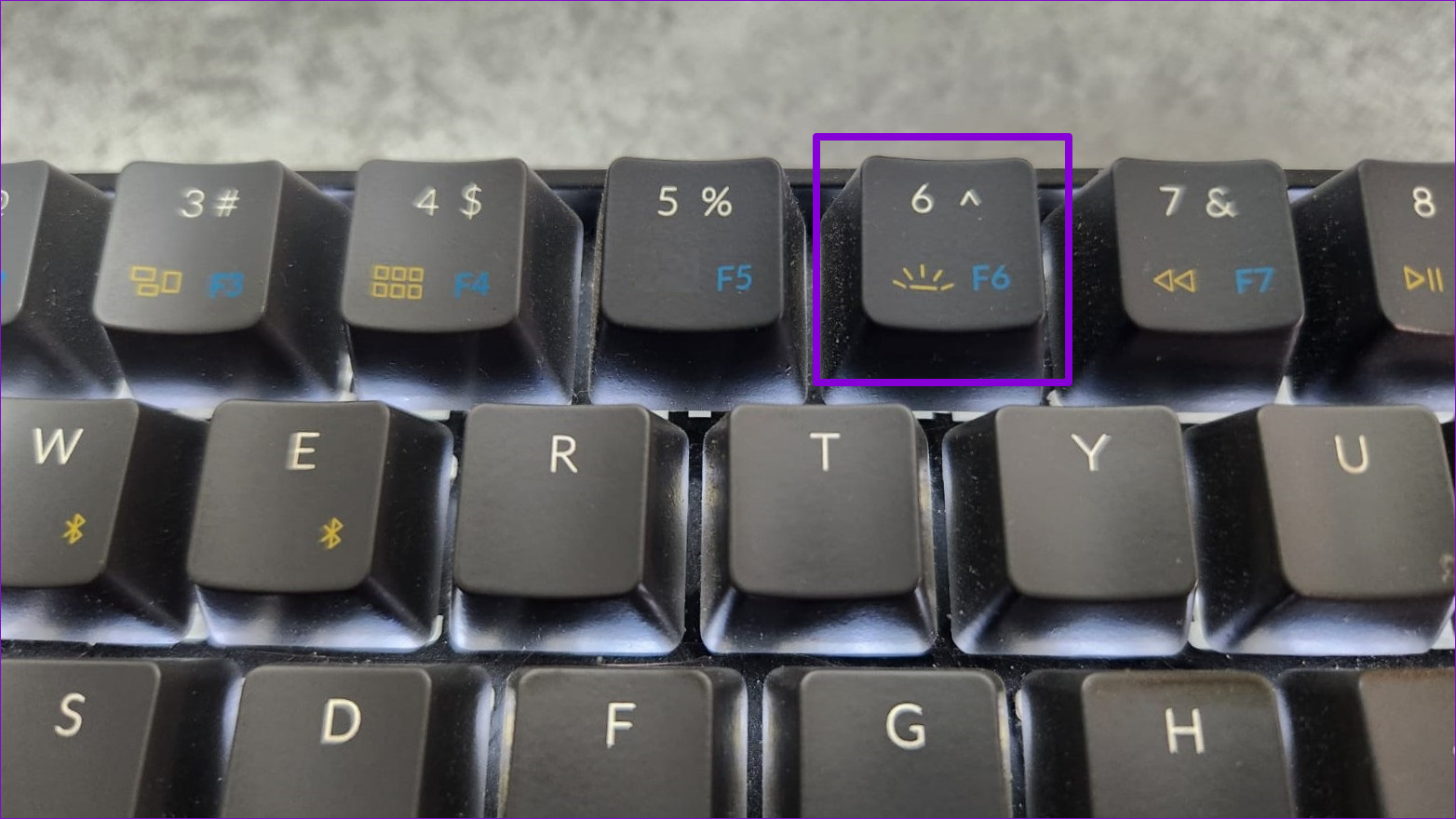
3. Verifique as configurações no aplicativo de teclado
Alguns teclados requerem software proprietário para ativar, desativar e personalizar a luz de fundo do teclado. Por exemplo, os computadores Lenovo vêm com o aplicativo Lenovo Vantage para ativar ou desativar as luzes do teclado. Se você tiver um laptop ou teclado Razer, poderá usar o Aplicativo Synapse para personalizar os efeitos de iluminação do seu teclado.
Se um aplicativo de teclado dedicado estiver disponível no seu computador, você precisará acessar as configurações do aplicativo para ativar a luz de fundo do teclado. Você pode verificar o tempo limite da luz de fundo do teclado enquanto faz isso.
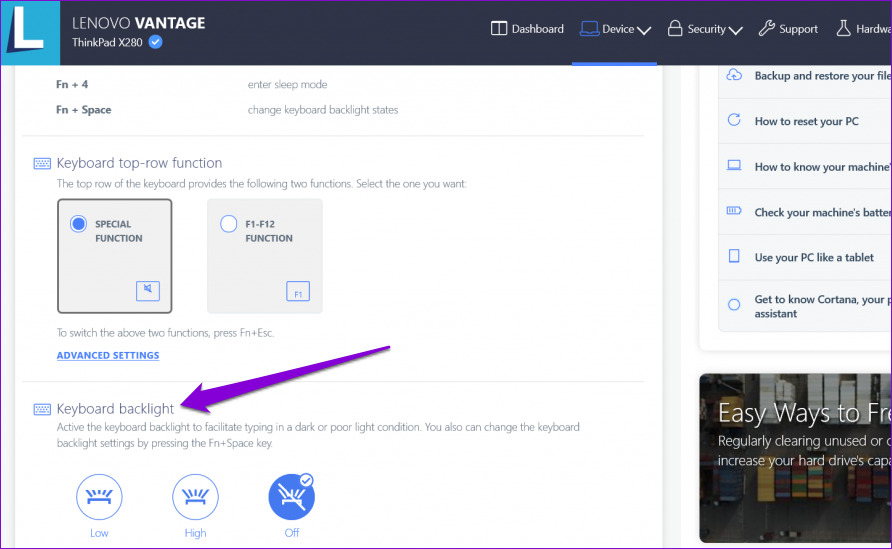
4. Execute o Solucionador de problemas do teclado
Se a luz do teclado ainda não estiver funcionando, você pode obter ajuda de um solucionador de problemas integrado no Windows. Você pode executar a solução de problemas de teclado no Windows para identificar e resolver quaisquer problemas comuns relacionados ao teclado. Veja como fazer isso.
Etapa 1: Abra o menu Iniciar e clique no ícone de roda dentada para iniciar o aplicativo Configurações.
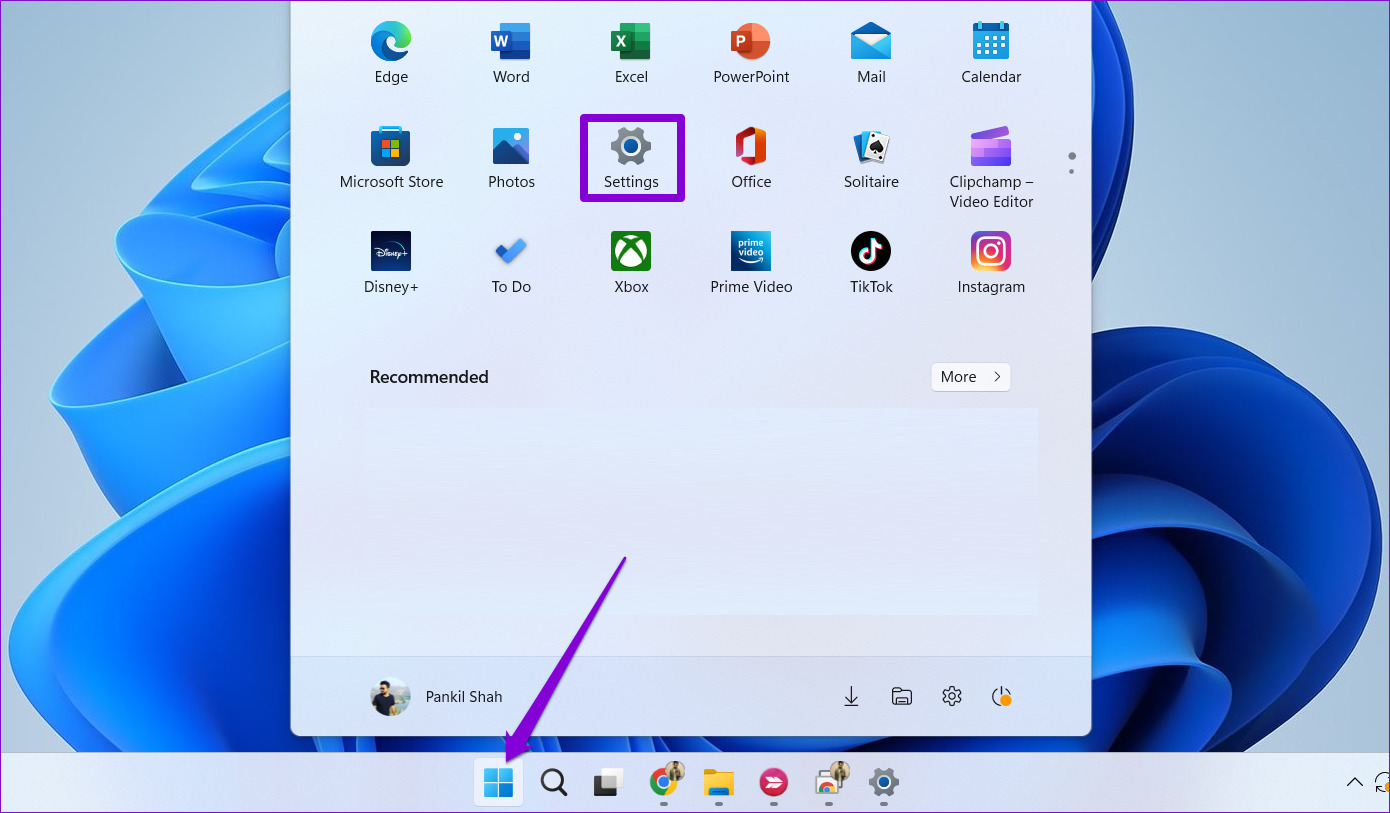
Etapa 2: Navegue até a guia Sistema. Em seguida, role para baixo para selecionar Solução de problemas.
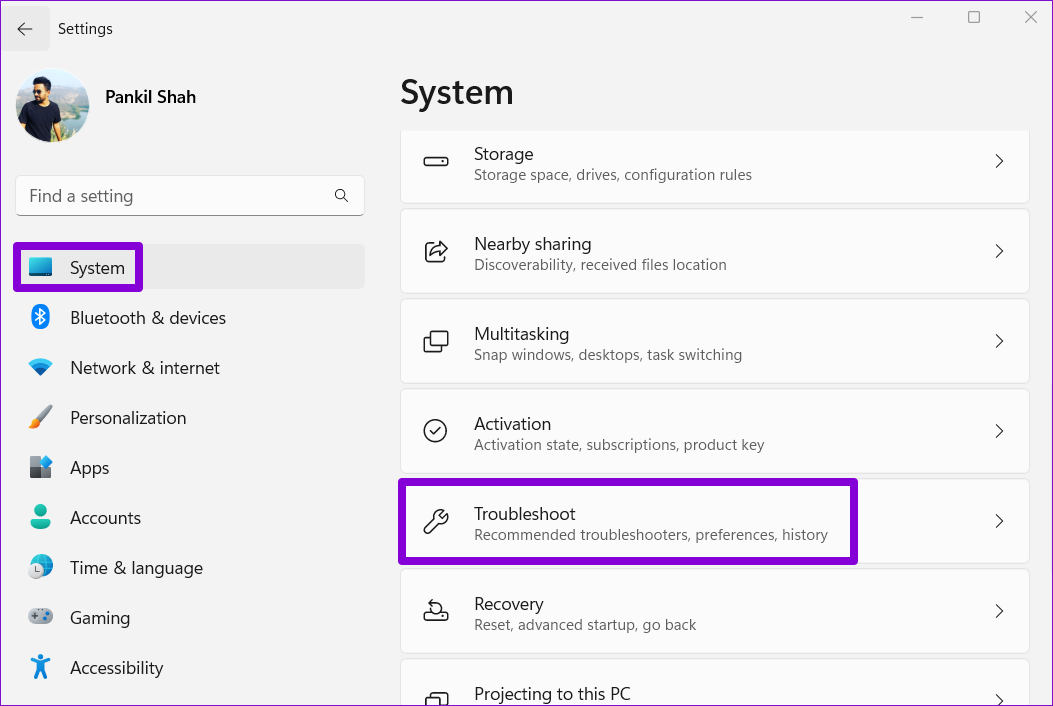
Etapa 3: vá para Outros solucionadores de problemas.

Etapa 4: clique no botão Executar ao lado de Teclado e siga as instruções na tela para executar a solução de problemas.
Depois de executar a solução de problemas, tente acender a luz do teclado para ver se funciona.
5. Atualize os drivers do teclado
Os drivers do computador ajudam o Windows a se comunicar com o hardware. É possível que a luz de fundo do teclado não esteja funcionando porque o driver do teclado está antigo ou danificado. Nesse caso, atualizar o driver do teclado deve corrigir o problema.
Etapa 1: Clique no ícone Pesquisar na barra de tarefas, digite gerenciador de dispositivos e selecione o primeiro resultado exibido.
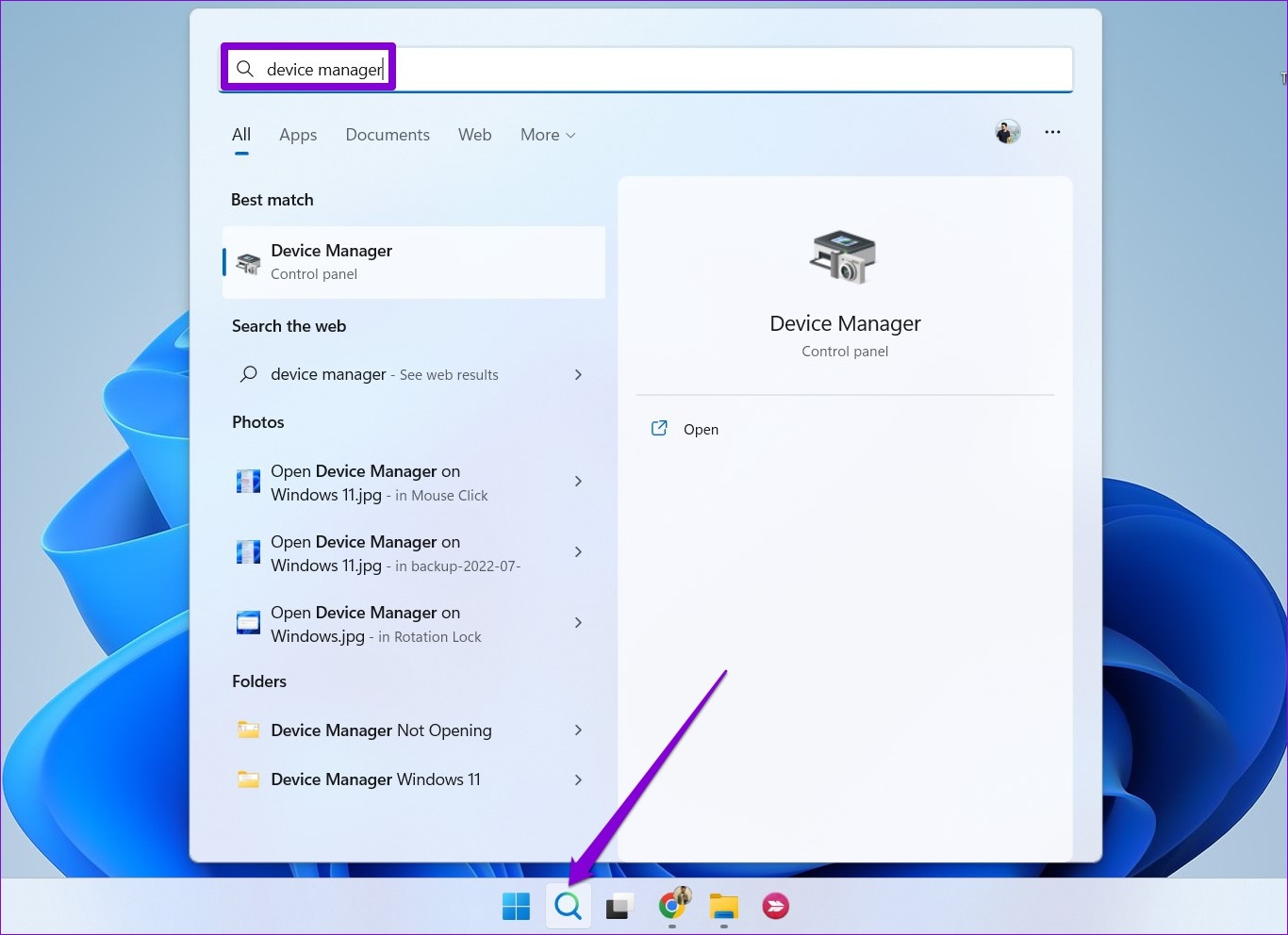
Etapa 2: expanda Teclados, clique com o botão direito do mouse no teclado e selecione Atualizar driver na lista.

A partir daí, siga as instruções na tela para concluir a atualização dos drivers.
6. Verifique se a luz de fundo do teclado funciona no modo de segurança
Como último recurso, você pode inicializar o Windows no modo de segurança e tentar ativar a luz de fundo do teclado. A ideia é determinar se um aplicativo ou serviço de terceiros problemático causa o problema.
Para inicializar o Windows no modo de segurança:
Etapa 1: Pressione a tecla Windows + R para abrir a caixa de diálogo Executar. Digite msconfig na caixa e pressione Enter.

Etapa 2: Na guia Inicialização, marque a opção Inicialização segura. Em seguida, clique em Aplicar seguido de OK.
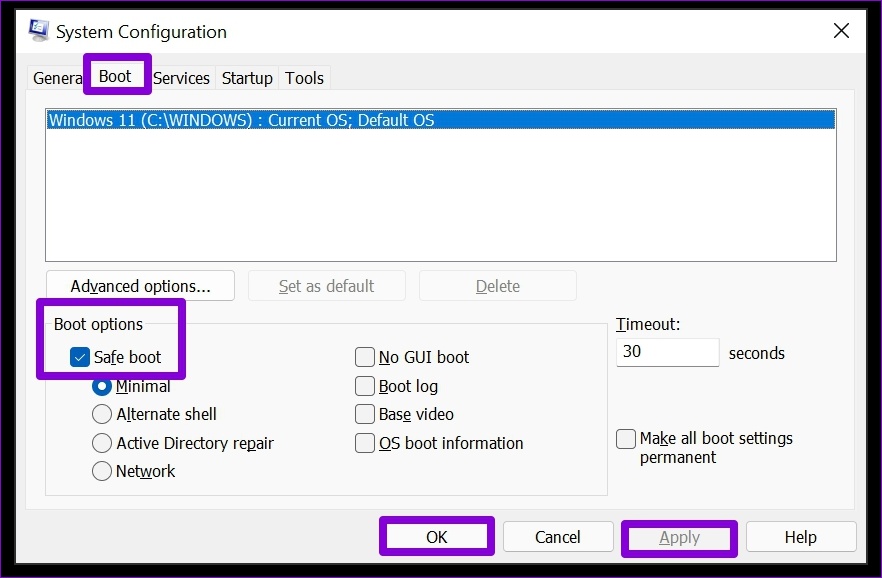
Etapa 3: salve todo o seu trabalho e selecione Reiniciar para inicializar o Windows no modo de segurança.
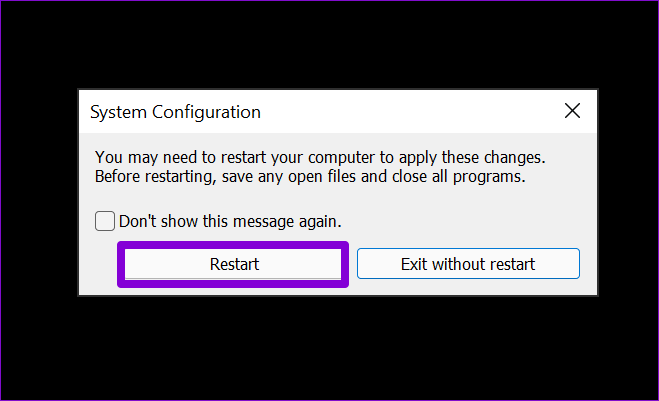
Se a luz do teclado funcionar bem no modo de segurança, provavelmente algum aplicativo ou serviço sendo executado em segundo plano está causando problemas. Tente remover alguns dos aplicativos e programas instalados recentemente para ver se isso ajuda. Como alternativa, você pode executar uma restauração do sistema para desfazer quaisquer alterações que possam ter feito com que a luz de fundo do teclado parasse de funcionar.
Ilumine seu teclado
Não há necessidade de forçar os olhos quando o a luz de fundo do teclado para de funcionar no seu computador com Windows 10 ou Windows 11. Ao aplicar as correções mencionadas acima, você poderá iluminar o teclado do Windows novamente. Deixe-nos saber qual deles funciona para você nos comentários abaixo.

