Se você acabou de comprar um novo monitor ou algo não está parecendo certo, a resolução da tela pode estar com defeito. Ocasionalmente, o Windows definirá a resolução errada para o monitor, fazendo com que a tela fique embaçada.
Neste tutorial, explicaremos como alterar a resolução da tela no Windows 11.
Índice
Por que a resolução da tela é importante?
A resolução da tela determina o número de pixels na tela. Portanto, afeta a nitidez da sua tela. Por exemplo, com resoluções mais baixas, você notará que coisas como o tamanho do texto serão afetadas. Se a resolução da tela estiver incorreta, a exibição pode aparecer embaçada.

Normalmente, isso não é um problema porque o Windows define automaticamente a resolução nativa para a do seu monitor. No entanto, pode errar. E se você estiver jogando ou assistindo a vídeos, talvez queira alterar a resolução da tela manualmente.
Com isso resolvido, veja como você pode alterar sua resolução no Windows 11 da Microsoft.
Como alterar a resolução da tela no Windows 11
O Windows O menu de configurações é a melhor maneira de alterar a resolução da tela. Aqui, você pode alternar facilmente as resoluções de tela e alterar outras configurações de exibição, como a taxa de atualização do monitor.
Como alterar a resolução da tela por meio do aplicativo de configurações do Windows 11
A seção Exibir das configurações do Windows permite que você configure a resolução para um ou vários monitores.
Vá para a área de trabalho e clique com o botão direito do mouse em um espaço vazio. Em seguida, selecione Configurações de exibição no menu suspenso.  Na nova janela, role para baixo até a seção Escala e layout. Selecione a caixa suspensa no lado direito da caixa Resolução da tela.
Na nova janela, role para baixo até a seção Escala e layout. Selecione a caixa suspensa no lado direito da caixa Resolução da tela. 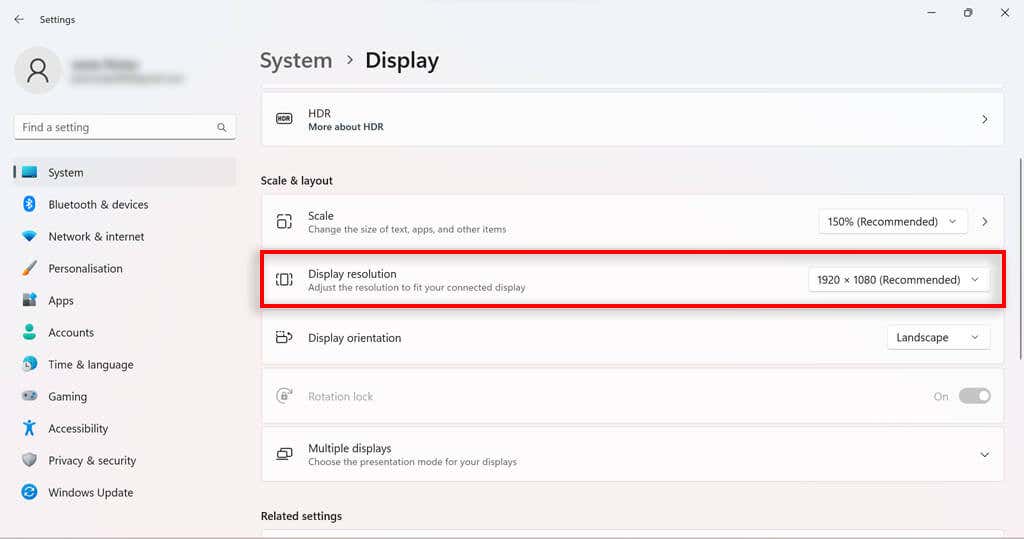 Você precisa descobrir a resolução nativa que seu monitor e placa gráfica suportam. Se você alternar para uma resolução superior à suportada pelo seu monitor, poderá causar problemas de exibição. A resolução que o Windows acredita ser a melhor aparecerá com uma marca recomendada (por exemplo, 1920 x 1080 (Recomendado)). Selecione a resolução desejada na lista. A tela mostrará como ficará a nova resolução.
Você precisa descobrir a resolução nativa que seu monitor e placa gráfica suportam. Se você alternar para uma resolução superior à suportada pelo seu monitor, poderá causar problemas de exibição. A resolução que o Windows acredita ser a melhor aparecerá com uma marca recomendada (por exemplo, 1920 x 1080 (Recomendado)). Selecione a resolução desejada na lista. A tela mostrará como ficará a nova resolução. 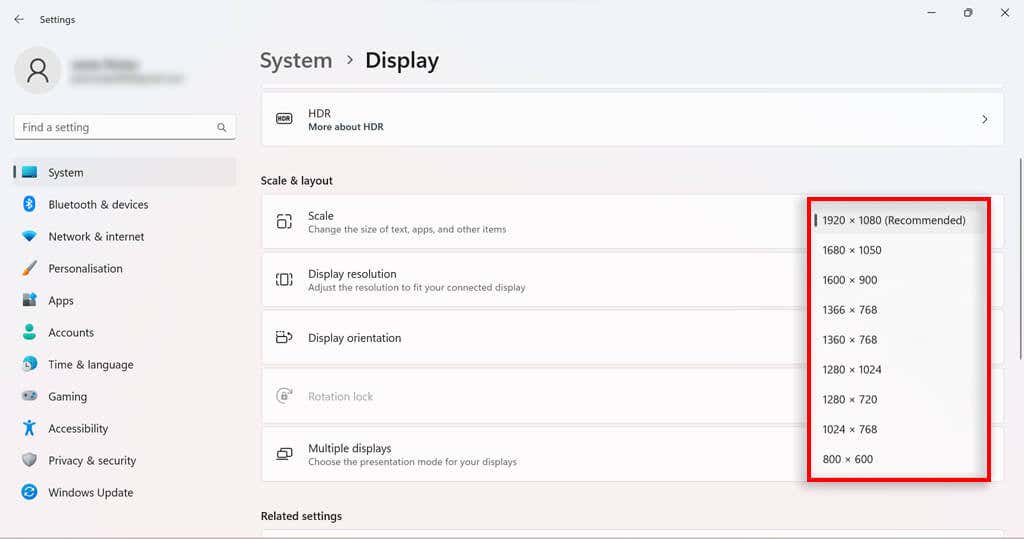 Se quiser mantê-lo, selecione Manter alterações. Se você quiser voltar para a resolução de tela atual, selecione Reverter.
Se quiser mantê-lo, selecione Manter alterações. Se você quiser voltar para a resolução de tela atual, selecione Reverter. 
Como alterar a resolução da tela por meio das propriedades do adaptador de vídeo no Windows 11
Se a abordagem de configurações não for para você, você também pode alterar a resolução da tela em Windows 11 usando o menu de propriedades do adaptador de vídeo.
Pressione a tecla Windows para abrir o Menu Iniciar. Abra Configurações e clique em Exibir. 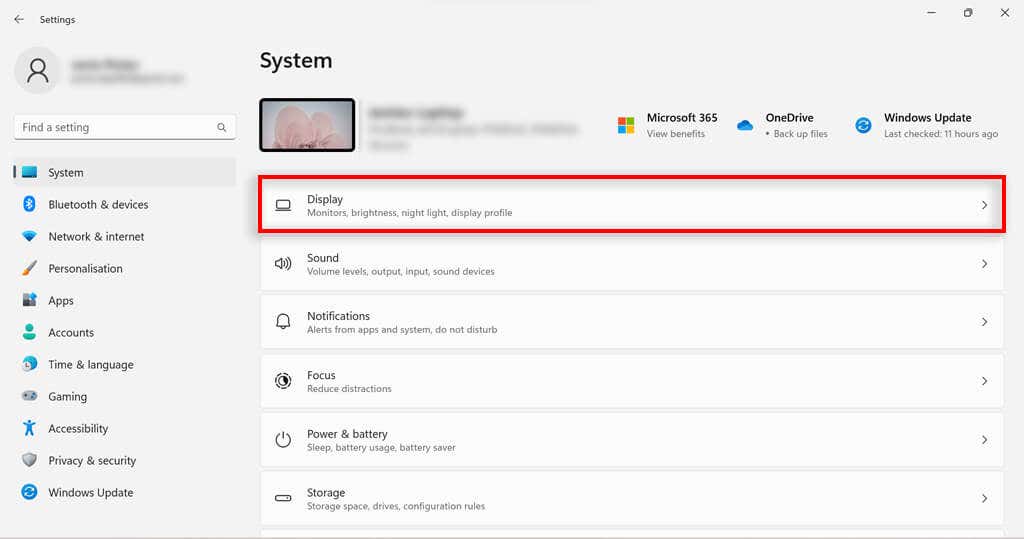 Role para baixo até chegar à seção de configurações relacionadas. Selecione Exibição avançada.
Role para baixo até chegar à seção de configurações relacionadas. Selecione Exibição avançada. 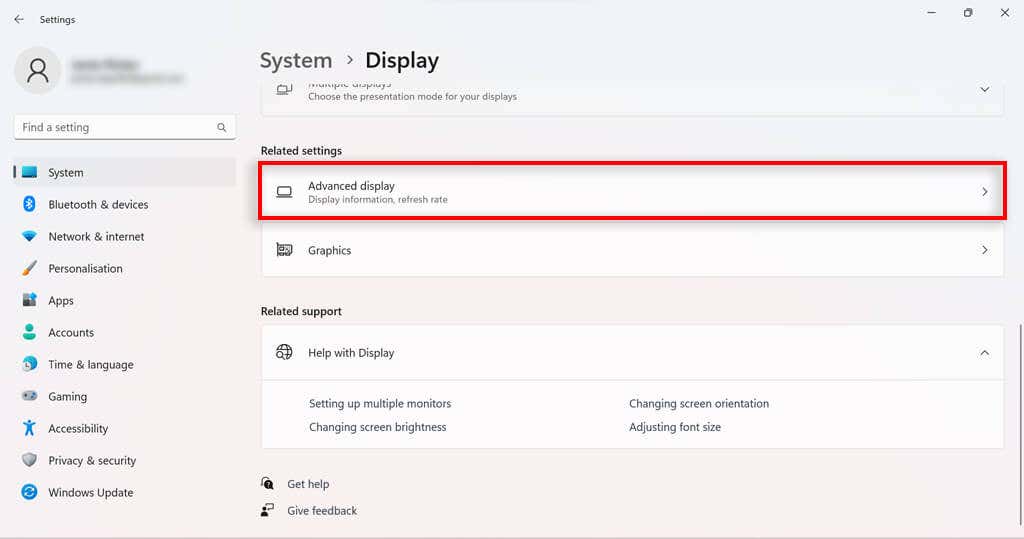 Na seção Exibir informações, selecione Exibir propriedades do adaptador.
Na seção Exibir informações, selecione Exibir propriedades do adaptador. 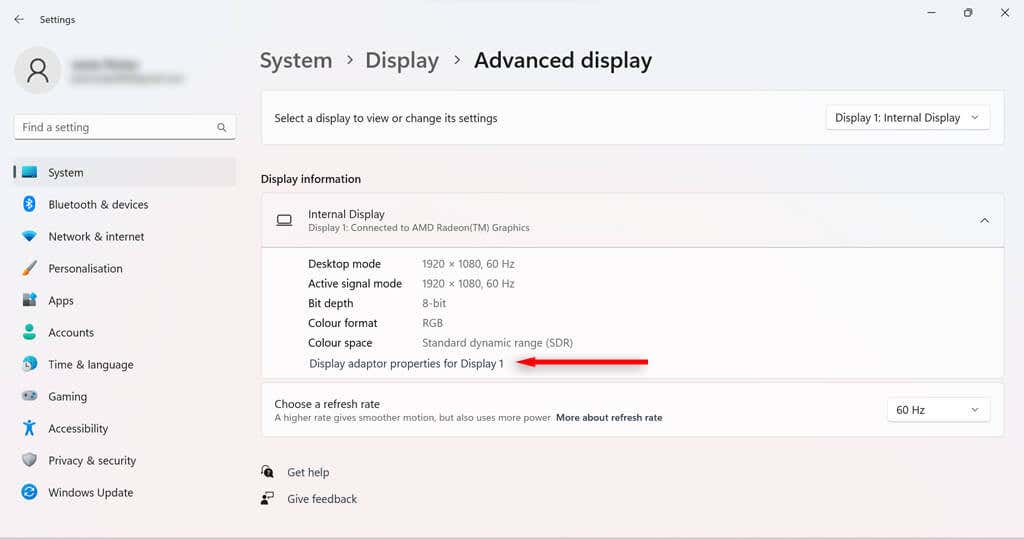 Selecione Listar todos os modos.
Selecione Listar todos os modos. 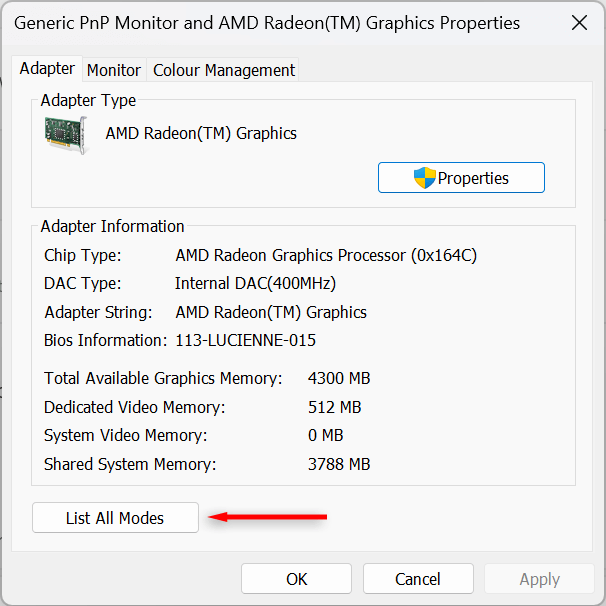 Escolha a resolução desejada na lista e selecione OK.
Escolha a resolução desejada na lista e selecione OK.  Clique em Aplicar ou OK na janela de propriedades do gráfico.
Clique em Aplicar ou OK na janela de propriedades do gráfico.
Como alterar a resolução da tela por meio do Intel Graphics Command Center
Se o seu PC tiver uma placa gráfica Intel, você pode usar o aplicativo Intel Graphics Command Center para alterar a resolução da tela.
Digite “Intel Graphics” na barra de pesquisa da barra de tarefas. Selecione o aplicativo Intel Graphics Command Center. Selecione Exibir no menu à esquerda. 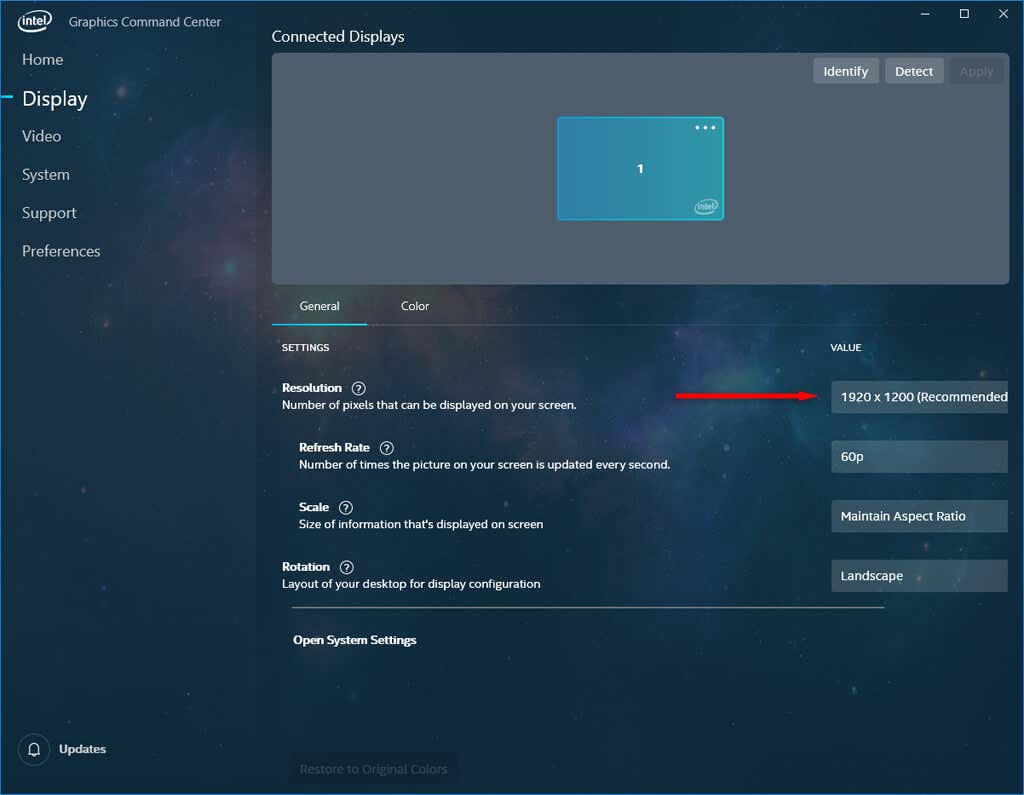 Na guia Geral, selecione o menu suspenso Resolução.
Na guia Geral, selecione o menu suspenso Resolução.  Selecione a resolução desejada que deseja usar para o monitor.
Selecione a resolução desejada que deseja usar para o monitor.
Como alterar a resolução da tela por meio do painel de controle NVIDIA
Se o seu PC usa uma GPU NVIDIA para seus gráficos, você pode usar o painel de controle NVIDIA para alterar as configurações de resolução da tela.
Digite “nvidia” na barra de pesquisa da barra de tarefas. Selecione o Painel de controle NVIDIA. Em Exibir na lista de tarefas à esquerda, selecione Alterar resolução.  Selecione o monitor que deseja alterar e escolha a resolução de tela que deseja usar. Se você deseja tentar uma resolução personalizada, selecione Personalizar.
Selecione o monitor que deseja alterar e escolha a resolução de tela que deseja usar. Se você deseja tentar uma resolução personalizada, selecione Personalizar.  Selecione Aplicar.
Selecione Aplicar.
Encontre a resolução certa para você
Dependendo de como você usa seu PC, às vezes a resolução nativa da tela não é a mais adequada. Se você é um jogador que procura obter os melhores gráficos ou apenas deseja descansar os olhos, ajustar a resolução do monitor pode fazer toda a diferença.
Se você alterou a resolução da tela e algo ainda não está certo, tente ajustar outros aspectos da tela, como tamanho da fonte, brilho e taxa de atualização.

